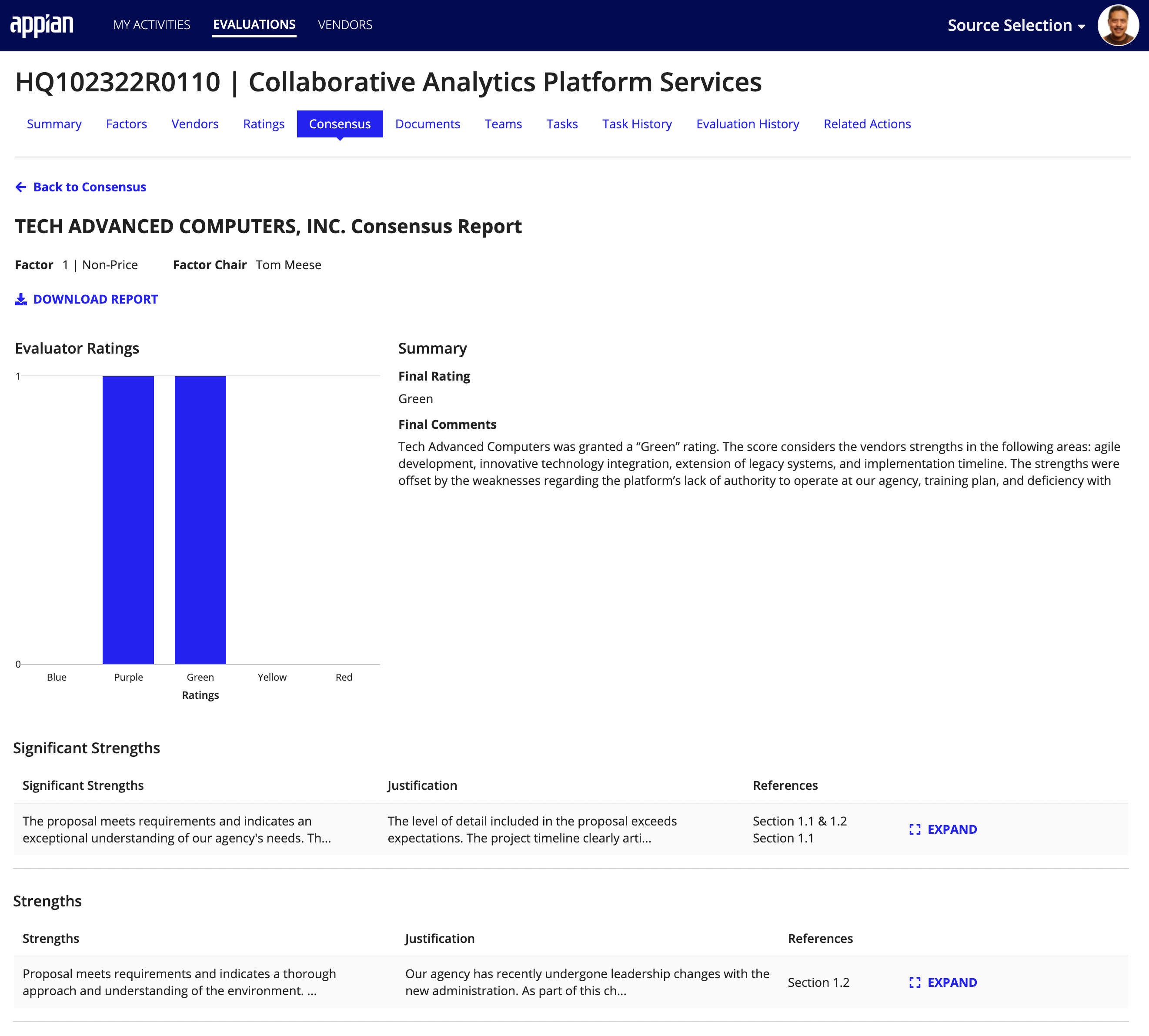| This content applies solely to Government Source Selection, which must be purchased separately from the Appian base platform. |
IntroductionCopy link to clipboard
Source selection is the process of creating, reviewing, and completing a vendor evaluation for the goods and services needed to conduct business. This involves using various factors to evaluate each vendor and using these evaluations to determine a final consensus rating for each vendor. After starting a consensus, simple and informative record interfaces, enabled by Appian Records, allow end users to view and update this information.
Creating a new consensus is a guided experience that walks you through the process of entering the information you need to provide a final rating for a factor and vendor. Once initiated, you are guided through the following steps:
This page provides instructions for creating a new consensus.
Group requirementsCopy link to clipboard
You must be a member of the AS GSS Start or Continue Consensus PM Access security group to create a new consensus. By default, the Factor Chairs assigned to the selected factor and Factor Advisor groups belong to this security group.
Starting a new consensusCopy link to clipboard
Before creating a new consensus, you must verify that all evaluation tasks for a selected factor and vendor are completed first.
To start a new consensus:
- From the EVALUATIONS tab, use the Search field or filters to locate the evaluation associated with the consensus you want to start in the Evaluations list.
- Click the Evaluation link to drill down to the Summary view.
- Click the Consensus tab to view all of the evaluation tasks associated with each factor and subfactor for a specific vendor on the evaluation.
- Note: By default, the Consensus tab displays an expanded view of all of the factors and subfactors for all vendors assigned to the evaluation. Click COLLAPSE SUBFACTORS to hide the subfactors from view and EXPAND SUBFACTORS to show all.
-
Click the vendor name to open the consensus report and click START CONSENSUS.
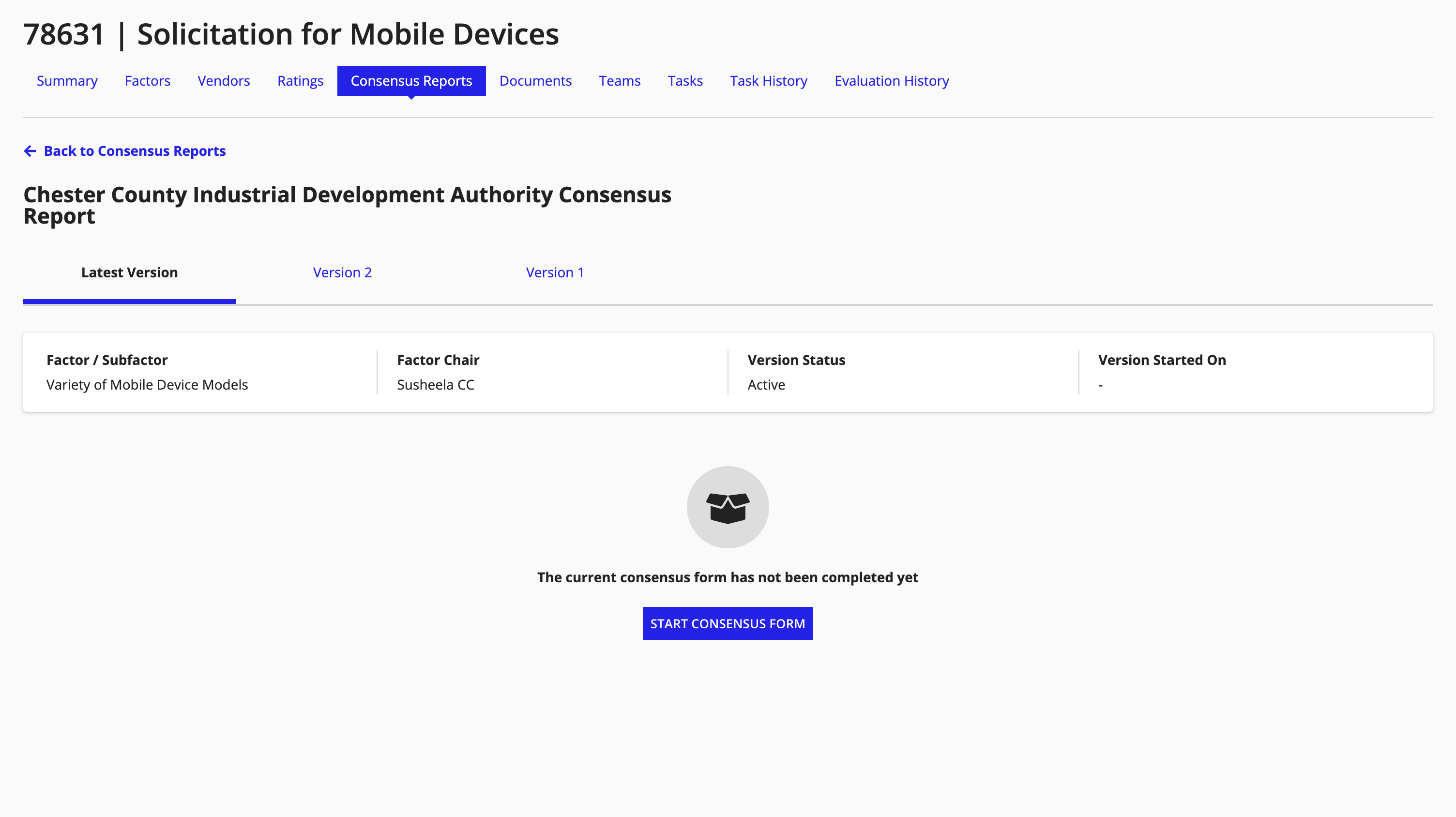
The data collection steps required to complete the consensus are shown at the top of the Consensus form.
Selecting ratings and commentsCopy link to clipboard
The RATINGS AND COMMENTS data collection step is divided into five rating categories: Significant Strengths, Strengths, Significant Weaknesses, Weaknesses, and Deficiencies.
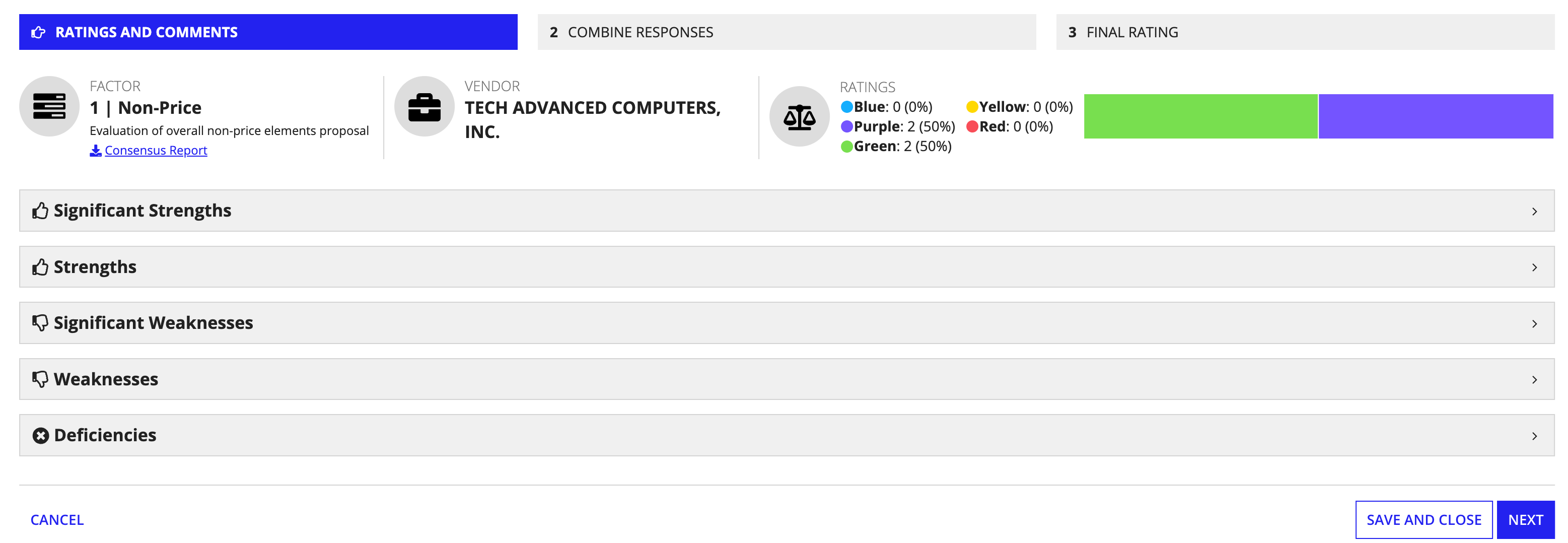
When creating a new consensus, you will first need to select which evaluator responses from the RATINGS AND COMMENTS sections you want to include in the final consensus report.
To select an evaluator's ratings and comments:
-
Click the dropdown associated with each rating section to view the rating each evaluator assigned to the vendor.

-
Note: The Color Rating Method was selected for the consensus shown.
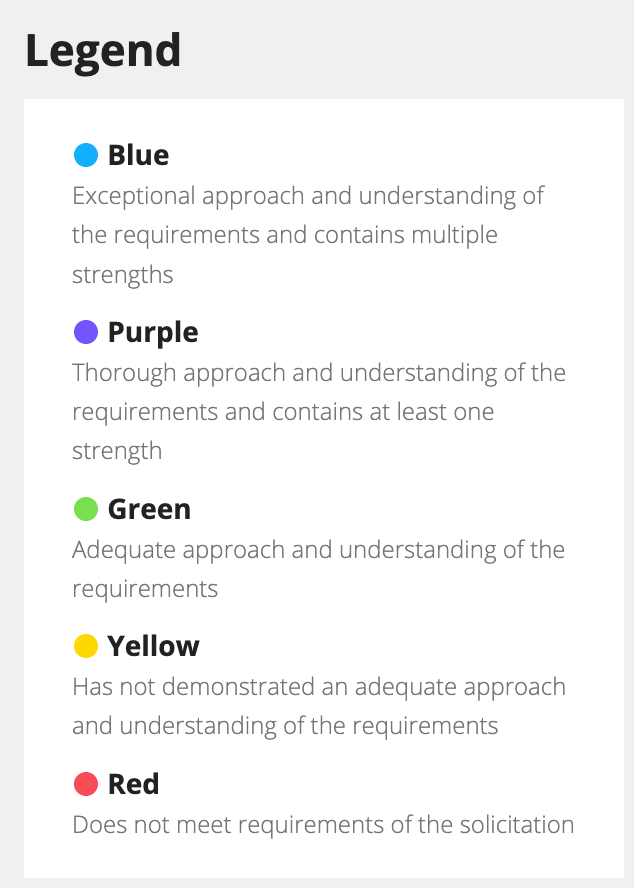
-
- Click the Include radio button associated with the evaluator's response to include in the Consensus report. You can also add an optional comment to explain your decision to include it.
- Click the Exclude radio button associated with the evaluator's response to exclude it from the Consensus report.
- Note: If you choose to exclude a response, you must add a comment explaining your decision.
After you have made a decision for each response, click NEXT. You can also select SAVE AND CLOSE to leave the consensus process and save your progress.
Combining evaluator responsesCopy link to clipboard
The COMBINE RESPONSES data collection step allows you to combine similar or redundant responses. Identify a response you want to combine and select COMBINE in the same row.
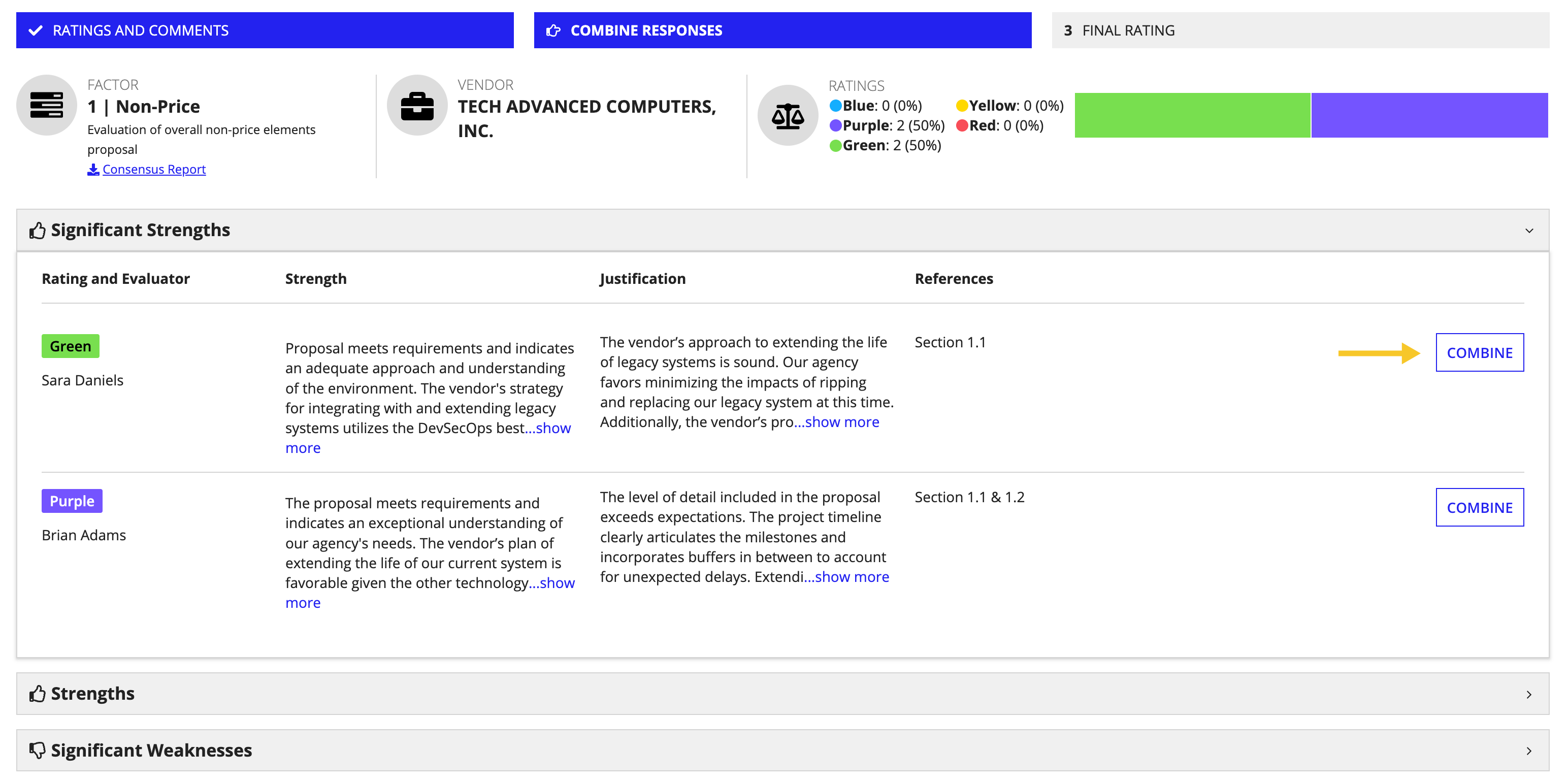
In each RATINGS AND COMMENTS section, you will see a list of the other responses. To choose one or more responses to combine with the original response, select the checkbox next to each response you want to combine and confirm.

If you change your mind and want to separate a response from the combined responses, click SEPARATE next to the response you want to separate from the group and confirm.
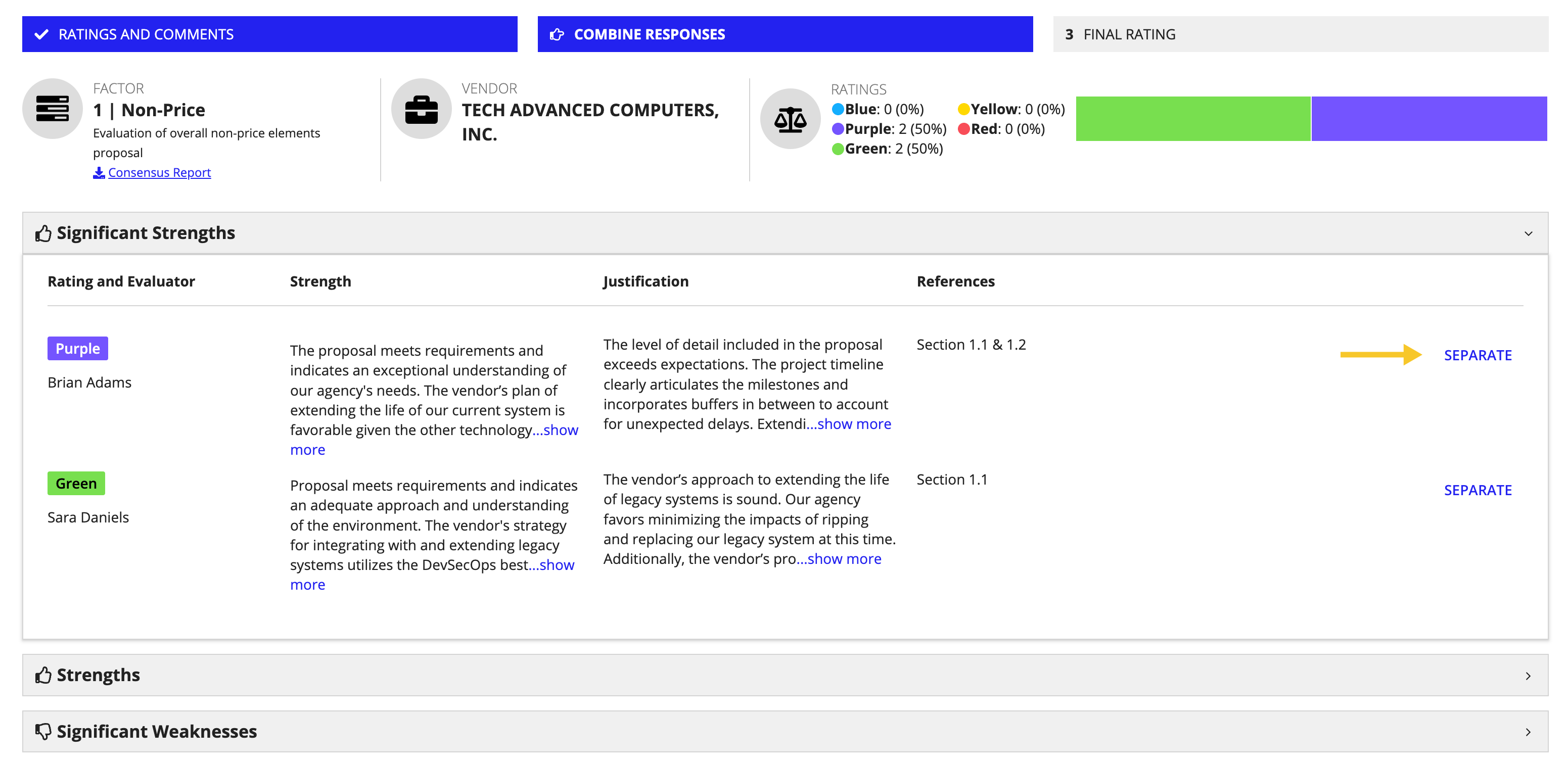
When you complete this section, select NEXT to continue.
Viewing the final ratingCopy link to clipboard
The Final Rating page allows you to make final edits to the responses and select the vendor's overall rating according to the evaluation factor. The evaluation response fields are pre-populated with the responses from the previous steps. You can edit the text in these fields to reflect the information you want to appear in the final consensus report.
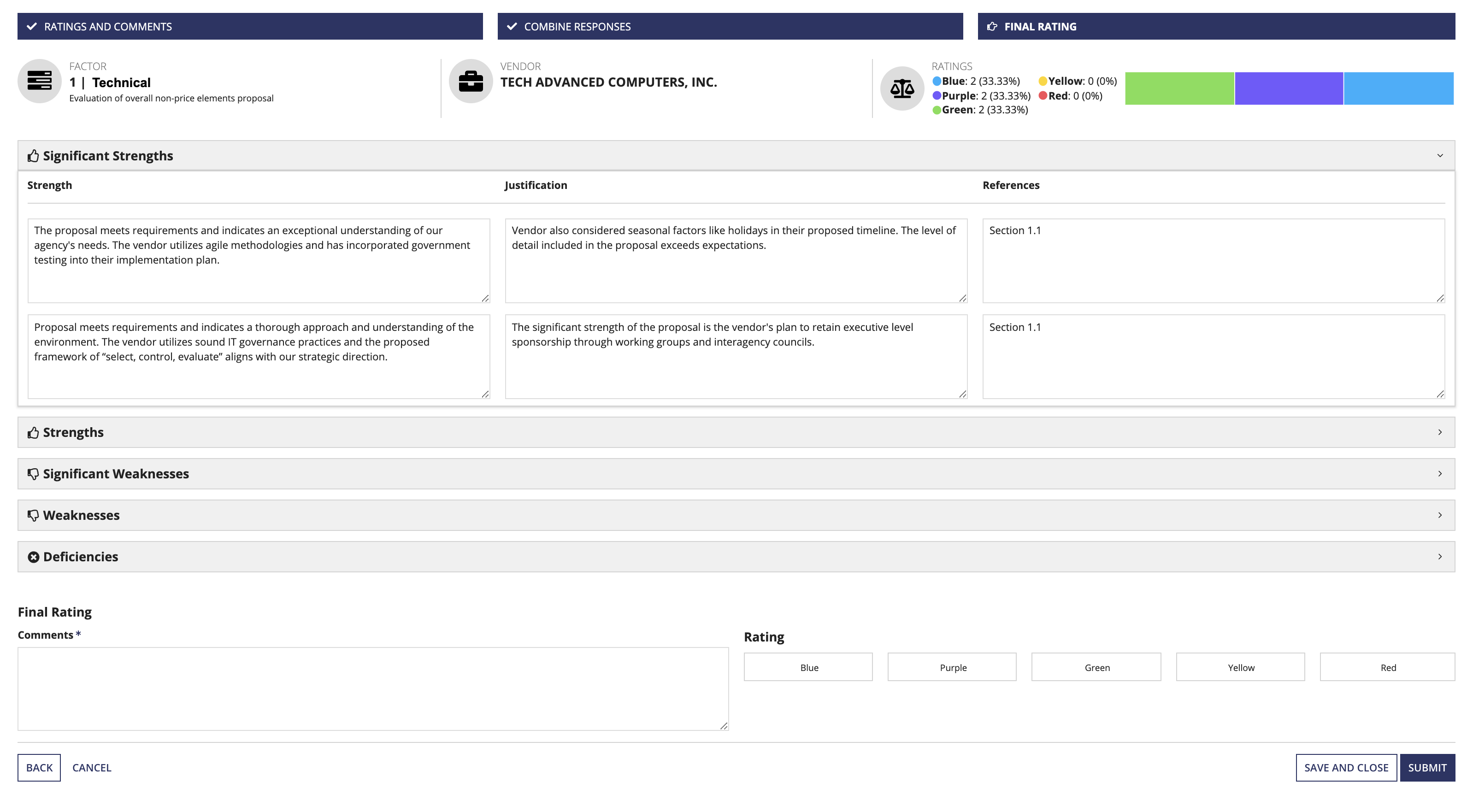
Once you are satisfied with the final evaluation responses, you can select an overall rating for the vendor and factor. In the Comments field, you must provide reasoning and additional justification for your decision.
Submitting the consensusCopy link to clipboard
GSS makes generating and viewing a final vendor consensus report quick and easy. After reviewing the final ratings, click SUBMIT. GSS will generate the final consensus report and give you the option to download a copy or go to the Documents tab to view a list of all documents associated with the Evaluation record, including the Consensus report.
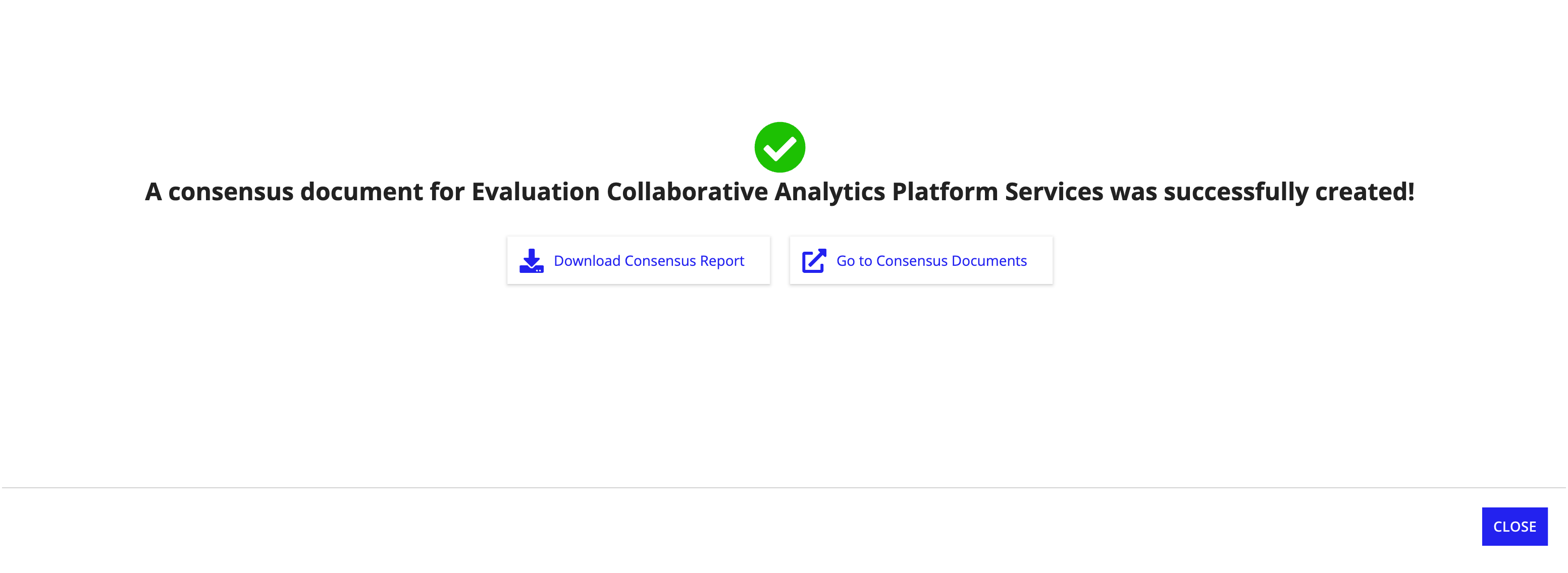
From the Documents tab, you can use the search field to find the consensus report for the vendor you want to see. Once you locate the document, you can click the download link associated with the report to access a copy.
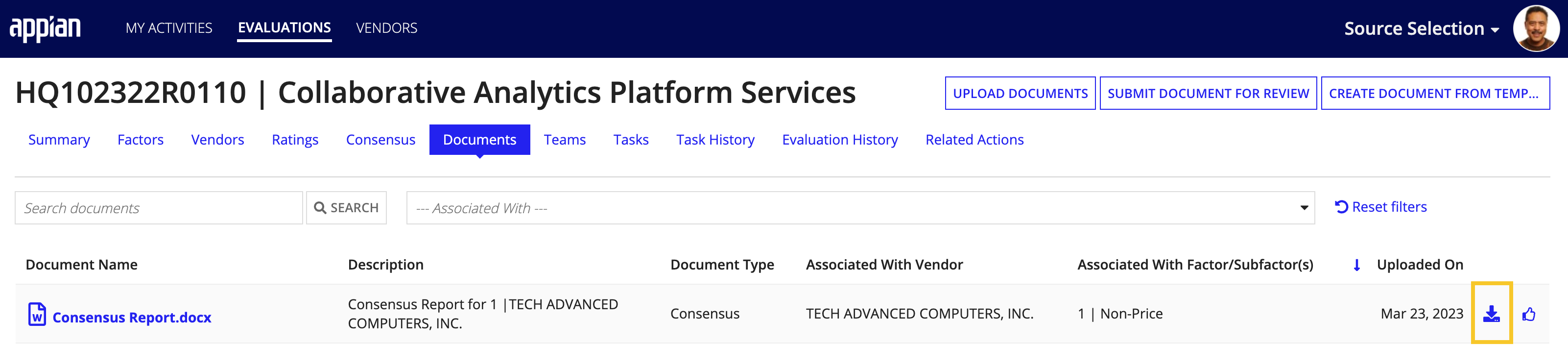
You can also click the document link to open the report view, which provides information about the report, including who generated it, the date timestamp, and a preview of any PDF formatted document. The document download option is also available from this view.
Note: Note that previews are available for PDF documents only.
Viewing the consensus reportCopy link to clipboard
To view the final report for a completed consensus directly in the GSS solution, go to the Consensus on the Evaluation record.

To view a report from the Consensus tab, click the vendor link associated with a completed consensus.
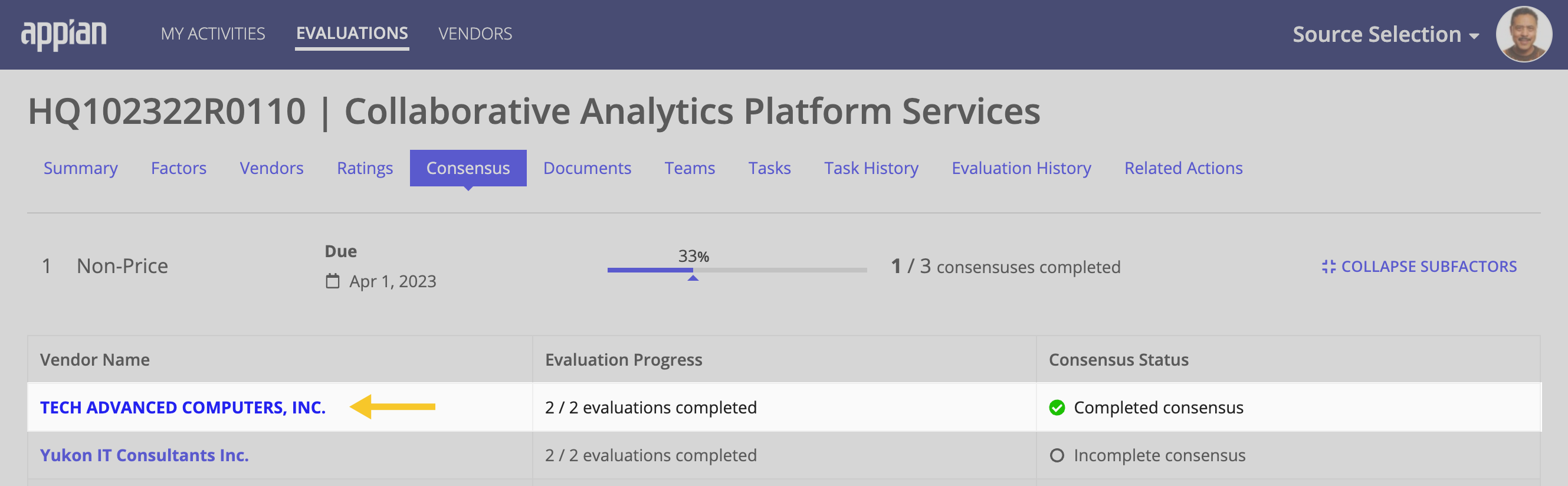
The final report provides the results for each factor and subfactor assigned to the vendor evaluation. When you want to share the report with others or review it, simply click DOWNLOAD REPORT to download a copy of the completed consensus.