Tip: Interface patterns give you an opportunity to explore different interface designs. Be sure to check out How to Adapt a Pattern for Your Application.
GoalCopy link to clipboard
Allow the user to publish several rows of data to a database table with the a!writeRecords() smart service function.
Note: This expression uses direct references to the Employee record type, created in the Records Tutorial. If you've completed that tutorial in your environment, you can change the existing record-type references in this pattern to point to your Employee record type instead.
Follow this pattern to create example data and supporting objects to use with other interface patterns (including those that use record types) and tutorials like the Database-Backed Record Type Tutorial. After using this pattern, review other patterns to learn how to build reports and interfaces using this data in different components.
This page shows you:
- How to use the a!writeRecords() smart service function to create record data directly from an interface.
- How to use the disabled parameter of an interface component based on user interactions.
SetupCopy link to clipboard
For this pattern, we'll create a record type with data sync enabled, and then use the a!writeRecords() smart service function in a basic interface to populate the record type's data source with example data. We'll use the Appian Tutorial application as a starting point.
To set up this pattern:
- Create the Appian Tutorial application.
- Create a record type.
- Create a data model.
- Create an interface.
- Load the sample data.
Create the Appian Tutorial ApplicationCopy link to clipboard
Tip: The Appian Tutorial application is used throughout Appian tutorials. Skip the steps in this section if you've already created this application in another tutorial.
To begin, we need to create an application to contain our design objects.
We will be creating the Appian Tutorial application for this tutorial. All of Appian's tutorials use the Appian Tutorial application as the reference application. After completing this tutorial, you can reuse this application as you work through other Appian tutorials.
To create the Appian Tutorial application:
- Log in to Appian Designer (for example, https://us.appian.community/suite/design for US-based users).
- In the Applications view, click +New Application.
-
In the Create New Application dialog, configure the following properties:
Property Description Name Enter Appian Tutorial.Prefix Keep the default prefix, AT, which Appian constructs using the initial characters of each word you entered in the Name parameter. We'll be following the recommended naming standard, and using this short, unique prefix whenever we name an object in this application.Description Leave blank. It's normally a best practice to add descriptions to all design objects. However, to save a little time during this tutorial, we'll skip adding descriptions unless the description displays to the end user. Generate groups and folders to secure and organize objects Keep this checkbox selected, so that Appian will automatically generate standard groups and folders and assign default security groups for this application. - Click CREATE.
-
In the Review Application Security dialog, keep the default security settings. Because we selected the Generate groups and folders option in the previous step, Appian automatically uses the AT Users and AT Administrator groups it generated to set our application security appropriately.
Tip: The security of the application object is unrelated to the security of each of the objects contained within the application. This means that you will need to set security permissions for every object in an application in addition to the application object itself. For more information about security permissions for the application object, see Application Security.
-
Click SAVE.
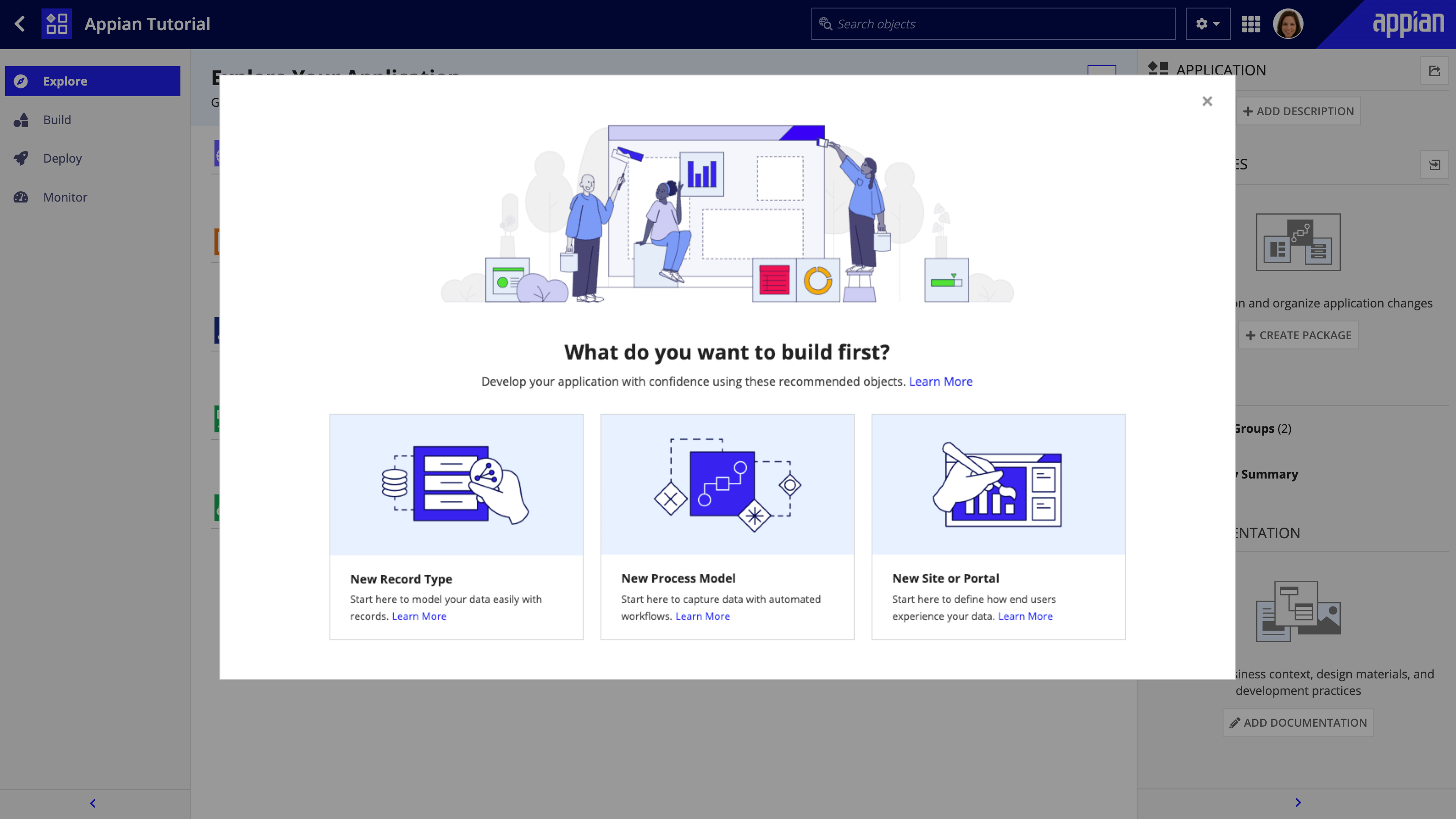
Right now, the application contains the folders and groups Appian generated automatically. To see these, click Build in the navigation pane. Each design object that you create during the course of this tutorial will appear in this list in the Build view and be associated with the tutorial application.
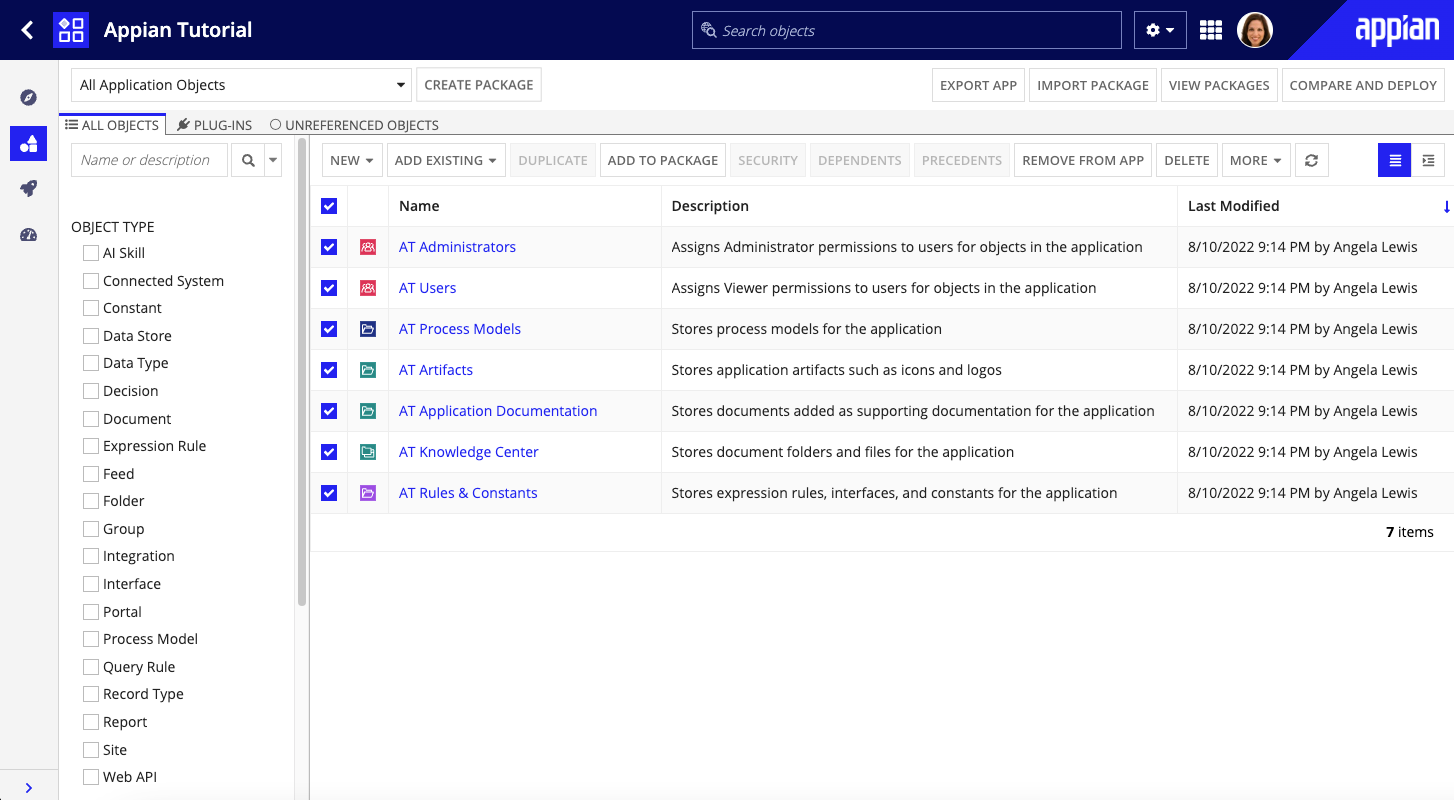
Create a record typeCopy link to clipboard
To create the record type you'll need for this pattern:
- In the Build view of the Appian Tutorial application, click NEW > Record type.
-
Configure the following properties:
Property Description Name Keep the application prefix that prepopulates this property, and add Employee, so that the name is<prefix> Employee.Display Name (Plural) Keep the generated value of Employees.Description (Optional) Enter a brief description of the record type. - Click CREATE.
- In the Review Record Type Security dialog, keep the default settings. AT Administrators group should be assigned Administrator permissions for the group.
- Click SAVE.
Create a data modelCopy link to clipboard
You're ready to create the data model for the Employee record type. Instead of using an existing data source, we'll add a new table to the database to store employee data. This new data model includes six record fields for employee information, as well as some automatically generated metadata fields for tracking data creation and modification.
Note: This step takes advantage of codeless data modeling, which requires an environment connected to a supported database. Codeless data modeling supports MariaDB, MySQL, Oracle, SQL Server, PostgreSQL, and Aurora MySQL databases. For example, you can use an Appian Cloud or an Appian Community Edition environment.
If your environment connects to a different database, instead of following the instructions below, you'll need to create a database table that contains the needed fields, then choose that database table as the source of your record type.
To create the data model:
- Click TELL US ABOUT YOUR DATA.
- Select New Data Model.
- Click NEXT.
- For Data Source, select a database.
- Click NEXT.
- In the row for the
idfield, click Add Multiple Fields.
Add Multiple Fields. - For Enter a number between 1 and 20, enter
4. - Click Add.
-
For each field in the following table, enter the field name in one of the empty fields created in the previous step.
Name Type firstNameText lastNameText titleText phoneNumberText - Click New Choice List.
- Enter the Record Type Name as
<prefix> Department. - In List Items, paste the expression below.
1 2 3 4 5
Engineering Finance Sales HR Professional Services
Copy - Click Create Choice List. A new
departmentIdfield is added to the data model and a new Department record type is created. - In the list of Commonly Used Fields, click startDate.
- Remove the following fields:
- Created By
- Created On
- Modified By
- Modified On
- Click NEXT.
- On the Relationships page, click NEXT.
- On the Review page, click SAVE CHANGES.
- On the success page, click CLOSE. You can discard the database script created for the record type.
Note: It is normally a best practice to include the default Created By, Created On, Modified By, and Modified On fields in your record type, but we are removing them for the purposes of this recipe and the tutorials that rely on it.
Create an interfaceCopy link to clipboard
Now, let's create an interface to trigger the a!writeRecords() smart service function. This function publishes the sample data to your new database table and syncs those changes in Appian so they appear in the record type.
To create this interface:
- In the Build view of your application, click NEW > Interface.
-
Configure the following properties:
Property Description Name Enter: <prefix>_employeeDataDescription Enter: Interface for loading employee dataFolder Select the appropriate folder in your application or, if it doesn't exist, create it by clicking the Create New Rule Folder link. - Click CREATE.
- In your new interface, click EXPRESSION.
- In the INTERFACE DEFINITION pane, paste the expression below.
- Since record type references are specific to each environment, you need to update the expression to work with your application:
- Line 28: In the
cast()function, replacerecordType!Employeewith your record type. - Line 38: In the
a!queryRecordType()function, replace the recordType value ofrecordType!Employeewith your record type. - Line 44: In the
a!sortInfo()function, replace the field value ofrecordType!Employee.field.idwith a reference to your record type'sidfield.
- Line 28: In the
- Click SAVE CHANGES.
Load the sample dataCopy link to clipboard
You are ready to run the expression and populate the record type with data.
- To load the data, in the PREVIEW pane of the interface, click PUBLISH DATA.
After data has been published to your database, the button text changes to DATA ALREADY PUBLISHED. The button will stay disabled as long as there is employee data present in the database table.
View the sample dataCopy link to clipboard
The disabled button means that the data was successfully published. If you want to see the new record data, you can do so in the record type.
To view the record data:
- Return to the Employee record type.
- Refresh your browser to refresh the record type.
- Click DATA PREVIEW.
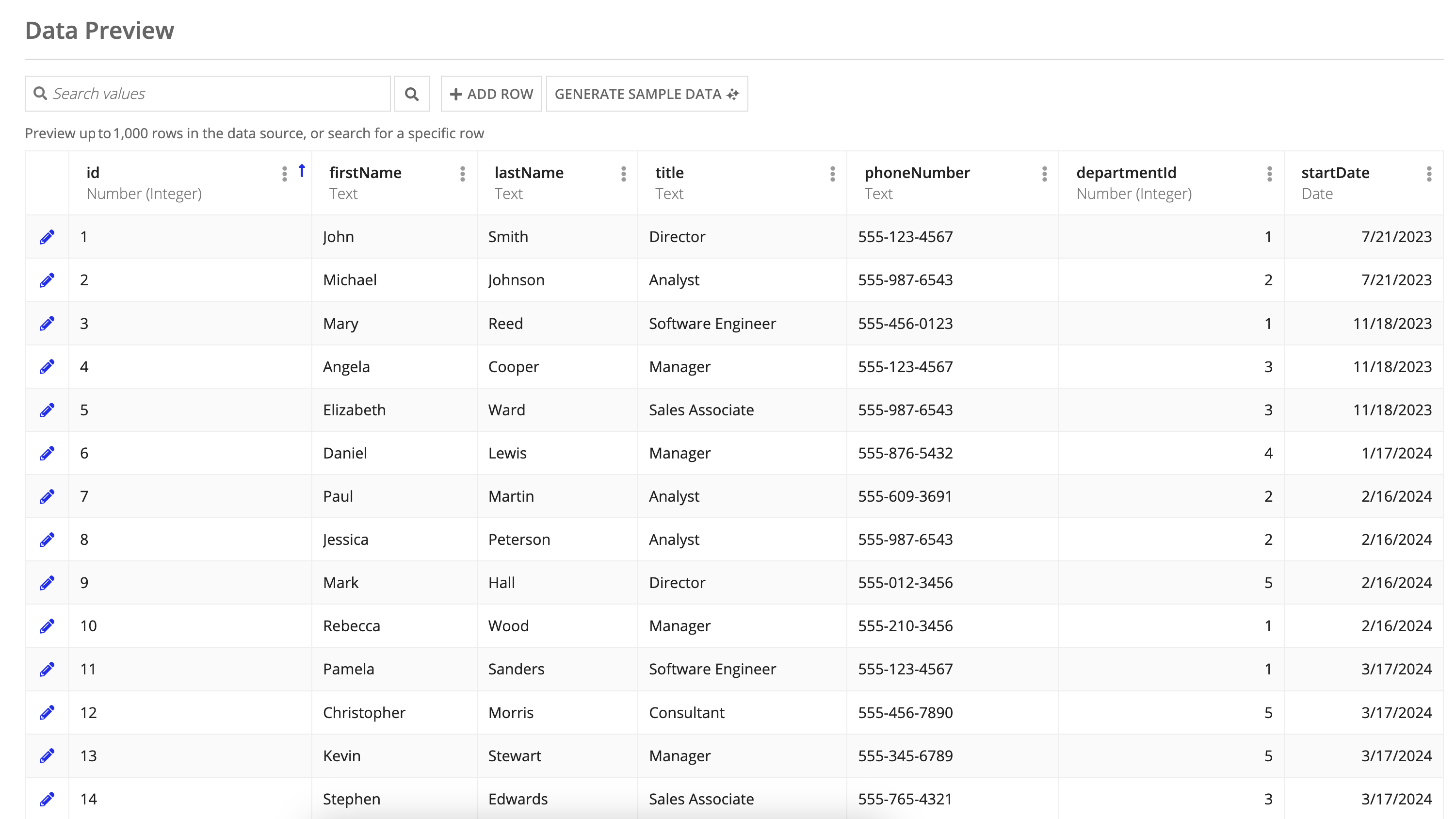
Tip: Check out the Record Type Tutorial (Database) to configure the rest of this record type!
ExpressionCopy link to clipboard
1
2
3
4
5
6
7
8
9
10
11
12
13
14
15
16
17
18
19
20
21
22
23
24
25
26
27
28
29
30
31
32
33
34
35
36
37
38
39
40
41
42
43
44
45
46
47
48
49
50
51
52
53
54
55
56
57
58
59
60
61
62
63
64
65
66
67
68
69
70
71
72
73
a!localVariables(
/* The data to load into the record data source. */
local!dataToLoad: a!forEach(
{
a!map( firstName: "John" , lastName: "Smith" , departmentId: 1 , title: "Director" , phoneNumber: "555-123-4567" , startDate: today()-360 ),
a!map( firstName: "Michael" , lastName: "Johnson" , departmentId: 2 , title: "Analyst" , phoneNumber: "555-987-6543" , startDate: today()-360 ),
a!map( firstName: "Mary", lastName: "Reed" , departmentId: 1 , title: "Software Engineer" , phoneNumber: "555-456-0123" , startDate: today()-240 ),
a!map( firstName: "Angela" , lastName: "Cooper" , departmentId: 3 , title: "Manager" , phoneNumber: "555-123-4567" , startDate: today()-240 ),
a!map( firstName: "Elizabeth" , lastName: "Ward" , departmentId: 3 , title: "Sales Associate" , phoneNumber: "555-987-6543" , startDate: today()-240 ),
a!map( firstName: "Daniel", lastName: "Lewis" , departmentId: 4 , title: "Manager" , phoneNumber: "555-876-5432" , startDate: today()-180 ),
a!map( firstName: "Paul" , lastName: "Martin" , departmentId: 2 , title: "Analyst" , phoneNumber: "555-609-3691" , startDate: today()-150 ),
a!map( firstName: "Jessica" , lastName: "Peterson" , departmentId: 2 , title: "Analyst" , phoneNumber: "555-987-6543" , startDate: today()-150 ),
a!map( firstName: "Mark" , lastName: "Hall" , departmentId: 5 , title: "Director" , phoneNumber: "555-012-3456" , startDate: today()-150 ),
a!map( firstName: "Rebecca" , lastName: "Wood" , departmentId: 1 , title: "Manager" , phoneNumber: "555-210-3456" , startDate: today()-150 ),
a!map( firstName: "Pamela" , lastName: "Sanders" , departmentId: 1 , title: "Software Engineer" , phoneNumber: "555-123-4567" , startDate:today()-120 ),
a!map( firstName: "Christopher" , lastName: "Morris" , departmentId: 5 , title: "Consultant" , phoneNumber: "555-456-7890" , startDate: today()-120 ),
a!map( firstName: "Kevin" , lastName: "Stewart" , departmentId: 5 , title: "Manager" , phoneNumber: "555-345-6789" , startDate: today()-120 ),
a!map( firstName: "Stephen" , lastName: "Edwards" , departmentId: 3 , title: "Sales Associate" , phoneNumber: "555-765-4321" , startDate: today()-120 ),
a!map( firstName: "Janet", lastName:"Coleman" , departmentId: 2 , title: "Director" , phoneNumber: "555-654-3210" , startDate: today()-90 ),
a!map( firstName: "Scott" , lastName: "Bailey" , departmentId: 1 , title: "Software Engineer" , phoneNumber: "555-678-1235" , startDate: today()-30 ),
a!map( firstName: "Andrew" , lastName: "Nelson" , departmentId: 5 , title: "Consultant" , phoneNumber: "555-789-4560" , startDate: today()-30 ),
a!map( firstName: "Michelle" , lastName: "Foster" , departmentId: 4 , title: "Director" , phoneNumber: "555-345-6789" , startDate: today()-30 ),
a!map( firstName: "Laura" , lastName:"Bryant" , departmentId: 3 , title: "Sales Associate" , phoneNumber: "555-987-6543" , startDate: today()-14 ),
a!map( firstName: "William" , lastName: "Ross" , departmentId: 1 , title: "Software Engineer" , phoneNumber: "555-123-4567" , startDate: today()-10 ),
a!map( firstName: "Arya" , lastName:"Colson" , departmentId: 3 , title: "Sales Associate" , phoneNumber: "555-927-3343" , startDate: today()-5 )
},
cast(
recordType!Employee,
fv!item
)
),
/* This value gets updated when the user clicks on the PUBLISH DATA button in order to disable it
so the user can't click it multiple times. */
local!submitted: false,
/* The refresh variable watches local!submitted and reruns the query when it changes. */
local!records: a!refreshVariable(
value: a!queryRecordType(
recordType: recordType!Employee,
pagingInfo:
a!pagingInfo(
startIndex: 1,
batchSize: 1000,
sort: a!sortInfo(
field: recordType!Employee.fields.id,
ascending: true
)
),
fetchTotalCount: true
),
refreshOnVarChange: local!submitted
),
local!hasData: not(local!records.totalCount=0),
a!sectionLayout(
contents: {
a!buttonLayout(
secondaryButtons:{
a!buttonWidget(
label: if(local!hasData, "Data Already Published", "Publish Data"),
saveInto: {
a!writeRecords(
records: local!dataToLoad,
onSuccess: a!save(local!submitted, true)
)
},
submit: true,
style: "SOLID",
disabled: or(local!hasData, local!submitted)
)
}
)
}
)
)
Copy
