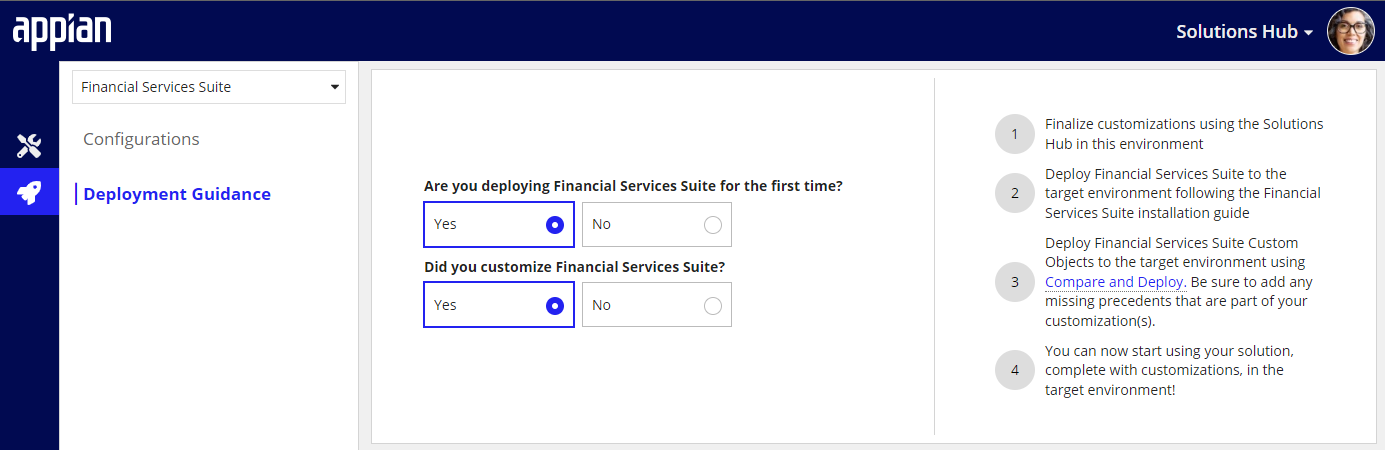| This content applies solely to Award Management, which must be purchased separately from the Appian base platform. |
The Solutions Hub is a standalone site that offers a number of features that allow you to customize your solutions from a centralized dashboard. You can easily access the site from your solution's development environment. If the Solutions Hub is not installed on your development environment, you can follow the installation guide to install the suite.
The Solutions Hub User Guide is your quick reference guide to understanding of all of the features the Solutions Hub has to offer and how to use them to customize different components of your solutions.
Landing pageCopy link to clipboard
When you open the Solutions Hub, you'll see all of the solutions installed on the environment that support customization through the Solutions Hub.
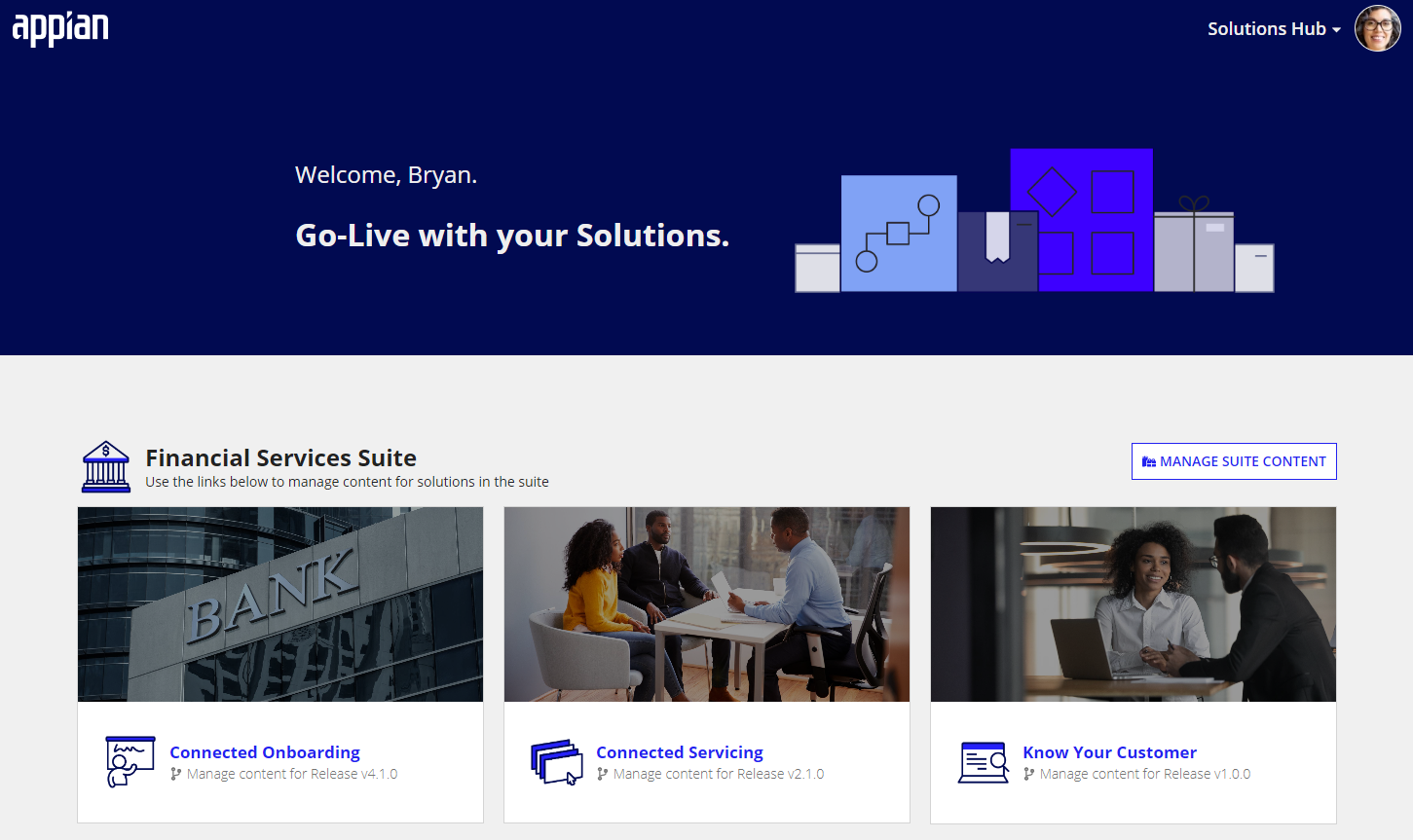
To access all of the available customizations for a given solution, click on the solution. If the solution is part of a solution "suite", then an additional MANAGE SUITE CONTENT button appears. For example, the Financial Services solution suite contains the Connected Onboarding, Connected Servicing, and Know Your Customer solutions. Any customizations common to all Financial Services solutions can be accessed by clicking the MANAGE SUITE CONTENT button.
Once in the context of a particular solution, you will be greeted with an overview of configuration & customization opportunities available for your solution. From here, you'll have the tools you need to configure & customize your Appian solution! There are links to the solution's configuration site(s), navigation tabs to each type of supported customization, and lastly a direct link to Appian Designer.
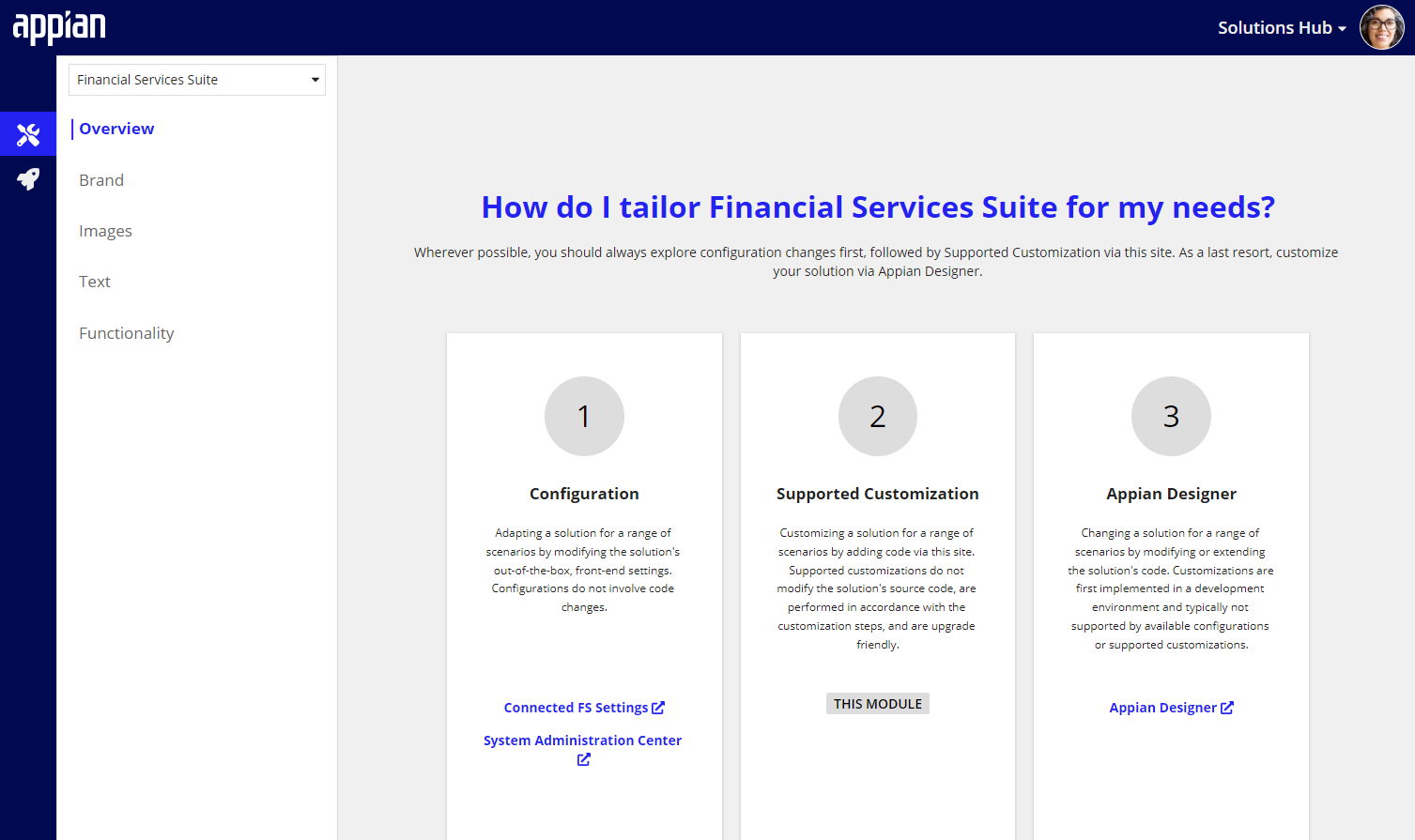
You can easily navigate context between solutions within the solution suite by selecting the desired solution from the dropdown.
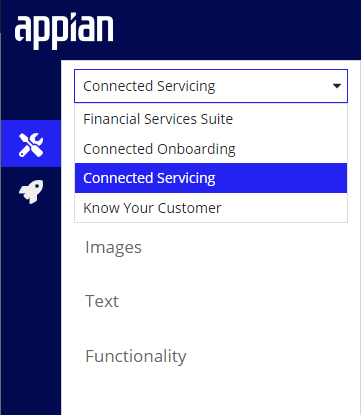
Types of customizations availableCopy link to clipboard
Award Management 24.3.2.1 supports the following customization categories. Each solution offers a varying degree of supported customization templates within each category.
BrandingCopy link to clipboard
The branding section allows you to customize your solution to match your organization's name, logos, and colors.
You won't have to go into multiple site objects on the back-end to configure the branding across your solution. It's all taken care of via the Solutions Hub. The best part? When you use the suite to customize the branding for your solution, you won't have to reapply the customizations when you upgrade your solution to the latest version.
The BRAND section allows you to quickly and easily customize the following three brand elements for a selected solution:
- Organization*
- Logos
- Colors
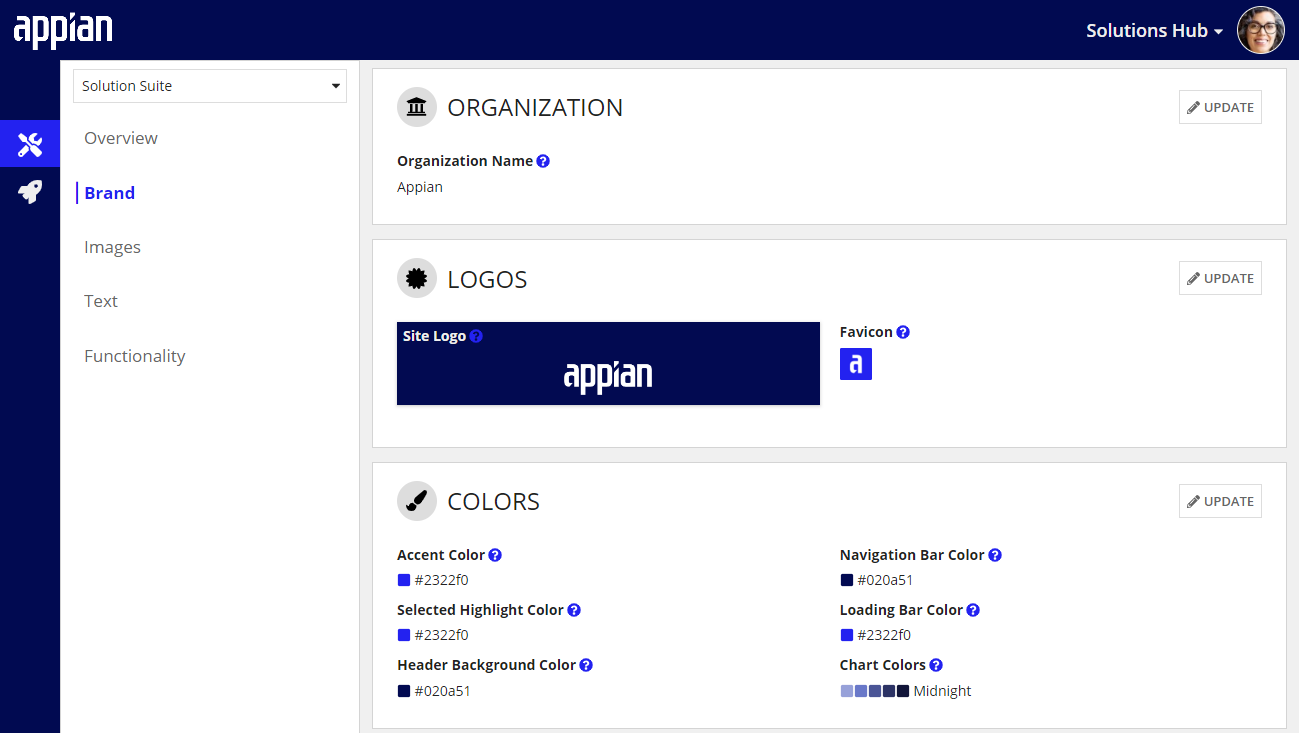
Branding changes made here impact the selected solution only, they do not affect the Solutions Hub branding. It's important to navigate to each solution's sites to view any branding changes you made.
Note: the organization name is visible only if your solution supports it.
OrganizationCopy link to clipboard
The organization name should be reflective of your organization or company name.
This value is used in instances where the solution needs to refer to your organization. If left blank, the default name (typically the solution name) will take effect.
To update your organization name, click UPDATE. The UPDATE ORGANIZATION dialog will open, which allows you to update your organization name and save the changes.

LogosCopy link to clipboard
You can update logos to match your brand. Logos include the site logo that end users see within the solution's sites, as well as the favicon that appears in a user's active Web browser tab.
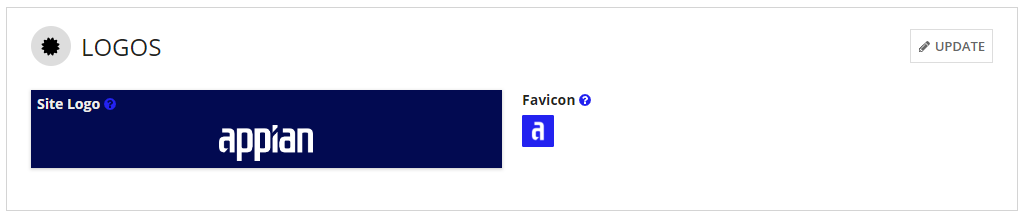
To update the logos in your solution, click UPDATE. The UPDATE LOGOS dialog displays with the current file for each image. Hover over the image you want to replace, and click X to remove the current file. Then, simply upload a new image. Site logo file types must be PNG. Favicon file types must be ICO. Be sure to save your changes when you are finished updating your logo or favicon file.
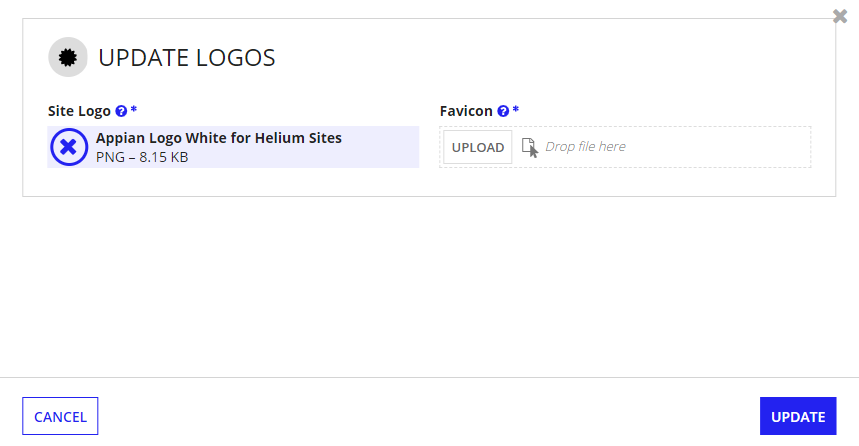
ColorsCopy link to clipboard
The branding section gives you control over the color palette that is used in the solution. Colors are used throughout your solution, from accenting selected items, to providing color to charts. This offers you the ability to set component colors for your solution, such as:
- Accent Color
- Selected Highlight Color
- Navigation Bar Color
- Loading Bar Color
If a solution utilizes charts, you can even set the color palette that is used to render the charts. An extended range of colors beyond the base set listed above may be available for certain solutions.
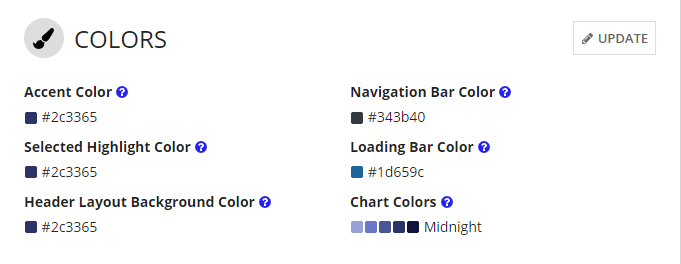
To modify the colors in your solution, click UPDATE. The UPDATE COLORS dialog appears, which allows you to change the color of each presented field. Colors must be entered as valid hex codes.
Chart colors include pre-set color schemes, or you can enter your own set of hex codes by selecting CUSTOM
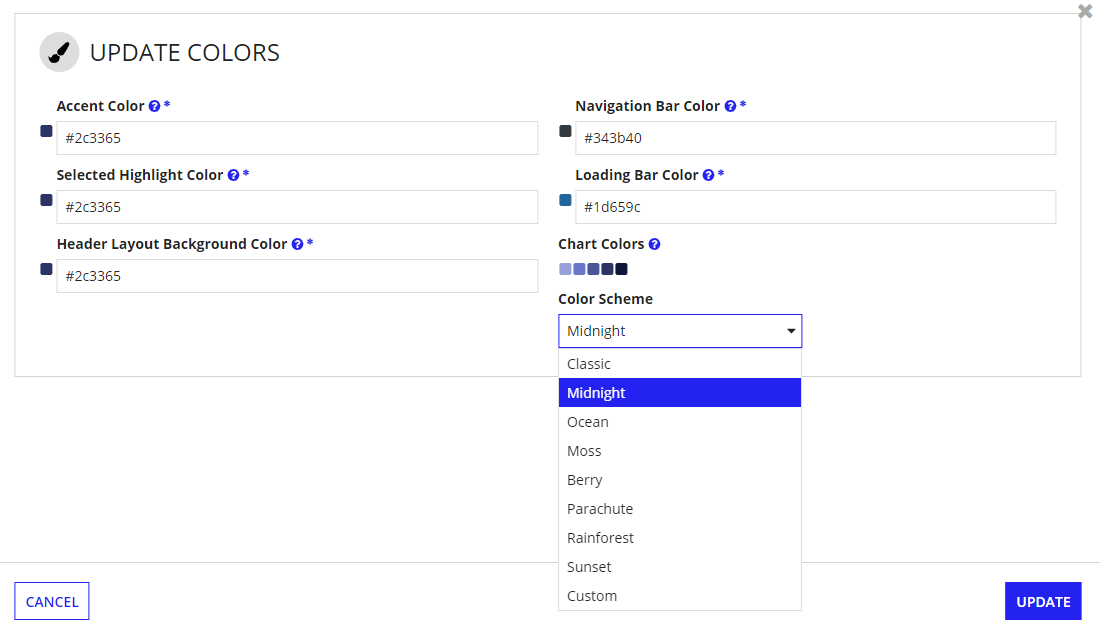
Once you have made your edits, click UPDATE to save your changes.
TextCopy link to clipboard
The Solutions Hub provides a quick and comprehensive means to customize the text that ships with a solution without impacting future upgrades. This includes editing text that comes with the solution and adding new text.
Within the Solutions Customization Suite, navigate to CONFIGURE & CUSTOMIZE –> TEXT.
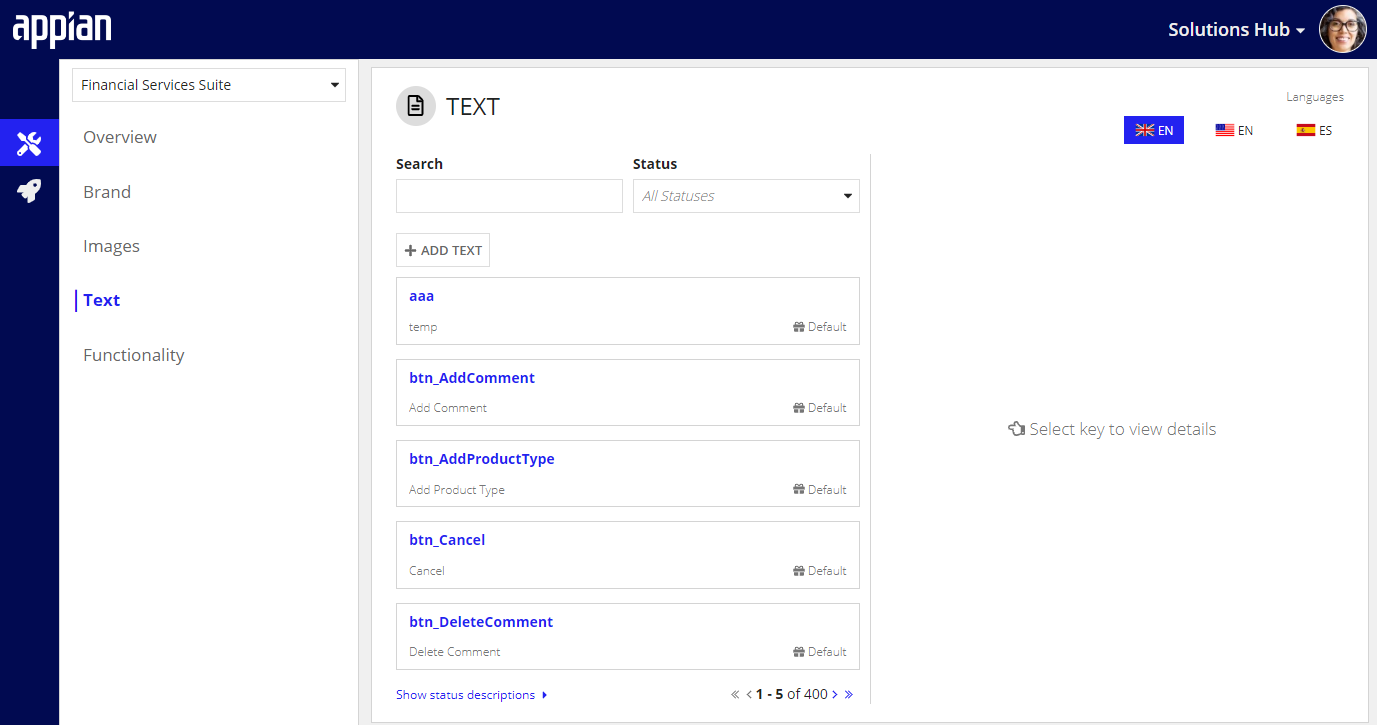
Using the language bar, first select the language for which you want to make changes. By default, English (en_US) is selected. Available languages include any that ship with the solution, or languages for which you added support.
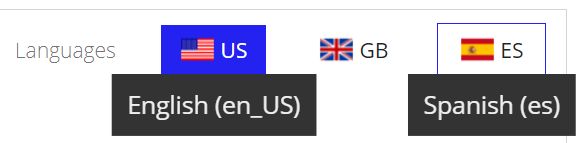
Once a language is selected, a grid shows all of the text within the solution for that language. The key, text, and status are shown on each card:

To narrow down the text set, there is a search component that allows full or partial searches on either the text key or value.
A status filter allows for easy filtering of the results. Text can have one of three statuses:
- Default: Text that is set to its out of the box value.
- Edited: Text that is modified from its default value.
- Custom: Text that has been added by a customer.

When a text card is selected, additional attributes can be viewed:
- Key: This is the unique identifier for a piece of text within a bundle file; the key appears on the top of the text card and the details section.
- Text: The value the text is currently set to and how it shows up to end users when the key is called.
- Status: Identifies the current status of the text.
- Language: This is the locale that this bundle file represents (e.g., en_US for English - United States).
- Bundle Folder: This is the Appian folder that contains the bundle file where the text is stored.
- Bundle File: This is the properties file that contains the text being viewed. The date and time displayed is when the file was last updated.
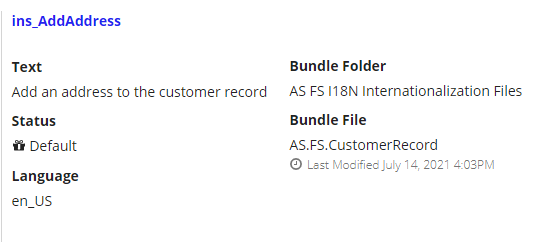
Editing textCopy link to clipboard
To modify the text value, select a text card in the grid, and click UPDATE.
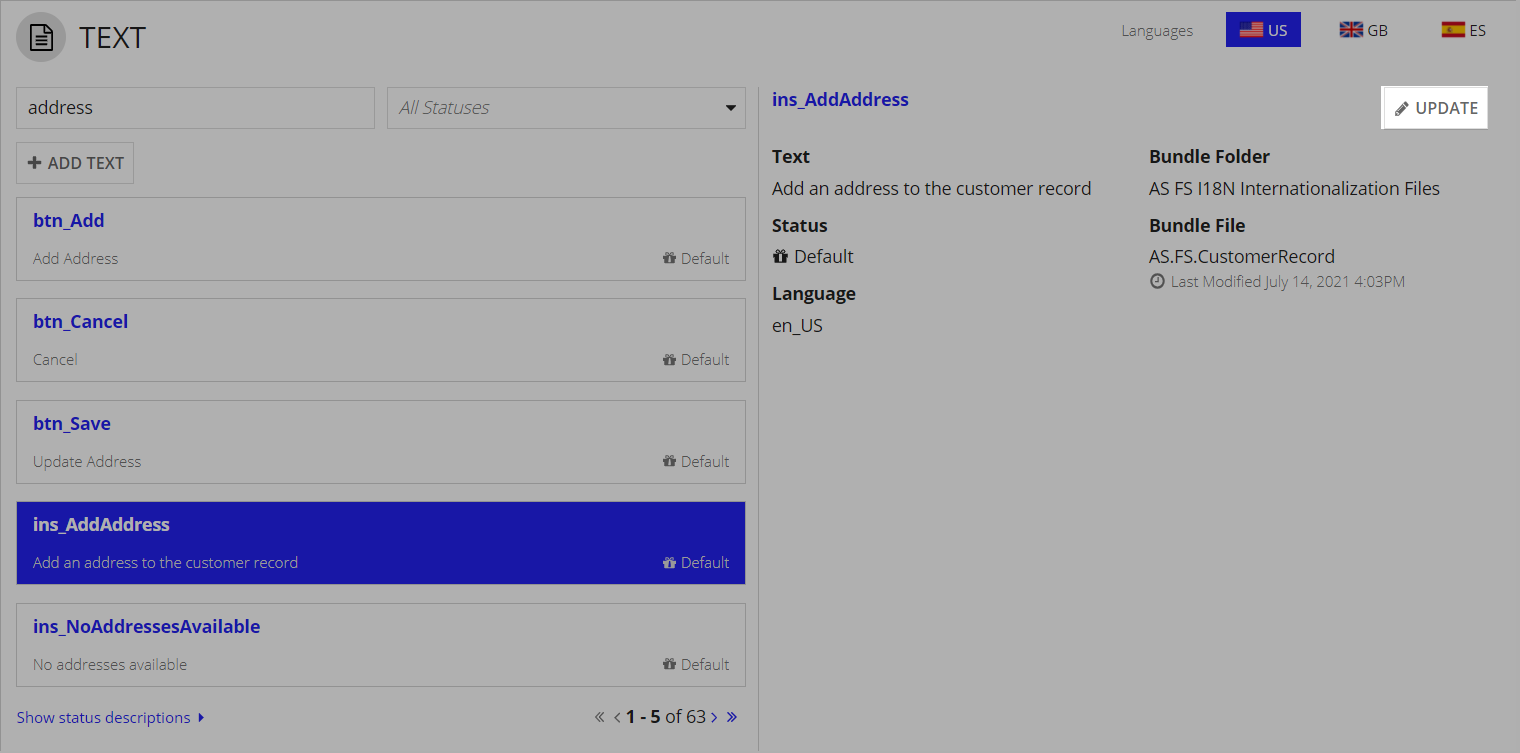
From here you can change the value of the text to your choosing. Click UPDATE to commit the change.
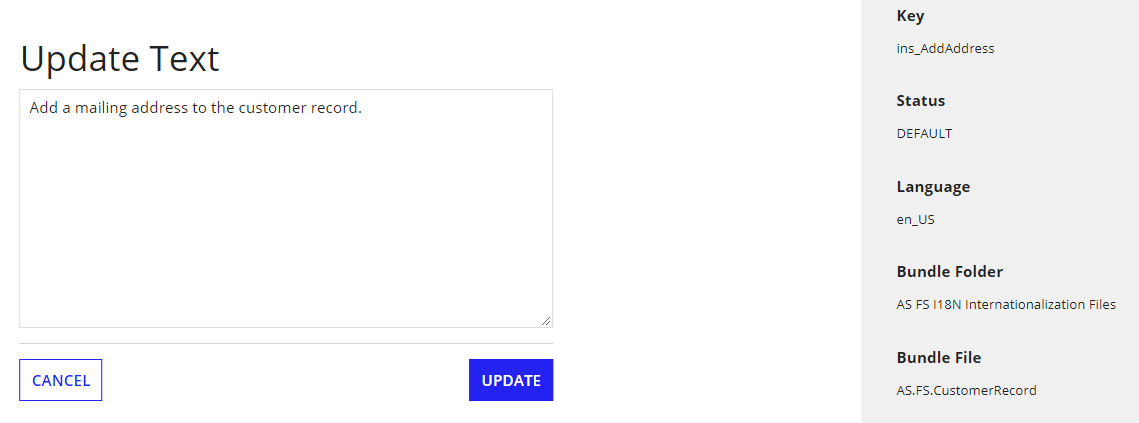
Adding custom textCopy link to clipboard
To add new text to the solution, click ADD TEXT.
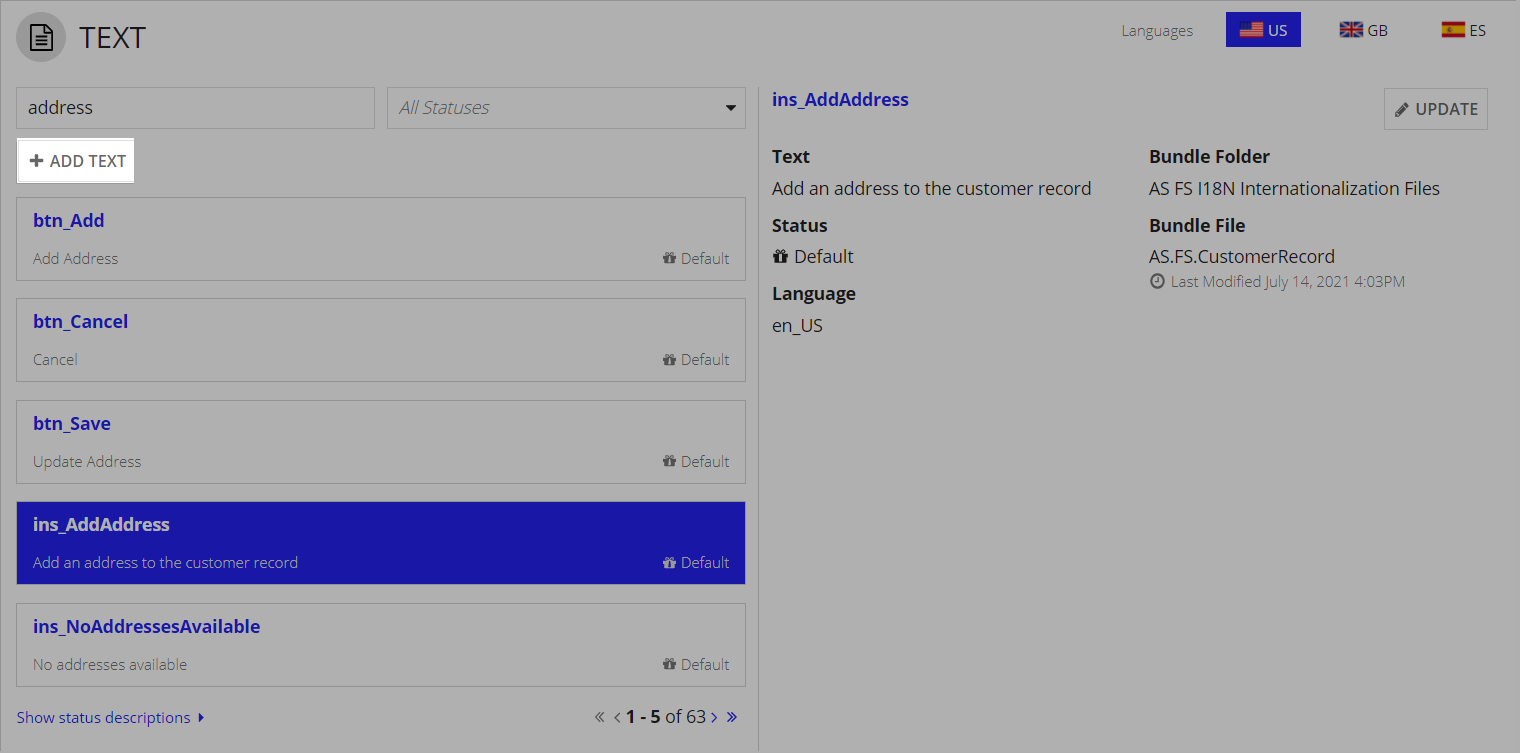
An in-line form appears. Enter a unique key that will serve as the reference to this text when calling it in your custom expressions, followed by the text value. If there are multiple bundle files present in the solution, you will first need to select the applicable one.
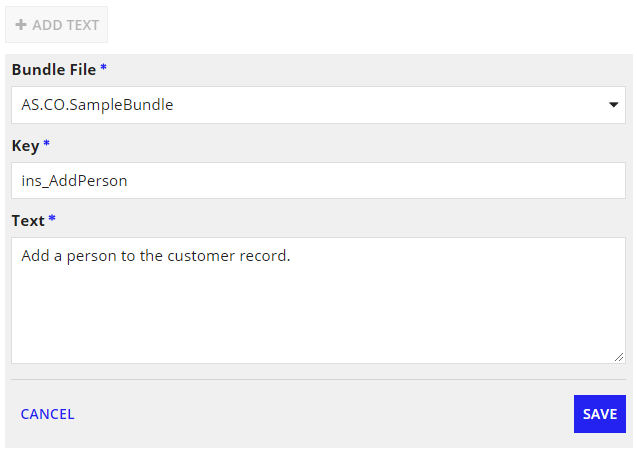
Click SAVE. A confirmation dialog indicates that the text was added successfully.
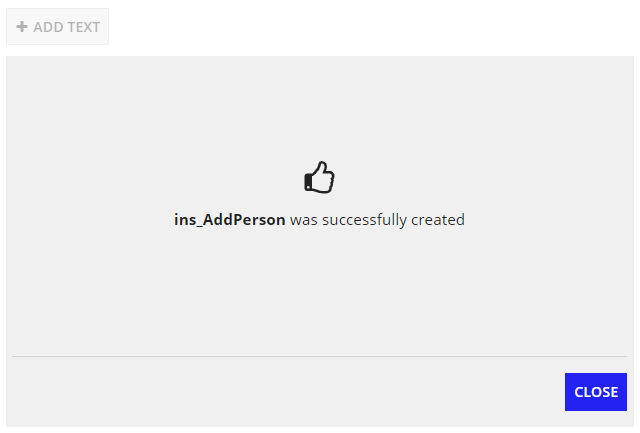
Reverting text to defaultCopy link to clipboard
There may be times when you want to change text back to its default value. Click into the text card of the edited text that you want to revert.
Click REVERT TO DEFAULT and confirm that you would like to make the change. This action cannot be undone, though you can always edit the text again if desired.
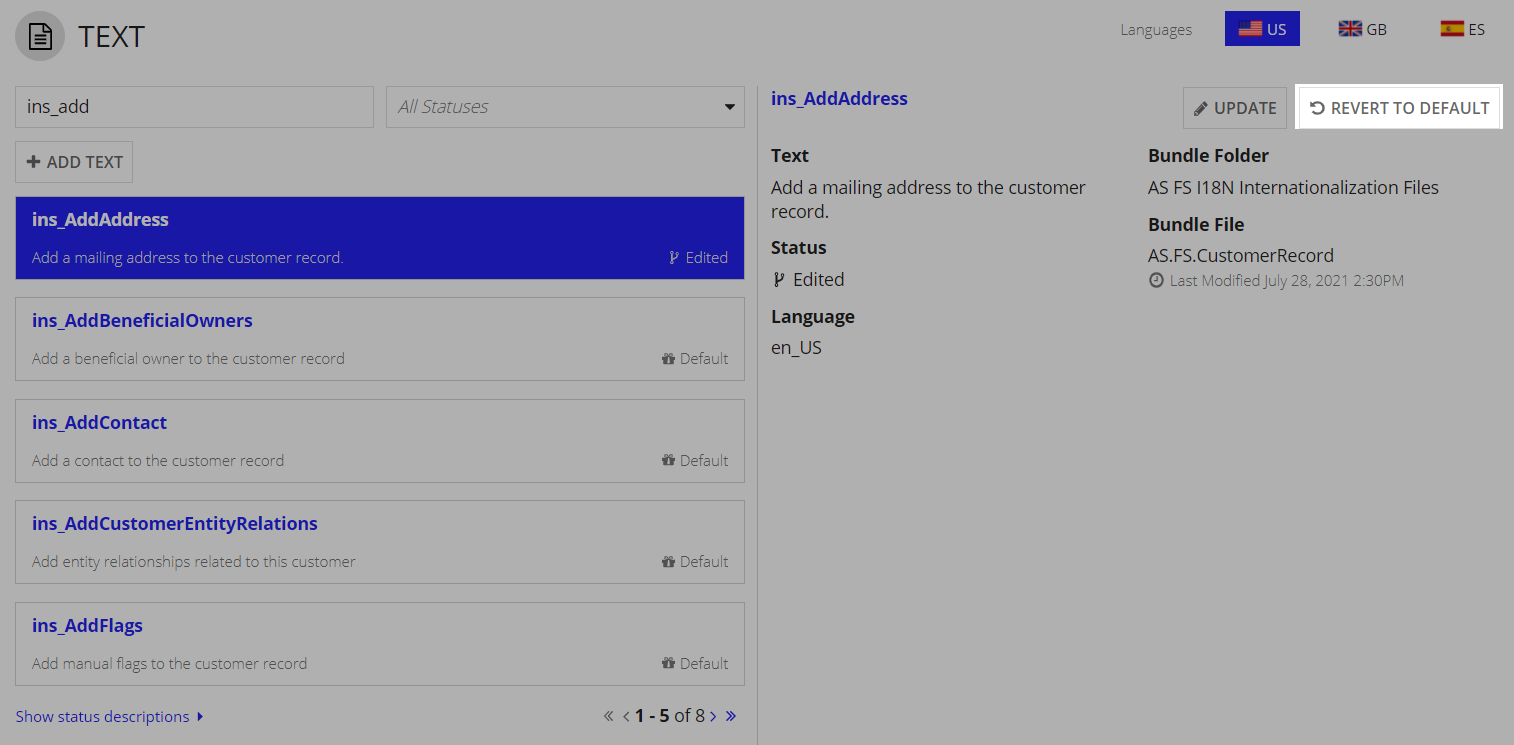
Deleting custom textCopy link to clipboard
There may be times when you no longer need the custom text that you added to the solution. Maybe the solution's latest version now ships with a feature that covers the use case of a customized report.
In these instances, you can delete custom text by clicking into a custom text card.
Click DELETE and confirm that you would like to delete the text. This action cannot be undone.
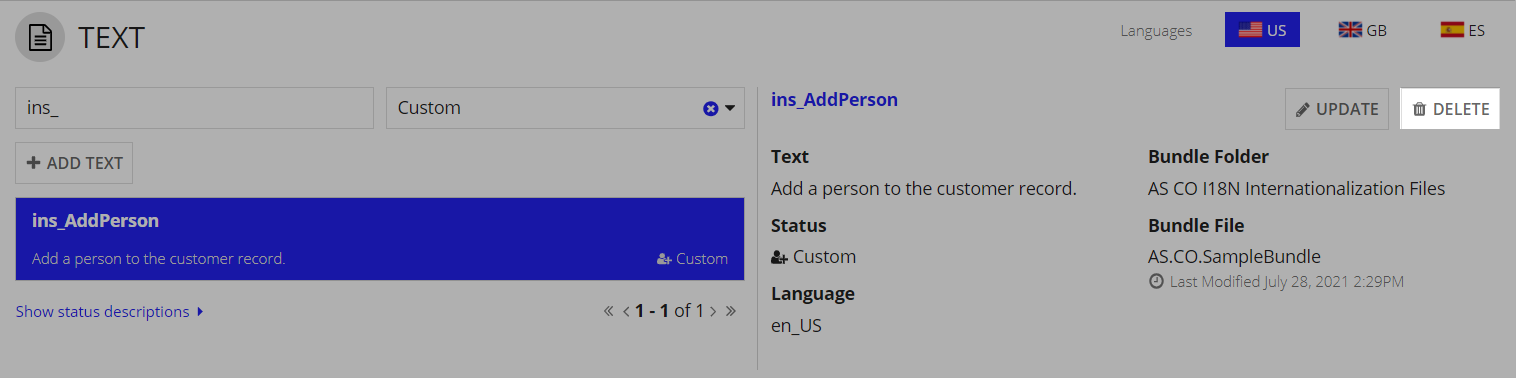
It is important to know that deleting custom text does not mean that any customized functionality in which the text is used is also deleted. Be sure you delete or remove access to any customized front-end reports, records, or sites if you intend to fully restrict access to a former customization.
Working with ArgumentsCopy link to clipboard
In [%1] is currently closed, [%1] is an argument. When working with arguments, keep the following in mind:
- If the default label does not have arguments, your custom label can not have arguments.
- If the default label does have arguments, your custom label can have arguments, but does not have to.
- Your custom label cannot use different arguments and cannot use more arguments than the default label.
- Make sure the syntax of the translated value stays the same as the default. For example, use
[%1], not###1###or{1}.
ImagesCopy link to clipboard
You may want to modify the images that ship with your solution to fit your corporate brand. Image customization involves uploading new images via the Solutions Hub. Image customizations replace the default images that shipped with your solution. These changes persist even on solution upgrades.
To perform an image customization, navigate to CONFIGURE & CUSTOMIZE –> IMAGES. The Images section displays all of the default images that shipped with the solution and are available for customization.
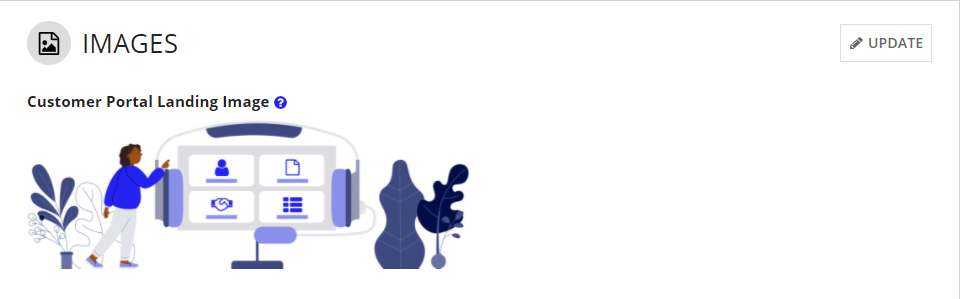
When you click UPDATE, the UPDATE IMAGES dialog appears with the current file for each image. Hover over the image you want to replace, and click X to remove the current file.
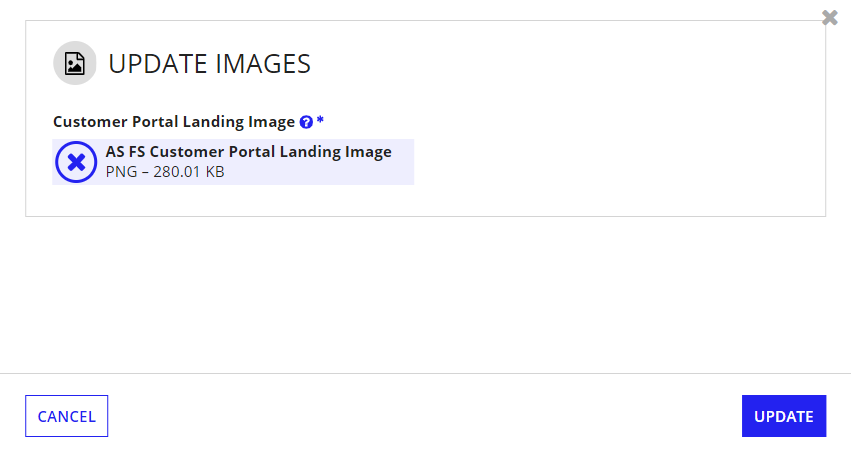
Then, simply upload a new image. Newly uploaded images must be the same file type as the original image.
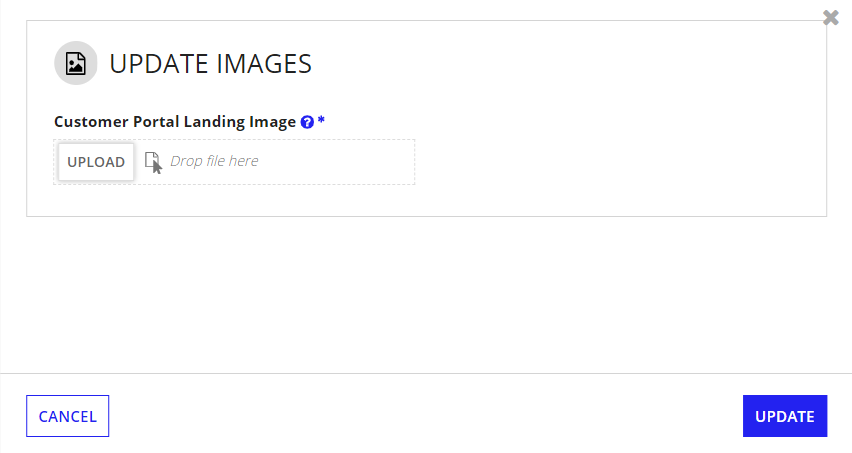
Once you are finished making changes, click UPDATE. Any modifications to images you made will persist, even if upgrading to a new version of the solution.
Business LogicCopy link to clipboard
Business logic is a functional customization that includes any customization templates that have been exposed by the solution’s product engineers to allow you to:
- Adjust conditional content
- Modify data loads
- Adjust static values
- Modify a logical expression
See Functional Customizations for guidance on how to perform, edit, or revert a business logic customization.
Show/hide Solicitation and NIGPCopy link to clipboard
The Show/Hide Solicitation and NIGP rule allows you to configure whether or not solicitation functionality is shown in Award Management, as well as whether or not NIGP codes are used in place for the PSC and NAICS codes.
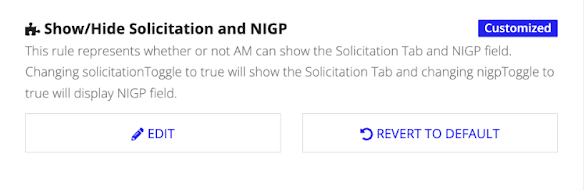
By default, both the solicitation functionality and the NIGP code are disabled
To enable the Show/Hide Solicitation and NIGP expression rule:
- From the Solutions Hub, select the Award Management card.
- Select Functionality to access the functional customizations. F3. rom the Show/Hide Solicitation and NIGP card, click EDIT to open the expression rule in a new tab.
- Update the rule by changing the outputs of this rule to return
true(). - Click SAVE CHANGES.
Due And Overdue Email ScheduleCopy link to clipboard
The Due And Overdue Email Schedule rule represents the scheduling configuration of the due and overdue email process in the AM solution. You can modify this rule to change the frequency or time at which the due and overdue email process runs by changing the map configuration in the rule template.
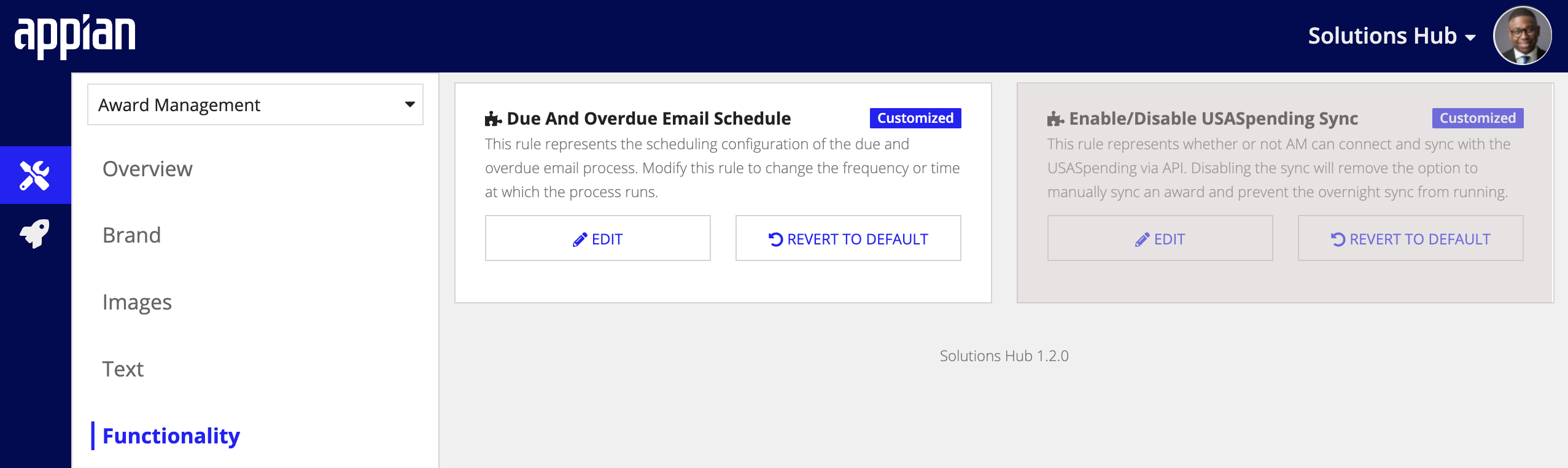
Note: By default, the due and overdue email process is scheduled to run every weekday at 4:00 AM EST.
To customize the Due And Overdue Email Schedule:
- From the Solutions Hub, select the Award Management card.
- Select Functionality to access the functional customizations.
- From the Due And Overdue Email Schedule card, click EDIT to open the expression rule in a new tab.
- Modify the expression rule by changing the field values in the
a!mapfunction. - Update and run the test cases to ensure the rule is working as expected.
- Click SAVE CHANGES.
Enable-Disable USASpending SyncCopy link to clipboard
The Enable-Disable USASpending Sync rule allows you to configure whether or not AM can connect and sync with the USASpending via API. Disabling the sync will remove the option to manually sync an award and prevent the overnight sync from running.
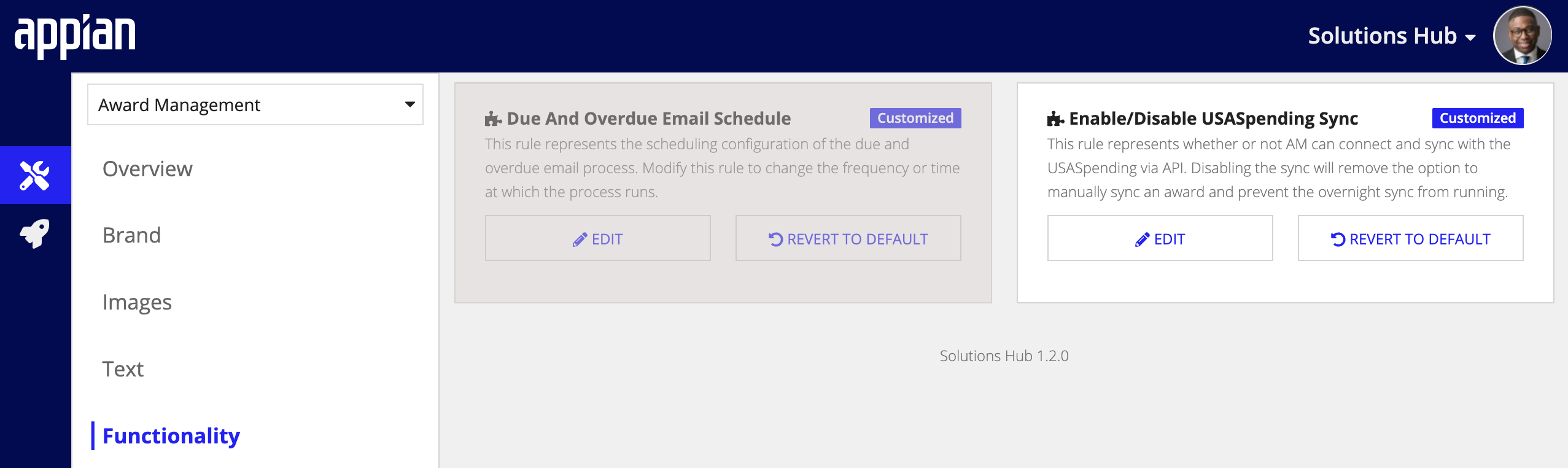
Note: By default, the USA Spending Sync is enabled.
To disable the Enable-Disable USASpending Sync expression rule:
- From the Solutions Hub, select the Award Management card.
- Select Functionality to access the functional customizations.
- From the Due And Overdue Email Schedule card, click EDIT to open the expression rule in a new tab.
- Update the rule by changing the output of this rule to return
false(). - Click SAVE CHANGES.
Functional customizationsCopy link to clipboard
This section outlines the methodology for performing, editing, and reverting functional customizations.
Performing a customizationCopy link to clipboard
To perform a customization, find the supported customization template that best matches your customization use case. Navigate to CONFIGURE & CUSTOMIZE –> FUNCTIONALITY within the context of the solution you want to customize.
The title and description of the supported customization template provide contextual clues as to where in the solution the customization occurs.
For example, let's say you want to customize your solution's landing page so that it includes a link to custom content. On the existing landing page, shown below, you want to add a new "Training" link.
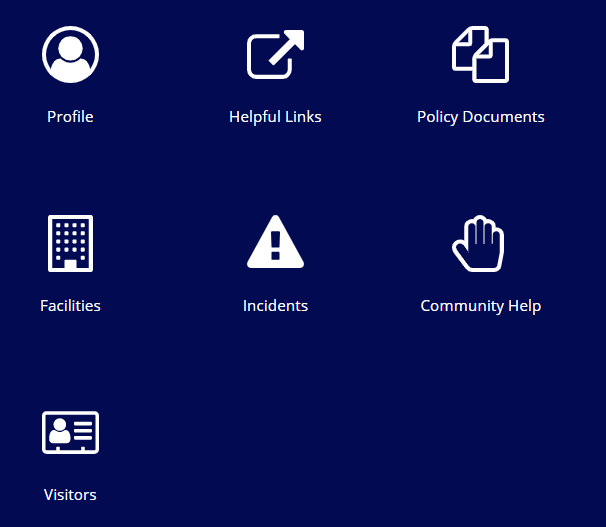
After searching the available customization templates, and finding the template you want to customize, click CUSTOMIZE.
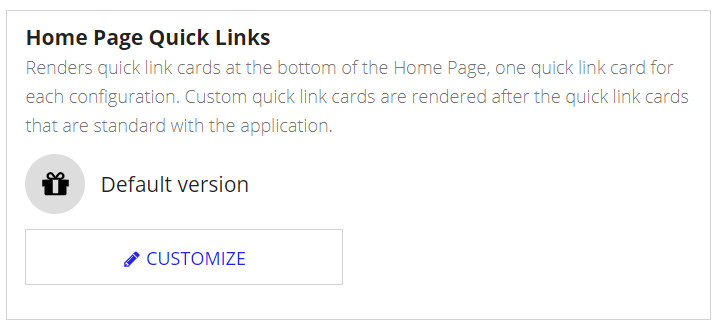
A confirmation dialog appears, indicating that a new object will be created on the backend. Click YES.
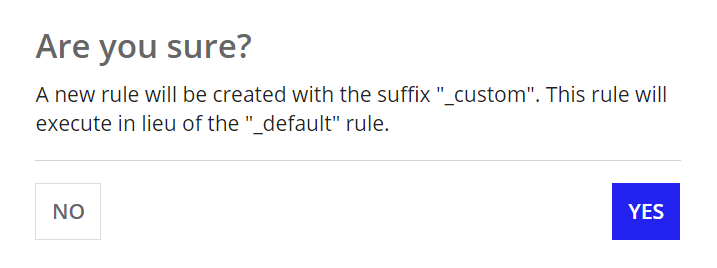
When the customization template state refreshes, as shown below, click EDIT to begin customizing.

A new tab opens in Appian Designer that allows you to begin customizing the code. You'll see detailed how-to instructions on performing the customization within the commented code.

You'll see the modifiable code block with a defined example commented out.
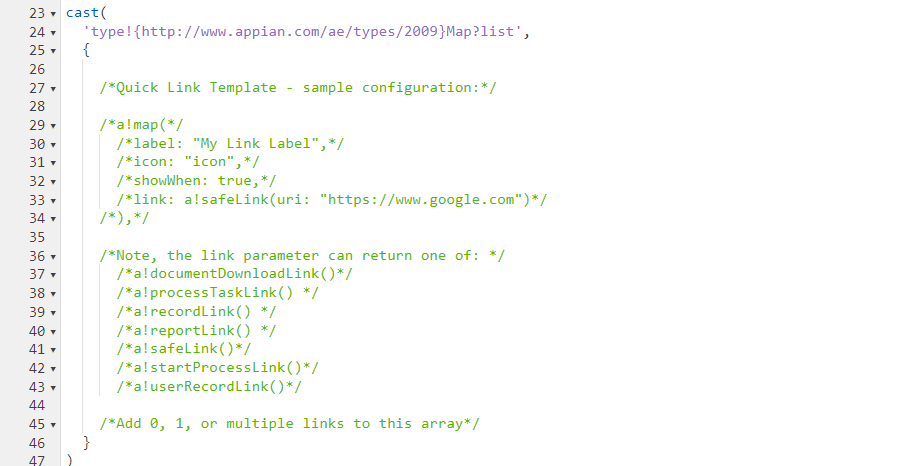
Use the detailed steps and example to perform your customization. When you are finished, save your changes.
View the example below to see how we customized a new “Training” link to the landing page.
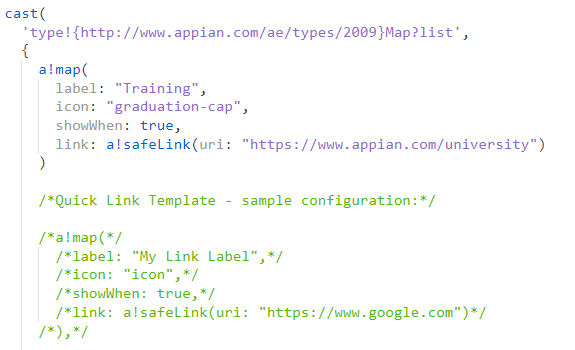
Finally, navigate to the area in your solution where you expect the customization to appear and verify the results. In our example, we can see that the new “Training” link was successfully added to the landing page. When the user clicks the link, they are redirected to the URL we specified in the customization.
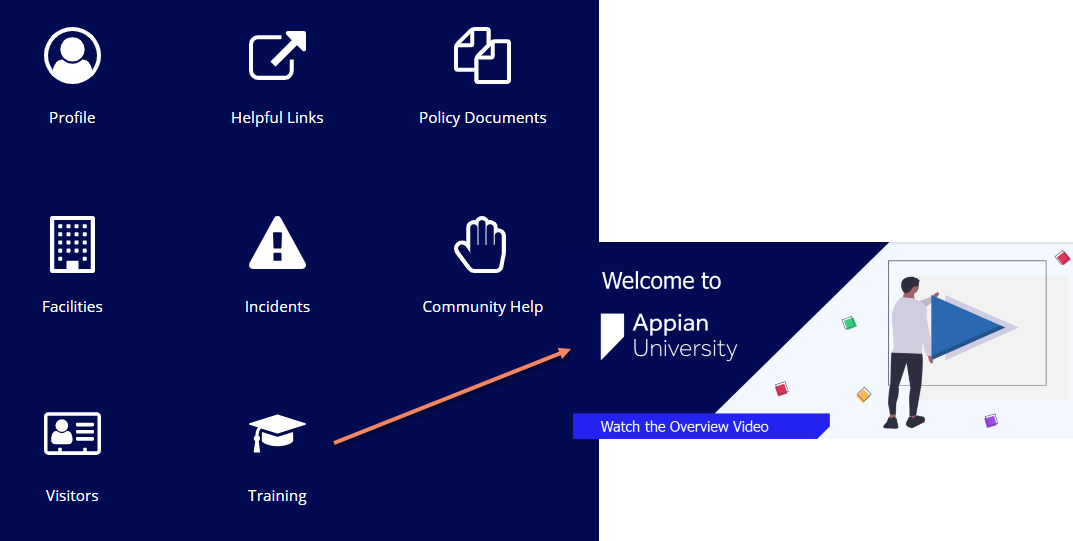
Congratulations, you have successfully customized your solution. Your changes will persist when you upgrade to a new solution version!
Editing a customizationCopy link to clipboard
Maybe your business requirements have changed and you need to tweak the functionality of your supported customization. To edit a customization, simply navigate to the customization template, and click EDIT.

The template will open in a new tab in Appian Designer where you can view the latest saved version of your customization.
Make the required changes and save the modified objects. Verify the intended results are displayed in the frontend of your solution.
Don’t forget to deploy your customizations when finished!
Reverting a customizationCopy link to clipboard
If you find that the latest version of an out-of-the-box feature in the latest solution release addresses your customization use case, you may want to adopt the new feature and revert your customization back to the default behavior.
Navigate to the appropriate customization template and click REVERT TO DEFAULT.

After understanding the impacts of this type of customization change, click YES on the confirmation dialog. The default out-of-the-box solution behavior will overwrite your customization so that it is no longer present in the solution.
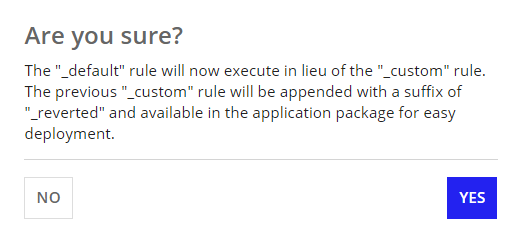
Deploying customizationsCopy link to clipboard
To deploy your customizations to a higher environment, click the DEPLOYMENT tab under the solution you want to deploy.
Answer the series of questions to dynamically generate the required deployment steps on-screen. Follow the steps shown to deploy your solution to a higher environment.
Below is an example of answering these questions and the rendered deployment steps: