| This content applies solely to Award Management, which must be purchased separately from the Appian base platform. |
IntroductionCopy link to clipboard
AM comes with robotic process automation (RPA) capabilities. When you configure RPA for your AM solution, you can create robotic tasks that perform repetitive activities based on the rules you define. See the Appian RPA documentation for guidance and examples of how to use robotic tasks to complement your AM solution.
You'll need to perform several setup steps to enable the research process capability. This research process allows end users to submit requests for their vendor research to be completed. The AM solution then uses a robotic task to go to a specific website to look up vendor information and provide it back to the end users when it is done.
This page provides instructions for setting up a new deployment of RPA on your AM solution. You'll need to perform the following steps in order:
- Step 1: Retrieve the AM RPA package
- Step 2: Create a service account
- Step 3: Upgrade your Appian environment
- Step 4: Import robotic tasks
- Step 5: Update the RPA connected system
How to use this documentCopy link to clipboard
Throughout this document, we'll refer to the target environment that the robotic tasks will import into as <site>.appiancloud.com, for example, your-site.appiancloud.com.
When following these instructions, note which steps you need to complete in your Appian environment versus which steps you need to complete on your local machine. Also, note that some sections require access to your local machine and Appian environment, so note these sections as you walk through this setup.
Now, let's get started.
Deploying and Configuring RPACopy link to clipboard
If you're deploying a new RPA package to your AM solution version 1.4 or later, follow the steps below.
Note: The deployment steps differ for earlier versions of AM. You can view the documentation for an unsupported version of Award Management by accessing the release notes and downloading a PDF copy of the documentation from the solution's Release History table. See the release history page for more information.
Step 1: Retrieving the AM RPA packageCopy link to clipboard
First, you'll need to use your local machine to retrieve and download the AM RPA package from My Appian.
To retrieve the RPA package:
- Log in to My Appian and go to the SUPPORT tab.
- Click the DOWNLOADS and select SOLUTIONS.
- Find and open Award Management V24.2.2.0 to download and extract the AM RPA package.
- Note: We'll refer to the directory where the package was downloaded and extracted as
<bot-directory>.
- Note: We'll refer to the directory where the package was downloaded and extracted as
- Verify that the AM RPA package contains the following files:
ContractDirectorySearch.zip: Contract directory robotic task package to import into Appian.GAM-IE11-WebDriver.zip: The driver package to the robotic task configuration for IE11.
Step 2: Create a service accountCopy link to clipboard
In order to use the robotic tasks, you'll need to create a service account and an API key in the Appian Console. Be sure to complete these steps before configuring the RPA console.
Step 3: Upgrade your Appian environmentCopy link to clipboard
Award Management 1.9 introduced a new method of implementing robotic tasks that requires Appian version 24.1 or later. Follow these steps to upgrade your environment if you are on an earlier version. If your Appian environment is on version 24.1 or later, skip this section and continue with Import robotic tasks.
To upgrade your Appian environment:
- Using an administrator account, log in to
<site>and navigate to the RPA Console. - Select Settings > Configuration.
- Go to the Security policies section and enable the Allow Appian to provide selenium web drivers checkbox.
- Click Save security policies.
- Go to the SMTP Email configuration section and enable the Use TLS checkbox.
- Click Save email configuration.
- Go to the Tools Configuration section and verify that the following fields are empty:
- Default repository URL (/ ending)
- Default repository username
- Default repository password
- Select Save tool configurations.
- Navigate to Robotic Tasks.
- Select Repositories.
- Delete the following two repositories:
https://<site>/rpa-repo/repository/jidoka/https://<site>/rpa-repo/repository/jidoka-snapshots/
Step 4: Import robotic tasksCopy link to clipboard
Now you're ready to import the robotic tasks that AM will use to retrieve vendor information.
To import robotic tasks:
- Using an administrator account, log in to
<site>and navigate to the RPA Console. - From the left navigation, go to Robotic Tasks and click Import Robotic Task.
- First, upload the SBA bot and wait until the file name appears in the field.
- Click Inspect, Import, and Close in that order.
- If there are no errors, click Import and wait until the dialog box says Import Complete.
- In the Robotic Tasks column, in the top right, click the Support files icon.
- Hover over the Root directory, and click the upload icon.
- Upload the
GAM-IE11-WebDriver.zipfile and ensure the Unzip on server checkbox is selected. - Click OK and refresh the page.
Verify that
GAM-IE11-WebDriveris listed under theRootdirectory and hasRobotic tasks: icd-robot.-
The results should look like this:
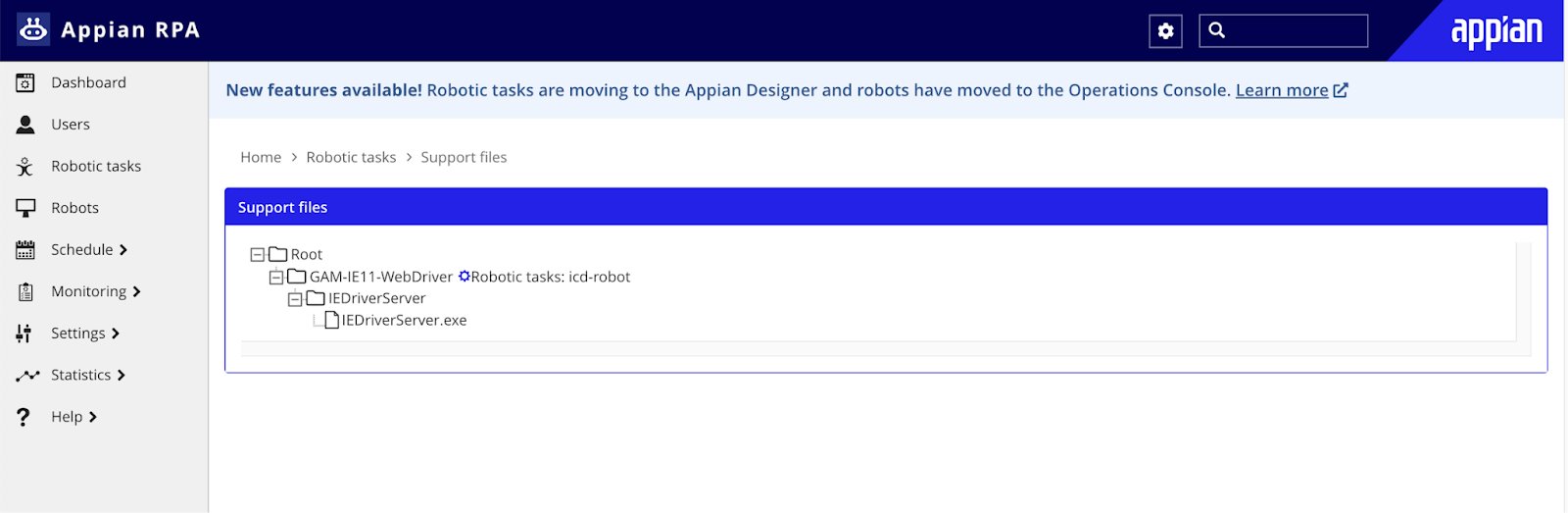
-
Step 5: Update the RPA connected systemCopy link to clipboard
The next step is to update the RPA connected system with the API key generated when you created your service account in Step 2.
To update the RPA connected system:
- Using an administrator account, log in to
<site>and navigate to the Appian Designer. - Open the connected system AS AM CS Rpa.
- In the Appian RPA Configuration section, locate the API Key field and click Clear.
- Enter your service account's API key.
- Click Test Connection and verify that it says
Connection successful. - Click SAVE.
Step 6: Set up the RPA RobotCopy link to clipboard
AM has advanced RPA capabilities for General Services Administration (GSA) research and Small Business Administration (SBA) research. The GSA and SBA research processes allow users to submit a request to complete their vendor research. After the request is submitted, AM uses a robotic task to go to a specific website to look up vendor information in the GSA and SBA library and pulls this information into the solution for end-user access.
To set up the RPA robot, complete the following steps:
- Follow the steps to install a robot to create the GSA robot and configure security.
- Note: Be sure to review the checklist in the Before you begin section.
- After completing the previous step, click CREATE to open the Manage Connection wizard. Follow the steps on that screen to bring the robot online. For more information see Manage connection.
- Add the robot to the Robotic Pool:
- Add the robot to the
AS_AM_POOL_getResearchDetailspool using the Robotic Pools tab in the Operations Console.
- Add the robot to the
