| The capabilities described on this page are included in Appian's standard capability tier. Usage limits may apply. |
OverviewCopy link to clipboard
Credentials are a secure way to store usernames and passwords that robotic tasks might need to log in to external systems. You can use the Appian RPA console to store, reference, and update credentials.
All RPA credentials use AES 256-bit encryption, and follow the FIPS Security Model for Cryptographic Modules standard. When credentials are created or updated, they are securely encrypted and stored in a database. The encryption key used for credentials is unique not only to each environment, but also separate from the other keys that are used to encrypt other fields. Each key is stored securely in the Java KeyStore, the password for which is uniquely generated at site startup.
Screen layoutCopy link to clipboard
In the toolbar on the Robotic tasks tab, click the Credentials icon to manage credentials:
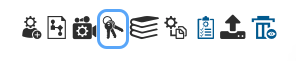
The List of credentials displays the credentials defined in the console, and allows you to perform different actions on them.
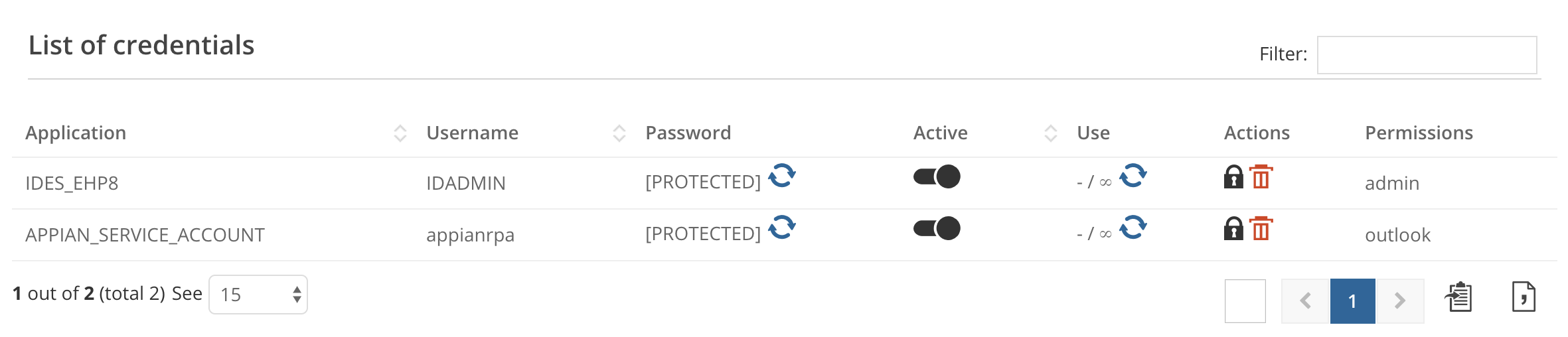
This list includes the following information:
- Application: The name of the application associated with the credentials.
- Username: Username value stored with the credential.
- Password: Password value stored with the credential (this will always appear as
[PROTECTED]to ensure security). - Active: Shows whether a credential is active.
- Use: How many times a specific credential is being used out of the maximum. Click the Update maximum use icon to limit to how many times the credential can be used at a single time by robotic task executions. A credential's use has no maximum limit unless you add one.
- Actions: Delete a credential or modify its permissions.
- Permissions: Permissions associated with the credential.
Create credentialsCopy link to clipboard
To create credentials:
- Go to the Credentials editor.
- Enter the Application, Username, Password, and Permissions for the credential. For more details on each of these components, see the list above.
- Click Save.
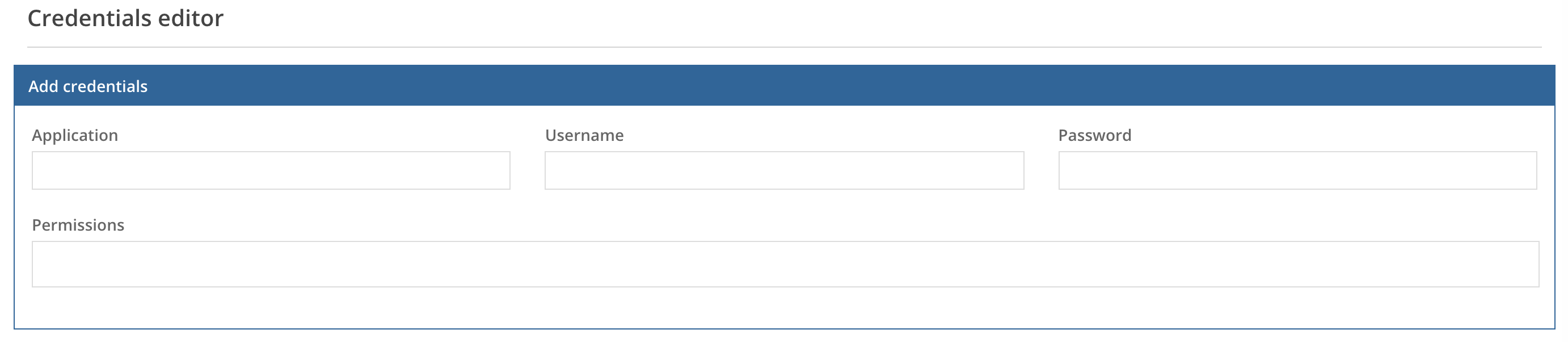
Update credentialsCopy link to clipboard
To update credentials:
- In the List of credentials, find the credential entry you want to update.
- Click the Update password icon next to
[PROTECTED]to update the password for a credential entry.
Delete credentialsCopy link to clipboard
To delete credentials:
- In the List of credentials, find the credential entry you want to delete.
- Click Delete credential in the Actions column.
Add credentials to a robotic taskCopy link to clipboard
You can use low-code actions to add credentials to your robotic task. Use the Interact with Element method in a robotic task to input credentials in a web browser, or use the Type text method when the robotic task logs into an application. You can also use the Windows Automation module's Interact with Element method to input credentials into Windows applications.
Note: Never store usernames, passwords, or other sensitive information as plain text. If you use the task recorder to record login actions, remember to always remove the username and password values before saving the recording and update the generated actions to use credentials.
Assign permissions to login credentialsCopy link to clipboard
Access to credentials is controlled through permissions. A robotic task must have at least one permission in common with the credentials it needs to use.
To assign or modify permissions for credentials:
- Go to the Robotic tasks page.
- Click on the Credentials icon in the toolbar.
- In the List of credentials, click the Permissions icon
 in the Actions column.
in the Actions column. - In the window, assign new permissions or remove existing ones in the Permissions field.

- Click OK.
