| The capabilities described on this page are included in Appian's standard capability tier. Usage limits may apply. |
Debug in your IDECopy link to clipboard
More experienced Java developers may prefer to use remote debugging when testing and refining a robotic task in development.
Remote debugging means that the robotic task runs on a different machine than the one being used by the developer. In Appian RPA, that machine is usually the host machine.
This section discusses how to enable and use remote debugging.
Host machine configurationCopy link to clipboard
First, configure the host machine.
- Go to the host machine where you plan to debug the robotic task.
-
In the agent menu, select the option Generate configuration file.
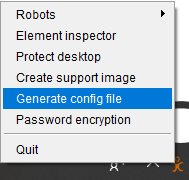
-
In Debug Settings, select Enable debug. This generates a file that includes the required configuration to accept debug connections through the port 13000. Be aware that the port must be accessible from the development machine (where our IDE is) to the host machine.
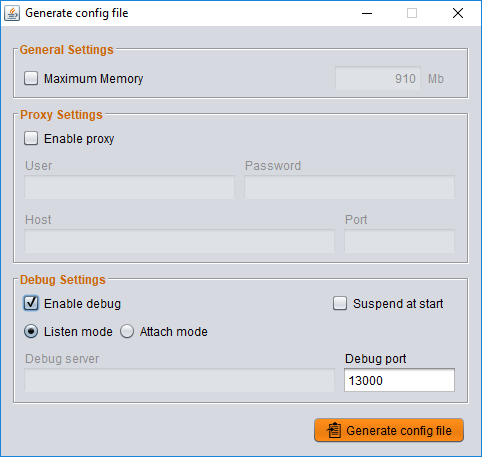
The agent may be already configured to accept an incoming connection for debugging through port 13000. However, this option is disabled by default, so you'll need to enable it if it hasn't been enabled previously.
If debugging isn't enabled yet, enable remote debugging through the agent configuration file. This file, usually called jidoka.l4j.ini, is optional and adds specific configuration to the host machine JVM. In this file, we must add the following line to enable remote debugging:
1
-Xdebug -Xrunjdwp:transport=dt_socket,server=y,suspend=n,address=[PORT]
Copy
Replace [PORT] with the port where debugging will be enabled. This port must be available and be capable of receive incoming connections for debugging.
Eclipse configurationCopy link to clipboard
Next, configure Eclipse.
To be able to remotely debug a robot, we must add a remote Java machine within the debugging settings.
- In Eclipse, open the Debug Configurations menu.
-
Right click on Remote Java Application and select New.
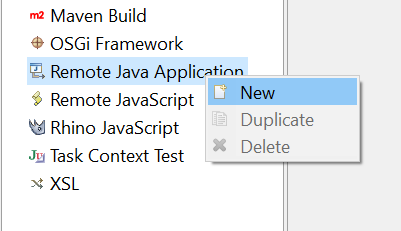
- In the Project field, browse for the robotic task project source code you want to execute and debug. The deployed robot to be executed must match the version of the code that we want to debug.
- In the Connection Properties section, fill the fields using the host machine information. That is, the server (Host) and the port (Port). Port would be
13000, if using the standard port mentioned above. - Click Apply to save the configuration.
-
Click Debug to connect to the host machine and begin debugging.
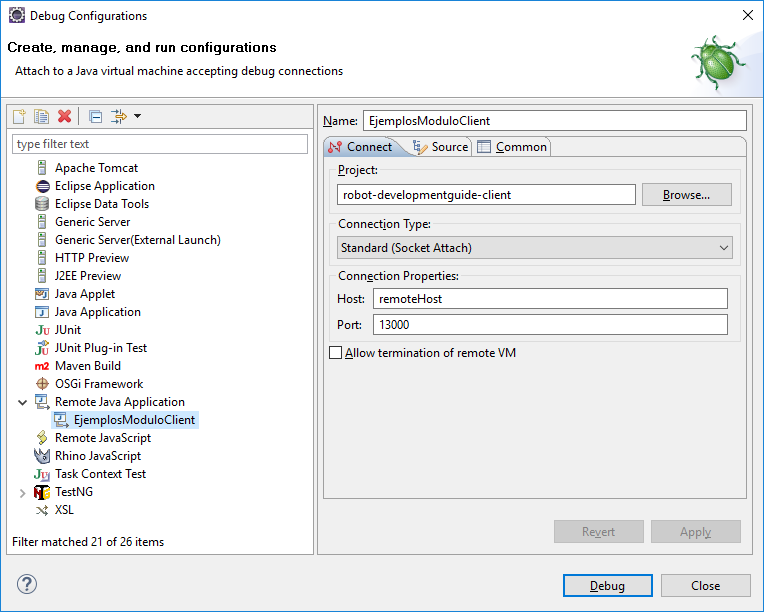
Debug in EclipseCopy link to clipboard
With the connection established and the robotic task execution started, you're ready to set the necessary breakpoints for the debugging. Eclipse shows the threads that are running on the remote machine. You don't need to click Debug each time we want to debug a robot. Once connected, you can debug each robot execution until the connection is closed.
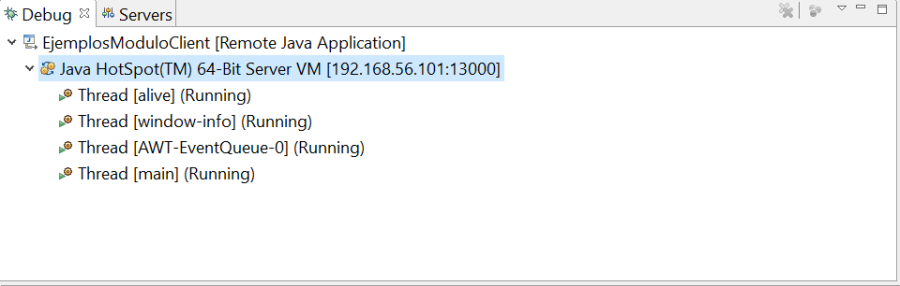
It's common to make changes in the source code during debugging. For this reason, be aware that if you change the code, it is no longer synchronized with the deployed robotic task's code. Although you don't need to reconnect with the remote machine, you'll need to redeploy the robot directly to synchronize your changes. Every time you change your code and save it, Eclipse will show you a warning message reminding you of these discrepancies.
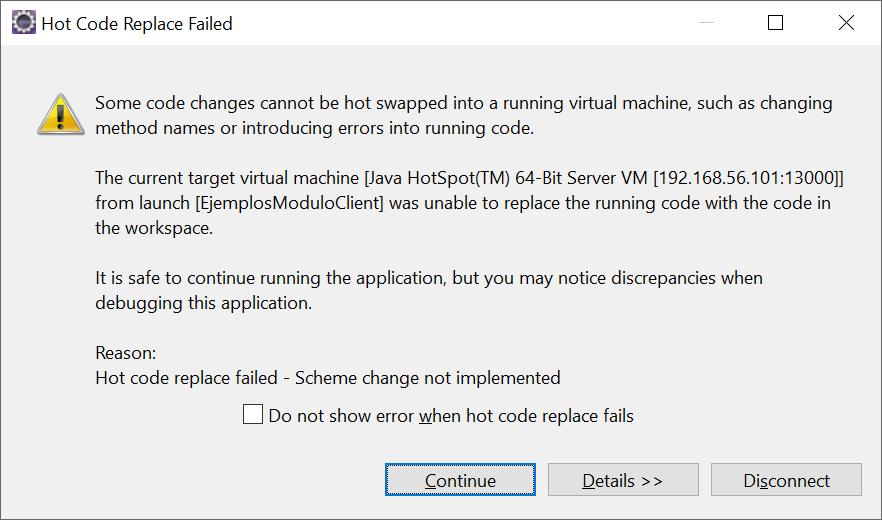
A key element of debugging is to establish breakpoints to stop the execution at certain steps.
In the image below, we can see the breakpoints already established.
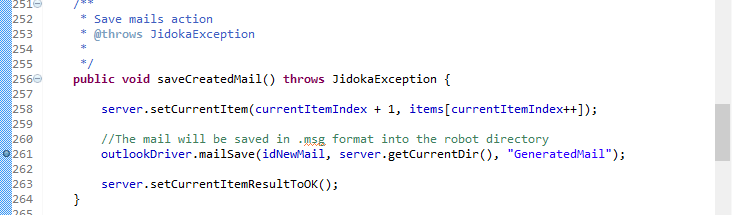
You can launch the robot and wait for the execution to stop, so that you can debug step by step.
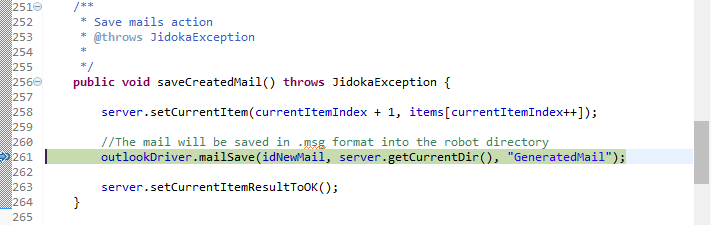
From this point on, you can use the usual commands for debugging. From the Display view, you can write and run any set of lines of code.
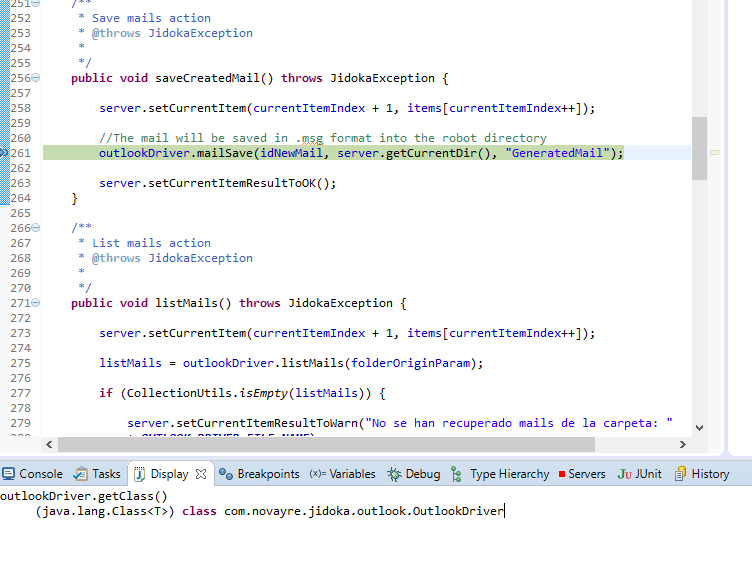
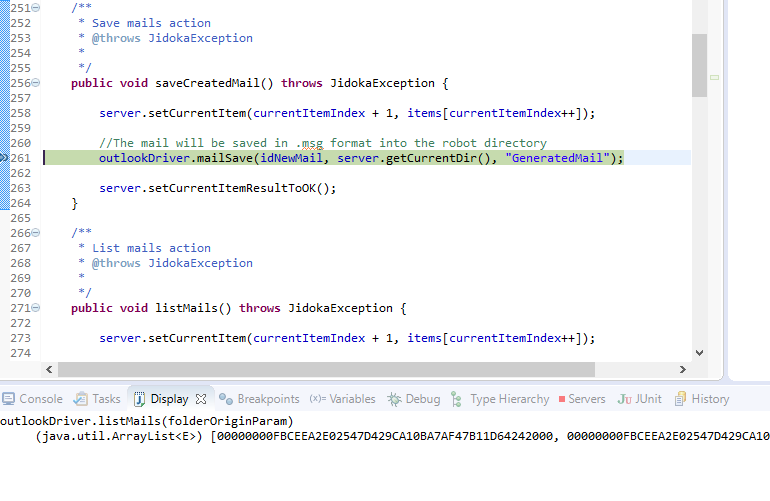
To run code from the Display window, write the code, select it, and press the keys Ctrl + Shift + D. You can also right-click and click Display in the menu. You can also select Inspect, but this option shows the result on a pop-up window, rather than on the display view.
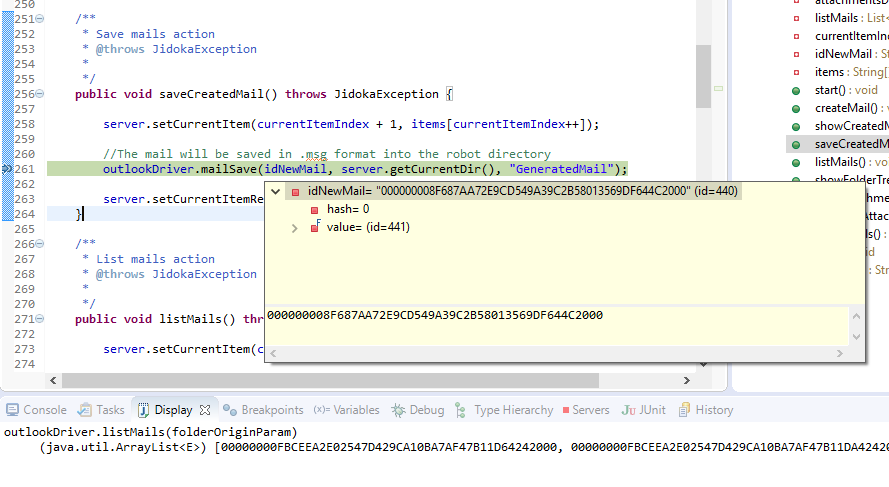
Refer to the Eclipse documentation for more information about debugging.
Common issuesCopy link to clipboard
Appian RPA host machine configurationCopy link to clipboard
I've already installed Java, but the host machine doesn't detect it.Copy link to clipboard
If you set up a Windows environment variable named APPIAN_RPA_JAVA_HOME and point it to your chosen Java installation, the agent will start using that Java setup automatically. Ensure everything is set up correctly.
The host machine and agent are started but not connected.Copy link to clipboard
If the robot icon is not displayed in red, this means that it is not connected to the server.

Check if your organization has activated a firewall on this machine to prevent access to the console URL.
Check if your organization is using a proxy for internet access. If this is the case, you must include the proxy settings in the jidoka.l4j.ini file. This file must be created in the same directory where the AppianRPAagent.exe file was installed. Request the proxy settings to your network administrator, and set the values in the file as shown.
1
2
3
4
5
6
7
8
-Dhttp.proxyUser=USER
-Dhttp.proxyPassword=PASSWORD (password could be encrypted using the Appian RPA robot)
-Dhttp.proxyHost=PROXY_ADDRESS
-Dhttp.proxyPort=8080
-Dhttps.proxyUser=USER
-Dhttps.proxyPassword=PASSWORD (password could be encrypted using the Appian RPA robot)
-Dhttps.proxyHost=PROXY_ADDRESS
-Dhttps.proxyPort=8080
Copy
The robotic task execution returns an exception of the type "java.lang.OutOfMemoryError: Java heap space."Copy link to clipboard
This error is due to insufficient assigned memory for the host machine executing in the computer. In general, the host machine does not require too much memory, but the use of the IExcel module or high number of images in the Falcon module requires a necessary memory expansion assigned to the task.
To solve these errors, do the following:
-
Increase the RAM available for the Java task:
To expand the available RAM for the Java task, it's necessary to configure the maximum available memory by adding the Java standard parameters
-Xmsand-Xmxin thejidoka.l4j.inifile.-Xmssets the initial memory and-Xmxsets the value for maximum memory. Use the maximum RAM the system allows without affecting applications used by robotic tasks. For example, this could be-Xms512m -Xmx2048m. -
Relaunch the robot's agent:
The garbage collector in Java allows you to free up the used memory after each execution. But due to the design of Java, sometimes it is not completely released and the available memory decreases in each execution. To avoid this problem, you can configure in the console to restart the host machine when it reaches a certain threshold of used memory (our recommendation is 80%). To do this, you have to define the event in the robot configuration, and define a NODE_RELAUNCH action.
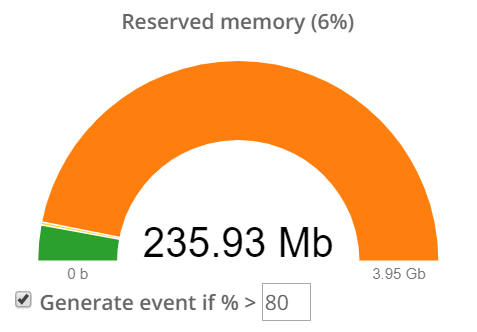
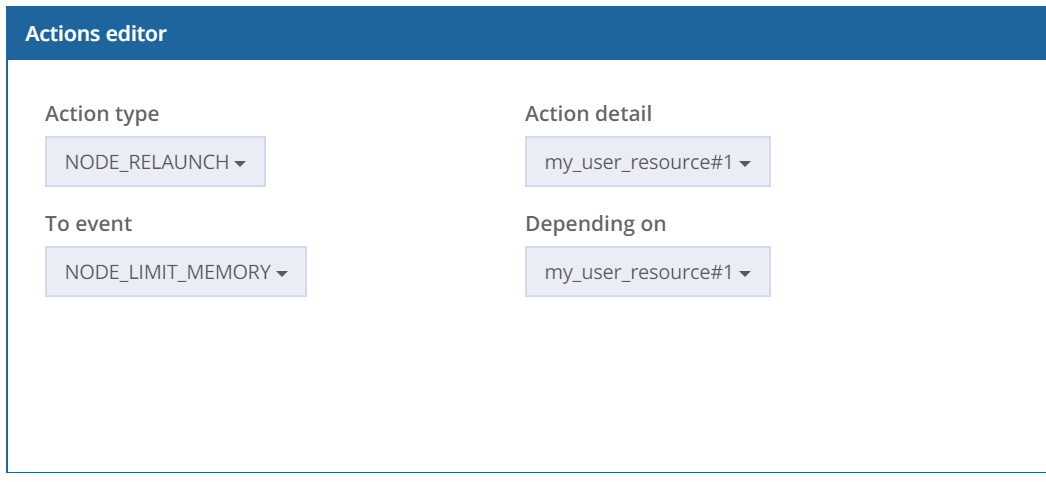
I have increased the available RAM in jidoka.l4j.ini and now the host machine doesn't start.Copy link to clipboard
This error occurs when you are trying to reserve more memory for Java than the OS allows. We recommend that you check your computer's RAM to set the appropriate -Xmx value.
Note that a 32-bit Java Virtual Machine cannot handle too much memory, even if the computer's capacity is properly sized.
Create and run your first Appian RPA robotic taskCopy link to clipboard
My first robotic task is just waiting.Copy link to clipboard
You have executed "my-first-robot" but the robotic task is queued up and still waiting for a robot.
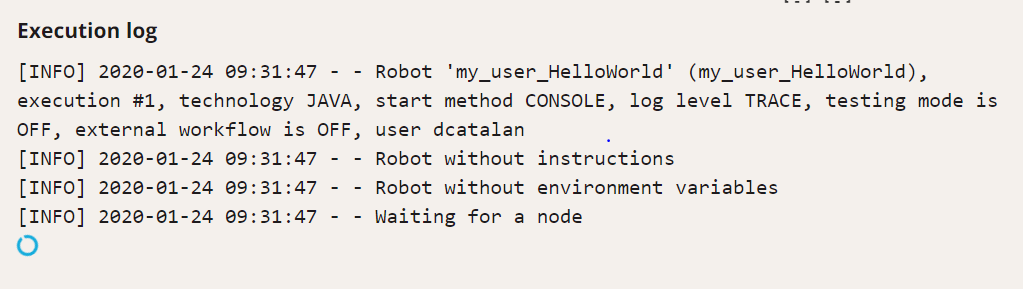
If this is the case, perform the following checks:
- Check that your robot is online.
- Ensure that your new robotic task has the same permission as the robot. If not, the robotic task will not choose that robot for execution.

Once these checks have been made, relaunch the robotic task.
The agent isn't able to execute a certain step in the task.Copy link to clipboard
Be sure to add the host machines to your Appian environment's firewall allow list, if applicable. The robotic task may not be able to execute successfully if the firewall blocks communication between the agent, host machine, and server.
Modify your first Appian RPA robotic taskCopy link to clipboard
I receive an error deploying my new code. It says non-resolvable parent POM.Copy link to clipboard
If the following error occurs when importing or compiling your first robotic task:
Project build error: Non-resolvable parent POM for com.novayre.jidoka.robot.test:hello-world:0.0.1: Failure to transfer com.novayre.jidoka.robot:jidoka-robot-parent:pom:x.y.z from https://myrepository.appiancloud.com/rpa/repo was cached in the local repository, resolution will not be reattempted until the update interval of jidoka has elapsed or updates are forced.
You should check the following:
- Launch Configurator to be ensure that your Maven installation is correctly configured.
-
Verify that your robotic task's pom.xml file is referencing the correct URL with a server ID that matches the definition found in your settings.xml.
Check that your settings.xml file is stored in your user directory:
C:/Users/<username>/.m2/settings.xml.For example, when you configure a new Maven build in Eclipse, the system suggests a path for the file setting.xml. Check that your file is stored in this path.


-
Your settings.xml file must contain an entry for your repository id.
In your pom.xml file, you should define your Maven repository URL with an id (
<id>jidoka</id>). The credentials for this id must be defined in your settings.xml file using your Appian username and Maven API key. For example:1 2 3 4 5 6 7
<servers> <server> <id>jidoka</id> <username>appian_username</username> <password>maven_API_key</password> </server> </servers>
CopyYou can find your Maven API key from the Appian RPA Console. Click Settings > Refresh Maven Key and copy the value. Note that this is the only time you'll be able to view and copy this specific key.
I receive an error deploying my new code. It says I'm unauthorized.Copy link to clipboard
If the following error occurs when importing or compiling your first robotic task:
[FATAL] Non-resolvable parent POM for com.novayre.jidoka.robot.test:my_user_HelloWorld:0.0.1: Could not transfer artifact com novayre.jidoka.robot:jidoka-robot-parent:pom:x.y.z from/to jidoka (https://myrepository.jidoka.io/rpa-repo/repository/jidoka/ : Access denied to https://myrepository.jidoka.io/rpa-repo/repository/jidoka/com/novayre/jidoka/robot/jidoka-robot-parent/x.y x/jidoka-robot-parent-x.y.z.pom. Error code 401, Unauthorized and 'parent.relativePath' points at wrong local POM @ line 10 column 10
Check the following:
-
You're probably using the wrong API key. It should be the same you used to set up the development environment with the Configurator. That is, the one that is in your settings.xml file (go to your pc at
USER_HOME/.m2/settings.xmlto find it).1 2 3 4 5 6 7
<servers> <server> <id>jidoka</id> <username>appian_username</username> <password>maven_API_key</password> </server> </servers>
CopyYou can refresh your API key in the Appian RPA Console. Click Settings > Refresh Maven Key and copy the value.
I don't see my Main Class in the Technical Information window.Copy link to clipboard
If you don't see your main class in the Appian RPA Console, you should check the configuration following the steps detailed in the previous section.
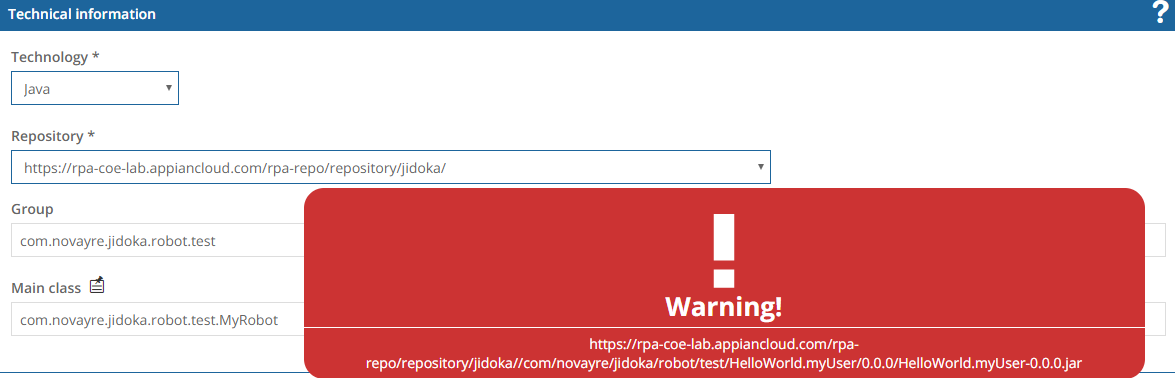
First, verify your connection to the Maven repository. Go to the settings.xml file and confirm your username and API key are correct.
Second, check the Group, Robotic Task, and Version to ensure that they are the same in the console as in pom.xml. For example:
1
2
3
4
<groupId>com.appian.robot</groupId>
<artifactId>HelloWorld.myUser</artifactId>
<packaging>jar</packaging>
<version>0.0.1</version>
Copy
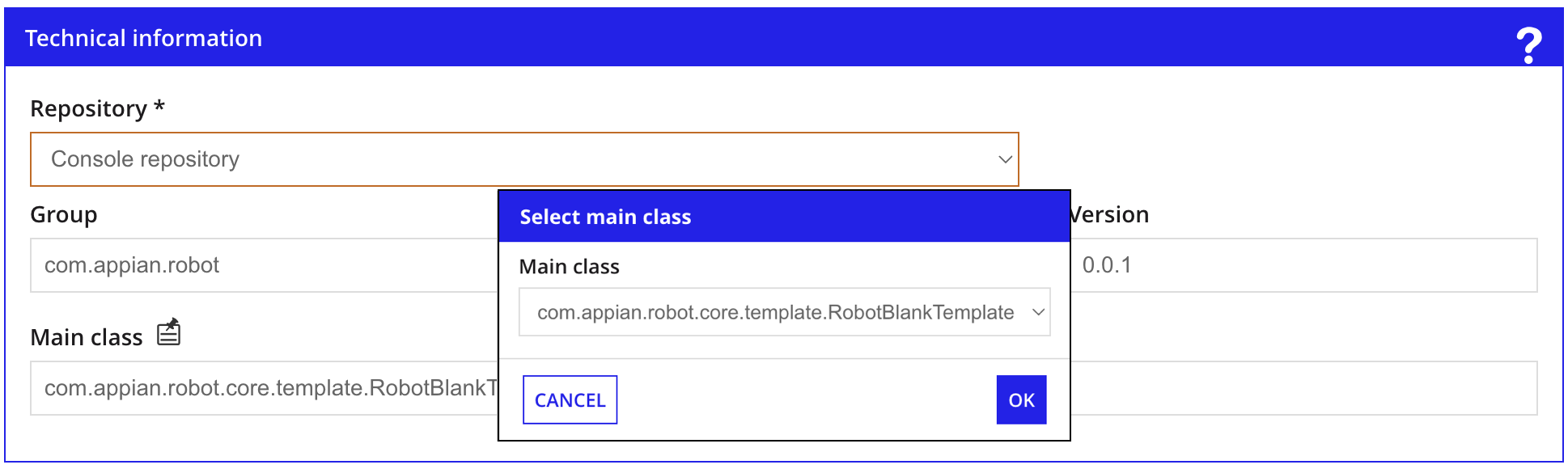
I don't see my new method in the workflow.Copy link to clipboard
You have created a new method in your IDE:
1
2
3
public void newMethod() {
server.info("This is a new method");
}
Copy
However, after compiling and deploying, you don't see it in the console.
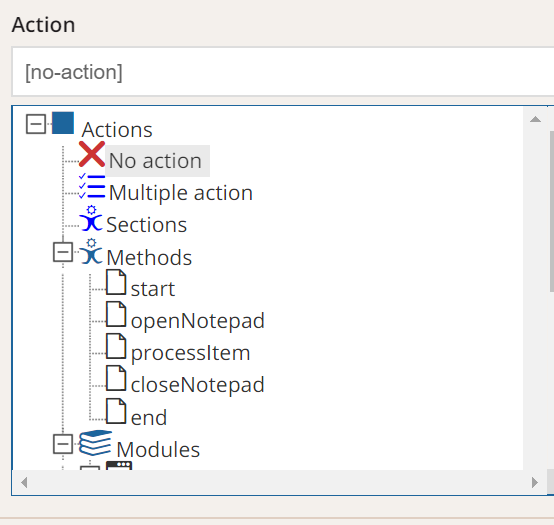
Maybe you haven't correctly linked your code with the technical data in the console.
You must check the robotic task configuration as in the previous section.
To be sure, change the version or the artifact in your pom.xml, and redeploy. For example:
1
2
3
4
<groupId>com.appian.robot.test</groupId>
<artifactId>my_user_HelloWorld</artifactId>
<packaging>jar</packaging>
<version>0.0.2</version>
Copy
Change the Technical Information in your console. And you will see the new version:
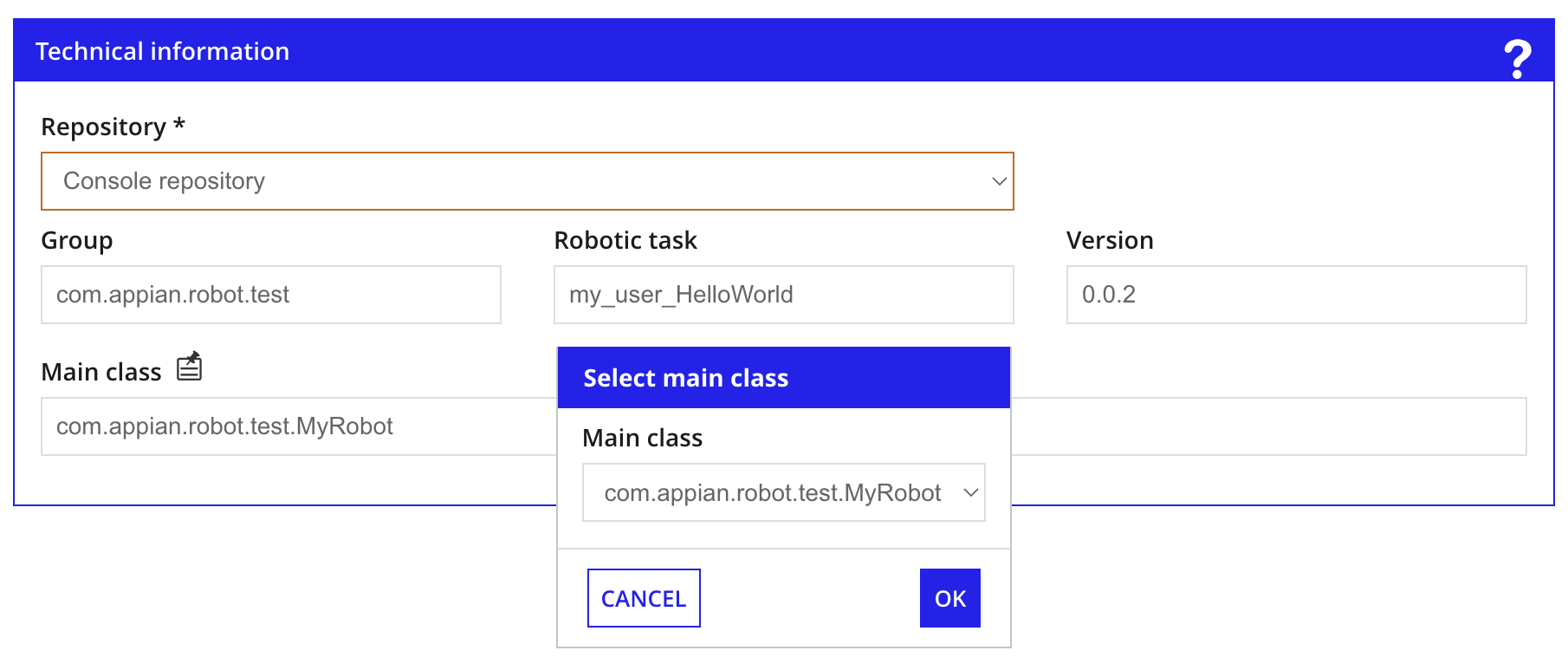
Check if you are able to see the new method.
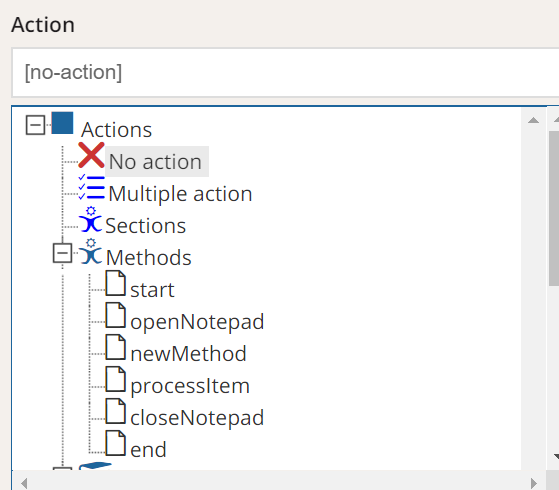
Note that it is not necessary to change the version number in each deployment. This suggestion is intended to ensure that your robotic task is correctly linked to your source code.
Debug an Appian RPA robotic taskCopy link to clipboard
I have created the jidoka.l4j.ini file but the debug doesn't startCopy link to clipboard
You have to make sure that the file doesn't have the .txt extension, which is sometimes added when editing the file.
Review the file content. You should have this line:
-Xdebug -Xrunjdwp:transport=dt_socket,address=13000,server=y,suspend=n
Make sure that the host machine is started and connected to the server. If the jidoka.l4j.ini file does not have the right format, it will not start.
If your robot is running on another machine, check that you can connect to the remote port. For example:
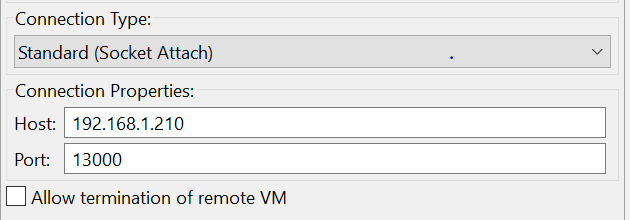
In the command prompt, test the telnet command to the attached port. If it is not working, you don't have visibility to the host machine debug port. Check the firewall options or try to choose with a smaller number, sometimes the port 13000 is not available.
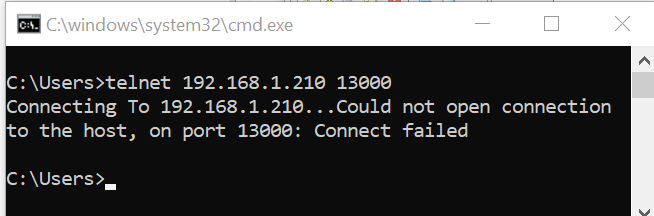
If you have a connection you'll see the following:
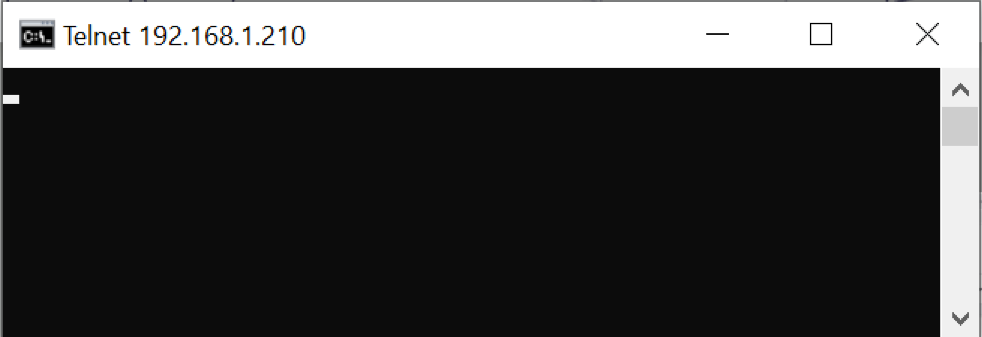
Testing a robotic task is an important step before deploying it to production environments. You want to make sure that the robotic task executes properly and is set up to handle changes or unexpected situations.
This page outlines some ways to test your robotic task and solve common problems during the bug fixing process.
When you're ready to test, the first step is to execute a robotic task using the method that fits your use case. Developers usually execute the task manually.
