| This content applies solely to Requirements Management, which must be purchased separately from the Appian base platform. |
IntroductionCopy link to clipboard
The Solutions Hub comes pre-installed on your environments with any new solution offering or upgrade of an existing solution via Appian Cloud.
This page provides instructions for installing the Solutions Hub. Manual install is necessary if you:
- Are an on-premise customer.
- Want to receive the latest version and features of the Solutions Hub, but you haven't recently upgraded, or do not plan on upgrading, your Appian solution.
- Want to install the Solutions Hub on another environment outside of your Cloud-provisioned environments.
Technical supportCopy link to clipboard
Please call the dedicated solution help line for your region if at any point you need assistance or have questions:
- US: +1 (703) 420-1311
- AUS: +61 2850 34152
- UK: +44 20 3929 3748
All Appian Solution customers can also email Appian Support at support@appian.com or log in to Appian Community and open a support case to request assistance. Information on Solutions Support Services can be found here.
System requirementsCopy link to clipboard
- Appian 22.2 or later.
- A supported web browser.
Step 1: Download software packageCopy link to clipboard
To download the software package (as an existing Customer or Partner):
- Go to the SUPPORT tab on My Appian.
- Click DOWNLOADS.
- Click SOLUTIONS.
- Find and open "Solutions Hub v22.2.1.2.X", where "X" refers to the latest hotfix increment on this version's branch. Be sure to stay up to date on the latest hotfix increment by regularly visiting this page.
- In Downloads, click the Solutions Hub installer link.
- Click PROCEED to agree to the license agreement.
- Click Solutions Hub v22.2.1.2.X to download the ZIP file.
- Unzip
SolutionsHubv1.2.X.zipto access the software installation files.
Locate the following installation files, some of which will be used in later steps.
appian-solutions-1.27.X.jarSolutionsHubv1.2.X.zipSolutionsHubv1.2.X-AdminConsole.zip
Step 2: Deploy Plug-insCopy link to clipboard
The Solutions Hub relies on the latest version of the Appian Solutions Plug-in to be deployed in the target environment before the application can be imported. This plug-in is also a prerequisite for most Appian solutions, so it may already be installed on the target environment.
- Appian Solutions Plug-in (v1.27.X+)
Appian Cloud EnvironmentsCopy link to clipboard
To deploy the plug-in for an Appian Cloud environment:
- In the target environment, log in as the deployment user.
- Navigate to the Admin Console.
- On the left side of the console, click Plug-ins.
- Click ADD PLUG-INS.
- Search for the plug-in by name. For example,
Appian Solutions Plug-in.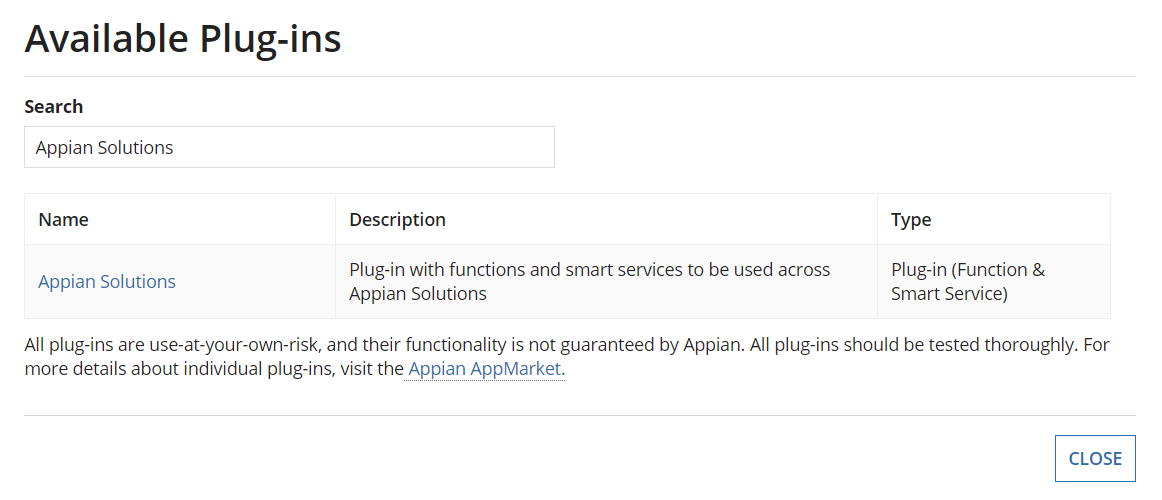
- Click on the plug-in name.
- Click DEPLOY.
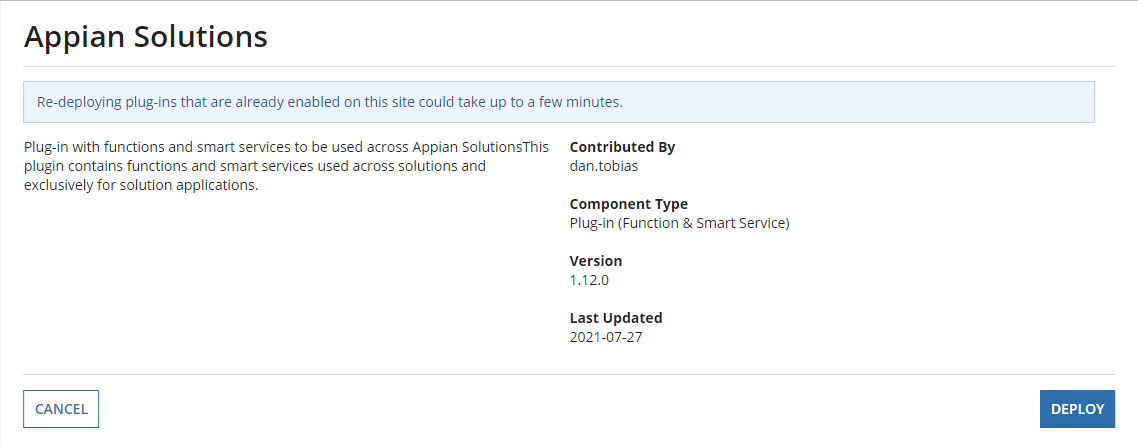
Self-Managed EnvironmentsCopy link to clipboard
To deploy the plug-in for a self-managed environment:
- Retrieve the latest version of the Appian Solutions Plug-in from the AppMarket. Alternatively, you can also use the
appian-solutions-1.27.X.jarfile downloaded in Step 1. - Follow the Deploying Plug-ins instructions to deploy the plug-in file.
Step 3: Import the applicationCopy link to clipboard
Import the application into your target environment.
- In the target environment, log in as the deployment user.
- Navigate to the Appian Designer.
- Click IMPORT.
- Click UPLOAD and choose the
SolutionsHubv1.2.X.zipfile that was downloaded in Step 1. - Click IMPORT PACKAGE.
Step 4: Set User Start PagesCopy link to clipboard
By default, the start pages contained in the SolutionsHubv1.2.X-AdminConsole.zip file set the Solutions Hub site as the landing page and user start page for all Designers and System Administrators.
If you already have user start pages configured, we recommend skipping this step. If you have not already configured your user start pages, we recommend importing this file.
Follow the Importing Admin Console Settings instructions to import this file.
Next stepsCopy link to clipboard
After you finish installing the application, see the User Guide to learn how to use the Solutions Hub.
