| This content applies solely to Requirements Management, which must be purchased separately from the Appian base platform. This content was written for Appian 21.4 and may not reflect the interfaces or functionality of other Appian versions. |
Information about how requirement items are distributed among contracting personnel and whether items are completed on time is essential for effectively managing the requirement lifecycle. From the Reports page, you can view important insights and data about an item's due date and completion trend. You can also view information about the work assigned to contracting officers and contracting specialists. The data on this page is divided into two tabs:
The Workload tab is comprised of three main reports: Users By Funding, Requirement Status and Count, and Users Mapped by Total Funding and Requirement Count.
You can use the Start Date and End Date picker to filter the report data on this page to display only the requirement data you want to view for a specific period of time. To view the data for one or more requirement statuses only, simply select one or more statuses in the Status dropdown. Use the Group checkboxes to filter the requirements by user group. Lastly, use the Assignee picker to filter the data by user. This will allow you to view only the requirement data for a specific user or users.
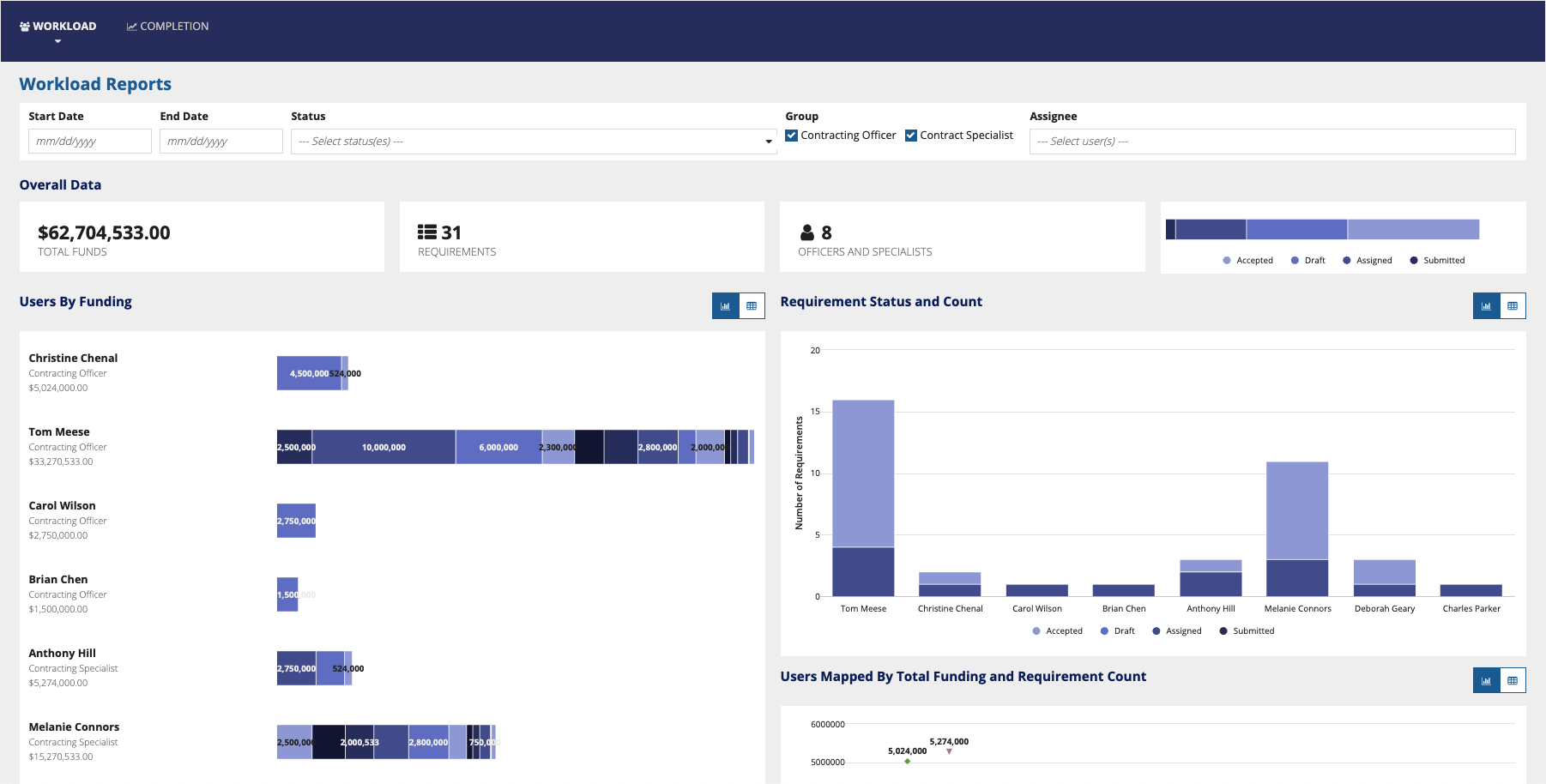
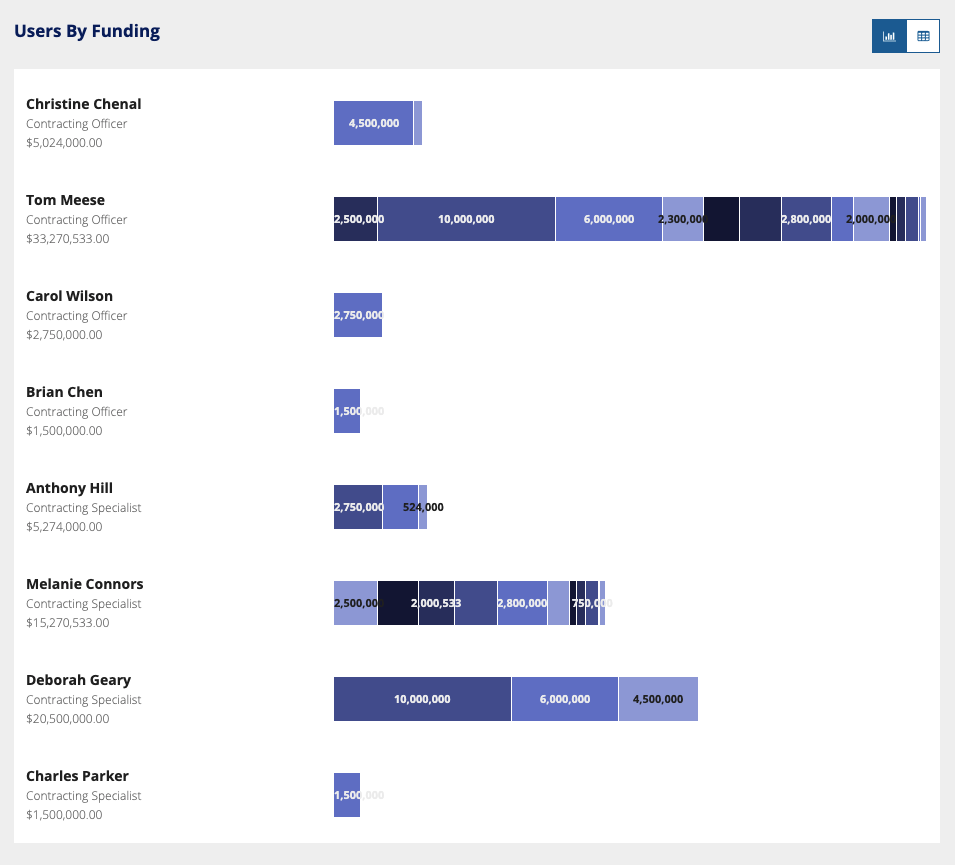
This section will help you understand at a glance the total funding each user is responsible for, the value of each requirement item, and which items are considered high-value. Hover over the requirement row to see a requirement breakdown, requirement status, and funding amounts allocated to the user assigned to the requirement.
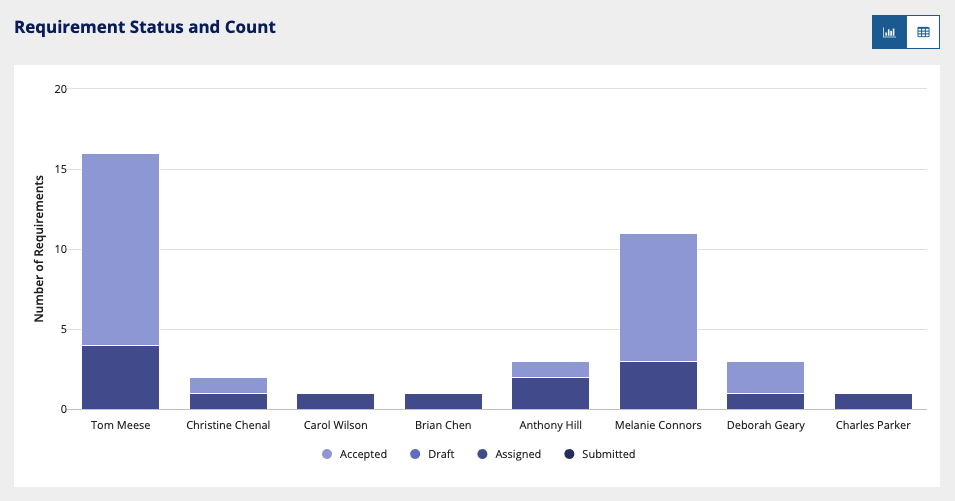
Use this report to quickly view the number of requirements and their statuses by user. By hovering over each column, you can view the number of requirements in each status including, Draft, Submitted, Accepted, Assigned, and Submitted. This section helps you to make decisions about how you want to manage your team resources by allowing you to see if any user appears to be responsible for too many requirement items. It also allows you to see if a user is falling behind on their assigned items.
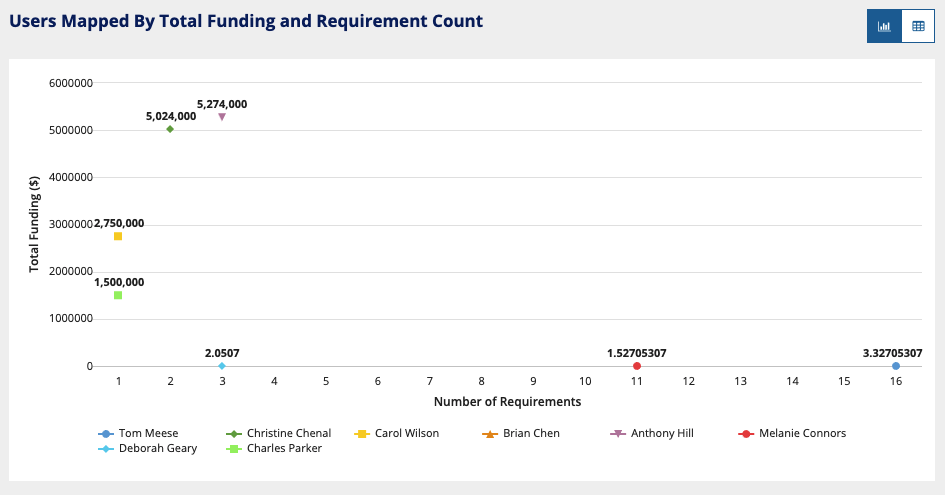
In this section, you see each user as a data point. The x-axis displays the number of assigned requirements for each user and the y-axis displays the total funding amount of the requirements.
The Completion tab contains four key reports:
You can filter the reports on this page by using the Requirement picker to display only information for the selected requirement. You can also select a checklist from the Checklist dropdown to display data for a specific checklist.
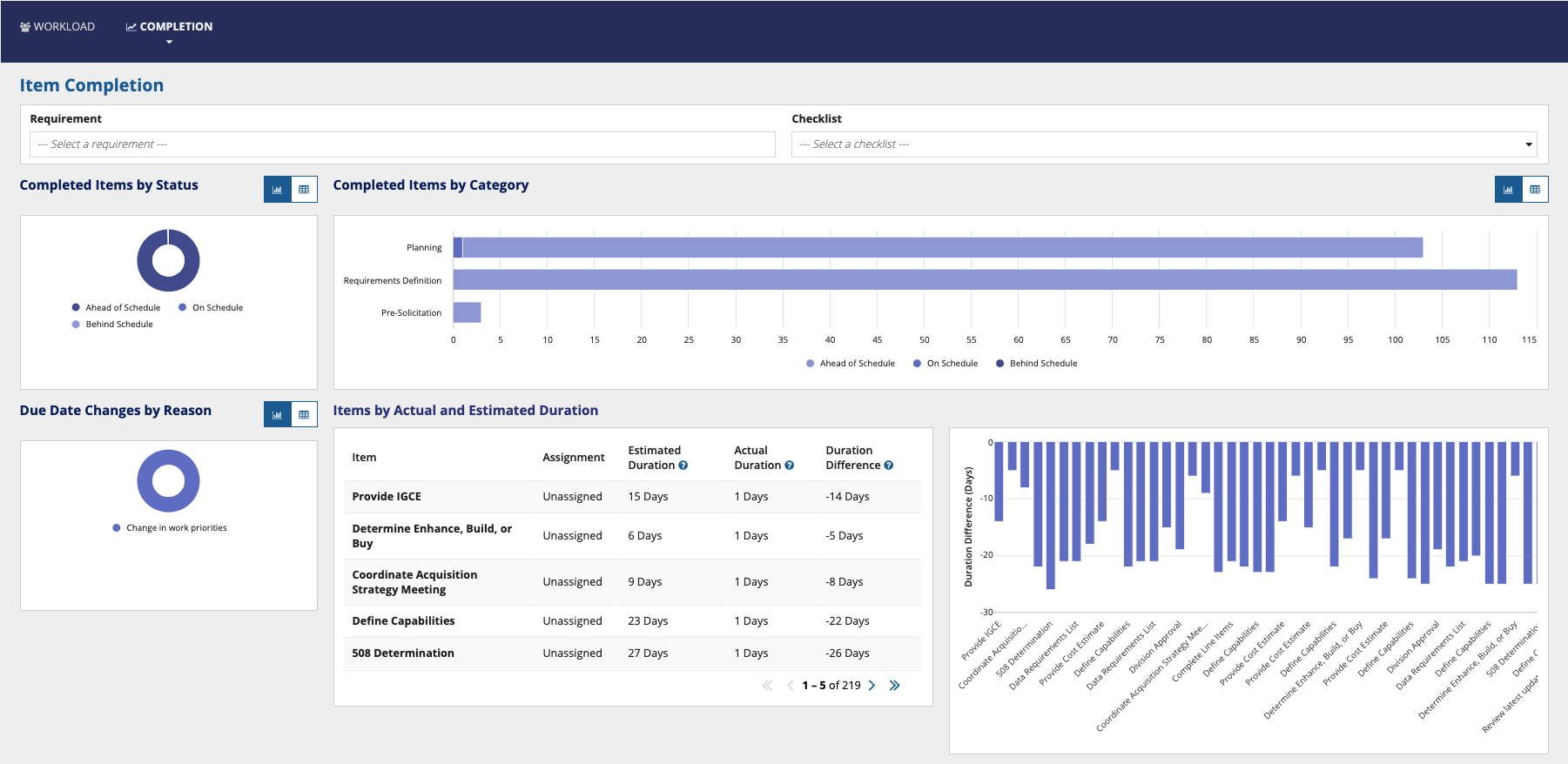
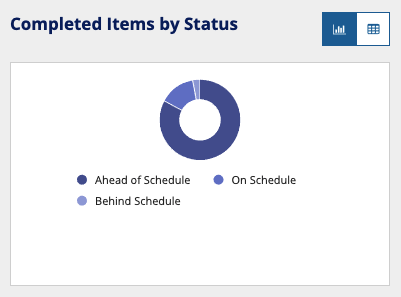
This report provides valuable insight into whether the majority of requirement items are being completed in a timely manner, and whether managers are correctly estimating the amount of time needed to complete the items and the capacity of their employees. To see the number of items in each status, simply hover over each segment to see the number of items in each status.

You can use this report to spot completion rate trends by category and determine if any categories have a completion rate that is typically ahead of or behind schedule. You can view the number of items in each status by hovering over each row.
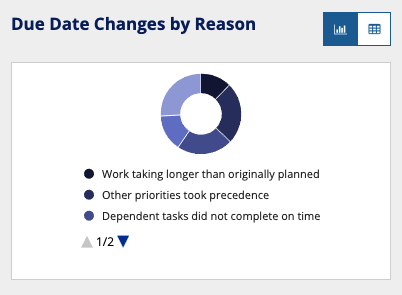
By hovering over a segment, you can view the number of due date changes for that reason. This report can help you understand why due dates are being edited.
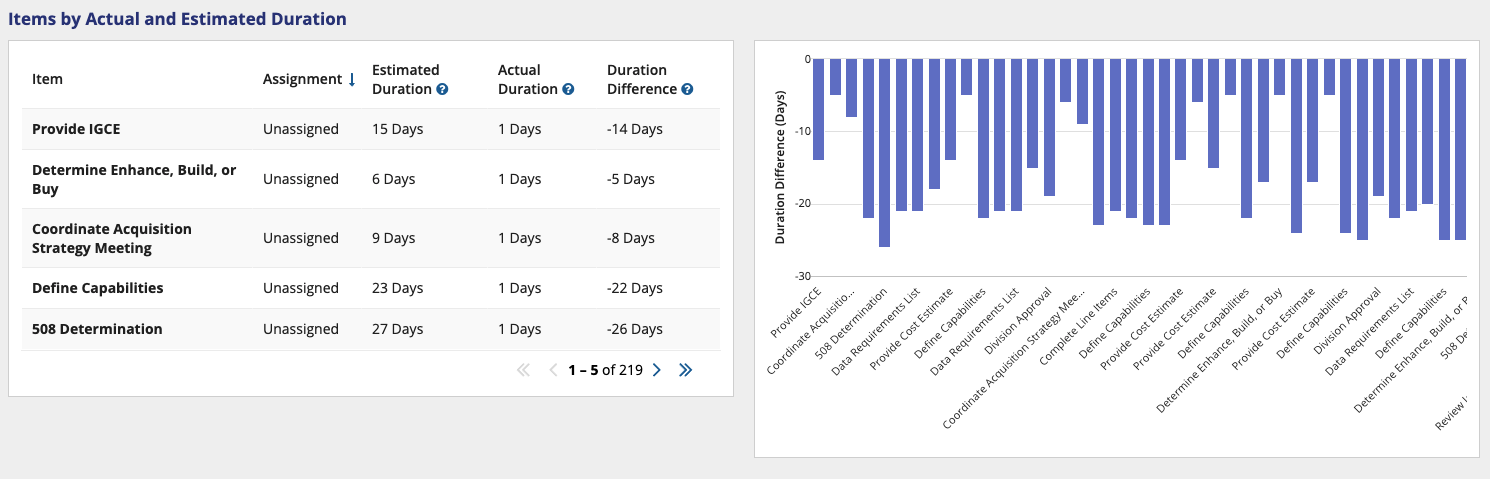
In the grid, you can sort the rows by Item, Assignment, Estimated Duration, Actual Duration, and Duration Difference. Use this section to view which items have the greatest discrepancy between their assigned due date and actual completion date.
Accessing RM Reports