| This content applies solely to Connected Onboarding, which must be purchased separately from the Appian base platform. This content was written for Appian 23.3 and may not reflect the interfaces or functionality of other Appian versions. |
IntroductionCopy link to clipboard
The Appian Connected Onboarding solution is designed so that you easily customize it to your organization's particular needs. This means you can configure the Know Your Customer (KYC) screening questions that are a part of creating a new onboarding to meet the requirements of your organization's KYC screening process.
In the KYC Screening section of the Workflow Connected FS Settings page, business users can modify questions and question categories on the KYC screening questionnaire.
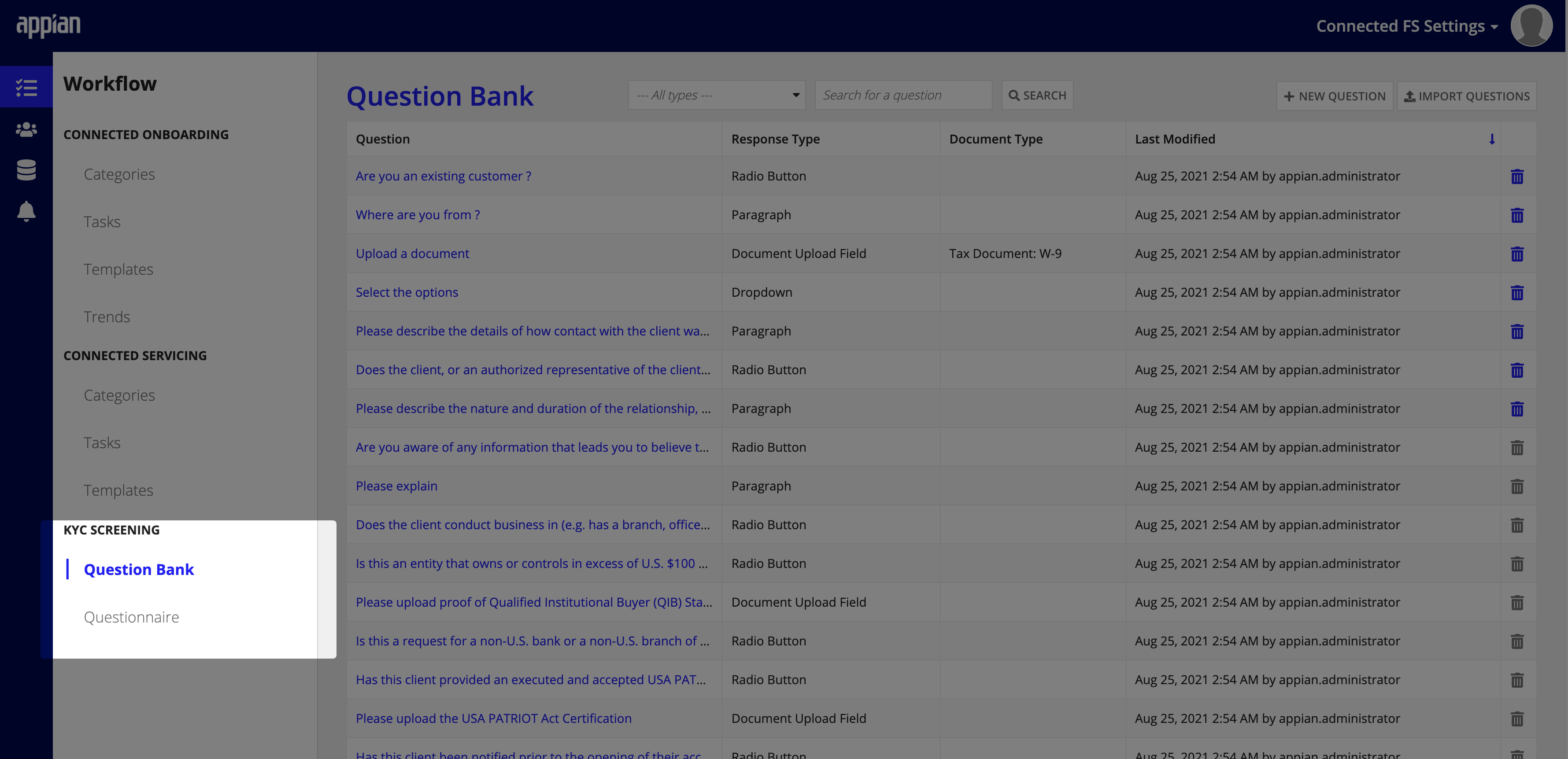
It is also possible to control how and when this KYC screening questionnaire is sent out and answered by making it part of the onboarding process templates.
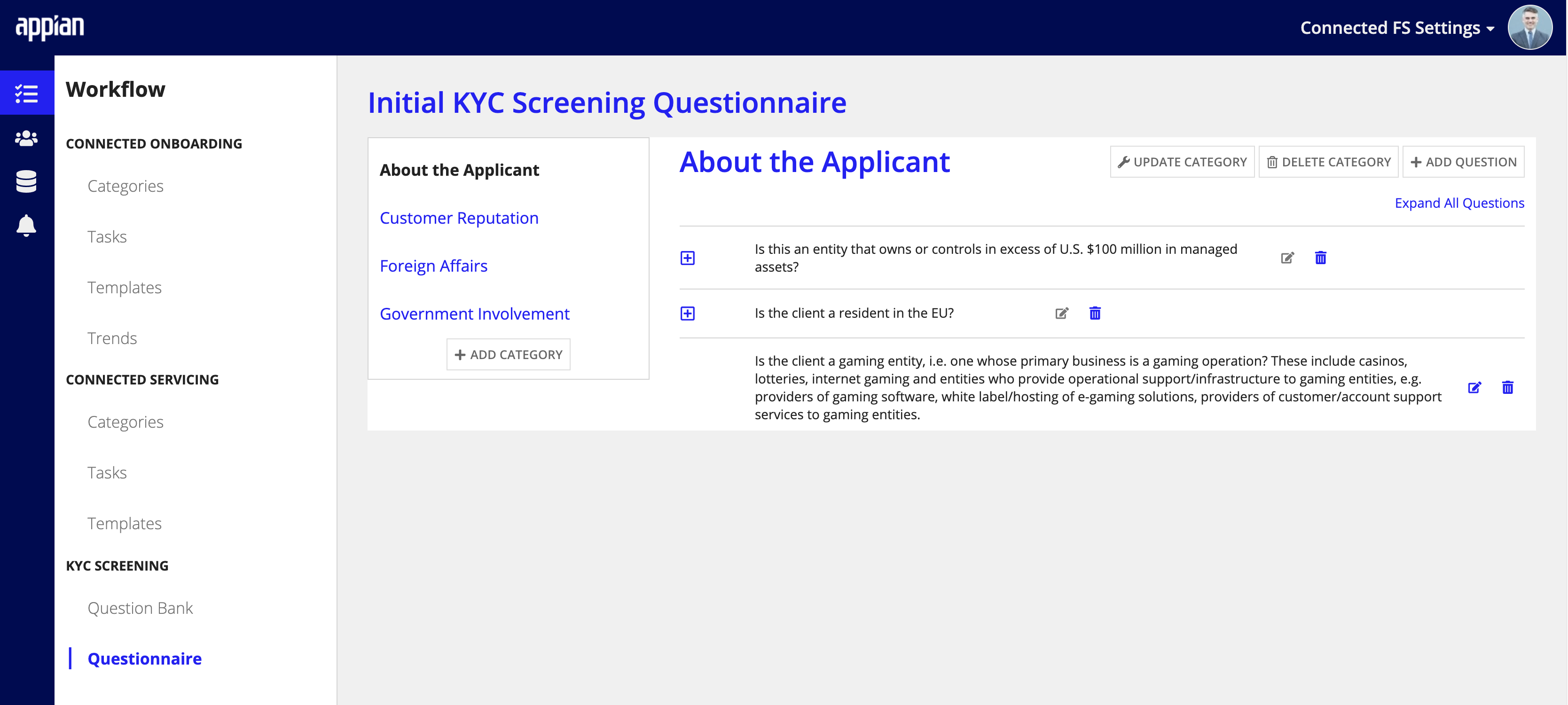
Upon entering the Questionnaire section of the settings page you are able to:
If a questionnaire has already been sent out, it will not be affected by any changes made. Changes to the KYC screening questionnaire will only affect future questionnaires after the change has been made.
Adding questions to the question bankCopy link to clipboard
Before you can add a question to a questionnaire, you must first add it to the question bank. You can create a new question whenever you need to update a questionnaire or if your business would like to gather more information about a customer during the onboarding process.
Create a new questionCopy link to clipboard
To create a new question:
- From the Connected FS Settings site, navigate to the WORKFLOW section.
- Under the KYC SCREENING subsection, click QUESTION BANK.
- Click NEW QUESTION.
- Fill out the Question Text. This has a 1000 character limit and must be unique.
- Select the Response Type. Depending on the type, there may be additional fields to fill out, such as:
- For a Document Upload Field type, select the Document Type to upload.
- For a Dropdown type, select the Response Options and Max Selections.
- For a Radio Button type, select the Response Options. A radio button question can only have one response.
-
Click CREATE QUESTION.
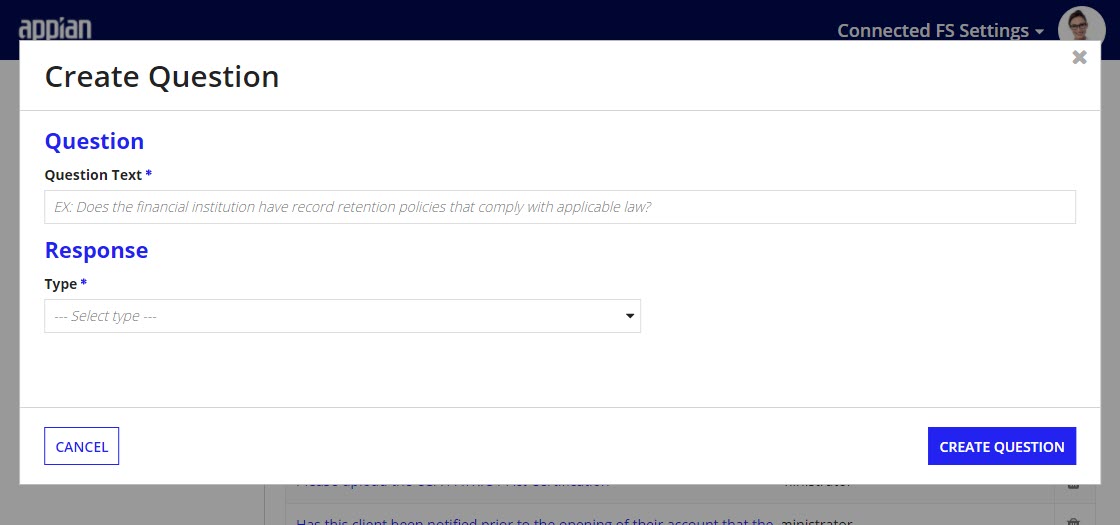
Create multiple questions by importing from ExcelCopy link to clipboard
If you want to bulk add questions, you can import questions from an Excel spreadsheet.
To add multiple questions:
- From the Connected FS Settings site, navigate to the WORKFLOW section.
- Under the KYC SCREENING subsection, click QUESTION BANK > IMPORT QUESTIONS.
- Download the Sample Import Excel File.
- Add multiple questions to the spreadsheet, filling out the following fields:
- Question Text The question that will be displayed. There is a 1000 character limit. Question text must be unique, or the question won't be imported.
- Type: The type of question. Out of the box, these are:
Document Upload Field,Dropdown,Paragraph, andRadio Button. - Response: Only required if Type is Dropdown or Radio Button. If the Type is something else and a value is entered in this field, it will be ignored. Enter the list of responses for the question. Separate each response with a semicolon (;).
- Document Type: Only required if Task Type is Attach Document. If the Task Type is something else and a value is entered in this field, it will be ignored.
- Click UPLOAD and select the
Sample Question Import.xlxsfile that you just modified. - A list of the columns from the spreadsheet displays. Map the columns from the Excel sheet to the question fields. If you used the template without modifying the column headers, these should all match up automatically. Click BEGIN IMPORT.
- The question fields that you entered display. Verify all of the fields are correct and there are no validation errors.
- To add the questions to the Question Bank, click ADD QUESTIONS.
Updating questions in the question bankCopy link to clipboard
If you need to update a question in the question bank, you can do so in the KYC Settings site.
To update a question:
- From the Connected FS Settings site, navigate to the WORKFLOW section.
- Under the KYC SCREENING subsection, click QUESTION BANK.
- Select the question you want to update.
- Edit the Question Text, Response Type, and any additional fields associated with the chosen response type.
-
Click UPDATE QUESTION.
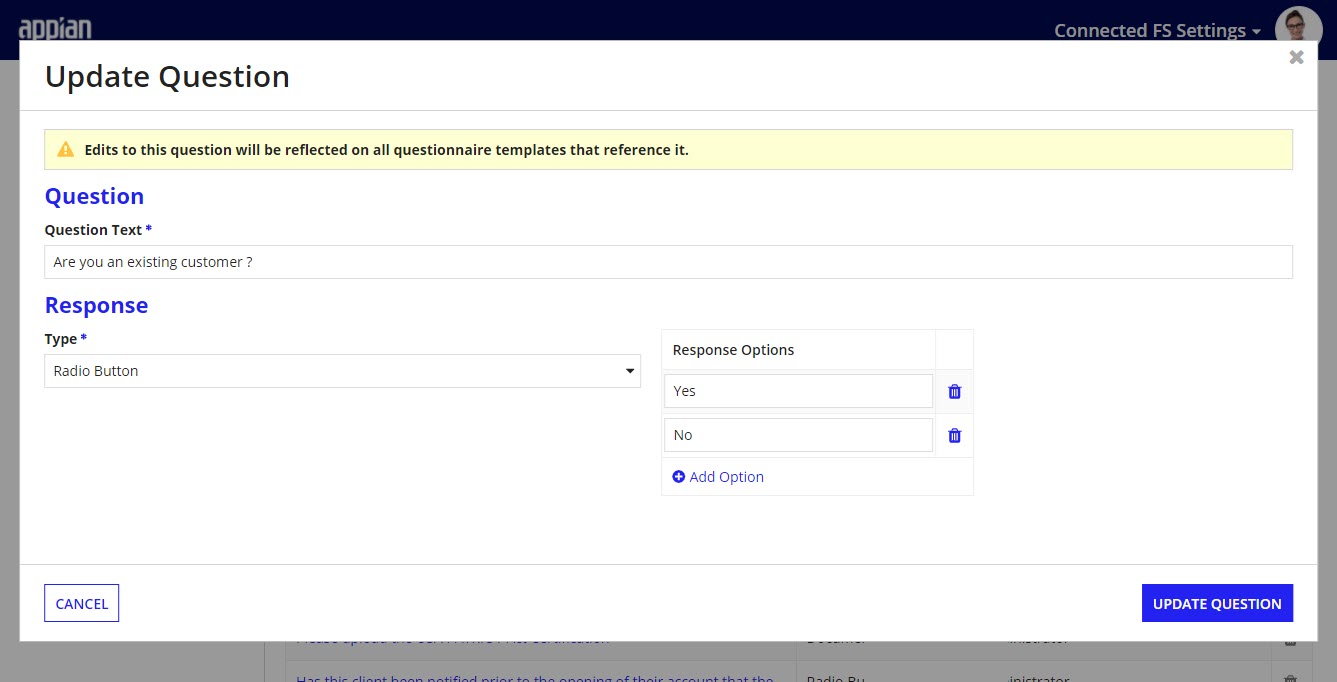
Any updates made to a question will be reflected on all questionnaires that reference it. Ongoing questionnaires will not be affected.
Adding new questions to the questionnaireCopy link to clipboard
To add a new question to the questionnaire:
-
Select the category you want to add the question to.
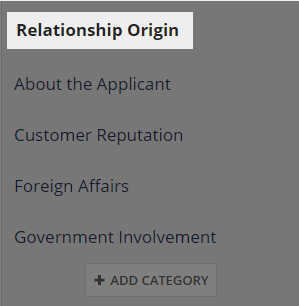
-
Click ADD QUESTION.

- Search for and select a question from the question list.
- Note: Your question must already exist in the question bank.
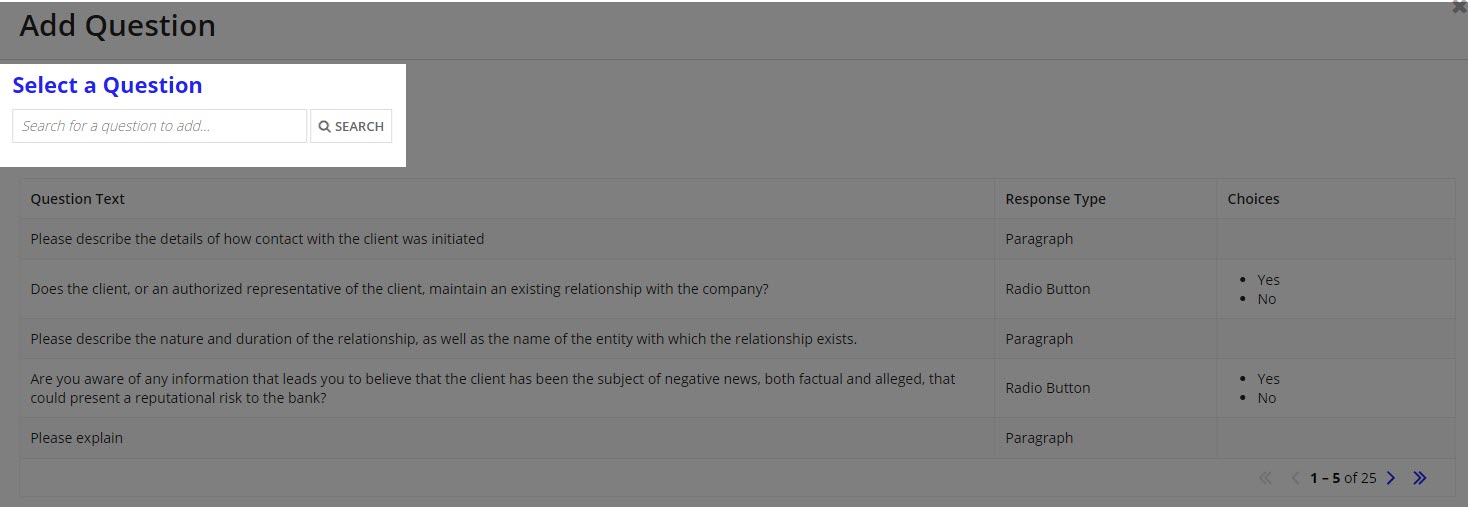
- If it is a follow up question, choose the parent question in the Which question should this follow? dropdown and select an option in the Which choice must be selected to show this question? field.
- Note: The only parent questions you can choose for Which question should this follow? are radio button or dropdown question types.

Removing questions from the questionnaireCopy link to clipboard
If a question is no longer needed, remove the question from the questionnaire by clicking the icon. Removing a question will also remove any follow-up questions associated with it from the questionnaire.
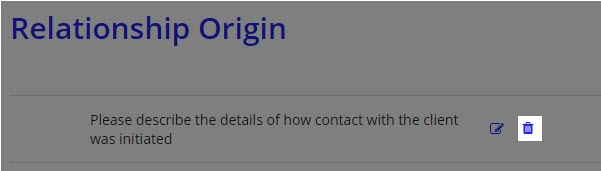
Editing questionnaire questionsCopy link to clipboard
If you would like to change which question appears click the pencil. You will be able to change both which question is selected and whether or not this question is a follow up.
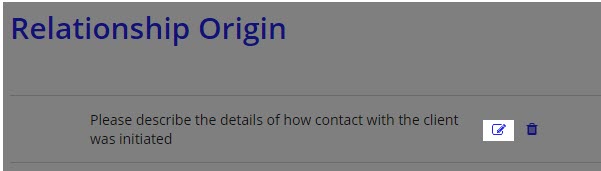
Updating questionnaire categoriesCopy link to clipboard
Categories identify the groups that users move through when answering questions. You can change, add, and remove categories to tailor the KYC screening questionnaire to your organization's needs.

You can make changes to the categories by:
- Adding a category.
- Updating a category name.
- Deleting a category.
- Note: Deleting a category will remove all of the questions within it from the questionnaire.
