| This content applies solely to Government Source Selection, which must be purchased separately from the Appian base platform. This content was written for Appian 23.4 and may not reflect the interfaces or functionality of other Appian versions. |
IntroductionCopy link to clipboard
Source Selection is the process of creating, reviewing, and completing a vendor evaluation for goods and services needed to conduct business. This involves collecting and maintaining vendor information and evaluation factors that are assessed by different teams. The Government Source Selection (GSS) solution provides a guided, automated experience for collecting this information. After an evaluation is created, simple, informative record interfaces, enabled by Appian Records, allow end users to view and update this information.
This page provides instructions for creating a new evaluation.
Creating and navigating a new evaluationCopy link to clipboard
Creating a new evaluation is a guided experience that walks you through the process of entering the information you need to start a vendor evaluation. Once initiated, you are guided through the following steps:
- Enter evaluation details.
- Set up phases.
- Set up factors.
- Add vendors.
- Select teams.
- Assign factors.
- Review evaluation details.
- Start evaluation.
You must be a member of the AS GSS Create or Update Evaluation PM Access security group in order to create a new evaluation. By default, the Evaluation Chairs and Contracting groups belong to this security group.
To start a new requirement, click + Create New Evaluation from the My Activities or Evaluations page. The top of the screen contains the various data collection steps required to create a new evaluation. You can click NEXT at the bottom of the form to go to the next step.
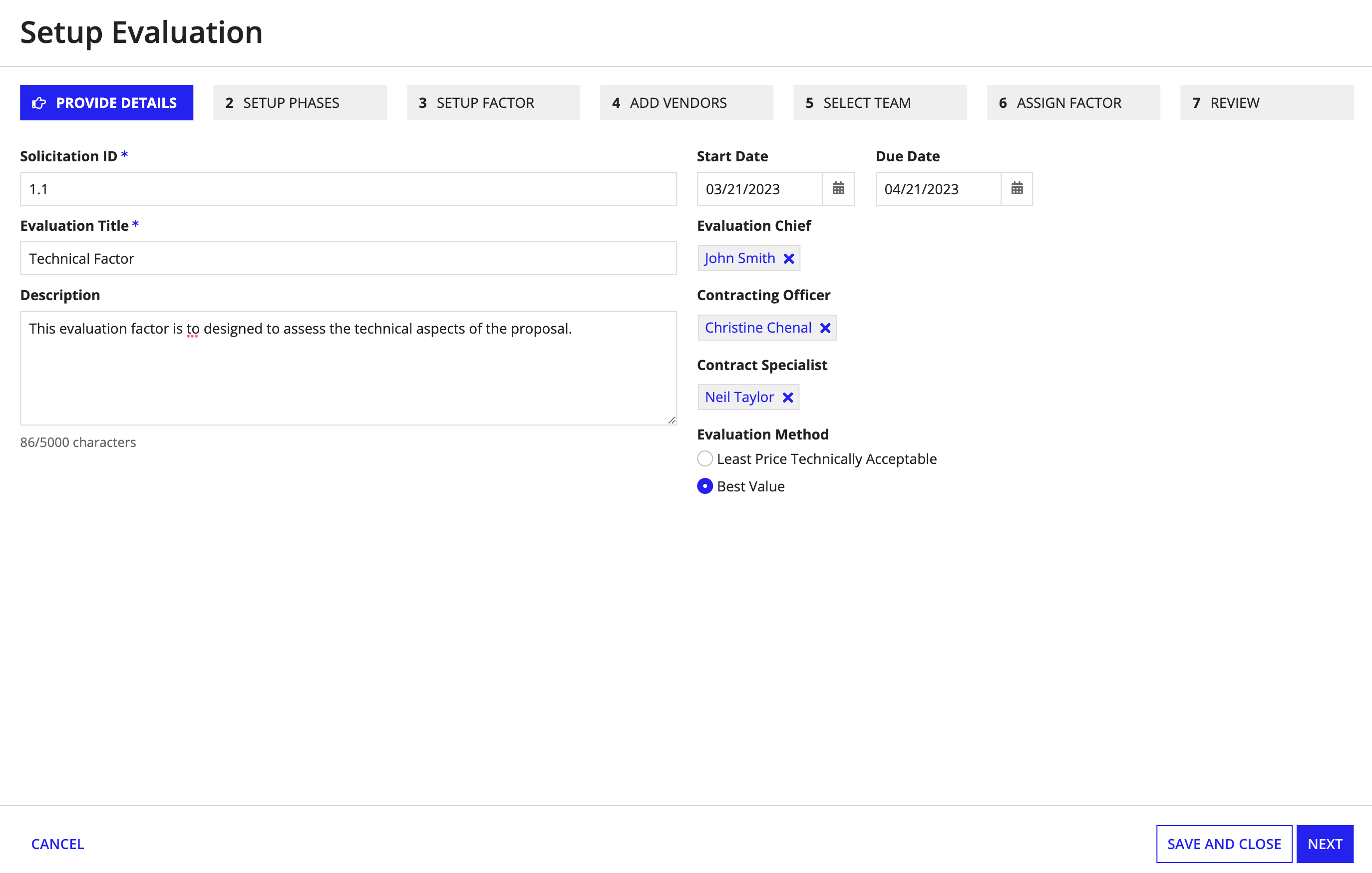
Note that after the information is entered, it will populate the Evaluation record.
Step 1: Entering evaluation detailsCopy link to clipboard
The first step you'll complete when creating a new evaluation is entering details relevant to the evaluation, such as the solicitation ID, evaluation title, description, and evaluation method.
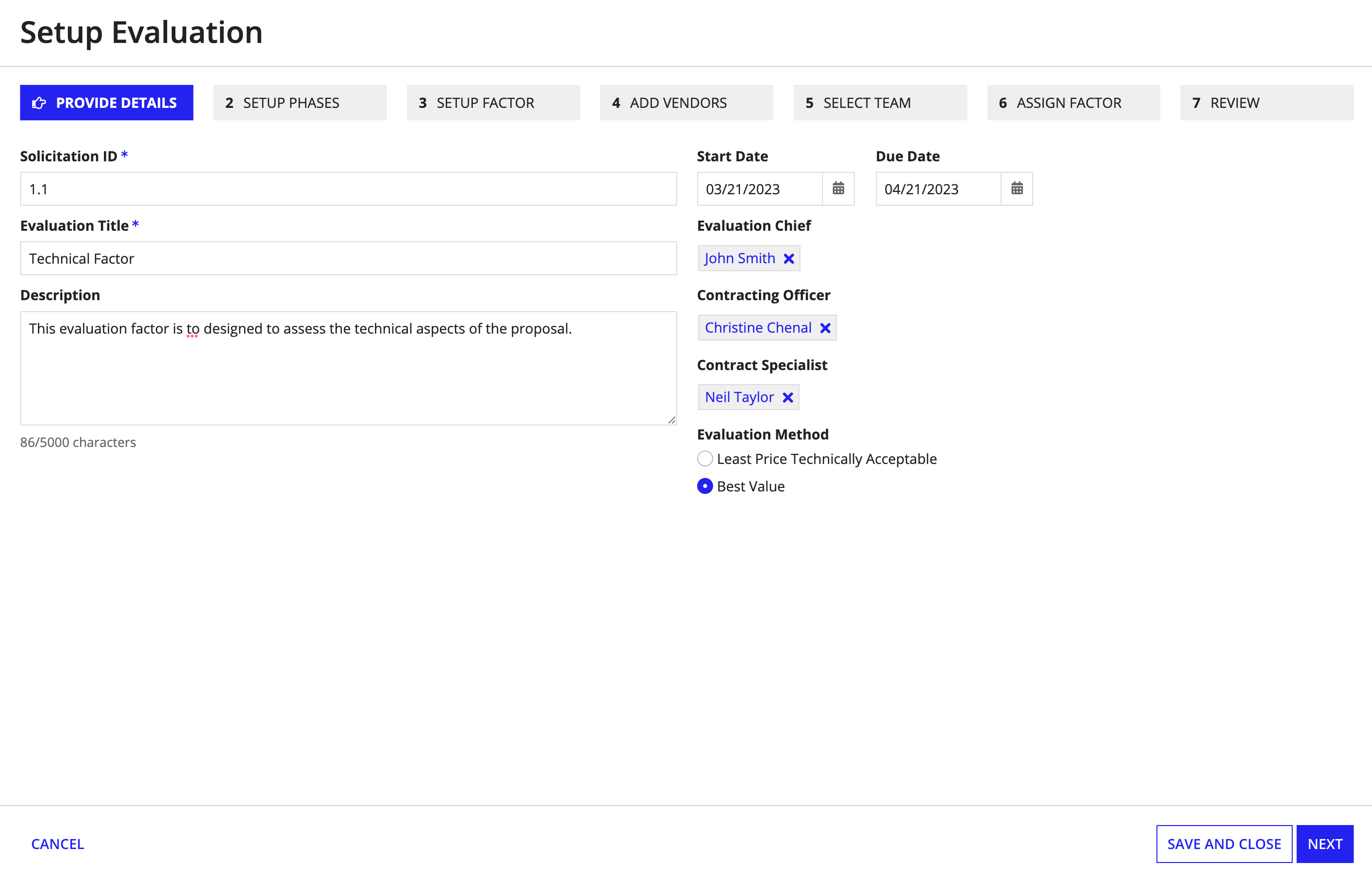
To enter evaluation details:
- Enter a Solicitation ID, Evaluation Title, and Description for the goods or services you are evaluating.
- Select a Start Date and End Date. These fields are used to determine when the evaluation starts and ends, and provide validation for any deadlines you define.
- Select an Evaluation Chief, Contracting Officer, and Contracting Specialist. These users will oversee the evaluation of the goods or services.
- Select an Evaluation Method. This is used to determine how your organization will evaluate the vendor proposals.
- Click NEXT to continue.
Step 2: Setting up phasesCopy link to clipboard
The Setup Phases page is where you'll specify the evaluation phases and deadlines. You can select one or multiple phases, which are modified in Configuring Phases.
For each phase, you can enter the DURATION, DURATION UNIT, and START DATE. The solution will automatically calculate the End Date based on those values, and will also display a validation message if the phase's End Date exceeds the evaluation's End Date.
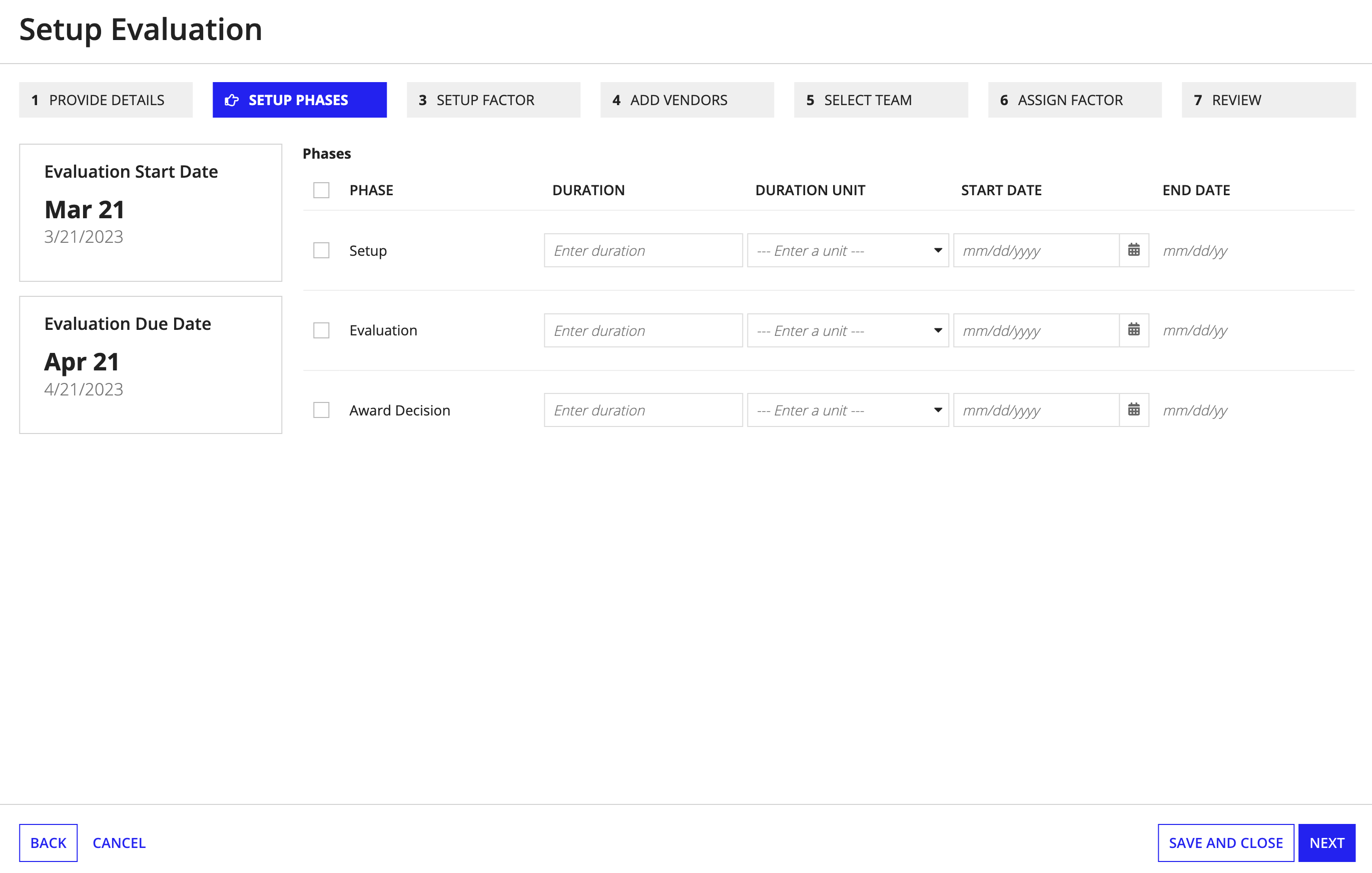
To set up phases for the evaluation process:
- Select the desired PHASES from the list that appears on the page.
- For each phase selected, enter a DURATION and select a DURATION UNIT that defines how long the phase should take.
- Note: The duration units can be modified to reflect the organization. See Modifying Dropdowns for information on how to update these values.
- For each phase selected, select a START DATE to indicate when the phase will start.
- Note: The solution will automatically calculate the End Date based on this and the previous step and populate it in the End Date field.
- Click NEXT to continue.
Step 3: Setting up factors and subfactorsCopy link to clipboard
The Setup Factor page allows you to add the factors that you want to use to evaluate each vendor.
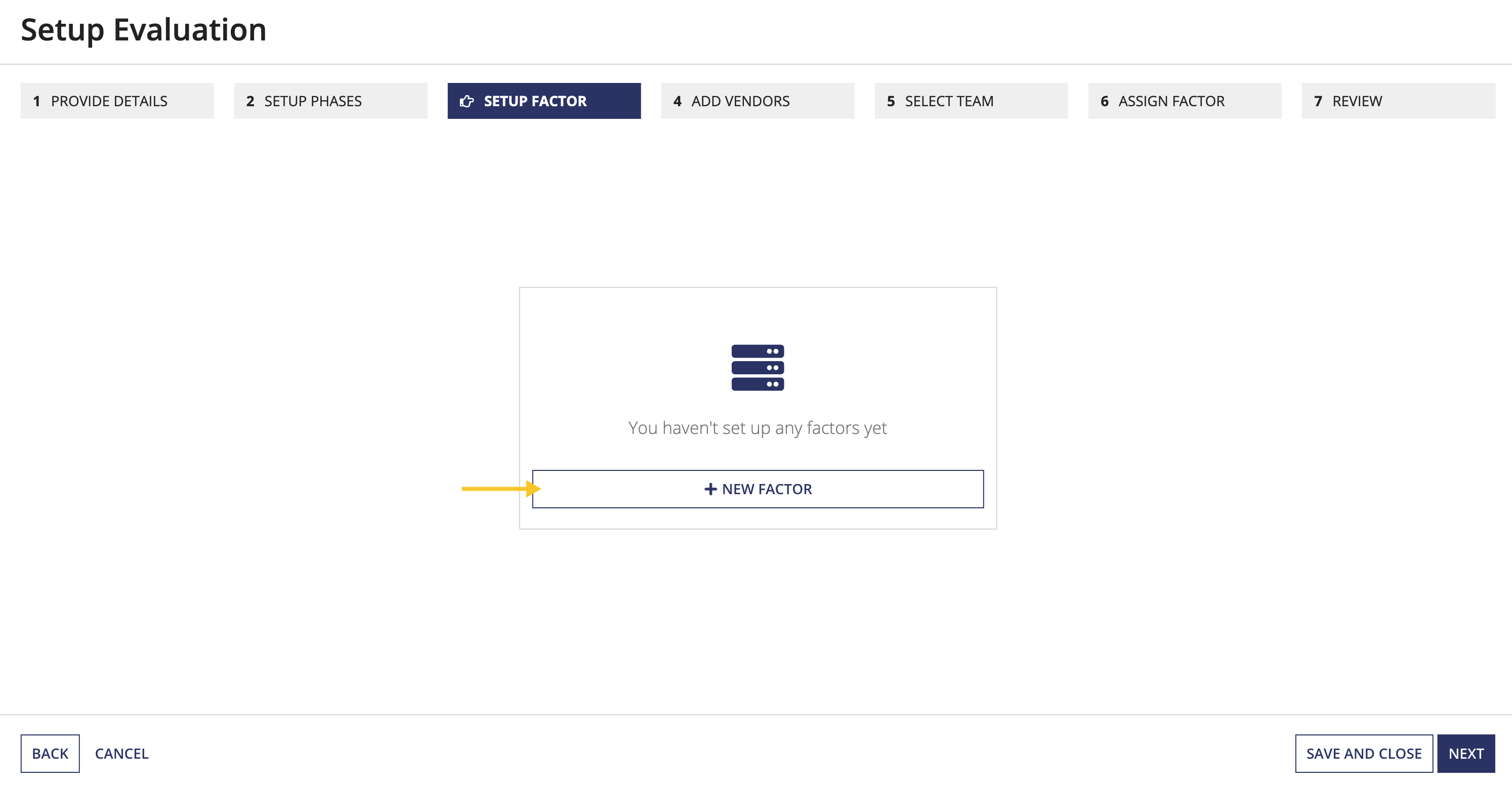
To set up the factors for your vendor evaluation:
-
Click + NEW FACTOR.
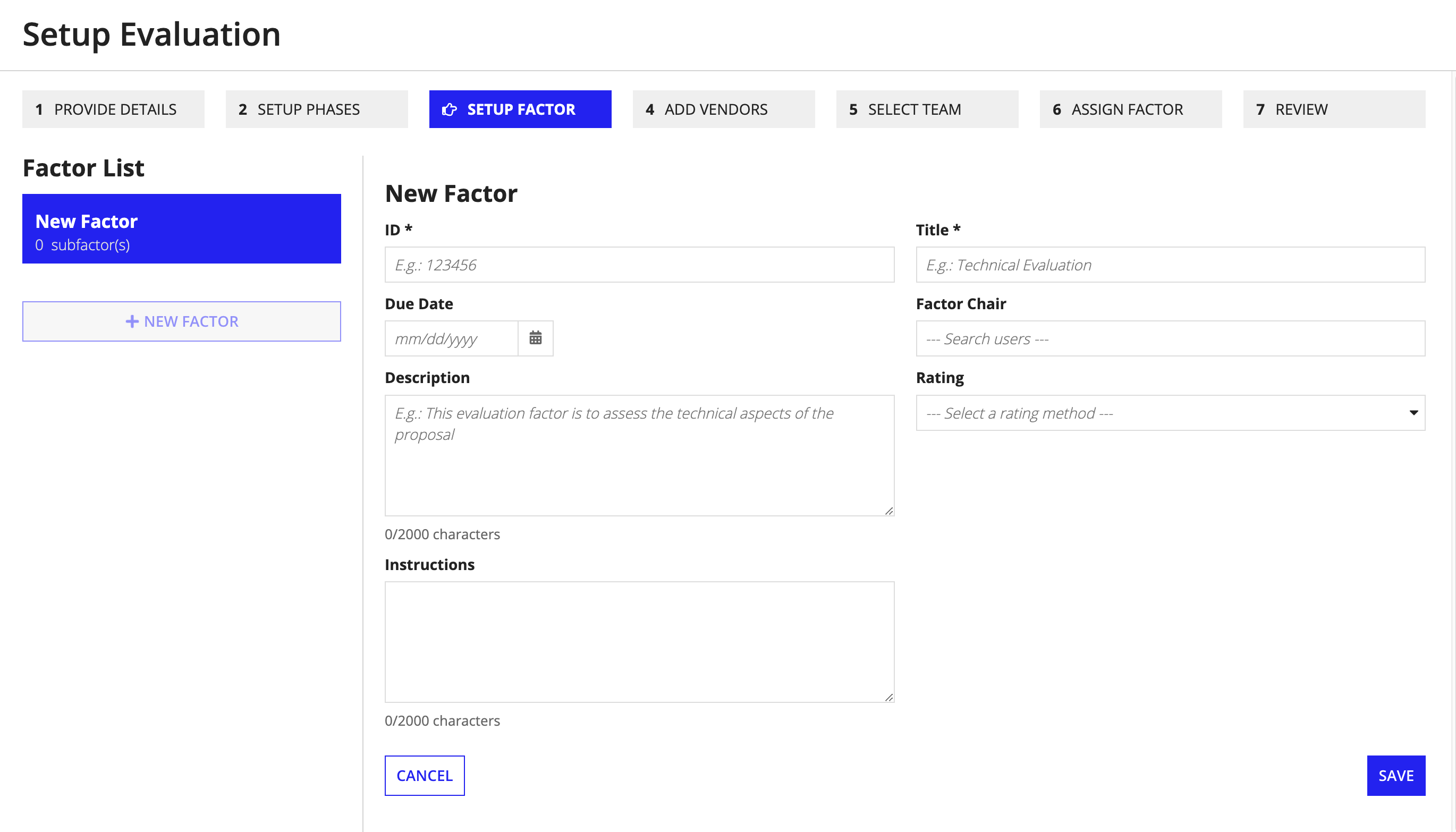
- Enter an ID, Title, and Description for the factor.
- Add the Due Date, which defines when the factor should be evaluated by.
- Select a user to assign as the factor's Chair.
- Select the Rating method used to evaluate the factor.
- Note: You can modify the rating methods to reflect the needs of a specific organization. See Modifying Dropdowns for information on how to update these values.
- Click SAVE.
To add a subfactor to a factor:
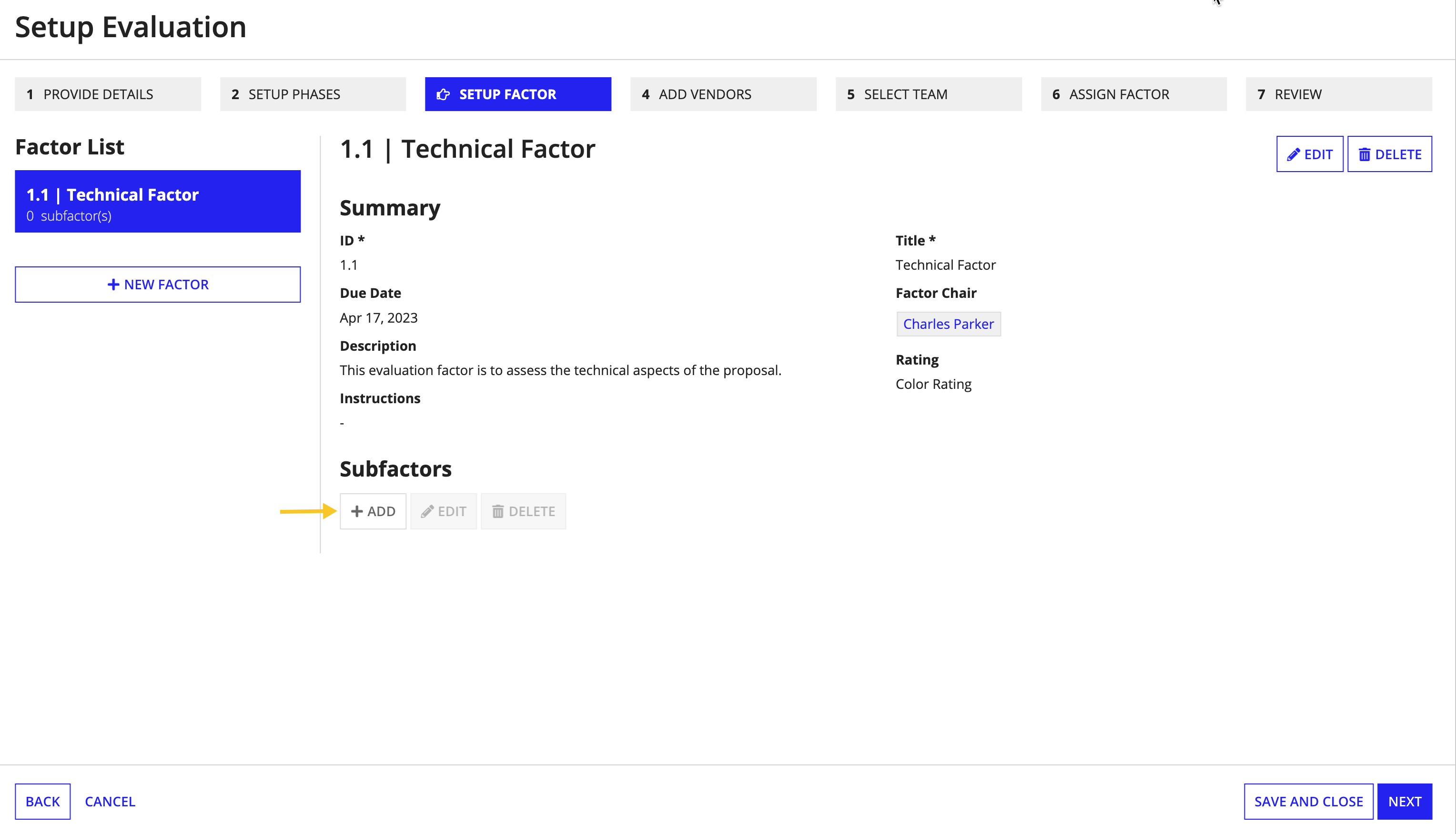
- Click + ADD in the Sub Factors section.
- Enter an ID, Title, and Description for the subfactor.
- Select the Rating method used to evaluate the factor.
- Note: You can modify the rating methods to reflect the needs of a specific organization. See Modifying Dropdowns for information on how to update these values.
- Enter a description and instructions for the subfactor in appropriate fields
-
Click SAVE.
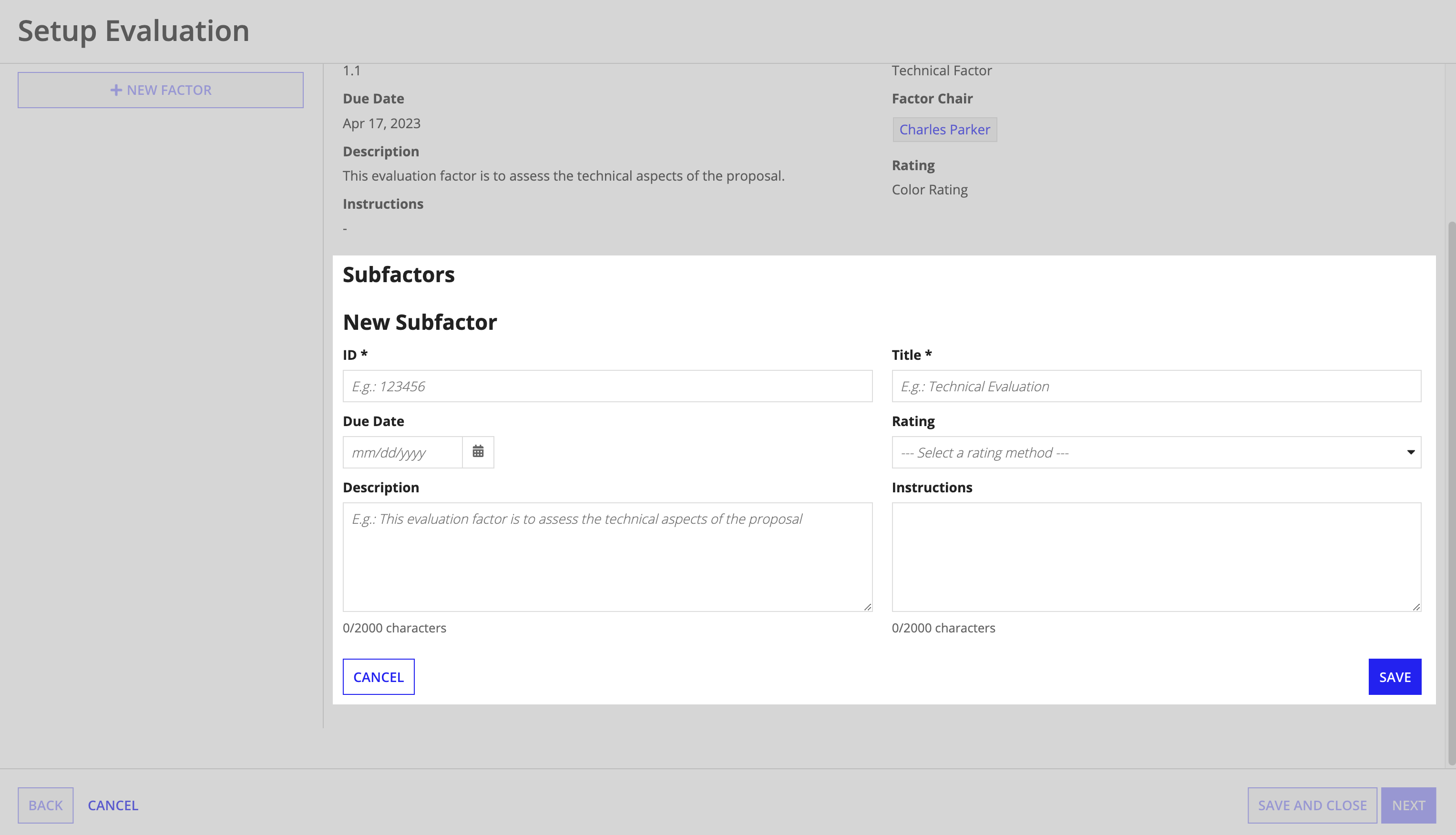
Step 4: Adding vendorsCopy link to clipboard
The Add Vendor page allows you to add vendors who have submitted proposals and upload their associated proposals.
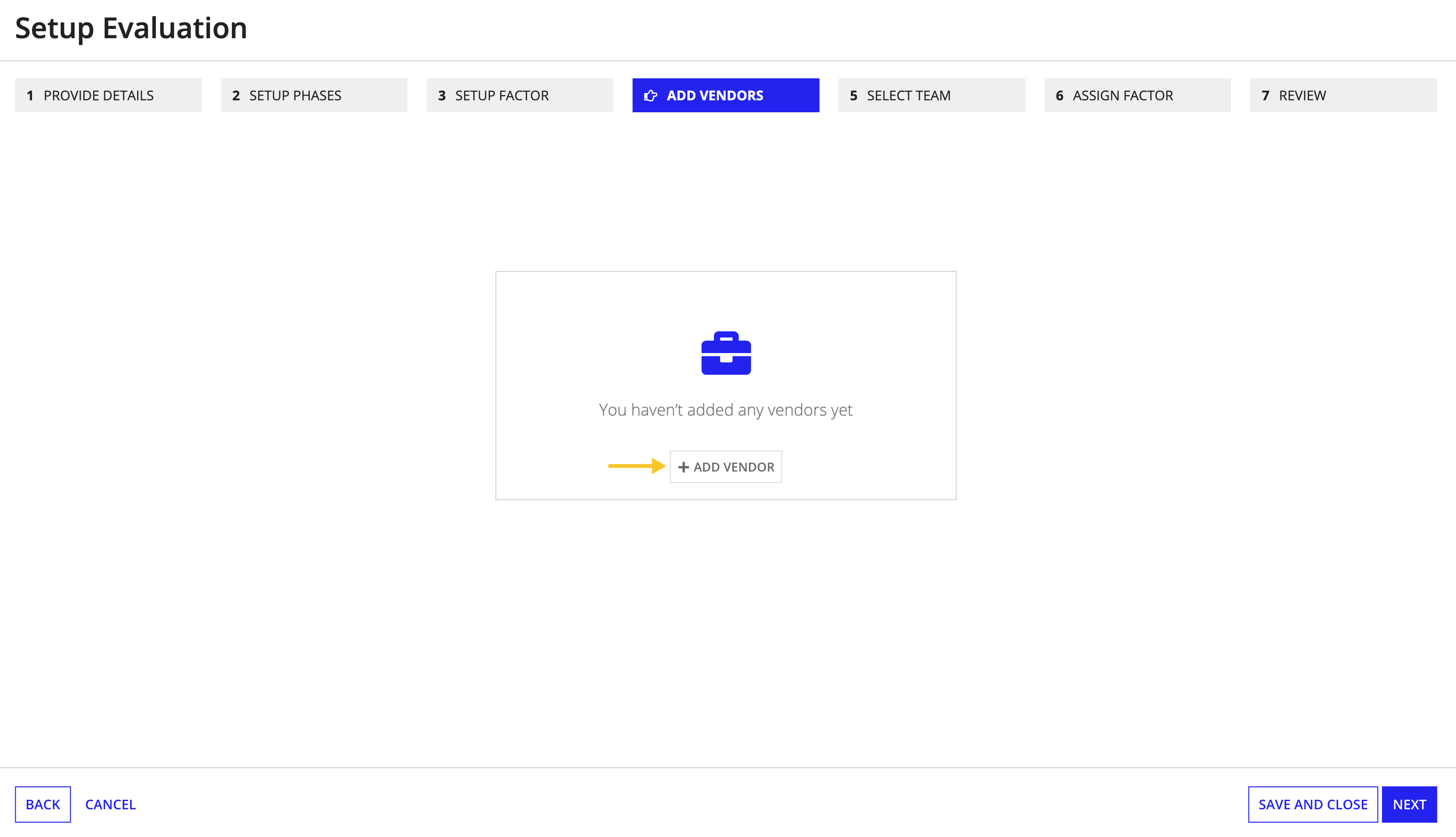
To add a new vendor to your evaluation:
- Click + ADD VENDOR.
-
In the search bar, enter the UEI or CAGE number for the vendor you are looking for and click SEARCH.
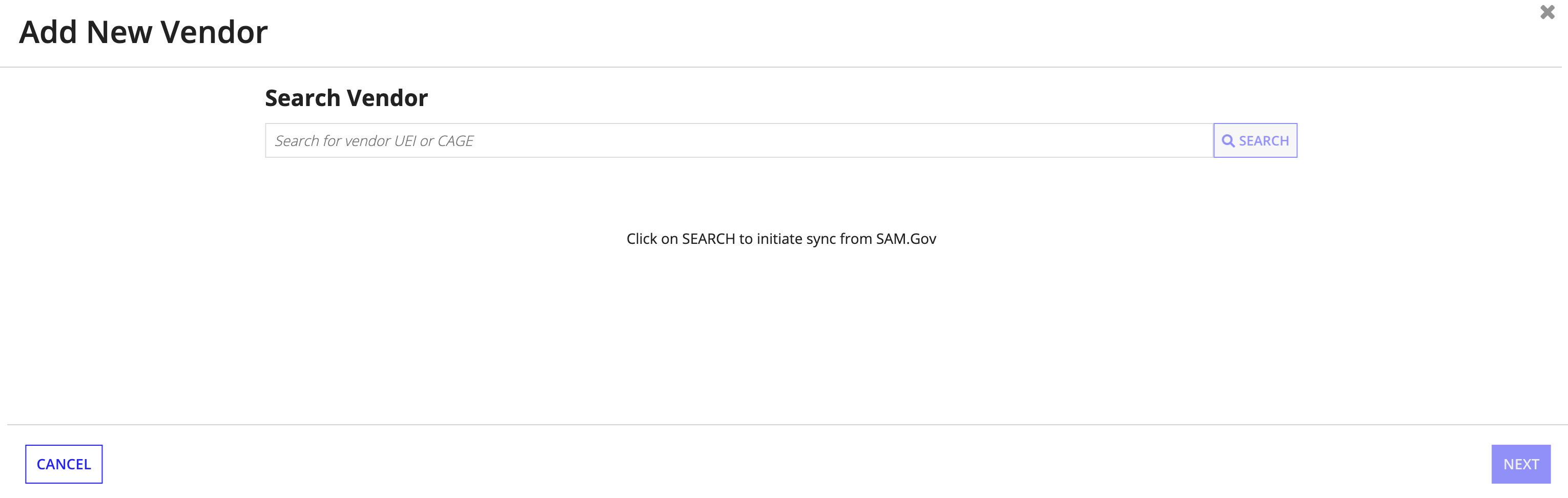
-
Note: If the Vendor Record or SAM.gov contains the vendor's UEI or CAGE number, GSS will display the vendor and allow you to select it. If a Vendor Record has not previously been created in GSS for the vendor or the vendor is not in SAM.gov, click Manually create and add a vendor to manually input the vendor information.
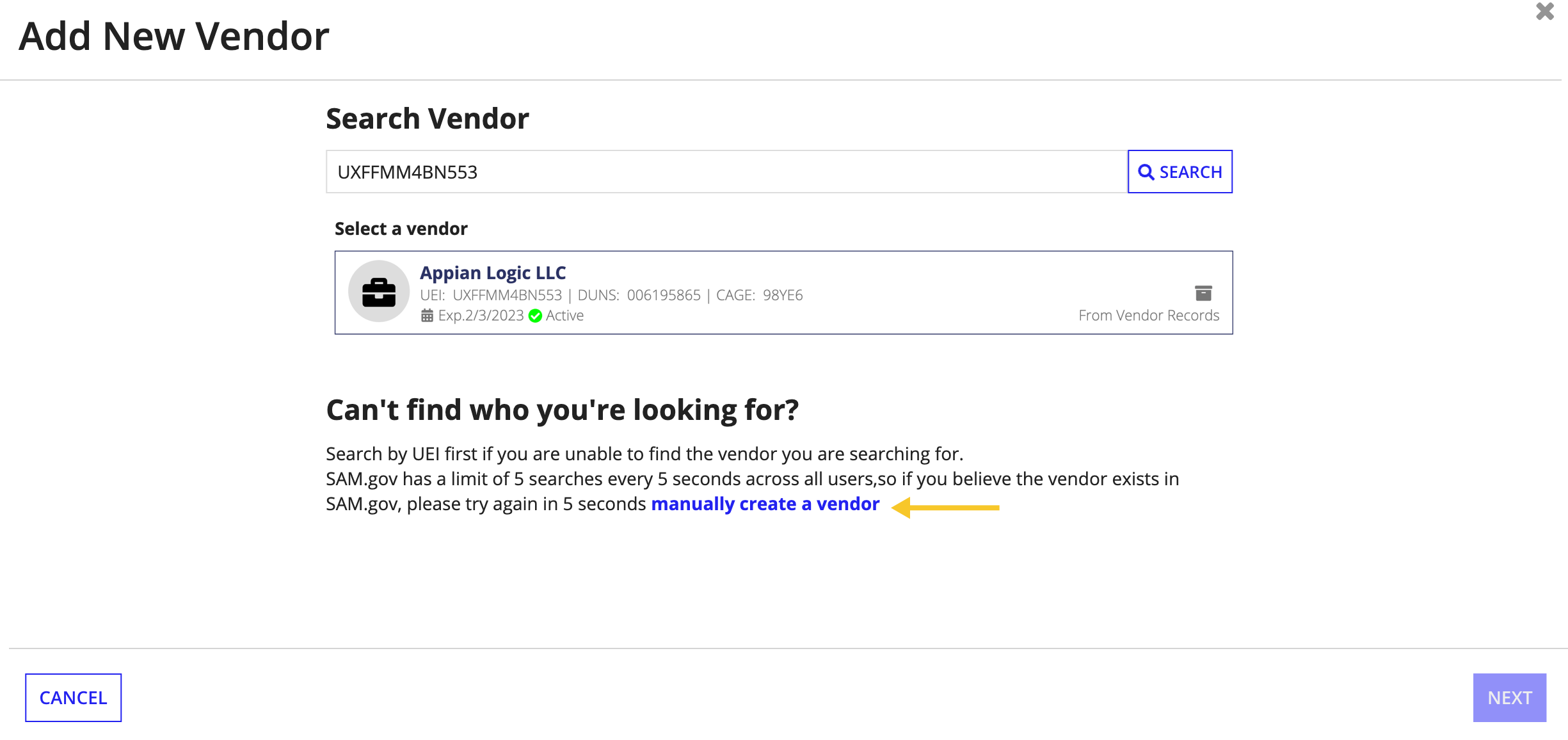
-
-
After selecting the vendor, upload the vendor's proposal and any other documents in the UPLOAD field.
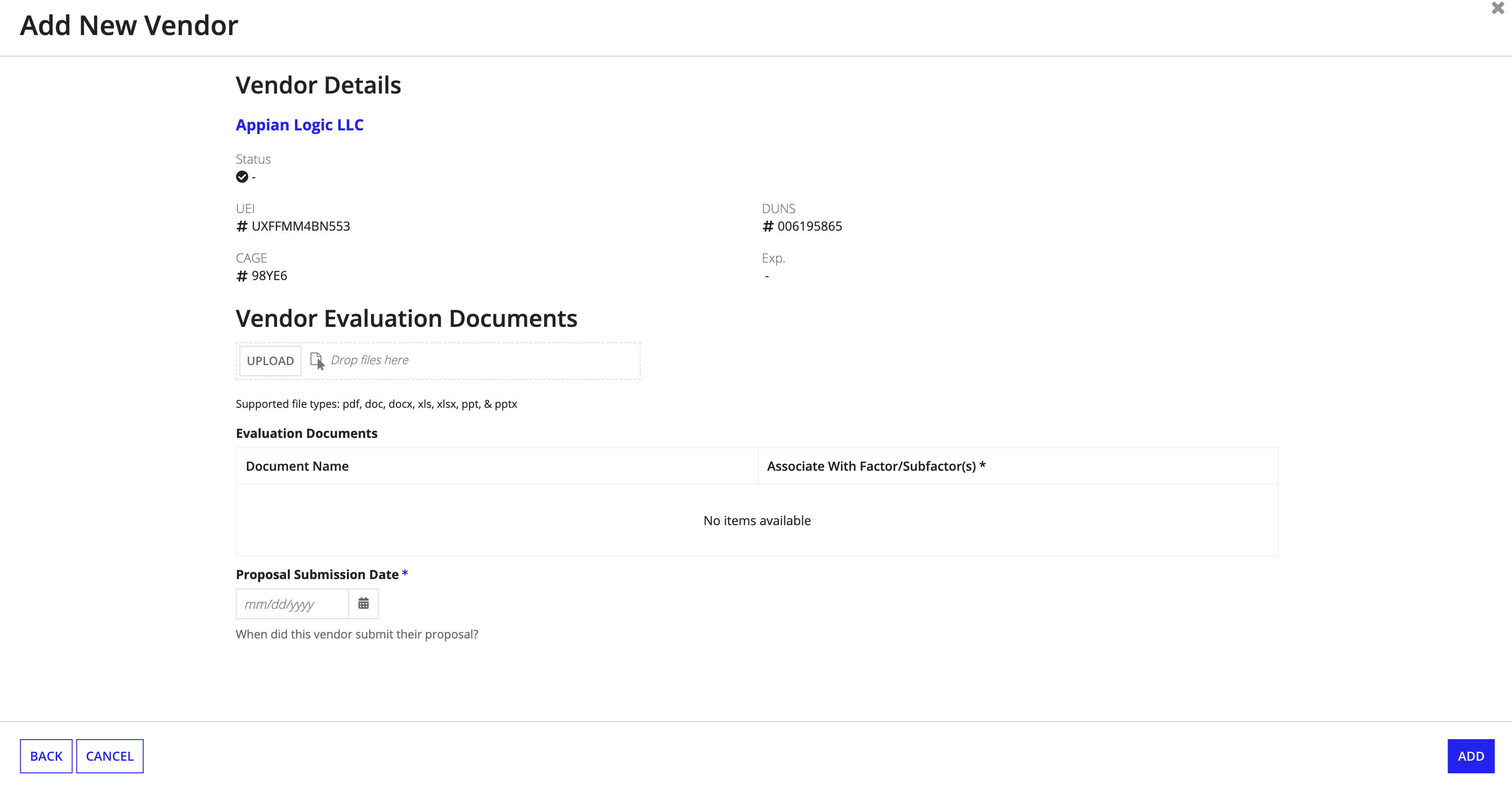
- Note: After the files have been uploaded, the grid will automatically populate with the name of each document. Each vendor document will only be visible to Evaluation Chairs, members of the Contracting Personnel, and the evaluators assigned to the factors/sub-factor associated with it. Here, you can select the factors or sub-factors associated with each document.
- In the Proposal Submission Date field, enter the date the vendor submitted the proposal.
- Click ADD.
Step 5: Selecting teamsCopy link to clipboard
The Select Team page allows you to create evaluation teams and add evaluators to the teams.
To create a new team:
-
Click + NEW TEAM.
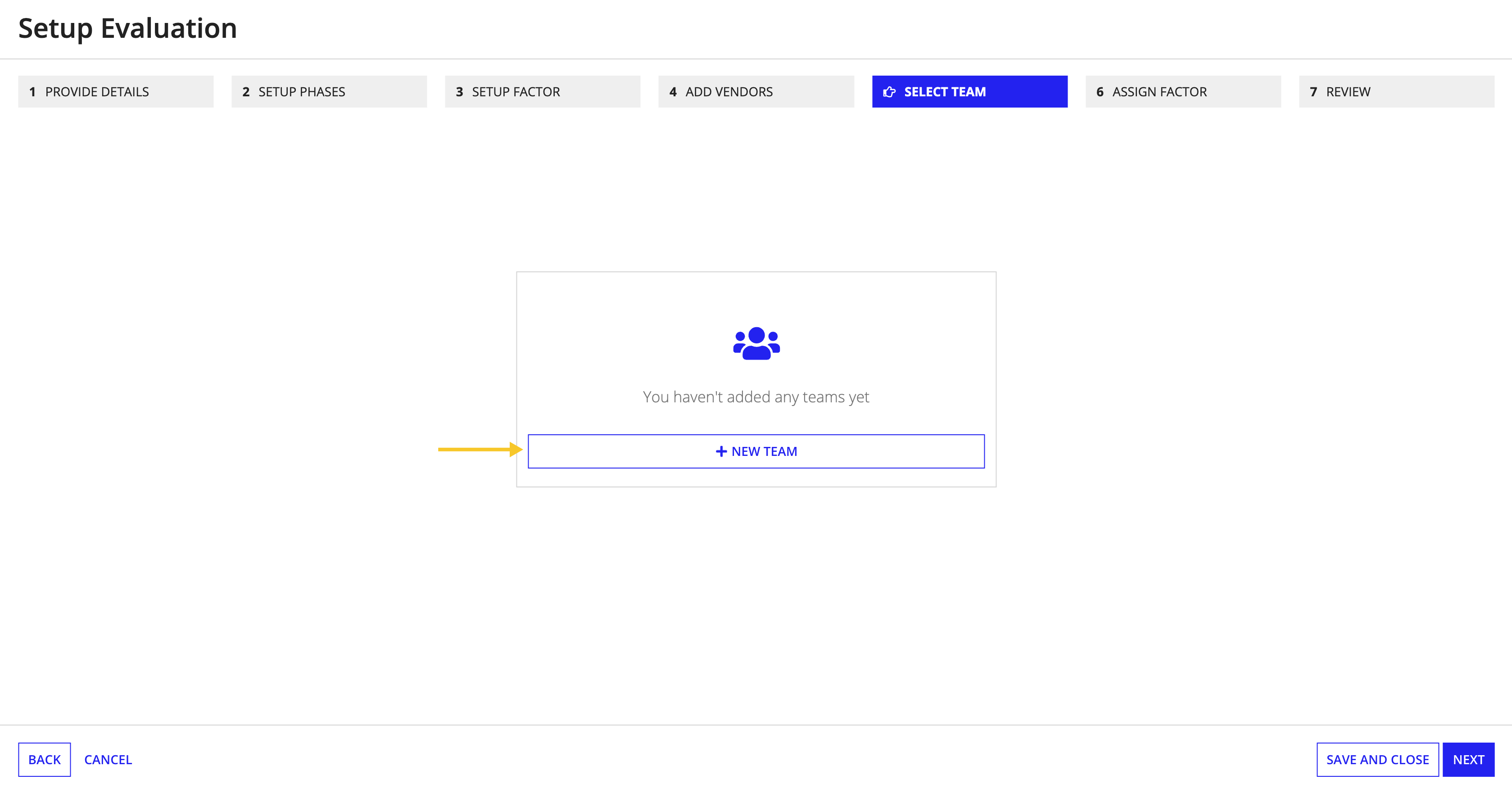
-
Add a Team Title and Description that reflects the team's purpose.
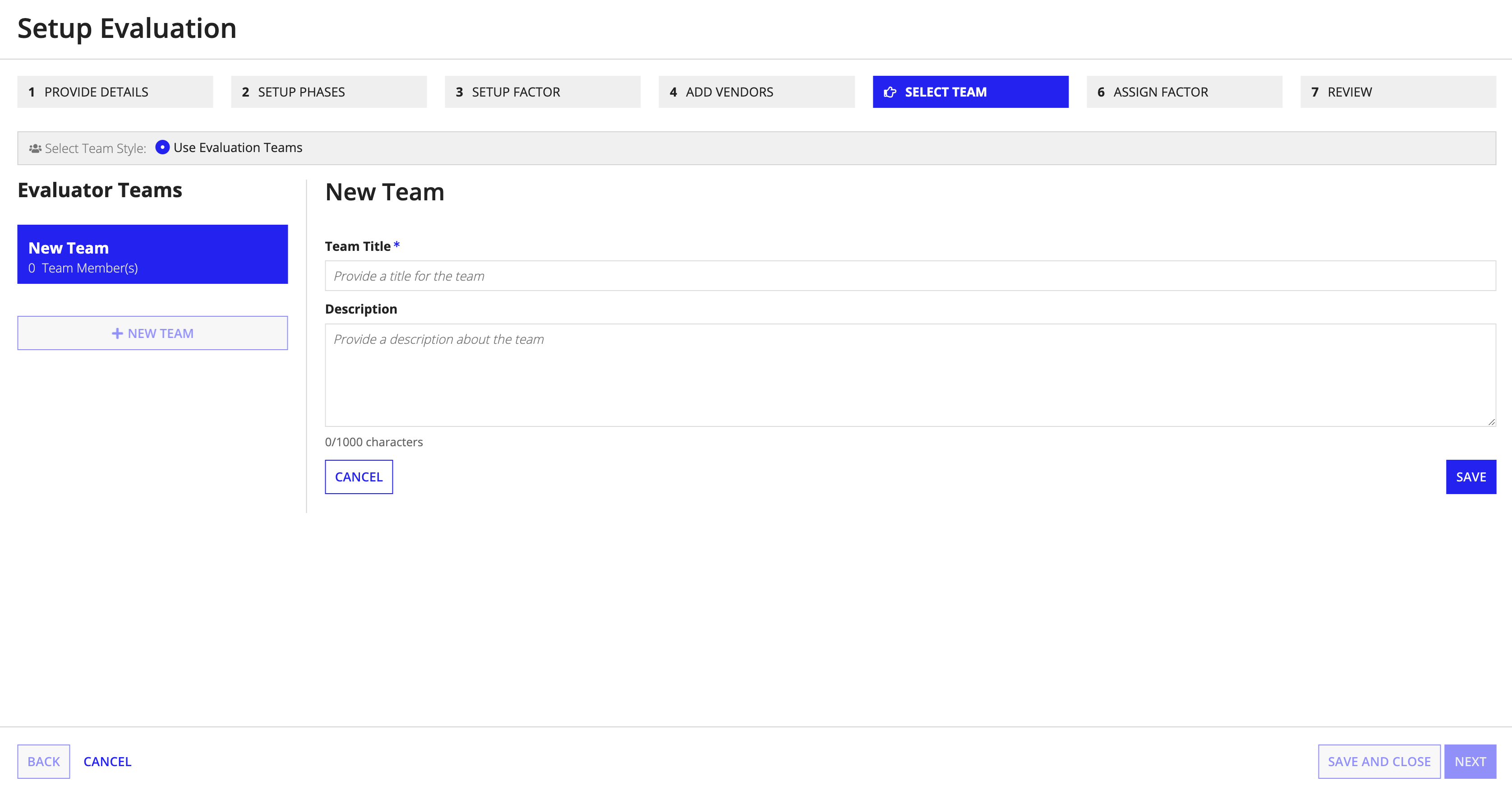
-
Click SAVE.
After the initial team information is saved, you can select the team members.
To add a new team member:
-
Click +ADD TEAM MEMBER to confirm that the selected evaluators are members of the team.
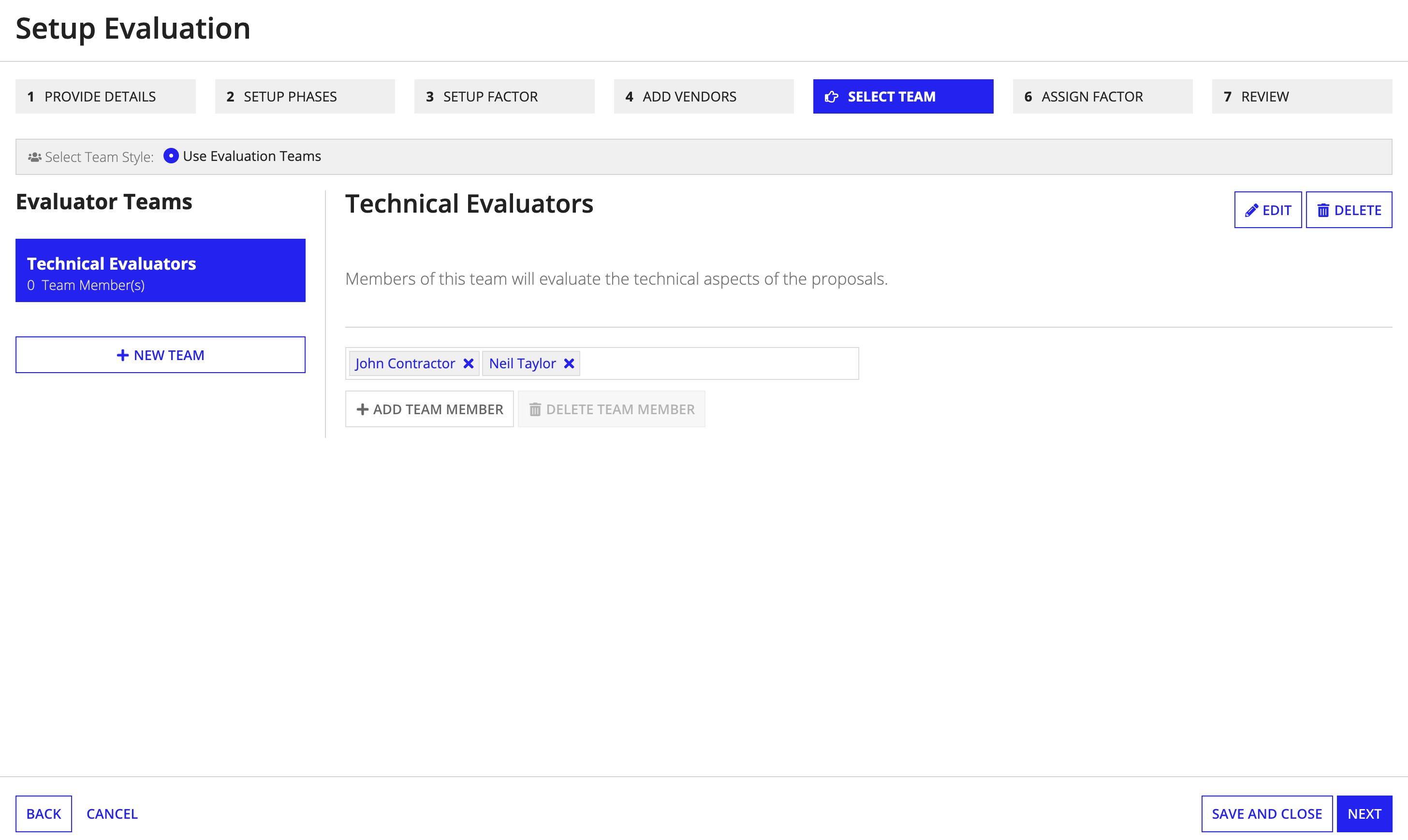
- Note: You can continue to create more evaluation teams by selecting the + NEW TEAM button on the left.
-
Click NEXT.
Step 6: Assigning factorsCopy link to clipboard
The Assign Factor page is where you review the factors and subfactors created earlier and assign them to evaluators. By default, you can only view factors from this page. You can view sub-factors by clicking on the caret icon on the far left side of each factor's row.
To assign due dates and evaluators to each factor and sub-factor:
- Enter a due date in the Due field. It cannot exceed the evaluation's end date.
- Select an Evaluation Team to choose the assigned evaluators.
- Select the Evaluators from the members of the Evaluation Team you chose.
- For sub-factors, enter the Due date and select the Evaluation Team and Evaluators.
- Note The due date cannot exceed the factor due date or the overall evaluation end date.
You can apply the factor's evaluators to the sub-factors by selecting the Apply evaluators to subfactors link.
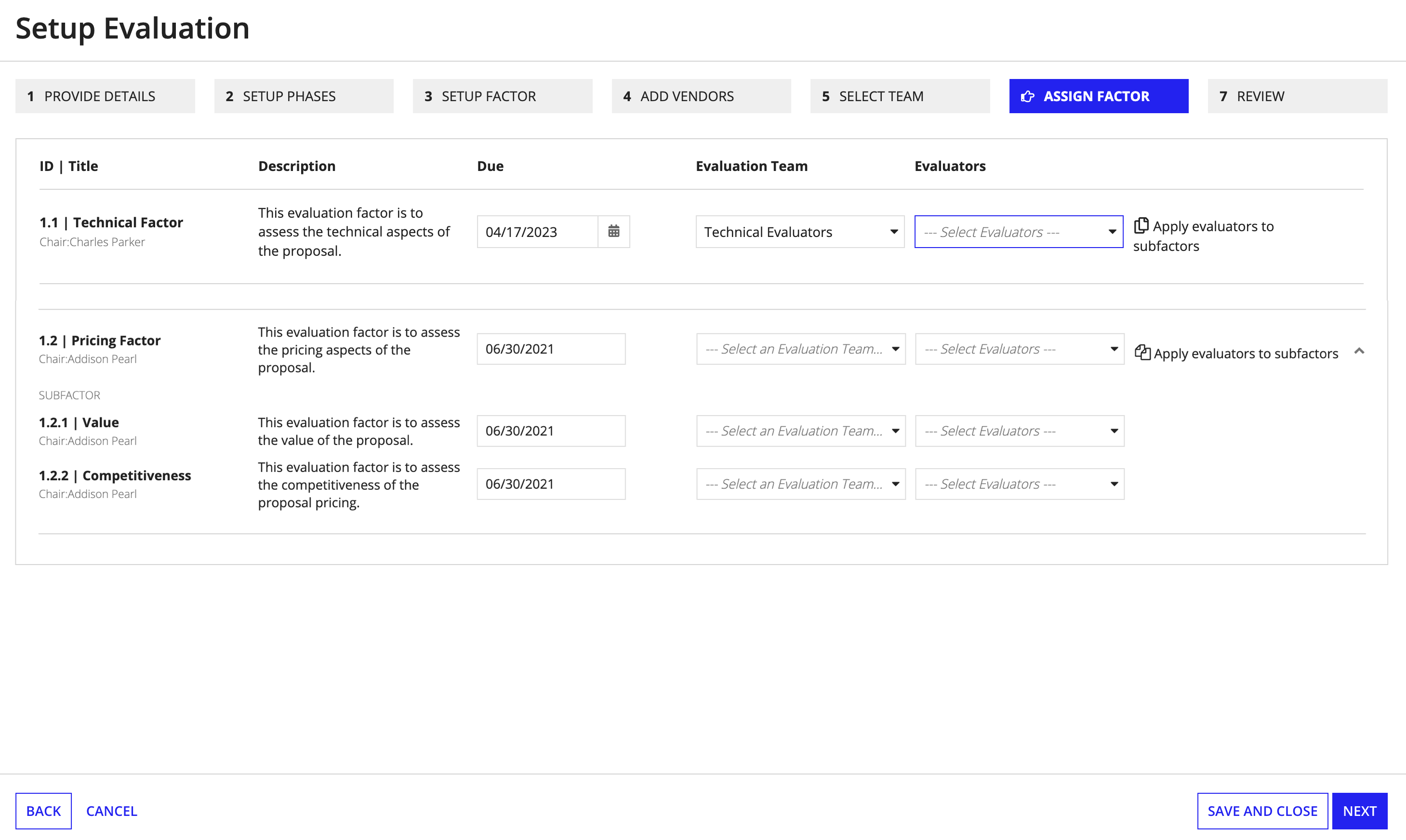
Step 7: Reviewing evaluation detailsCopy link to clipboard
The Review page allows you to review all the information entered about the evaluation. If you still need to add evaluation information, the banner at the top of the page will indicate which steps are incomplete. You can use the banner links to return to the steps that are missing necessary information.
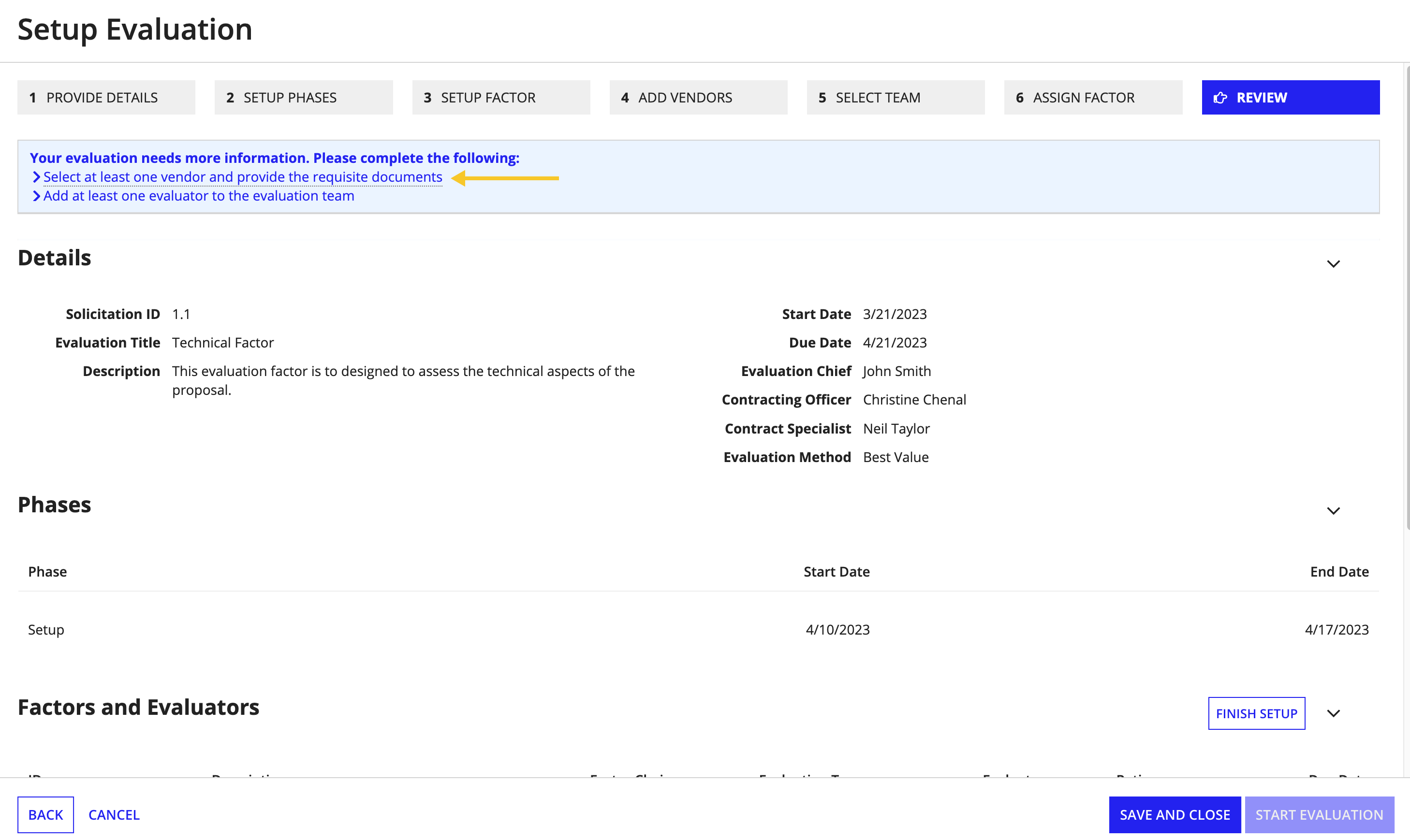
If the banner does not appear and the START EVALUATION button is clickable, you can start the evaluation.
Step 8: Starting the evaluationCopy link to clipboard
In order to start the evaluation:
- Review the details you have entered.
- Verify that there is no missing information and the banner does not appear.
- When you are ready, click START EVALUATION to finish creating the evaluation.
Once you have started the evaluation, a confirmation will display indicating evaluation tasks have been sent.
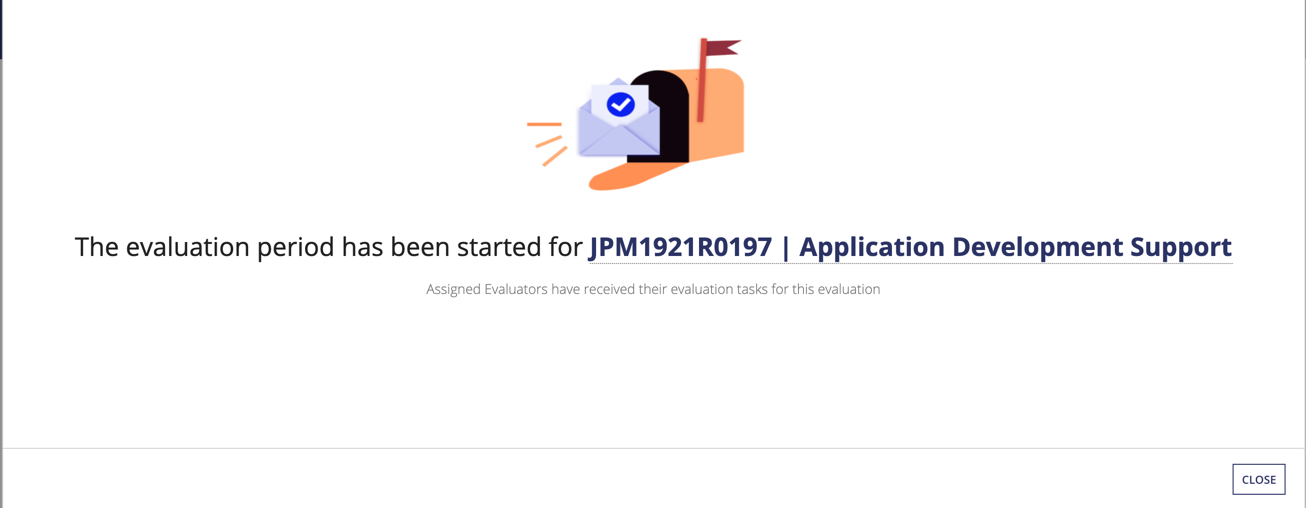
From here, you can close out and track progress or complete your tasks.
