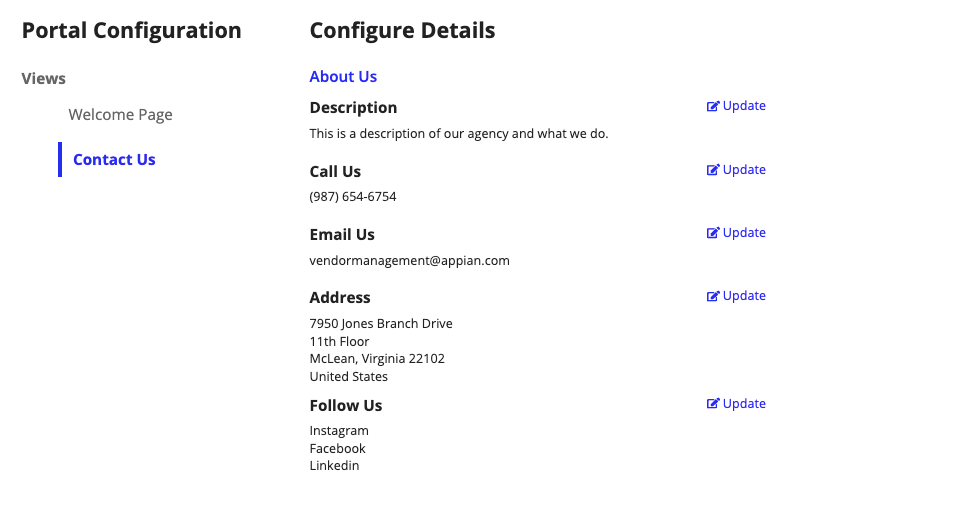| This content applies solely to Vendor Management, which must be purchased separately from the Appian base platform. |
Getting startedCopy link to clipboard
Vendor Management allows contracting agencies to set up a public portal where vendors can view and search for public opportunities without having a registered vendor account. If the vendor wishes to communicate with contracting officers, take action on opportunities, or view private opportunities, they can register themselves as a vendor from the portal to get access to the secure Vendor Management Site.
Contracting officers or managers in the privileged user group can customize and manage Vendor Portals.
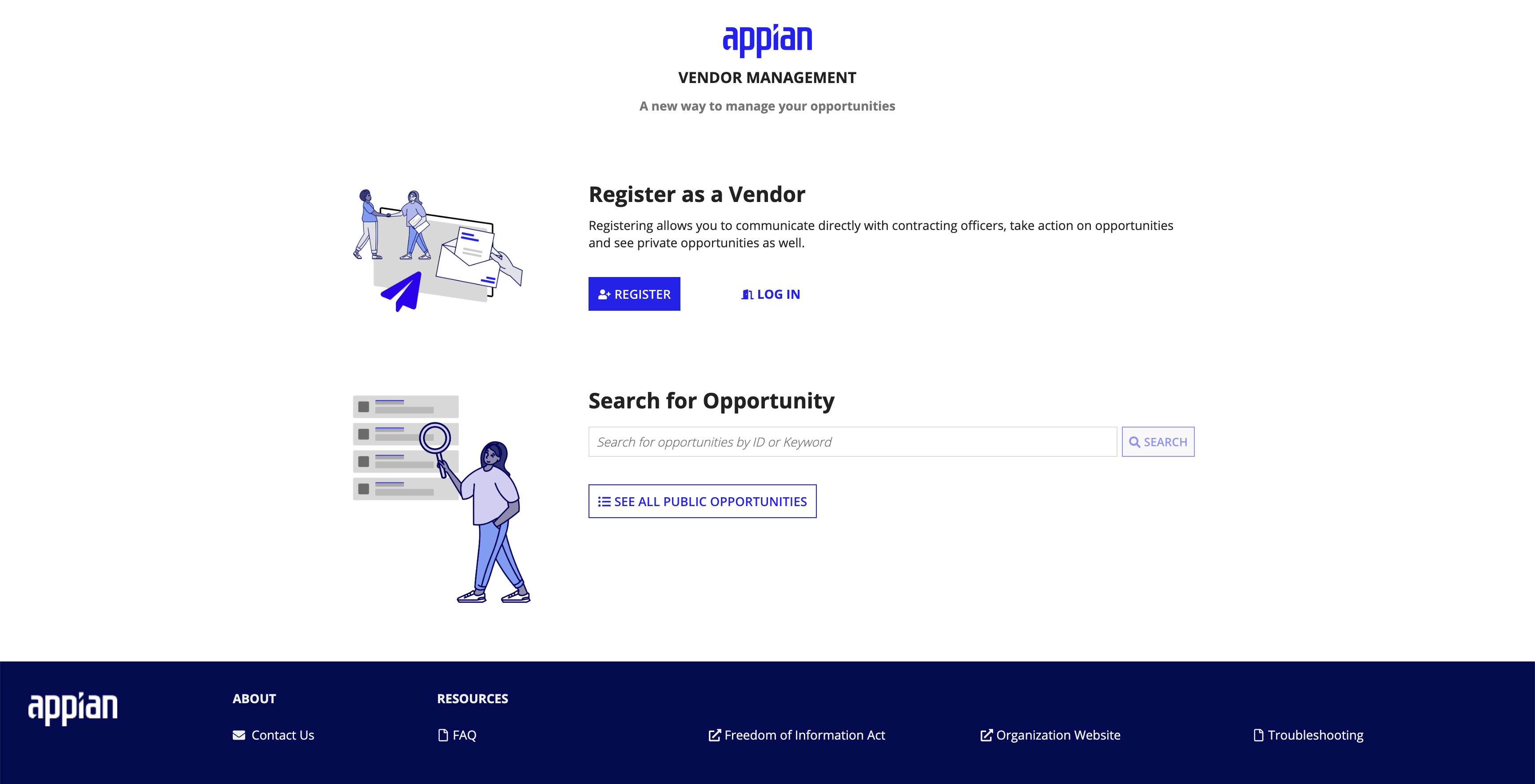
Public users can also access the Contact Us page to see the best way to reach your organization.
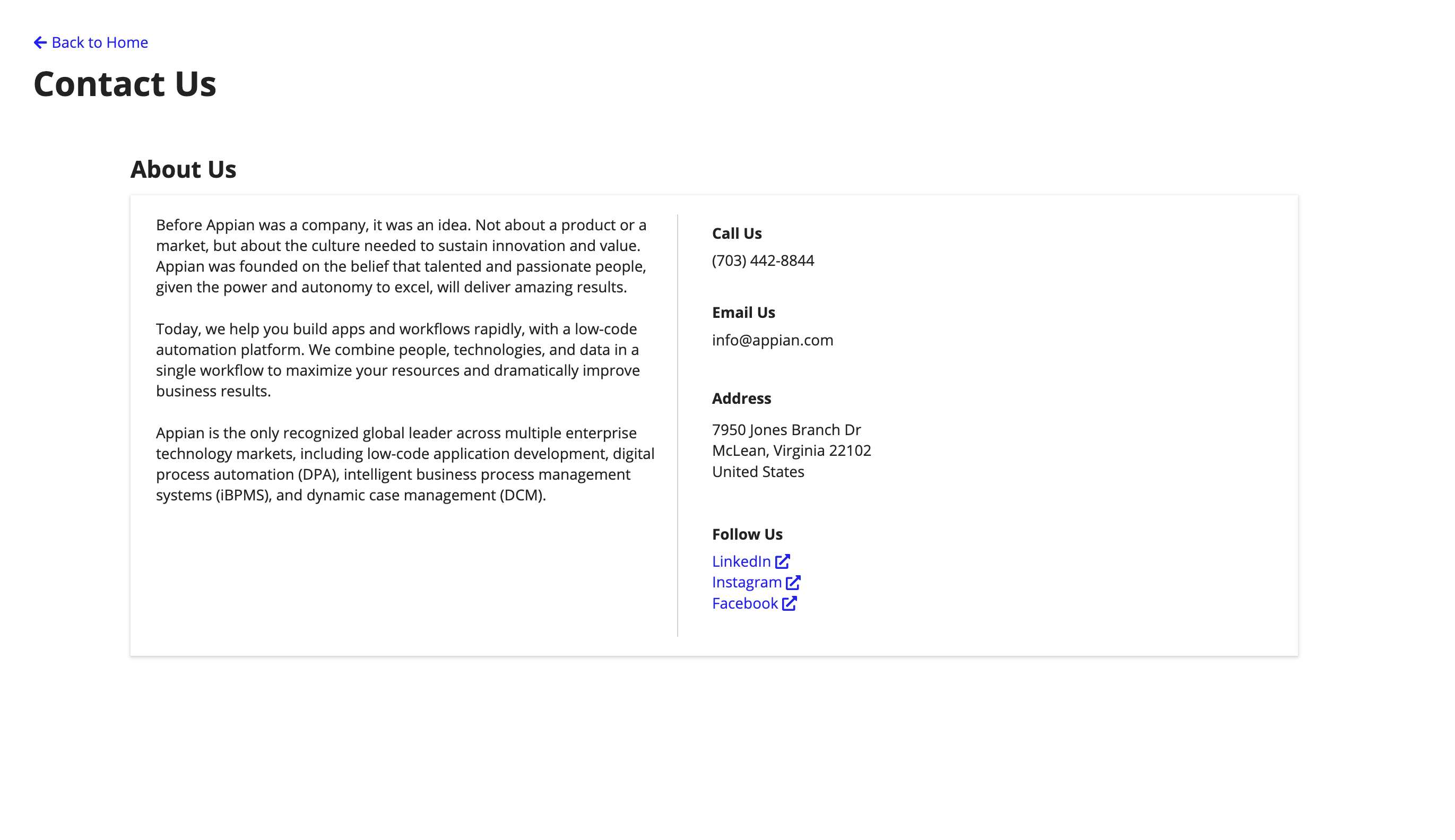
Portal configurationCopy link to clipboard
Vendor Portals also allows contracting officers and managers in the privileged users group to customize the Welcome and Contact Us pages. To configure your portal, log into your VM environment and click the CONFIGURATION tab and Portal sub-tab.
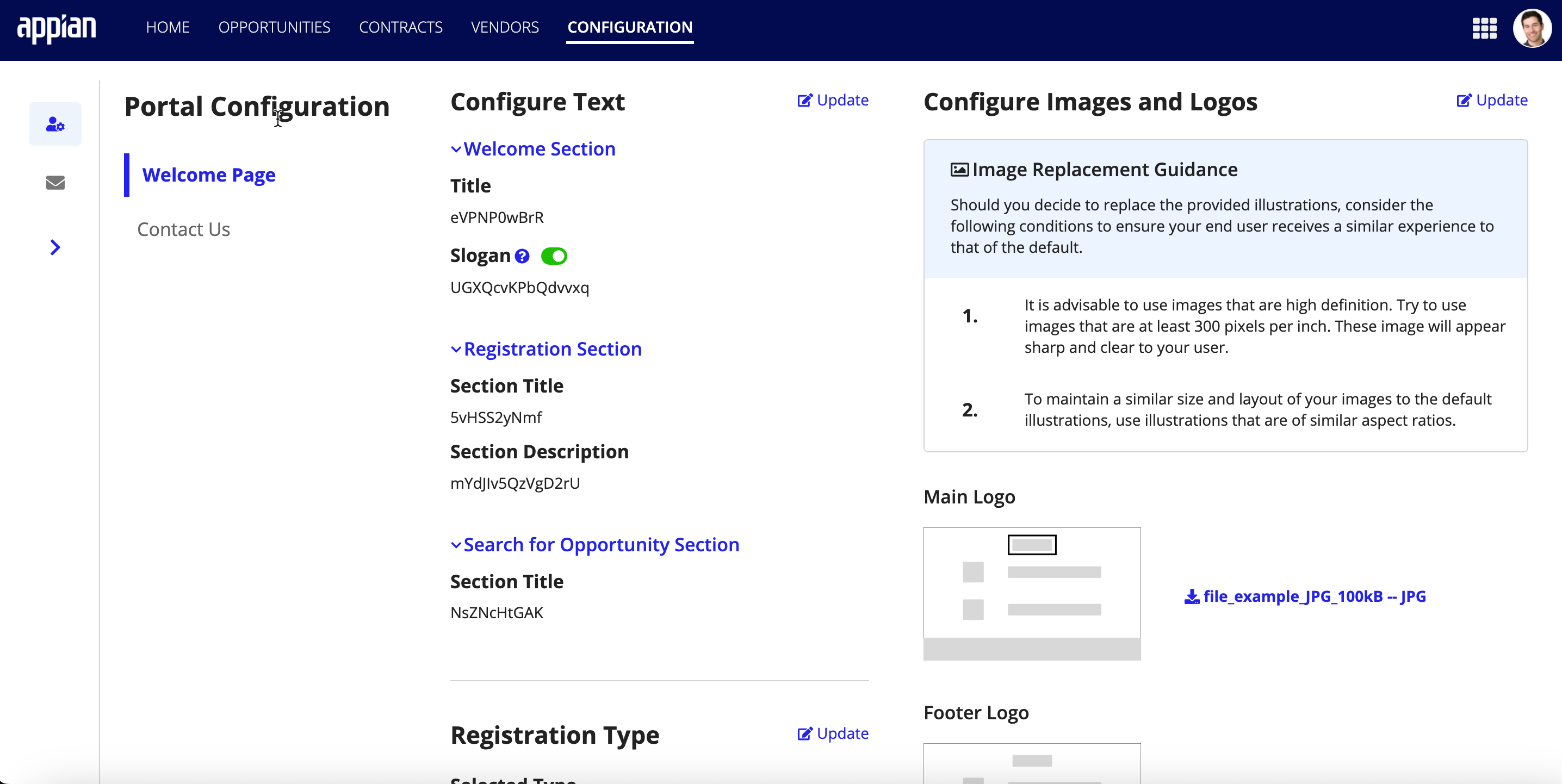
Welcome pageCopy link to clipboard
From the Welcome Page tab, you can customize the portal text, images, vendor registration type, and footer links.
Configure textCopy link to clipboard
To customize the text on your vendor portal, click UPDATE and complete the following:
- Title: The name of your portal.
- Slogan: A short description of your portal. You can toggle the slogan visibility on or off.
- Registration: Prompt vendors to register if they have not created a vendor account or sign in if they already have.
- Search Opportunity: Prompt vendors to search or view all public opportunities.
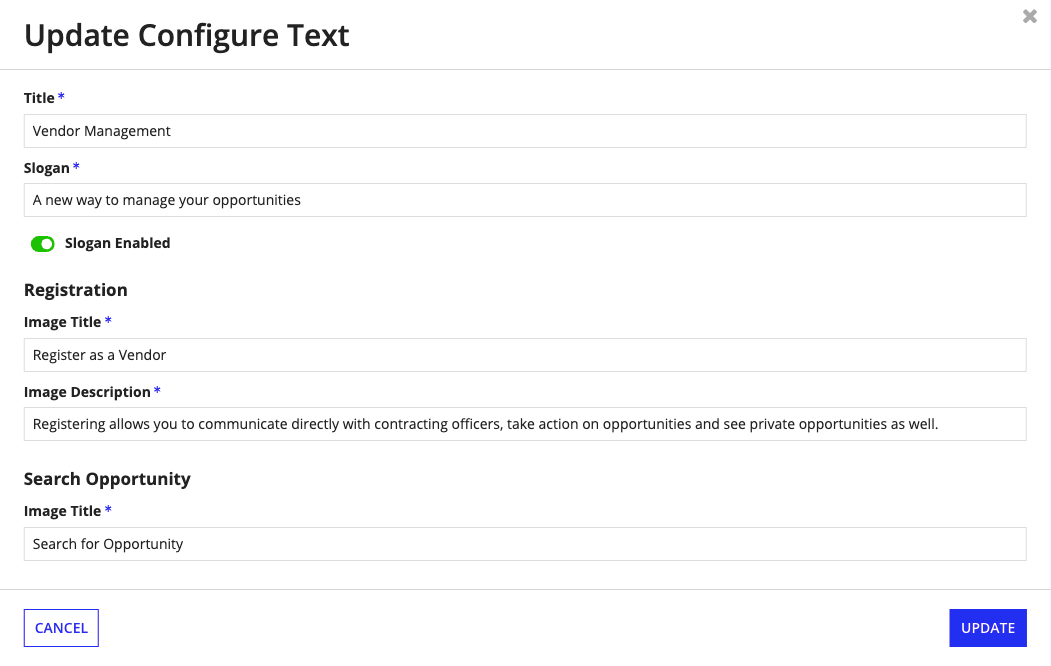
Registration typeCopy link to clipboard
Vendors can register an account with their Federal-UEI or Tax ID, depending on whether you are a federal or state agency. To customize the type of registration for your vendors, click UPDATE and select a type. When a vendor registers themselves, they will be defaulted to the registration type configured.
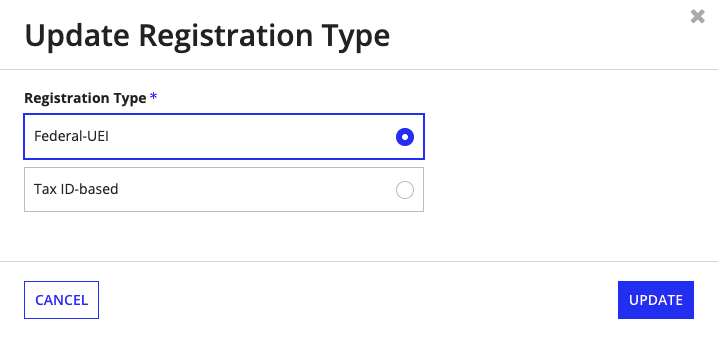
Footer linksCopy link to clipboard
If you have additional links to add to your portal, such as documents links or other resource links, click ADD to include them in the page footer as an additional link.
-
Link Details
- Name: The name of your link.
- Number of Resources: Single or multiple resources. Fields in the Setup section will differ depending on whether you select single or multiple.
-
Setup
- Name: The name of your resource. For example: Terms of Use.
- Description: The description for your link.
- Type: The type of resource, either URL or Document.
- Enter URL or Upload: Enter the URL or upload a file depending on the type of the resource.
-
Click ADD.
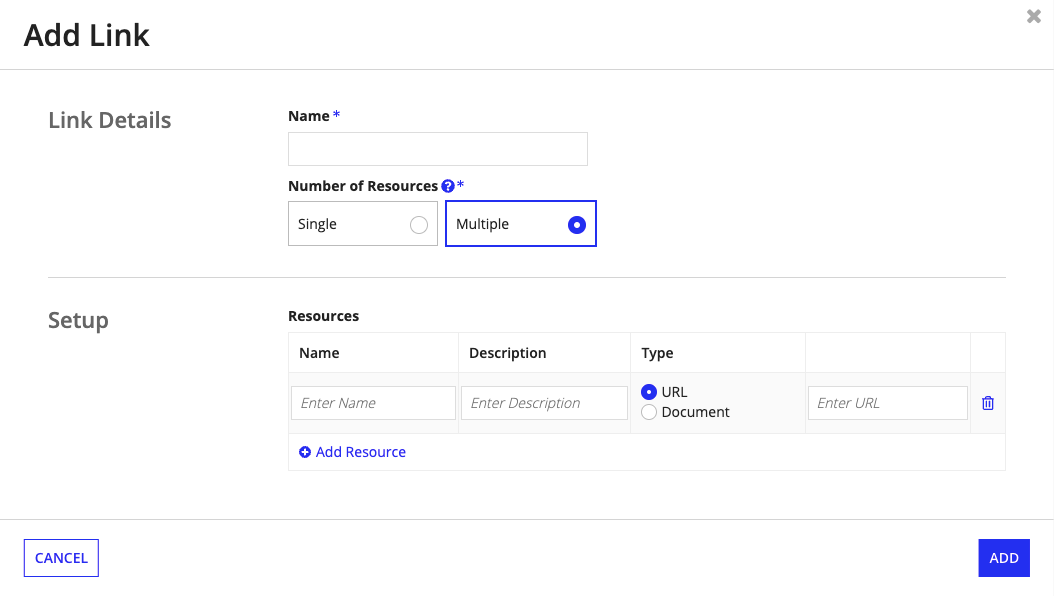
Configure images and logosCopy link to clipboard
You can customize your portal to display logos and images specific to your business. To update images and logos, click UPDATE.
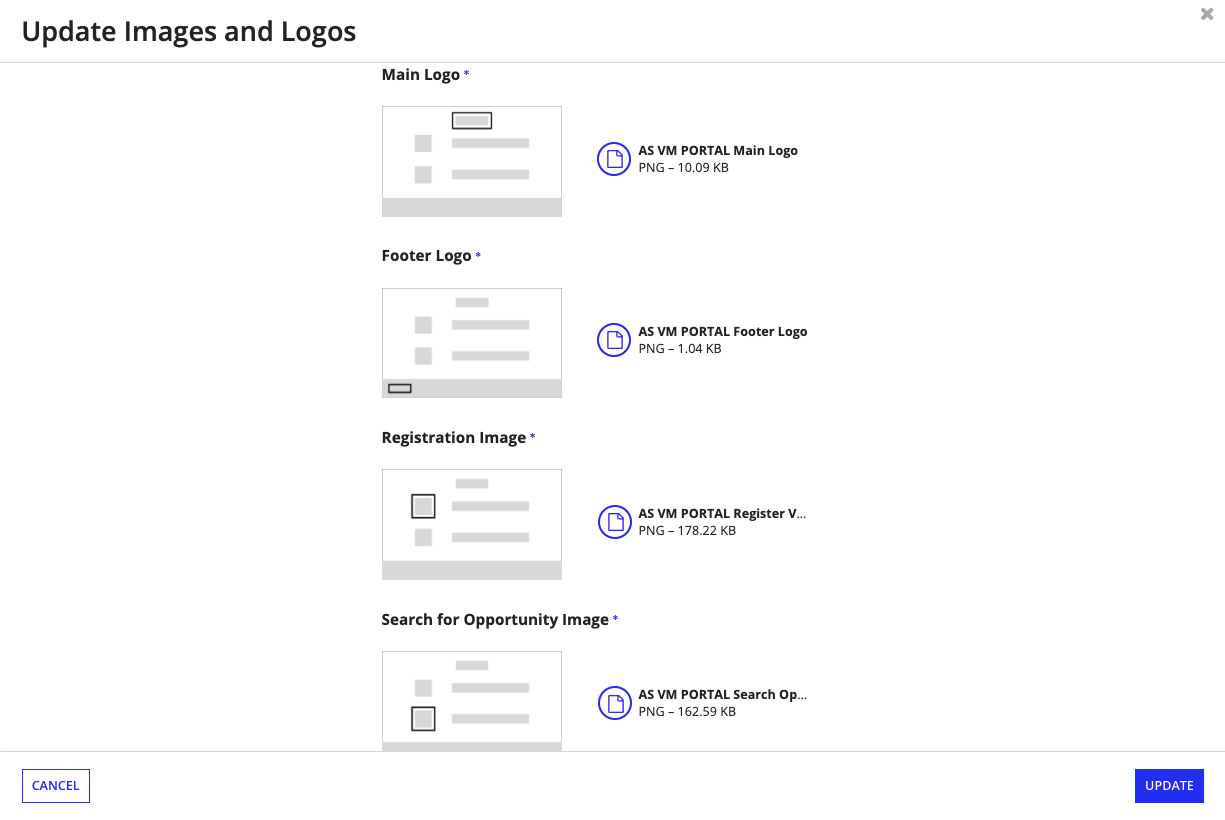
Contact usCopy link to clipboard
Each portal will have a Contact Us link in the footer. When a public user clicks this link, it allows them to view the contracting agency contact information page.
You can configure the description, number, email, address, and social media links by clicking UPDATE next to each field from the Contact Us tab.