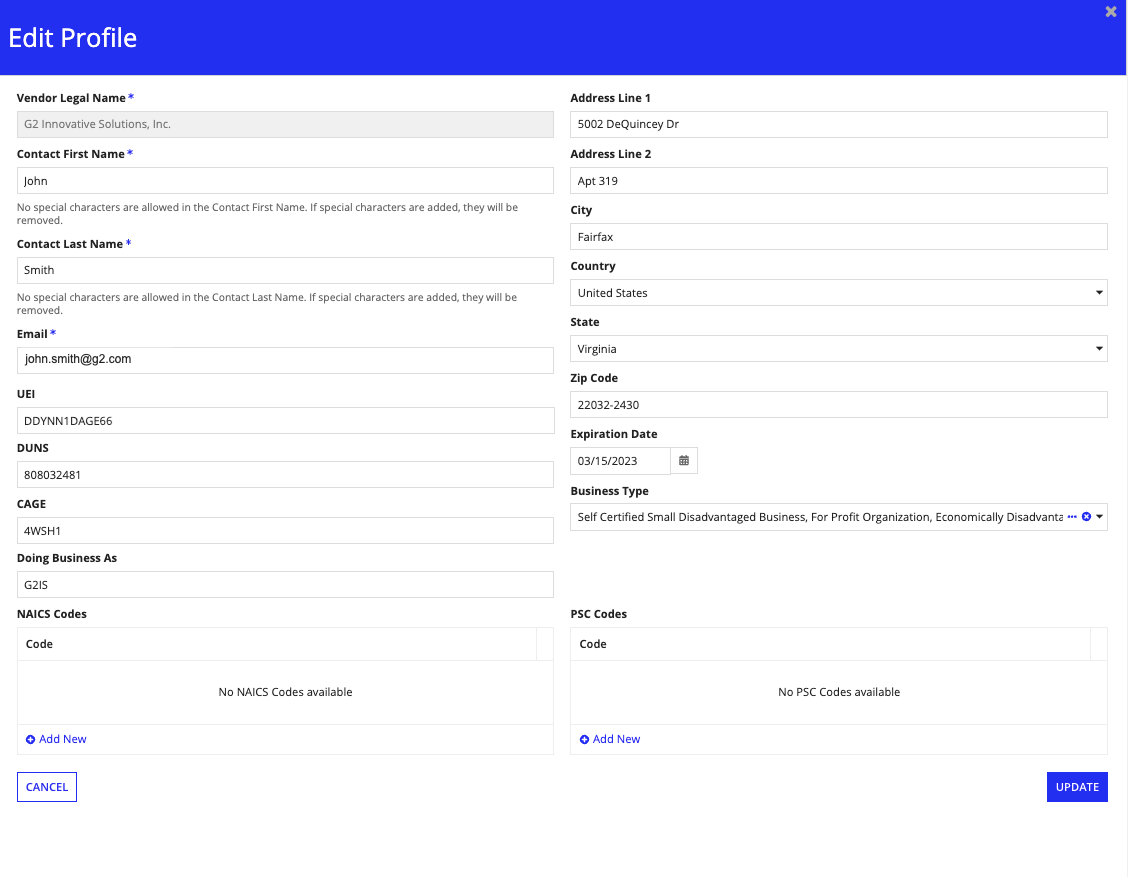| This content applies solely to Vendor Management, which must be purchased separately from the Appian base platform. |
IntroductionCopy link to clipboard
The Vendor Management solution provides an easy way to register, view, and manage vendors in the system. You can see a list of your vendors by going to the Vendors tab. Here, you can see and manage your registered vendors as well as register new vendors. This page will show how to view, manage, and register vendors directly from the VENDORS tab.
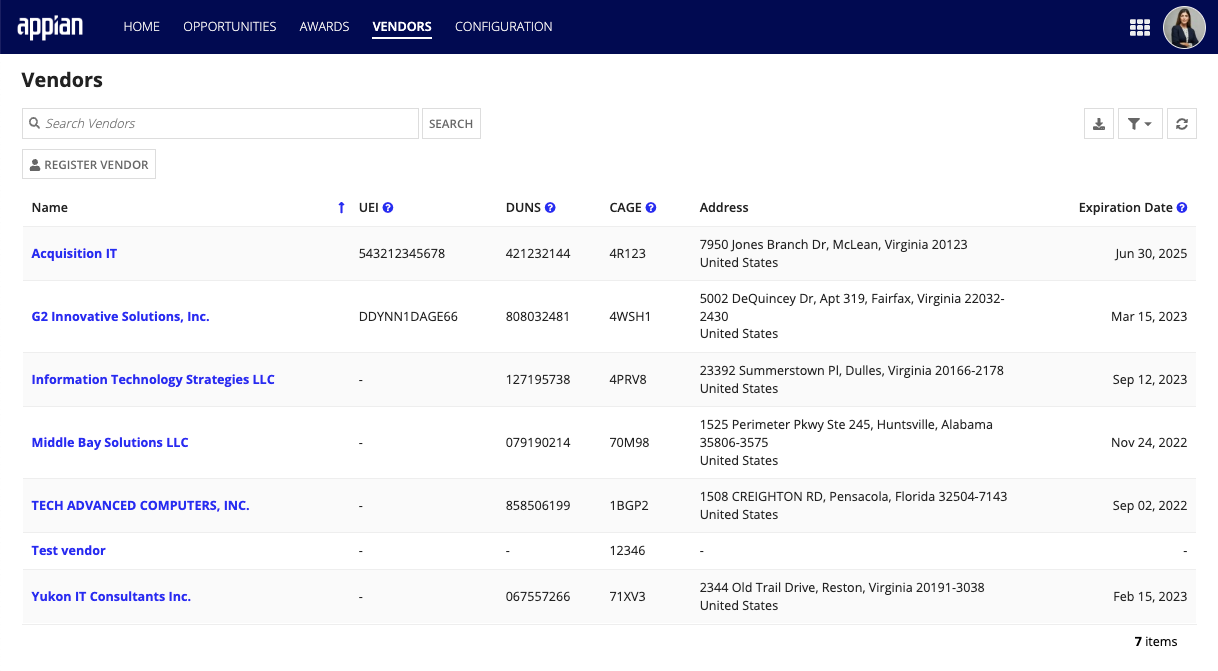
Registering vendorsCopy link to clipboard
In order to start viewing and applying to opportunities, a vendor must first be registered in the Vendor Management solution.
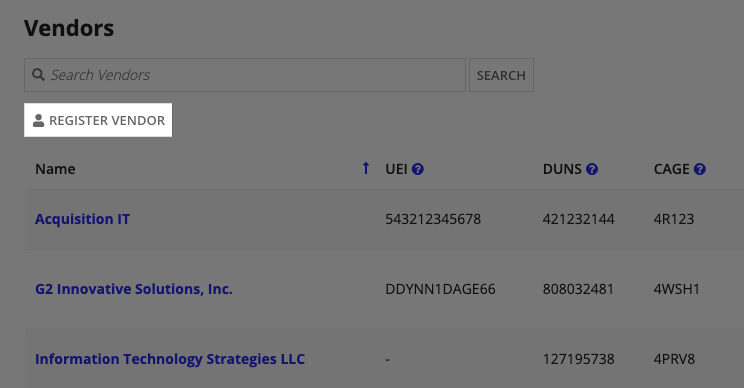
To register a vendor:
- Go to the Vendors tab and click REGISTER VENDOR.
- Enter the following information:
- Vendor Legal Name: The legal name of the vendor.
- Contact First Name: The first name of the point of contact. Special characters are not allowed and will be removed if added.
- Contact Last Name: The last name of the point of contact. Special characters are not allowed and will be removed if added.
- Email: The email address of the admin user.
- Identification Type: The identification type of the vendor.
- If Federal-UEI type, then provide the following details:
- UEI: The Unique Entity ID, a 12-character alphanumeric ID assigned to an entity by SAM.gov.
- CAGE: The Commercial And Government Entity, a five-character ID number used to identify vendors.
- DUNS: The data universal numbering system number of the vendor.
- If Tax ID-based type, then provide the following detail:
- TIN: The Tax ID Number of the vendor.
- If Federal-UEI type, then provide the following details:
- Doing Business As (Optional): A trade or business name, if the vendor does not operate under their registered company name.
- NAICS Codes (Optional): Any North American Industry Classification System codes associated with the vendor.
- Address fields (Optional): The physical address of the vendor.
- Expiration Date (Optional): The vendor's expiration date, based on their expiration date in SAM.gov.
- Business Type (Optional): The vendor's business type.
- PSC Codes (Optional): Any Product and Service Codes associated with the vendor.
- Click CREATE.
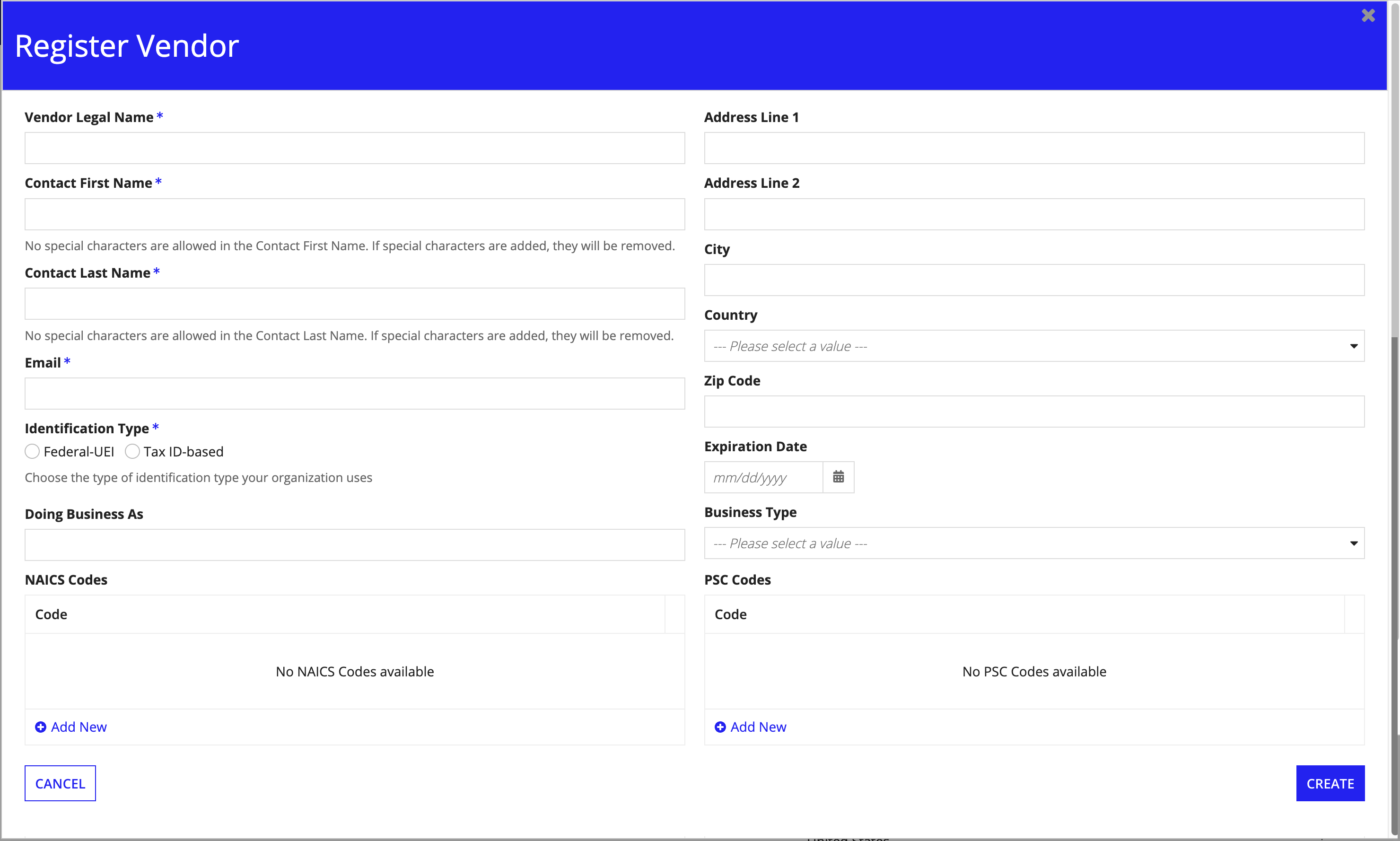
After submitting the registration form, the vendor will receive an access link to log in to Vendor Management and start viewing opportunities. After logging in, the vendor can create additional user accounts for each of their employees.
Viewing vendorsCopy link to clipboard
On the Vendors tab, you will see a list of all of your registered vendors, including their Name, UEI, DUNS, CAGE, Address, and Expiration Date. To see more details, click a vendor to drill down to the vendor profile summary view. The summary view will have two tabs: Summary and Users.
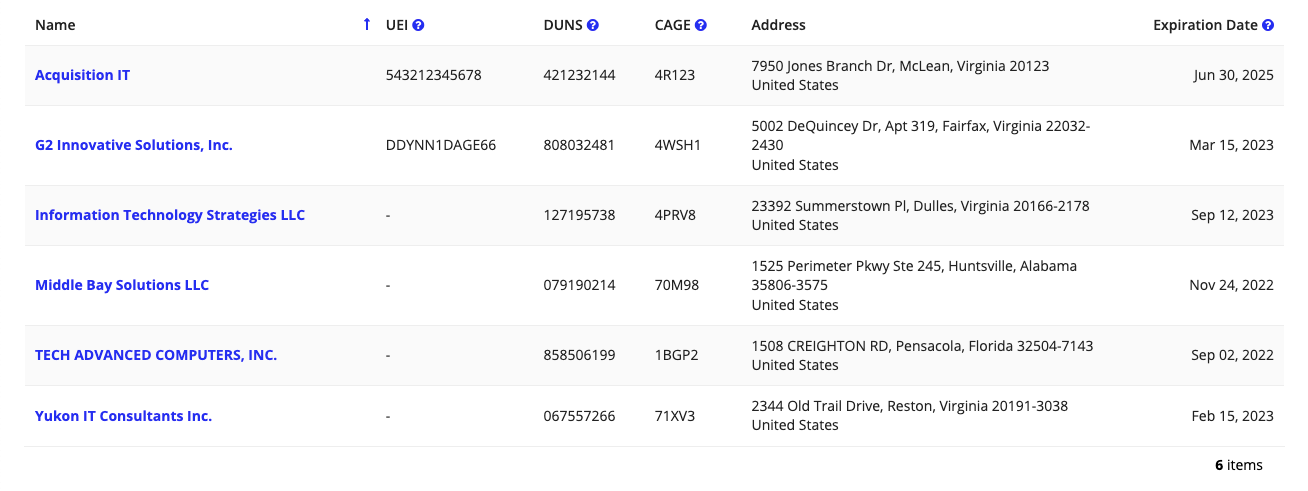
SummaryCopy link to clipboard
The Summary tab includes all of the information about the vendor that was added during registration.
- Primary Vendor Details: Important information about the vendor such as their Doing Business As and Business Type information.
- Additional Vendor Details: Other additional details about the vendor such as their physical address, UEI number, and DUNS number.
- Active Opportunities: Ongoing opportunities associated with that vendor.
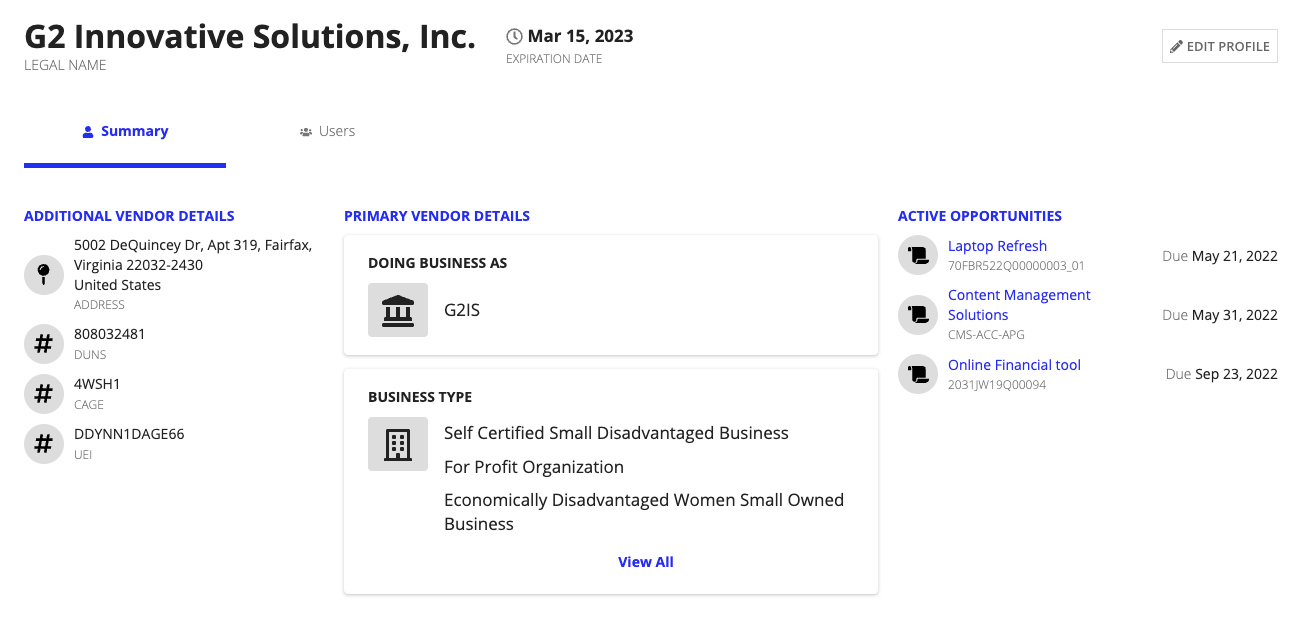
UsersCopy link to clipboard
The Users tab displays a list of all users under the vendor. From here, you can search for users and filter by user type and status.
From the list you will see the following information for each user:
- First and Last name
- Email address
- User type: The user type options are administrator or Point of Contact (POC) and is determined when the user is created.
- Status: The options for status are active or inactive.
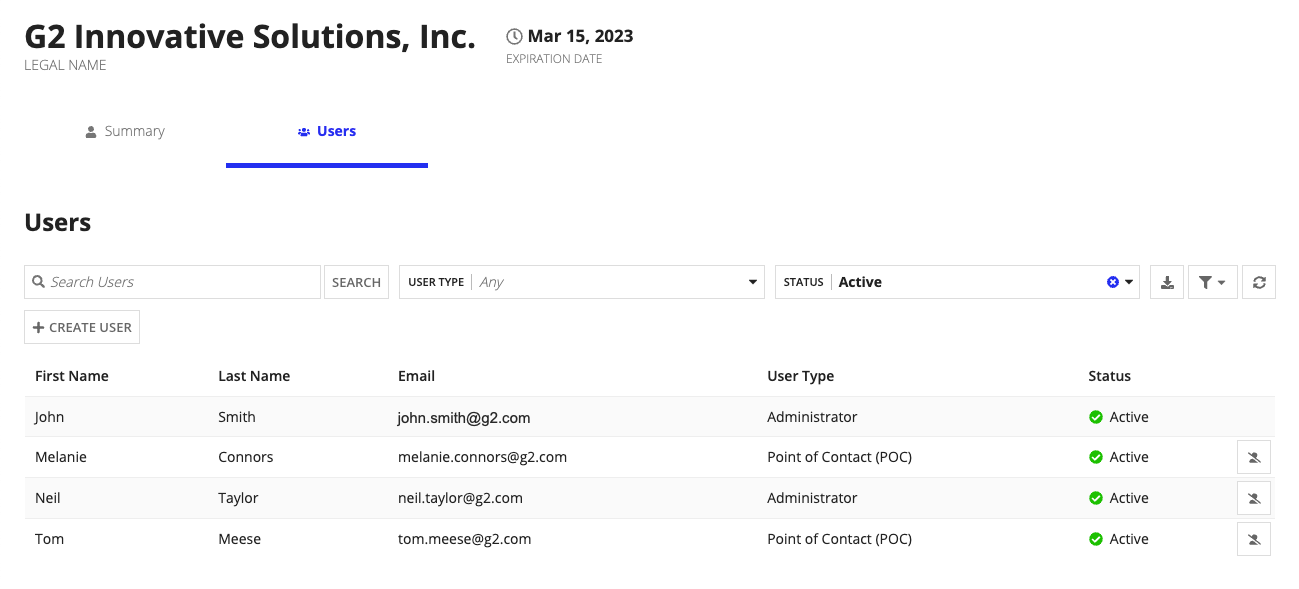
Adding additional usersCopy link to clipboard
To add a new user to a vendor profile:
- Select the Users tab and click CREATE USER.
-
Enter the following information:
- First Name
- Last Name
- User Type (Optional)
- Click CREATE.
The user will receive an email with sign in instructions.
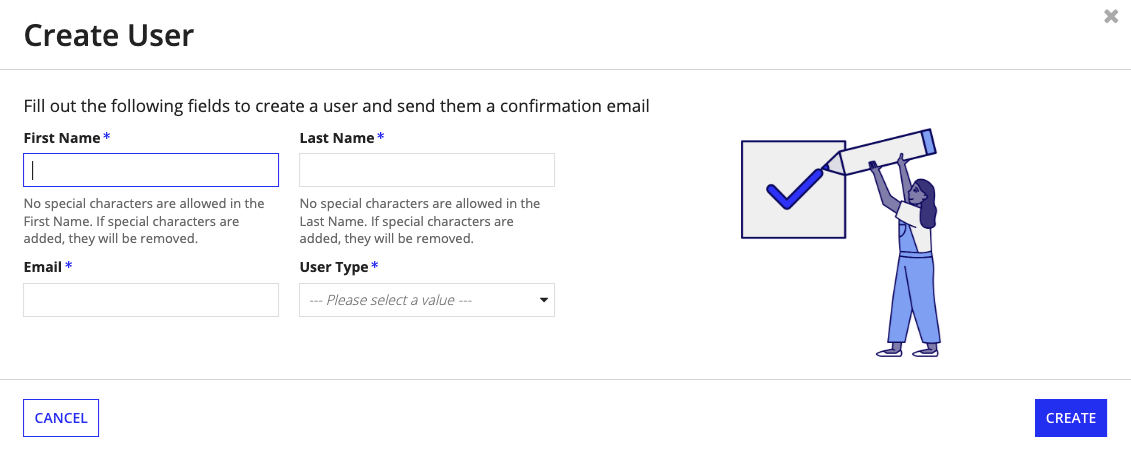
Editing vendorsCopy link to clipboard
You can update a vendor profile if any details change after registration. To edit a vendor profile, click EDIT PROFILE, and update or add to any fields.
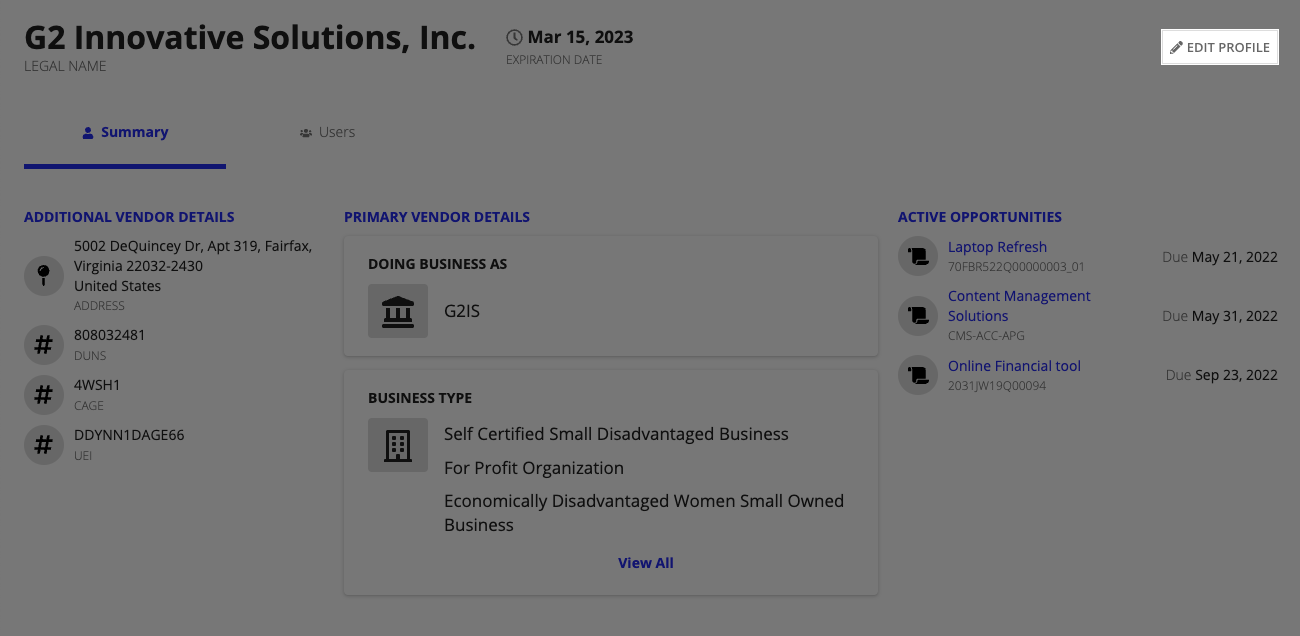
After registering a vendor, only the Vendor Legal Name field can no longer be edited. To confirm all edits and updates to a vendor record, click Update.