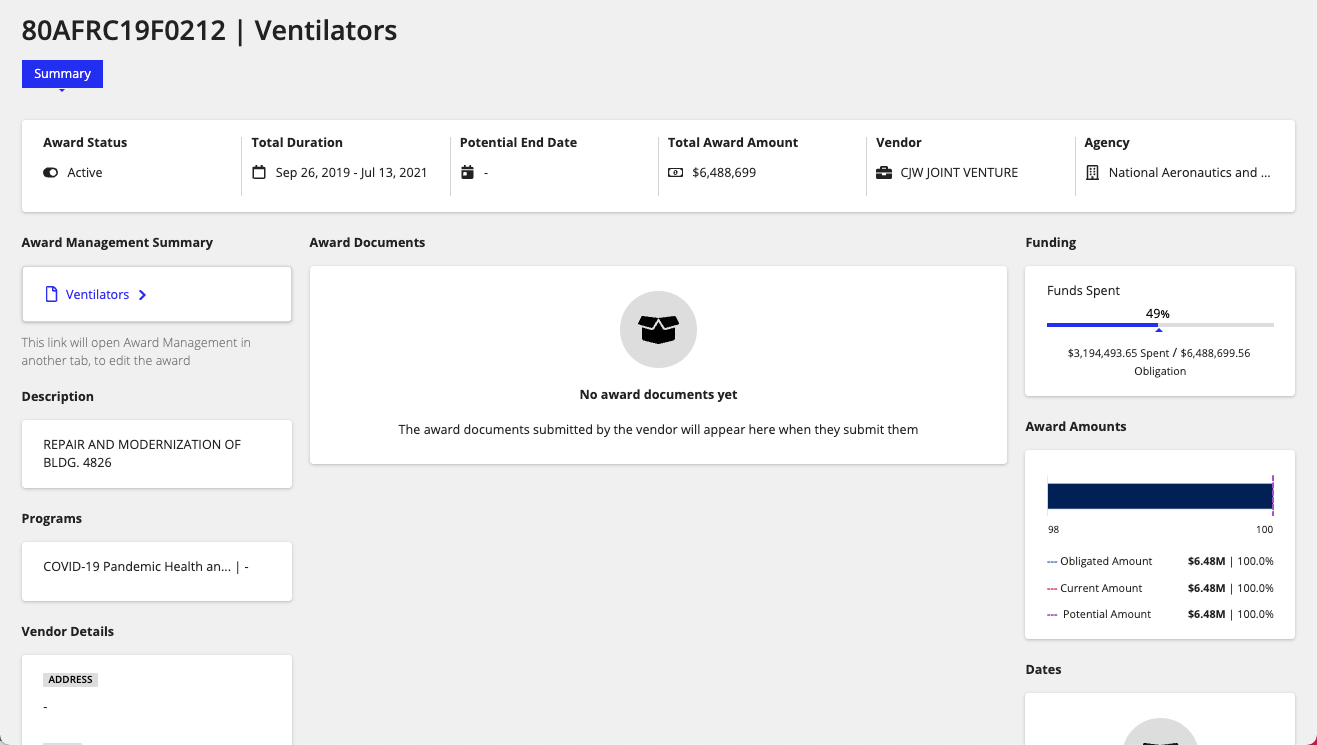| This content applies solely to Vendor Management, which must be purchased separately from the Appian base platform. |
Managing opportunitiesCopy link to clipboard
After you create an opportunity, VM makes it simple and easy to manage existing opportunities from the Opportunities list by allowing you to view additional information about the opportunity and take action on the clause set if you are a contracting user.
Viewing opportunitiesCopy link to clipboard
To view the full list of opportunities, simply navigate to the Opportunities tab. There, you will see a grid containing basic information about each opportunity. You can also search and filter the opportunities to find a specific opportunity that you're looking for.
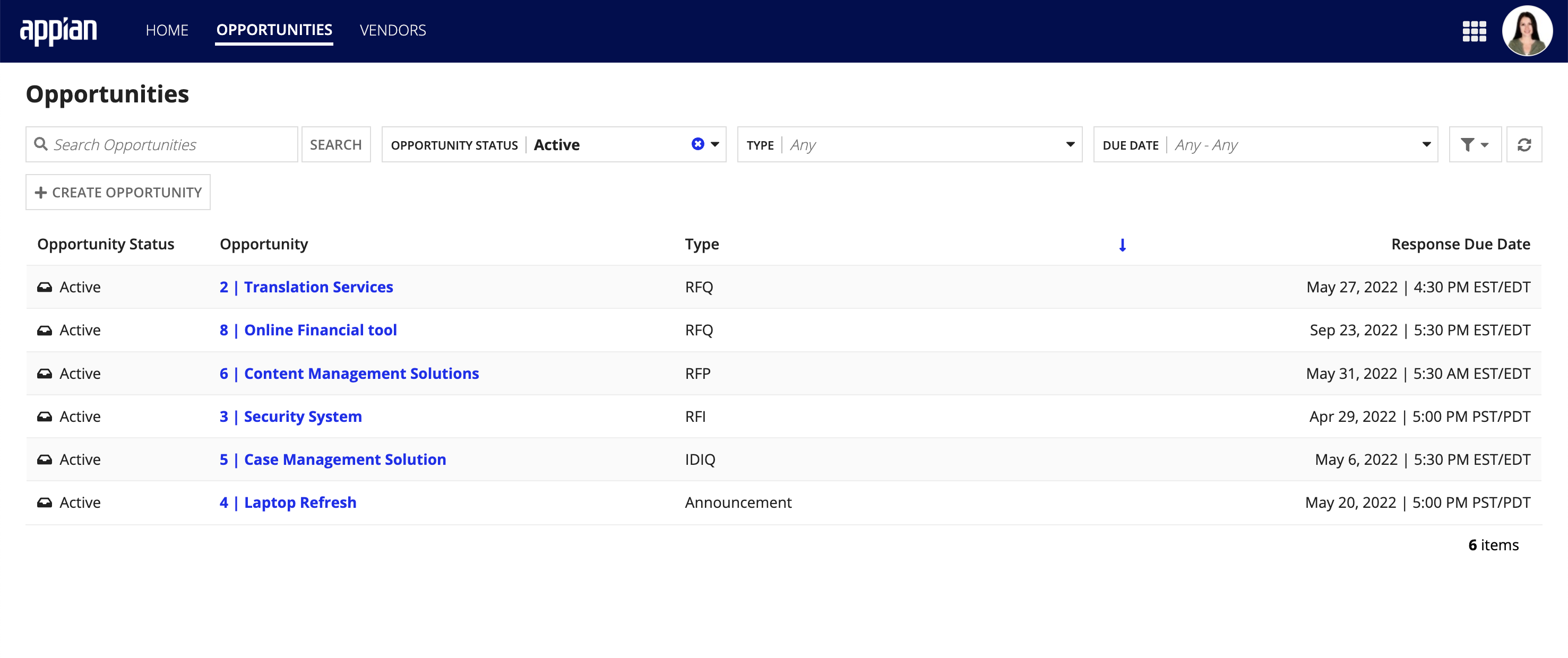
Viewing an opportunityCopy link to clipboard
To view an individual opportunity, locate and click the opportunity you want to view in the Opportunities list. This will take you to the Opportunity Summary view where you can see details about the opportunity, updates, and any documents submitted by vendors.
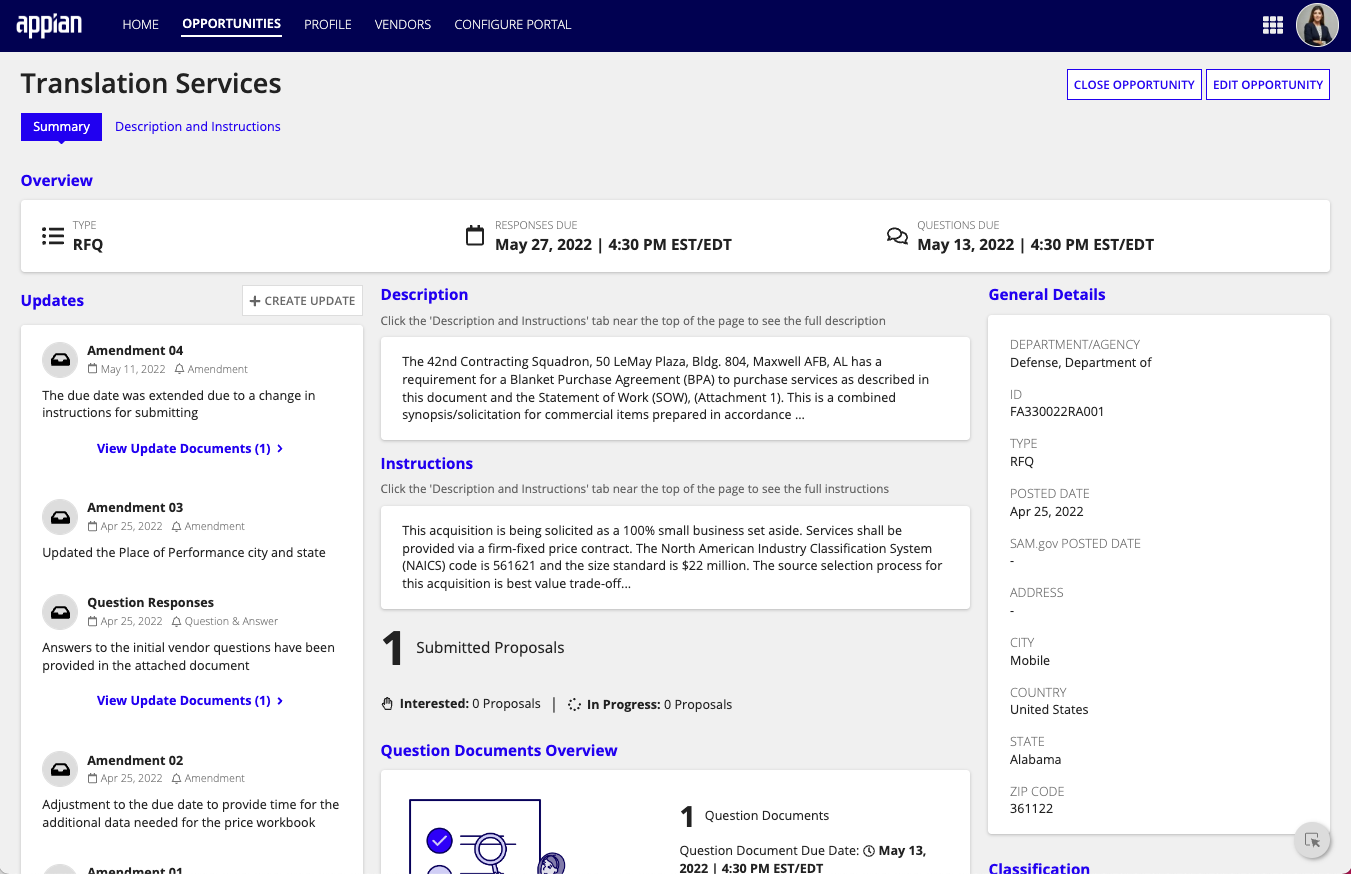
Vendors can begin submitting proposals and question documents once an opportunity has been posted and is in the active state.
Viewing vendor questionsCopy link to clipboard
To view question documents, click VIEW ALL QUESTIONS in the Question Documents Overview.
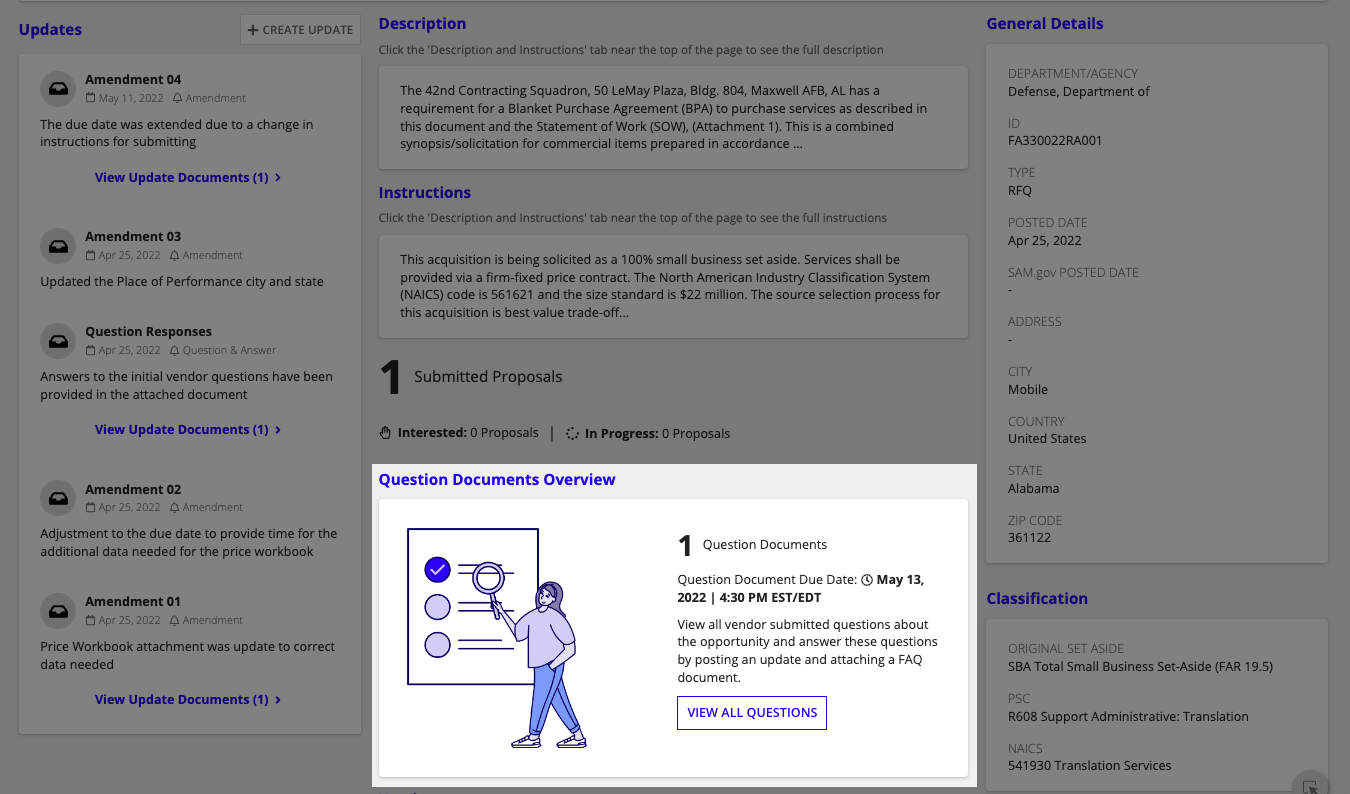
This leads you to a list of submitted question documents, where you can see which vendors uploaded the documents and when, as well as download the documents. To respond to the questions, you can create an update.

Viewing proposalsCopy link to clipboard
To view the vendors who are working on proposals and see the proposal documents, click a vendor card in the Vendors section.
- Note: You can only view a vendor's proposal when its status is Submitted, Not Interested, or In Progress.
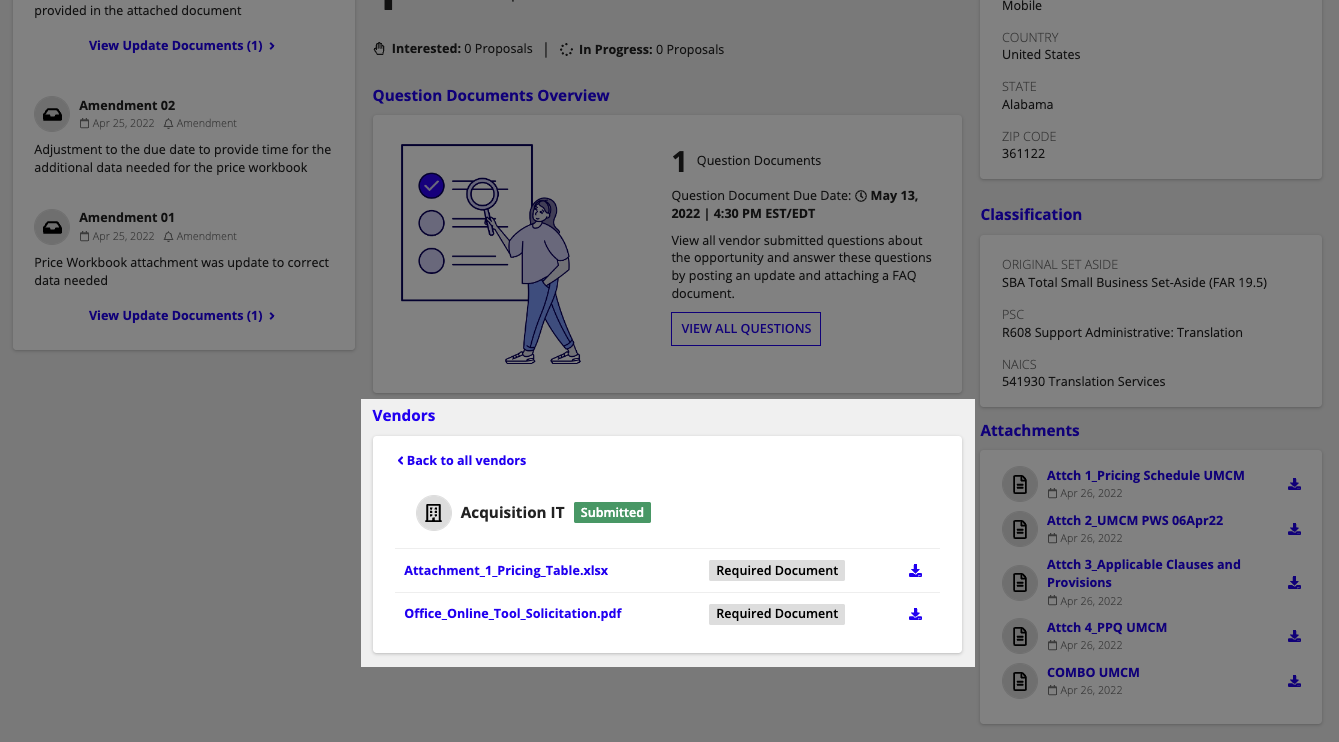
From here, you can view and download any proposal documents submitted.
Taking action on an opportunityCopy link to clipboard
Contracting users can perform certain actions like creating updates, updating an opportunity, and closing an opportunity.
Editing an opportunityCopy link to clipboard
While an opportunity is still in the Draft or Active status, a guided workflow allows you to update the opportunity details, attachments and required proposal documents. You may also notify the respective vendors.
To update an opportunity:
-
From the Opportunities List, locate and click the opportunity to drill down to the Summary View.
-
From the Summary view, click + Update Opportunity if the opportunity is still in draft, or AMEND NOTICE if it is already active and visible to vendors.
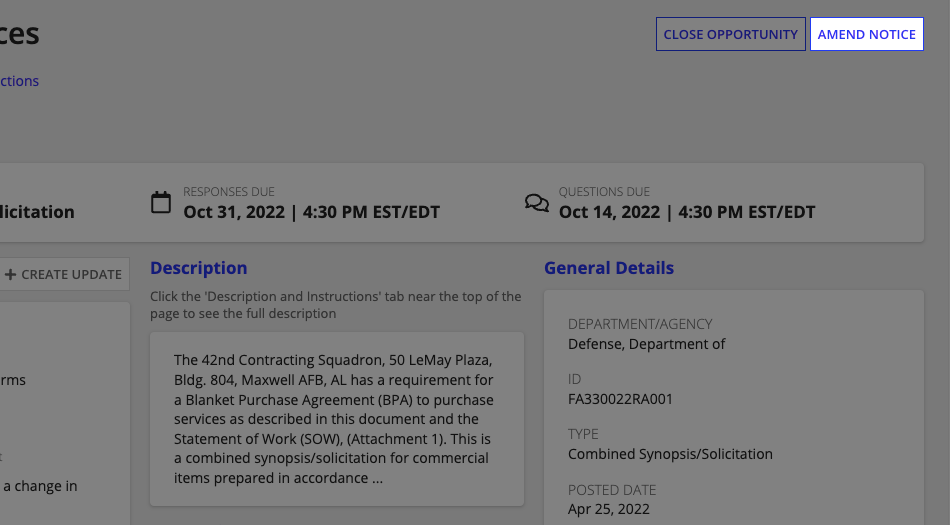
- In the General Information step, you can update the following information:
- Description
- Instructions
- Solicitation Number
- Department/Ind. Agency
- Sub-Tier
- Office
- Type
- Response Due Date
- Response Due Date Timezone
- Question Due Date
- Question Due Date Timezone
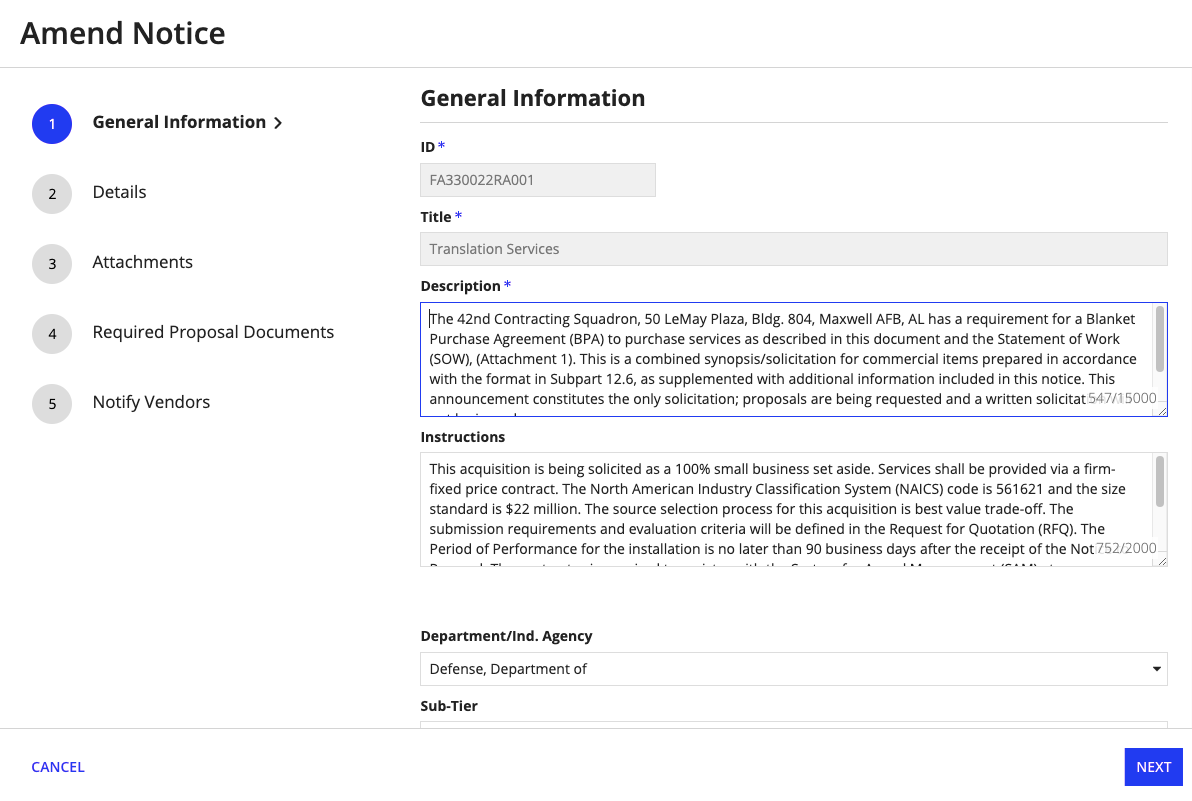
- Click NEXT. In the Details step, you can update the following information:
- NAICS Codes
- PSC Codes
- Set Aside Codes
- Place of Performance
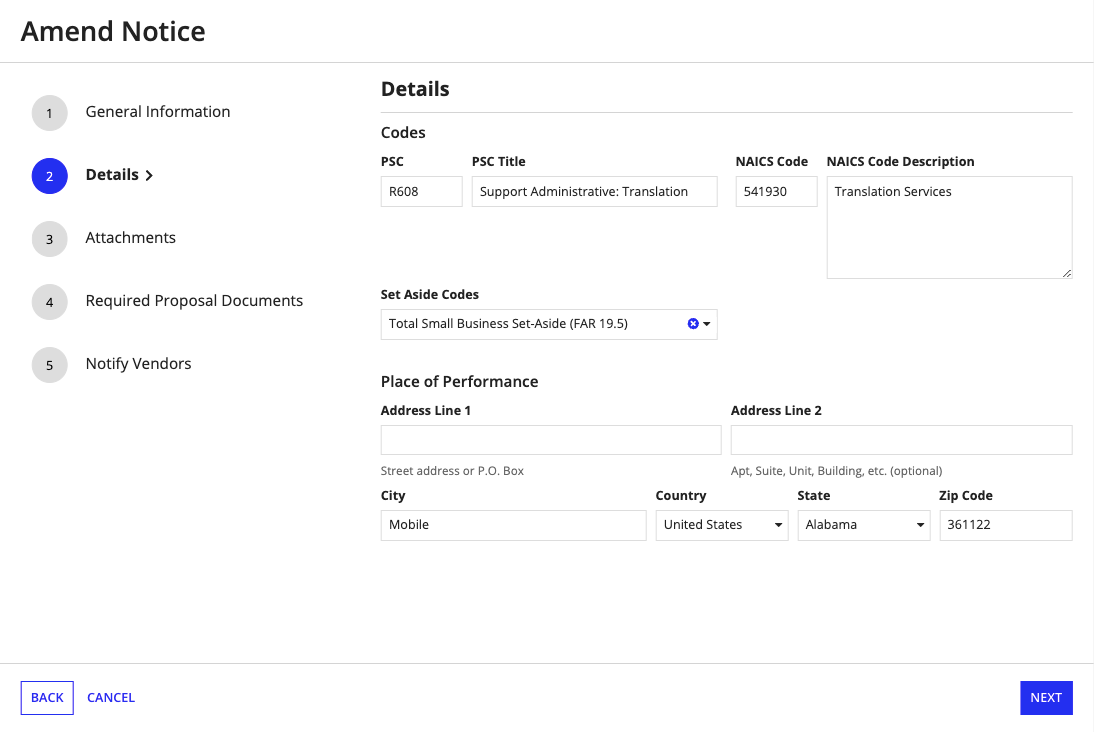
-
Click NEXT. In the Attachments step, you can review the uploaded attachments for the opportunity. You can add or remove attachments as needed.
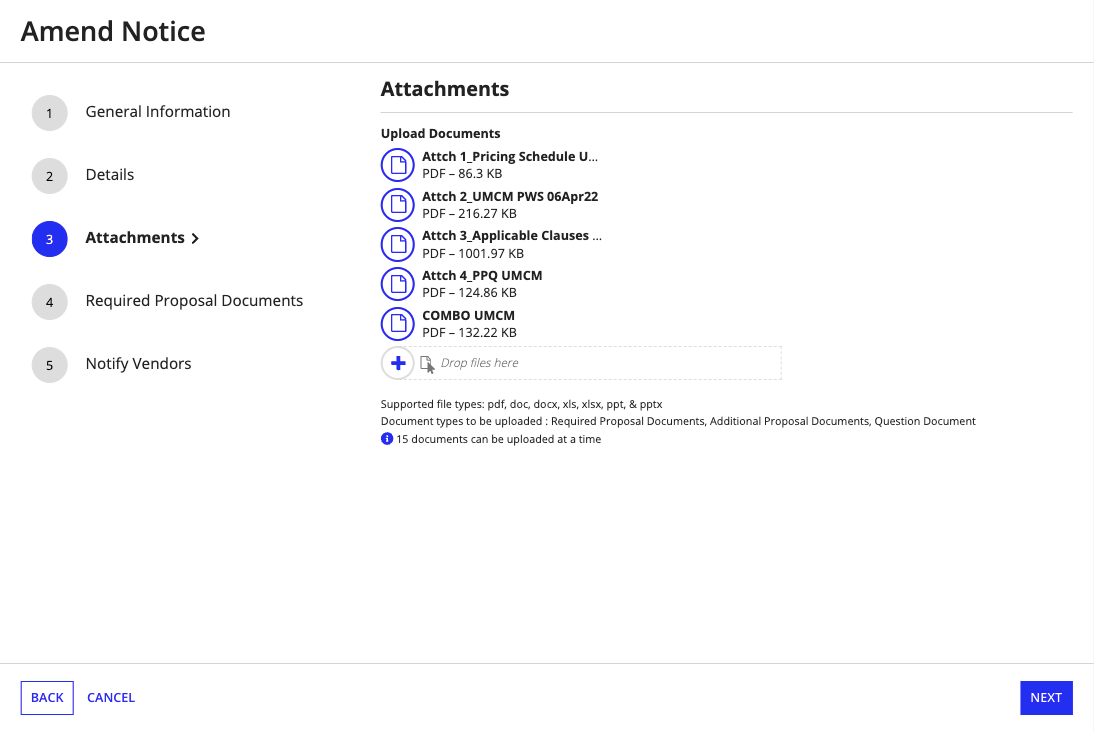
-
Click NEXT. In the Required Proposal Documents step, you can review the documents that vendors are required to submit for their proposals. You can add or remove attachments as needed, or update the forms that vendors need to complete.
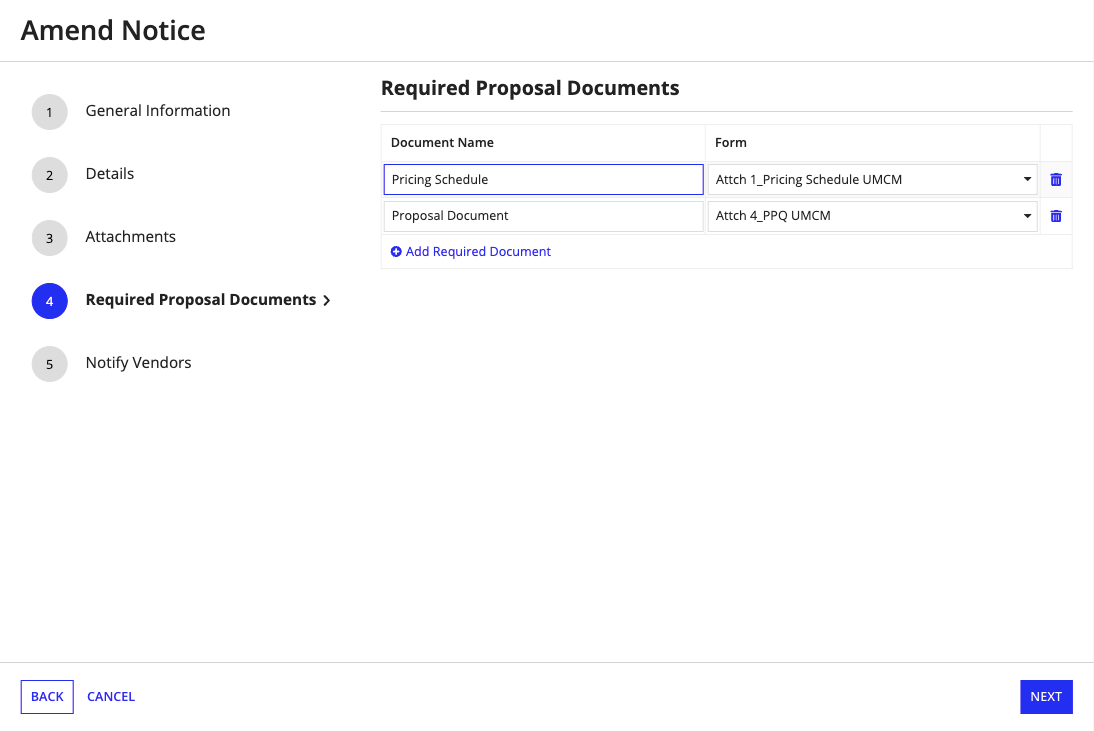
-
Click NEXT. In the Notify Vendors step, define an amendment number and title for the update to the opportunity. You can also enter a more detailed explanation of the update and attach any relevant documents. This step will only appear if the opportunity has already been posted.
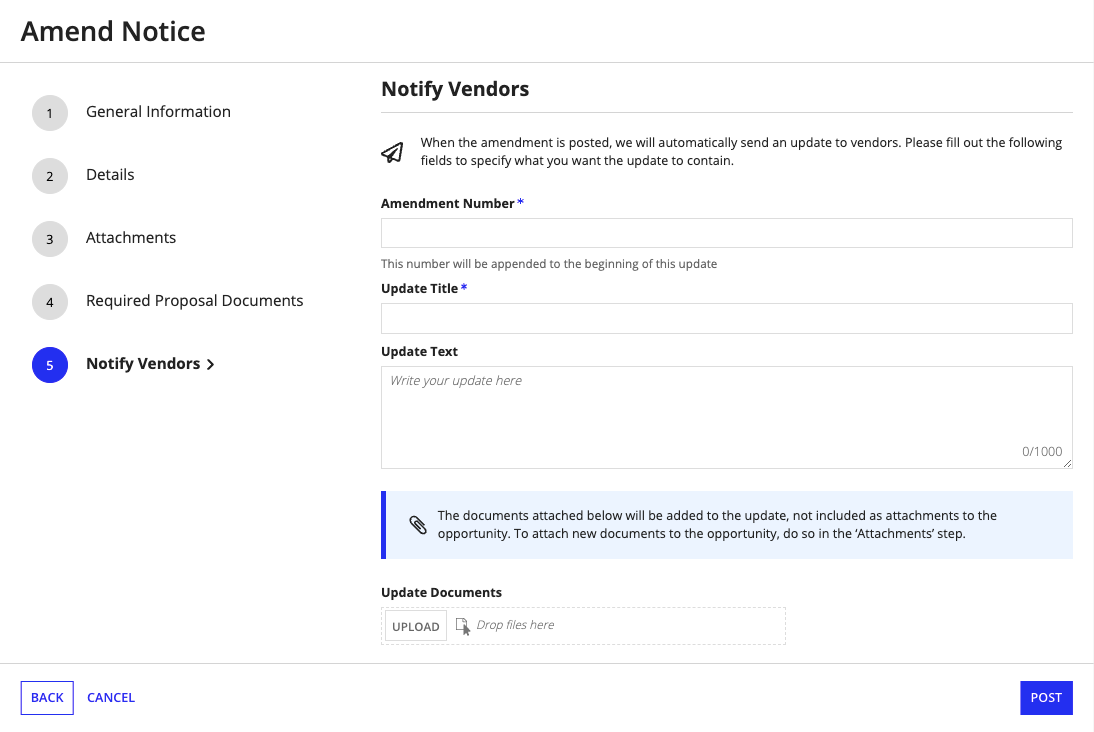
-
If the opportunity has already been posted, click SAVE & CLOSE. If the opportunity is a draft, you can also click POST to make it visible to vendors.
- Note: We recommend that you create an update to update vendors about any amendments to an active opportunity.
Creating updatesCopy link to clipboard
While an opportunity is still in the Draft or Active status, contracting users can create updates that will be posted to the opportunity summary view.
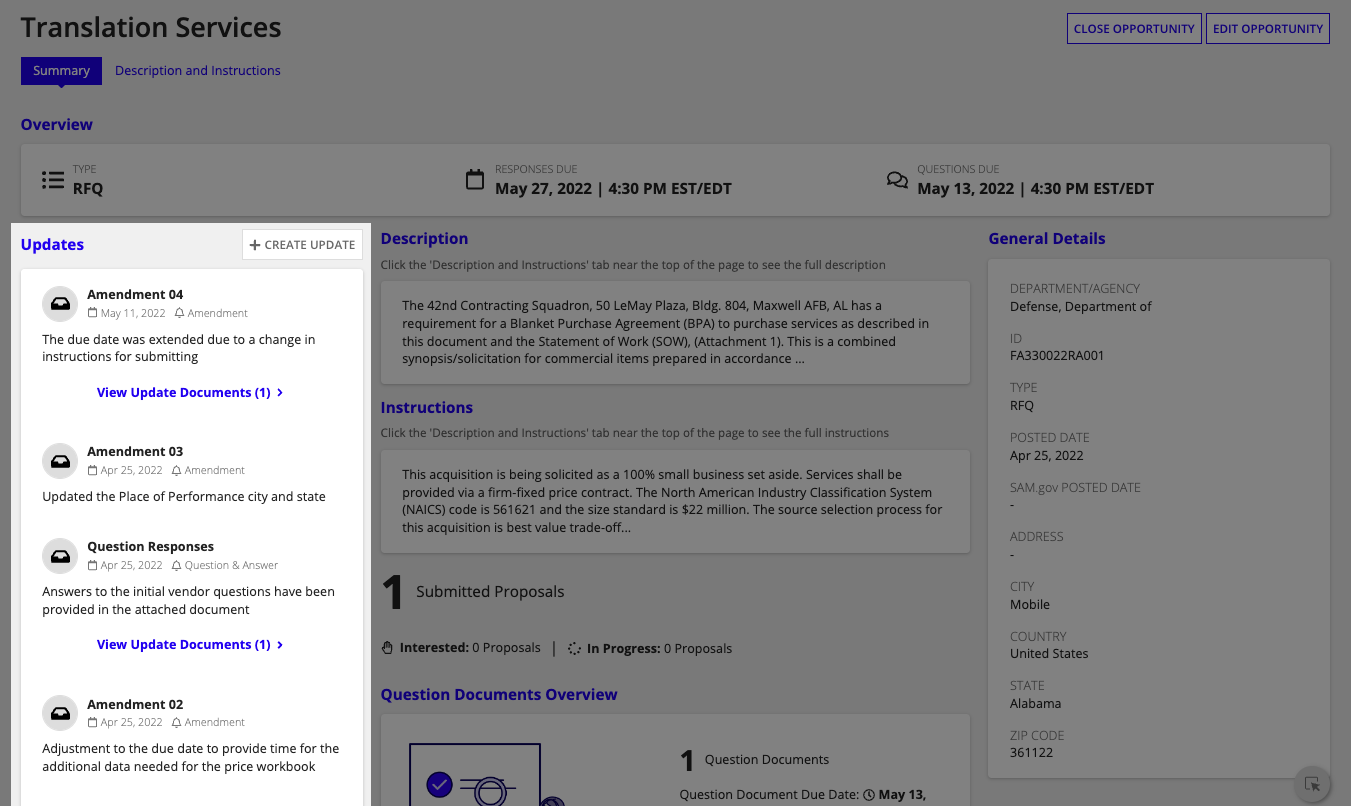
To create an update:
- From the Opportunities list, locate and click the opportunity you want to close to drill down into the opportunity summary view.
- From the Summary view, click + CREATE UPDATE to view the form for creating updates.
- Enter a Title, Update Type, and Update to convey the message.
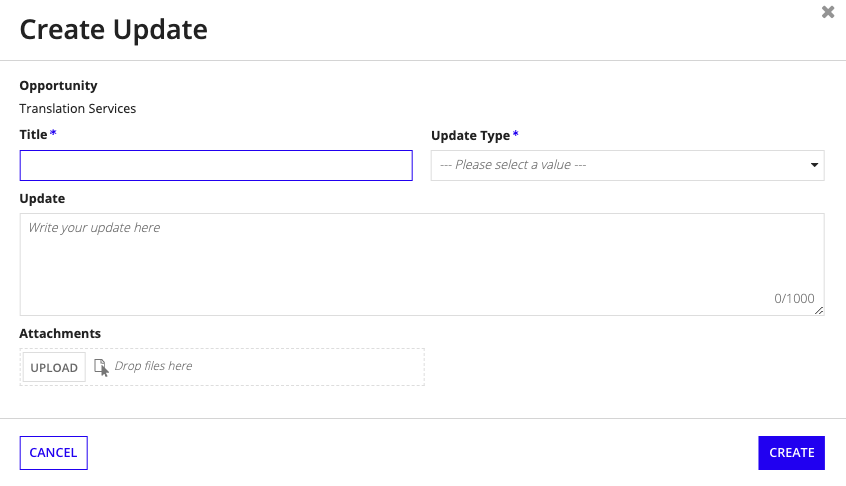
- Upload documents to the Attachments field.
- Click CREATE.
Closing an opportunityCopy link to clipboard
If you close an opportunity before it automatically closes on its response due date, you will prevent users from updating the opportunity or vendors from continuing to submit proposals.
To close an opportunity:
- From the Opportunities list, locate and click the opportunity you want to close to drill down into the opportunity summary view.
- From the Summary view, click CLOSE OPPORTUNITY to view a confirmation message.
- Confirm that you wish to continue and close the opportunity.
Viewing awardsCopy link to clipboard
Vendor Management integrates with Award Management to allow you to see which opportunities have been awarded. From VM, you can see the Awards list, filter and search awards, and drill down into the summary view for more details about an award. Click on the Awards tab to view awards.
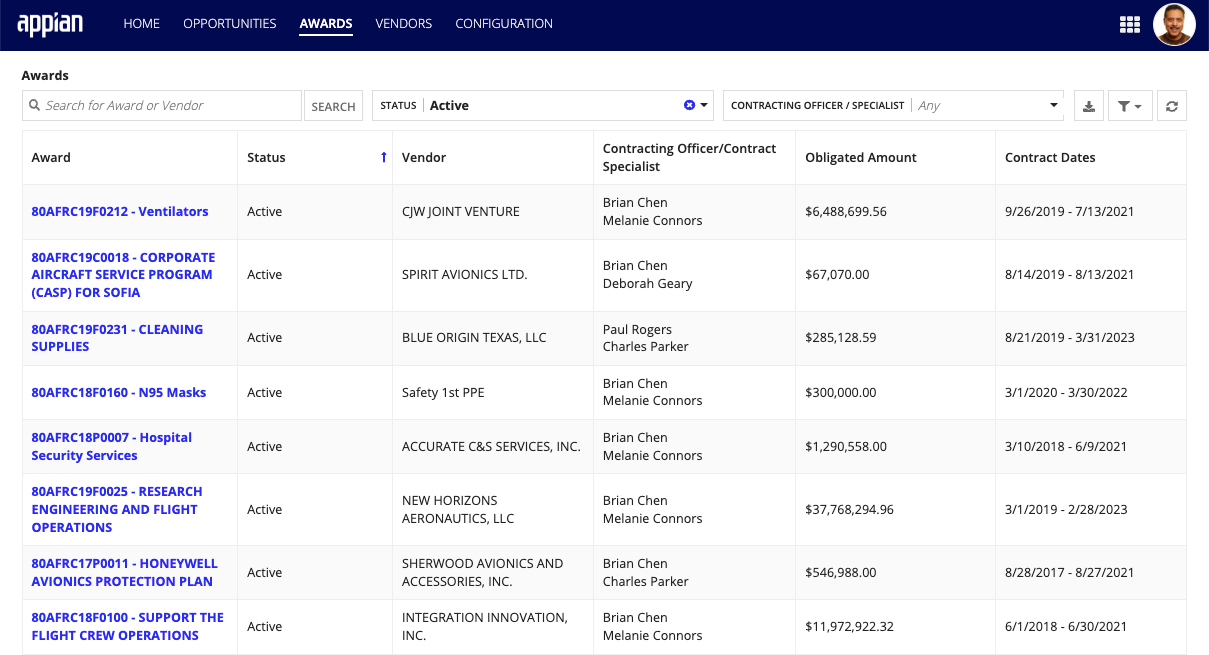
Summary viewCopy link to clipboard
When you click on an award, you will see award information such as status, duration, vendor, and award documents.