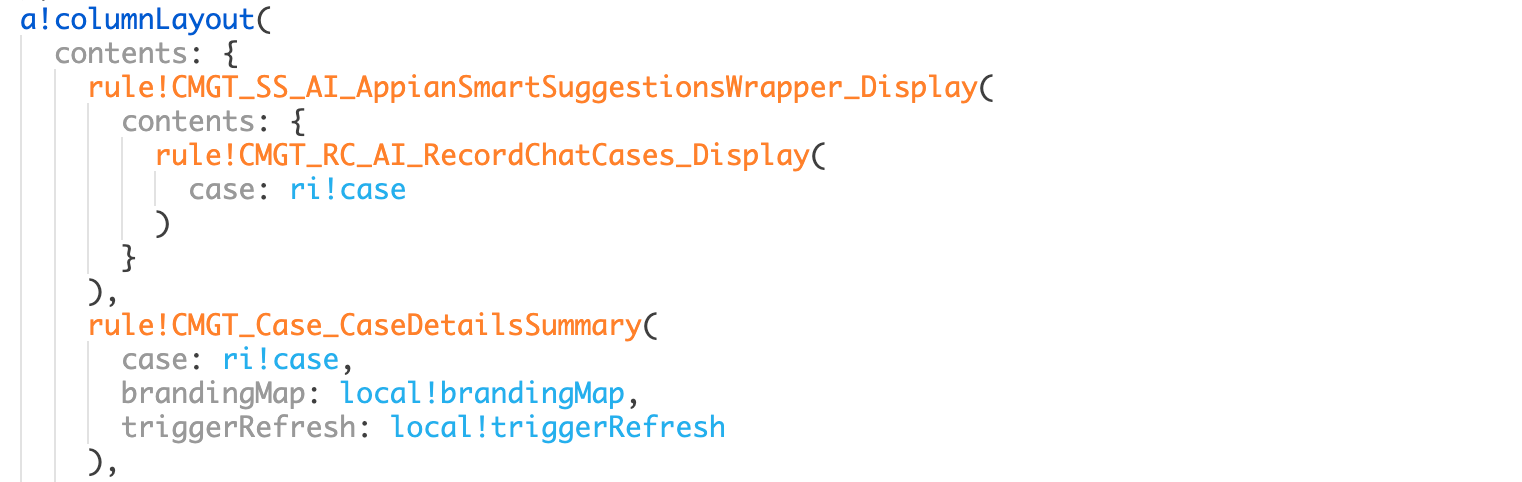IntroductionCopy link to clipboard
Case Record Chat ships as a separate module supported on Case Management Studio 24.1.1.3 and higher. Once integrated with Case Management Studio, this module places the Records Chat Component on the case record summary so caseworkers can ask AI questions about a case.
This guide outlines the steps for downloading and installing the Case Record Chat module and integrating it with your Appian Case Management Studio Base application. The steps include:
- Downloading the software package
- Importing the application
- Incorporating Record Chat on the Case Summary
System prerequisitesCopy link to clipboard
- Appian platform running version 24.1 or greater.
- An Appian Cloud environment with the premium platform tier.
- A supported web browser.
- Imported Case Management Studio Base application version 1.3 or higher, which includes the following application containers:
CMGT Case Management Studio Base (CMGT)CMGT Studio Module (CMGT_WFL)CMGT Studio Generated Objects (CMGT)
Step 1: Downloading the software packageCopy link to clipboard
The first step in installing the Case Record Chat module is to download the software package that contains the following files. These files will be used in the remaining setup steps.
CaseRecordChatModulev1.0.0.zipCaseRecordChatModulev1.0.0.properties
To download the software package:
- In MyAppian, navigate to the Support tab.
- Select DOWNLOADS > SOLUTIONS.
- In the grid, click Appian Case Management Studio.
- Under Downloads, click Case Record Chat and agree to the License Agreement.
- Click Case Record Chat v1.0.0 to download the ZIP file.
- Unzip
CaseRecordChatModulev1.0.0.zipto access the installation files.
Step 2: Importing the applicationCopy link to clipboard
Next, you need to import the application into the target environment.
To import the application:
- In the target environment, log in as the deployment user.
- Navigate to the Appian Designer.
- Click IMPORT.
- Click UPLOAD and choose the application
CaseRecordChatModulev1.0.0.zipfile that was downloaded in Step 1. - Click the Include related import customization file checkbox and click UPLOAD. Select the
propertiesfile that was downloaded in Step 1. - Click INSPECT to ensure that there will be no complications on import.
- Note: Inspection could take several minutes and may time out. If this occurs, the import will continue in the background.
- Click IMPORT.
- Note: The import may time out due to file size. If this occurs, the import will continue in the background.
- Review the import results to verify the following
CMGT Case Record Chat Module (CMGT_RC_AI)application container was imported.
Step 3: Incorporating Record ChatCopy link to clipboard
After installing the Case Record Chat module, you need to incorporate Record Chat on the Case Summary.
- In Appian Designer, navigate to the CMGT Case Management Studio Base application.
- Search for CMGT_Case_RecordView_Summary interface.
- In the Expression Editor, find the columnLayout with the CMGT_Case_CaseDetailsSummary expression rule.
- Above CMGT_Case_CaseDetailsSummary, add the CMGT_SS_AI_AppianSmartSuggestionsWrapper_Display interface.
-
In the contents parameter of CMGT_SS_AI_AppianSmartSuggestionsWrapper_Display call the CMGT_RC_AI_RecordChatCases_Display interface and pass in the the
caseparameter.