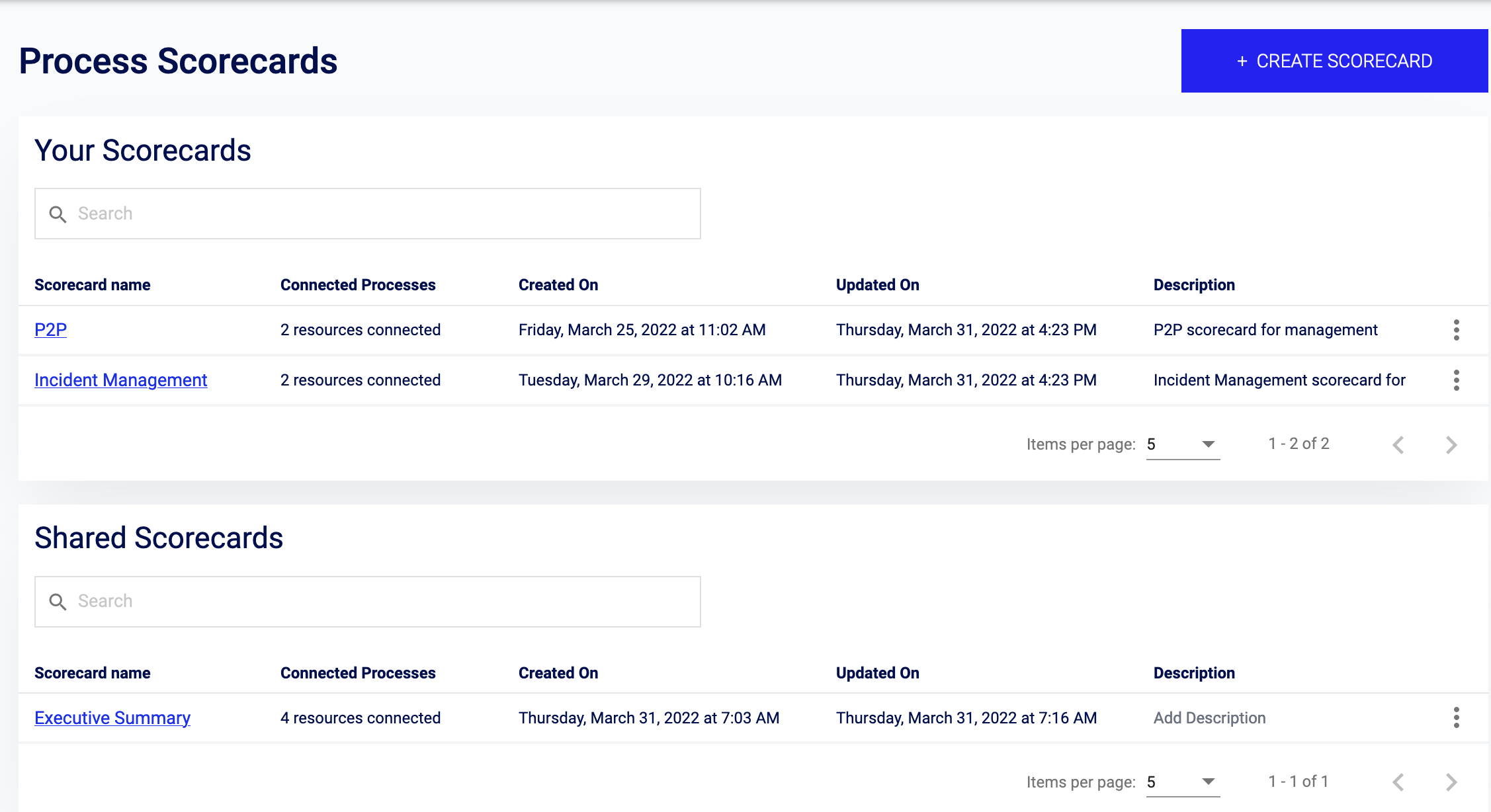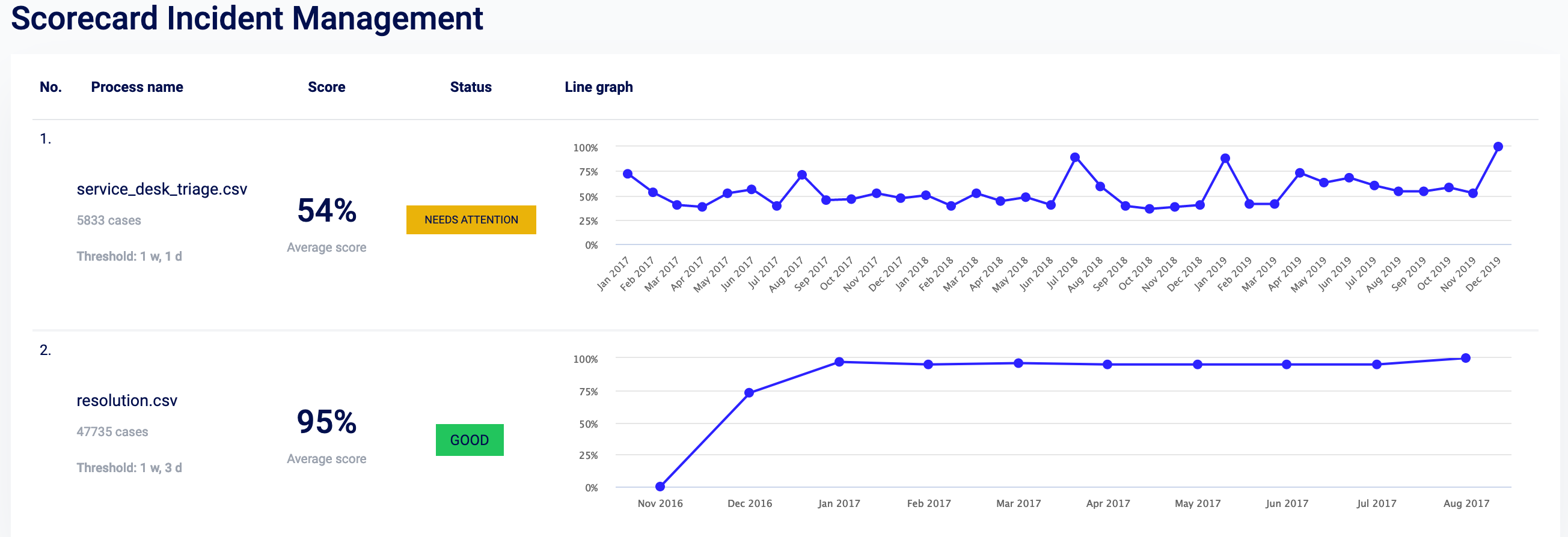| Process Mining is deprecated with Appian 24.2 and will no longer be available in an upcoming release. Instead, we encourage customers to use Process HQ to explore and analyze business processes and data. |
This page describes process scorecards and how to use them in Process Mining. In this release, process scorecards are only available in English.
What are process scorecards?Copy link to clipboard
Process scorecards allow you to track, analyze, and share performance trend summaries for multiple processes. Scorecards automatically assign processes both a score and corresponding status to let you know at a glance how they are performing against expectations.
Process scorecards are a great way to report on performance trends and health for your mined processes. Each scorecard is a high-level overview of how your processes are performing against case duration key performance indicators (KPIs). The custom performance objectives that you configure are the basis for automatic scores that are given to each process. You can view these scores as an average or as a historical trend over a configured time frame.
Once you've created a scorecard, you can then easily share it with key stakeholders and managers to summarize performance trends for your mined processes.
How are processes scored?Copy link to clipboard
The score is the percentage of cases that are within the case duration threshold and time frame that you configure. Case duration is the amount of time a process instance or case takes to complete from the first activity through the last activity.
The status is determined by the percentage of cases that fall within boundaries you configure, and this indicates whether action is necessary to resolve performance issues. You can configure these boundaries independently for each process.
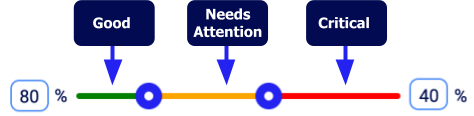
The following table indicates the default statuses and corresponding boundary ranges:
| Status | Score Boundary (Default) |
|---|---|
| Good | Greater than or equal to 80% |
| Needs Attention | From 79% through 41% |
| Critical | Less than or equal to 40% |
Process scorecards pageCopy link to clipboard
When you sign in to Process Mining, you can choose to either analyze a single process or score multiple processes with process scorecards.
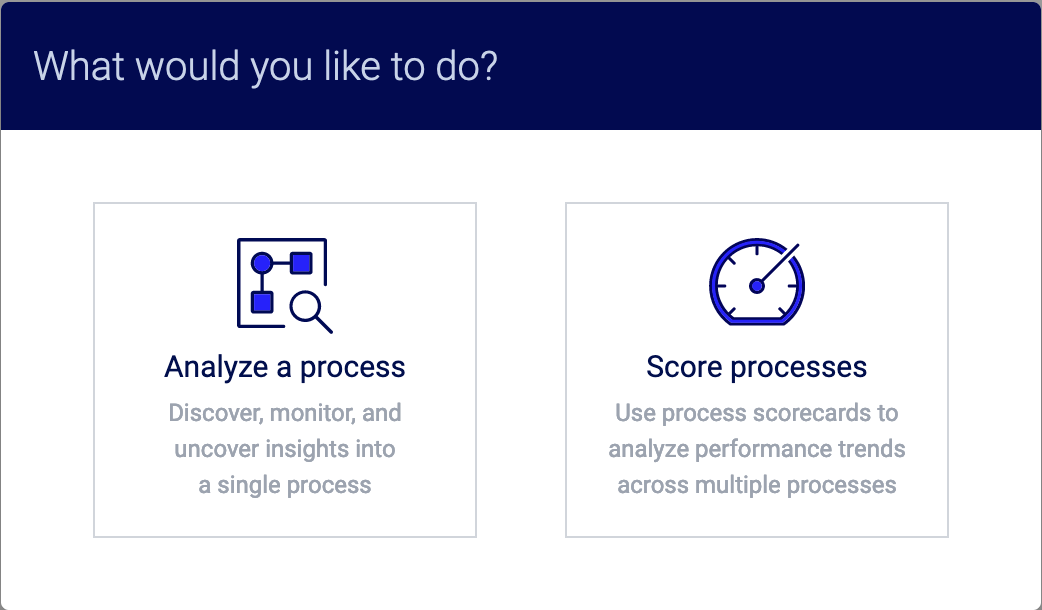
To view process scorecards:
- Sign in to Process Mining.
- Click Score processes.
You can access the Process Scorecard page at any other time by clicking Process Scorecard Management from the side menu bar.
Scorecards that you've created display in Your Scorecards, and scorecards that are shared with you display in Shared Scorecards. To view a scorecard, click the scorecard name.
By default, only five scorecards display in each section. If you want to view more scorecards, change the Items per page or click Previous page/Next page to scroll through the pages. If your list of scorecards is long, you can search for a scorecard name in the Search field.
Columns in each section correspond with the following:
- SCORECARD NAME: Name of the scorecard. Click to view more details.
- CONNECTED PROCESSES: Displays the number of processes in the scorecard, as indicated by a number of resources. Hover over this area to view the names of the process's logs.
- CREATED ON: When the scorecard was created.
- UPDATED ON: When the scorecard was last updated.
- DESCRIPTION: The description of the scorecard. This is especially useful for scorecards you intend to share with others.
You can click any of these column headings to sort the list of scorecards.
Rows in Your Scorecards display the Context Menu 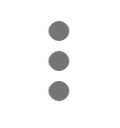 icon. Click the Context Menu icon to select from the following options:
icon. Click the Context Menu icon to select from the following options:
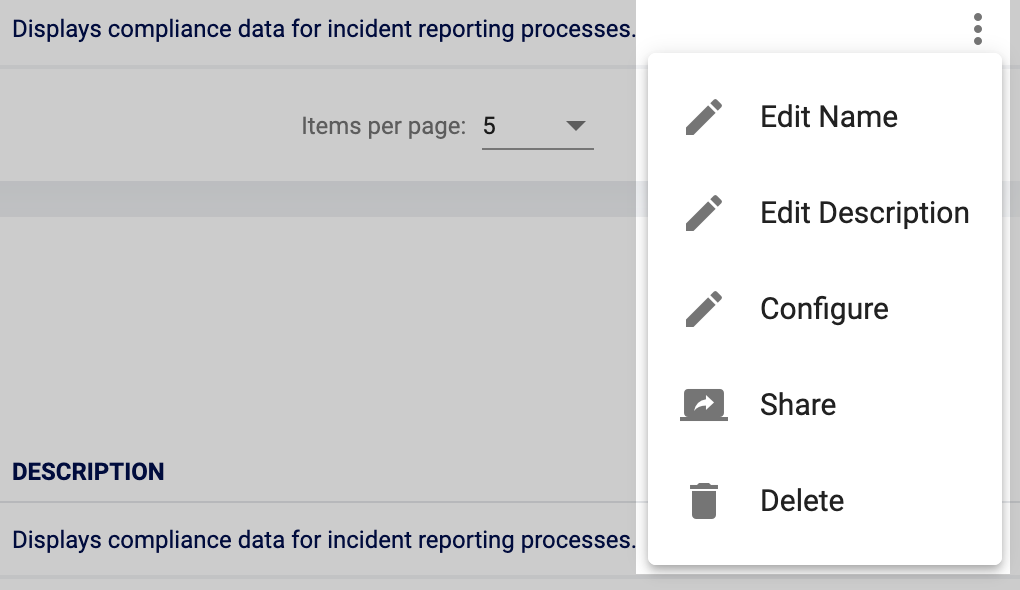
Create process scorecardsCopy link to clipboard
Process scorecards allow you to view and share performance trends for multiple processes.
To create a process scorecard:
- Go to the Process Scorecards page.
- Click CREATE SCORECARD.
-
Select one or more event logs that correspond to the processes you want to track. If there are many logs, you can refine the list with the Search field.
Note: Appian recommends adding no more than 10 logs to a single scorecard for readability and performance.
- Click NEXT.
- Set the case duration threshold for each process in the date and time fields. For example,
1in y and6in mo is a threshold of1.5years. Your thresholds can be precise down to the millisecond (ms). See How are processes scored? for more information. - Use the boundary slider to set the range of score thresholds. These boundaries define which status displays next to each process.
- Click NEXT.
- Configure the remaining scorecard information:
- Name: The name that displays on the Process Scorecards page.
- Description: The description that displays on the Process Scorecards page.
- Time frame: Filters the scorecard data to a specific range of dates.
- Group by: The dimension used to calculate the number of cases within the threshold.
- View: Select Graph or Metrics. Graph displays the score over the time frame on a line graph. Metrics displays the score and status in a table.
- Metric: Average case duration by default.
- Click SAVE.
You can temporarily edit the time frame, view, and grouping for the scorecard at any time from the configuration pane for exploratory purposes. To make permanent changes, click ADJUST CONFIGURATION and edit the scorecard's details.
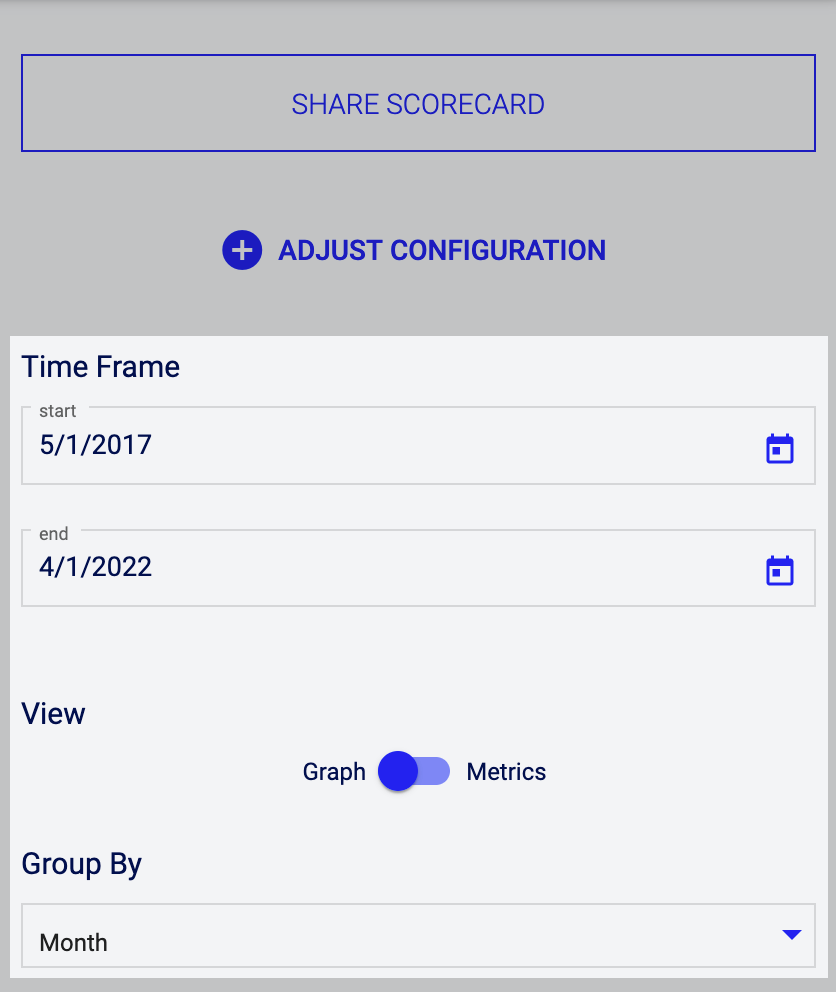
Edit process scorecardsCopy link to clipboard
To edit an existing scorecard:
- Go to the Process Scorecards page.
- Click Context Menu
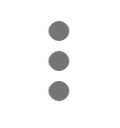 next to the scorecard you want to edit.
next to the scorecard you want to edit. - Select the option that best suits what you want to change:
- Edit Name: Change the scorecard's name.
- Edit Description: Change the scorecard's description.
- Configure: Change the scorecard configuration such as which logs to include and the performance thresholds. See Create process scorecards for more information about configuration options.
While you are viewing an existing scorecard, you can edit it from the configuration pane by clicking ADJUST CONFIGURATION.
Share process scorecardsCopy link to clipboard
Sharing process scorecards is a great way to report high-level overviews of process performance to managers or other process stakeholders.
Note: Make sure that the users you share a scorecard with have access to the underlying event logs. Otherwise, they won't see all of the information in the scorecard.
To share a scorecard:
- Go to the Process Scorecards page.
- Click Context Menu
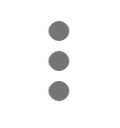 next to the scorecard you want to share.
next to the scorecard you want to share. - Select Share.
- Select the radio button that describes with whom the scorecard should be shared:
- If you want to share with your entire organization, select Share with whole organization.
- If you want to share with specific users, select Share with individual users (default).
- If you selected Share with individual users, select the checkboxes next to the users in the list.
- Click Save.
You can share your own scorecards, but you can't share scorecards that were shared with you.
While you are viewing an existing scorecard, you can share it by clicking SHARE SCORECARD To stop sharing a scorecard, click UNSHARE SCORECARD.
Delete process scorecardsCopy link to clipboard
To delete a scorecard:
- Go to the Process Scorecards page.
- Click Context Menu
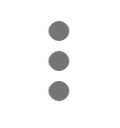 next to the scorecard you want to delete. You can only delete your scorecards.
next to the scorecard you want to delete. You can only delete your scorecards. - Select Delete.
Caution: If you select Delete, the scorecard will delete without warning. Once you've deleted a scorecard, you cannot restore it.
Analyze process scorecardsCopy link to clipboard
A process scorecard groups one or more processes into a single performance summary including each process's name, score, status, and view. You can edit the time frame, view, and grouping from the configuration pane to analyze your scorecard in different ways. These options allow you to explore your data and won't update the scorecard's permanent configuration:
- Time Frame: Filters the scorecard data to a specific range of dates.
- View: Select Graph or Metrics. Graph displays the score over the time frame on a line graph. Metrics displays the score and status in a table.
- Group by: The dimension used to calculate the number of cases within the threshold. This correlates with the x-axis of the line graph or the column headers for the Metrics view.
Tip: If you are the owner of the scorecard, you can copy changes you make from the configuration pane to the scorecard configuration by clicking ADJUST CONFIGURATION. You need to edit the scorecard details through the wizard to make permanent changes.
Scorecard viewCopy link to clipboard
You can visualize a process's score over time with either a Graph or Metrics view.
The Graph view is enabled by default. This view is particularly helpful for identifying trends in your processes.
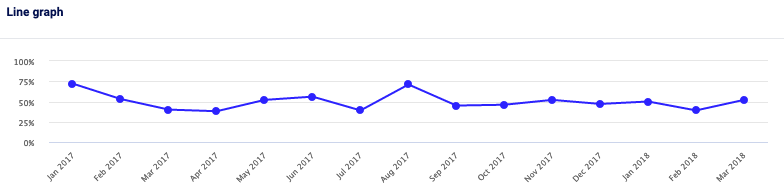
When you want to dig into more details, you can switch to the Metrics view. This view makes it easier to see the process scores and average case duration for each period of the selected time frame. For example, if you group by Month, the scorecard displays the specific scores and average case durations that apply to each individual month.
A case applies to the time period in which it starts, even if it ends in a later time period. For example, if a case starts in January and ends in February, its data will display in January only.