| Process Mining is deprecated with Appian 24.2 and will no longer be available in an upcoming release. Instead, we encourage customers to use Process HQ to explore and analyze business processes and data. |
ModelsCopy link to clipboard
Models are a visual representation of your current or ideal processes. Models help to identify common bottlenecks, deviations, and other impediments to successful and efficient completions. One of the primary forms of analysis in Process Mining is conformance checking, where differences between the discovered and target models are highlighted.
There are two model types:
- Discovered model: The visualization of your existing processes derived from event logs and optionally, case attribute files.
- Target model: The visualization of the improved, but not yet realized, process.
To view the models for your processes, click the Model icon in the navigation menu. You can switch between the discovered and target models by clicking their respective tabs.
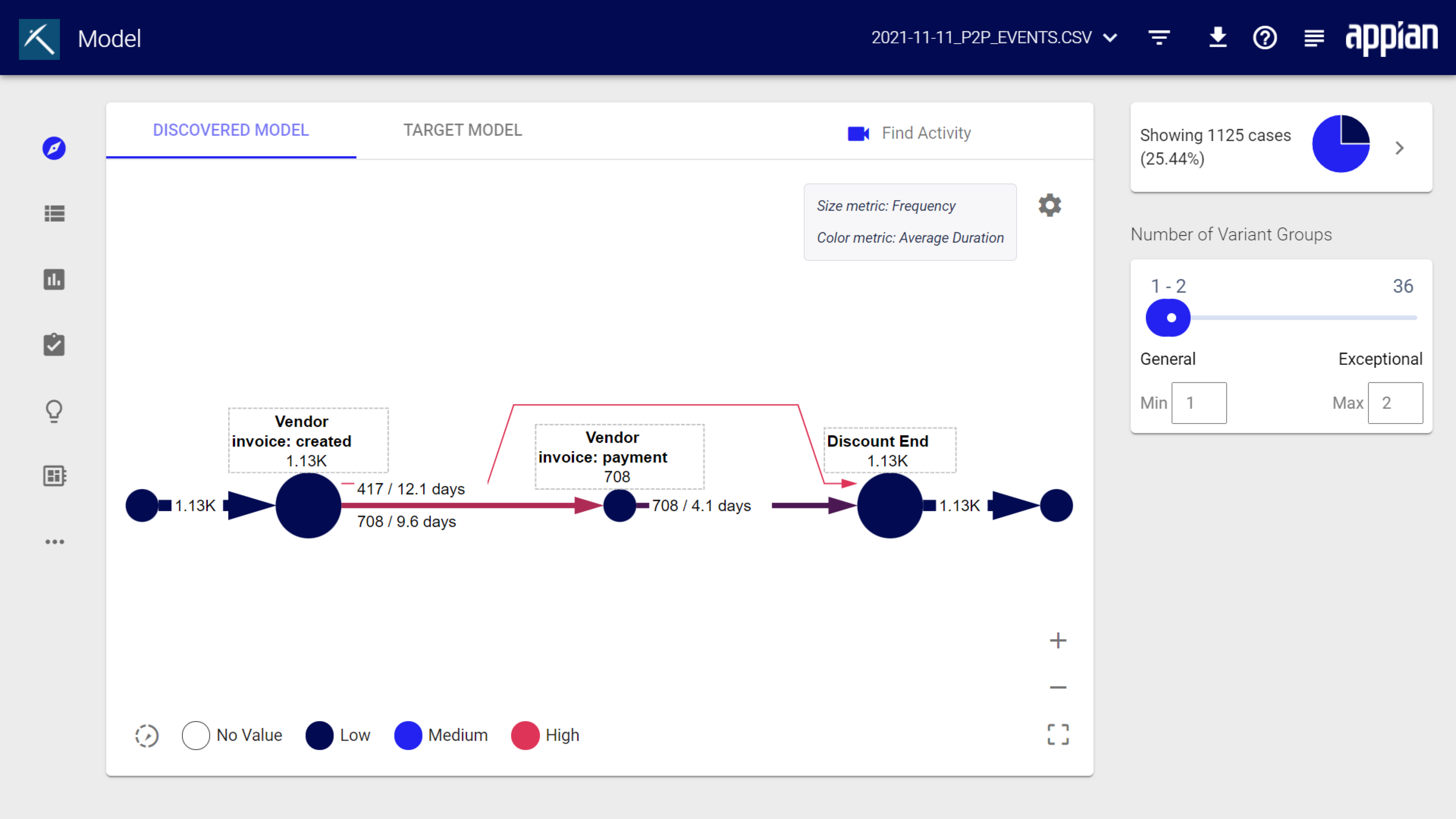
Discovered modelCopy link to clipboard
When you first log in to Process Mining and select a log, the discovered model is the first screen that displays.
The discovered model represents the identified processes from the event log. The activities, otherwise known as events, are represented as nodes in the model. The connections between activities are represented as connectors. These are called follower relations in the system.
By default, the size of activity nodes and connectors represents the frequency the activity occurred; the color of connectors represents the average duration of the activity. To help you better analyze the model, you can adjust the visual settings.
Note: Activity durations can only be determined if start and end time stamps are identified in the event log.
Adjust visual settingsCopy link to clipboard
There are many options to customize the appearance of your models. Adjust the model settings to gain new insights into your processes.
To change your discovered model settings:
- Click the Discovered Model tab.
- Click the Model settings icon.
- Configure the size and color metrics.
- The Size metric determines the property that changes activity node sizes. Options include Frequency, Duration, and Case Count.
- For Duration, select whether to display the Minimum, Maximum, Average, Median, Total, or Standard deviation.
- The Color metric determines the property that changes the color of activity paths. Options include Frequency, Duration, Case Count, Throughput, and Deviation to target duration.
- For Duration, select whether to display the Minimum, Maximum, Average, Median, Total, or Standard deviation.
- For Deviation to target duration, select whether to display the Minimum, Maximum, Average, Median, or Total.
- For Throughput, select the time interval (second, minute, hour, day, week) and time span using the start and end times.
- The Size metric determines the property that changes activity node sizes. Options include Frequency, Duration, and Case Count.
- Click OK.
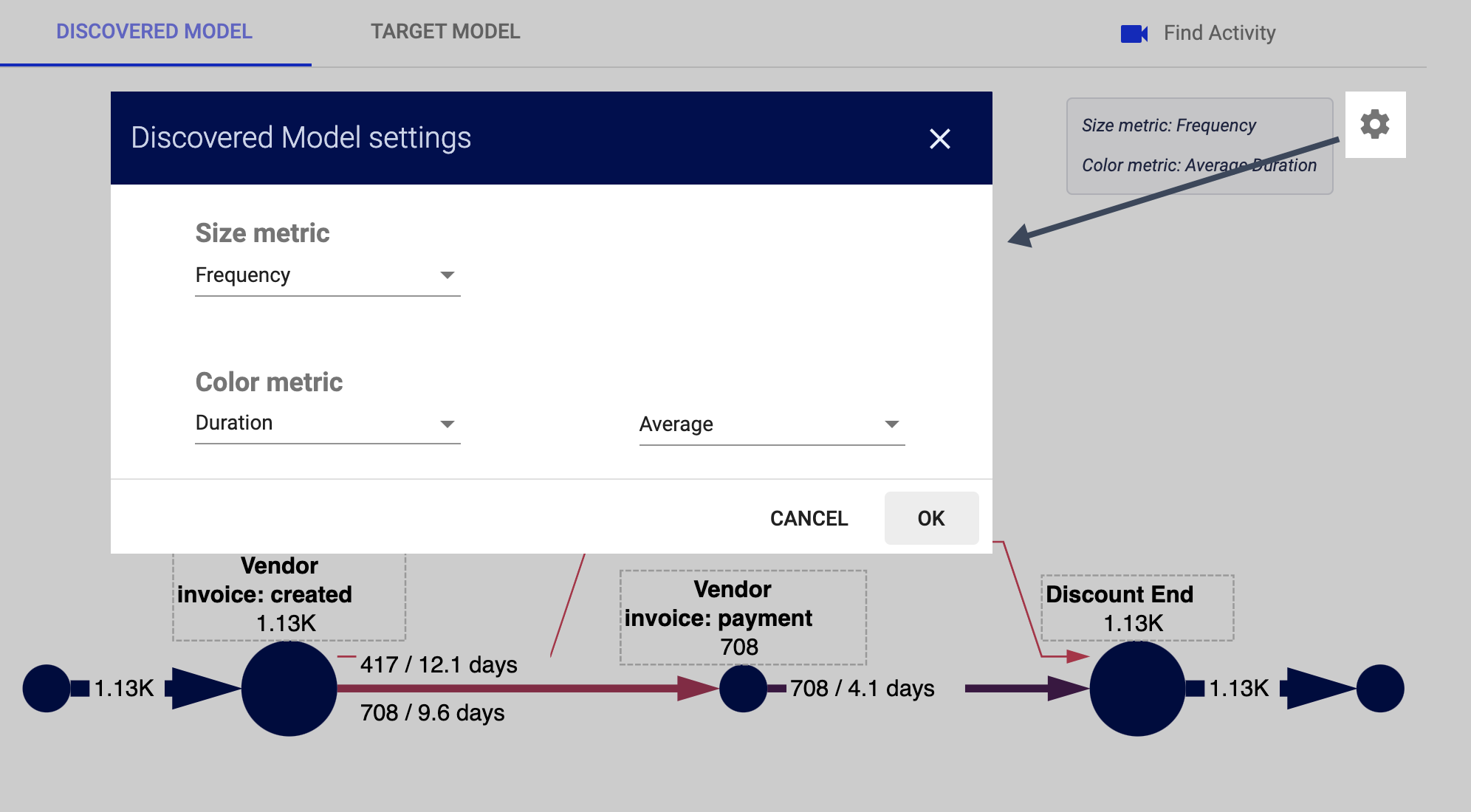
If your models are particularly complex, you may wish to hone in on a specific activity. Nodes represent activities in Process Mining models. Select an activity from the Find Activity drop-down, and your view will zoom into the respective node.
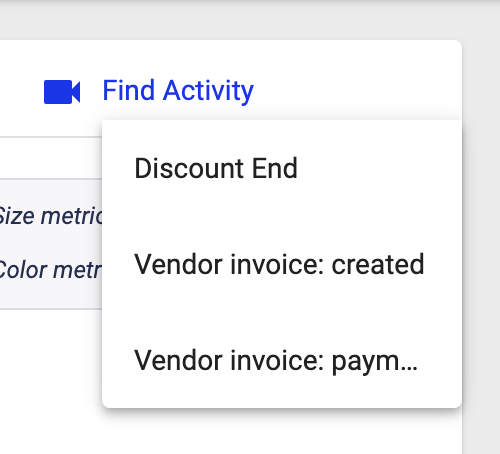
You can also simplify the discovered model with the complexity slider that is located in the bottom-left of the window. When you simplify the model, less frequent connectors between activities are removed. Reducing the complexity doesn't change or remove the activities themselves. This is especially useful if you want to visualize several variants of a model. By default, the process displays all of its follower relationships. In other words, it displays the model in its full complexity.
To simplify the model:
- Click the Simplify icon.
- Drag the slider towards Simple and away from Complex.
- The model automatically adjusts when you release the slider.
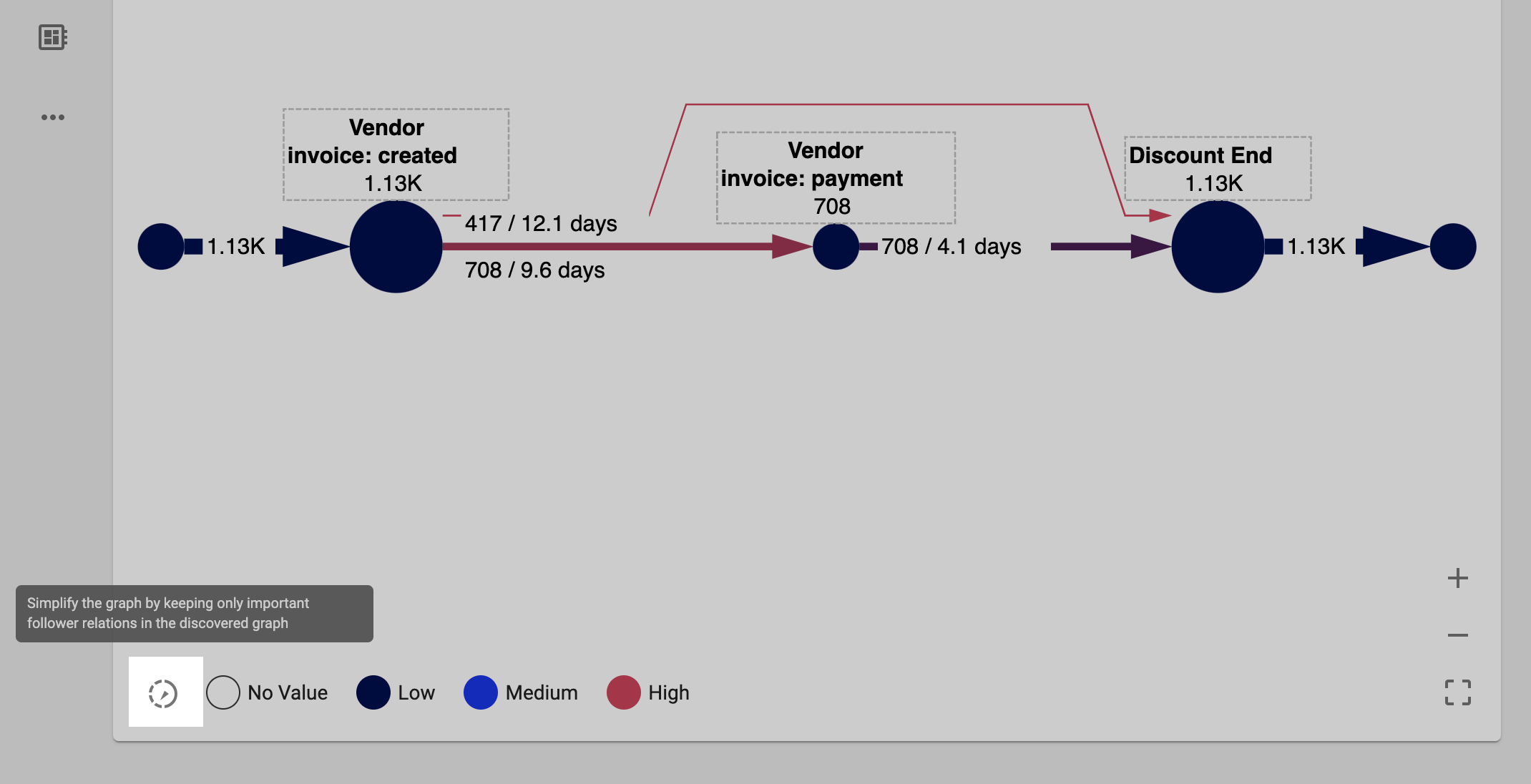

When you click on an activity node, Process Mining displays more detailed information, such as:
- Number of activities over the displayed cases
- Minimal duration
- Maximum duration
- Average duration
- Median duration
- Standard deviation
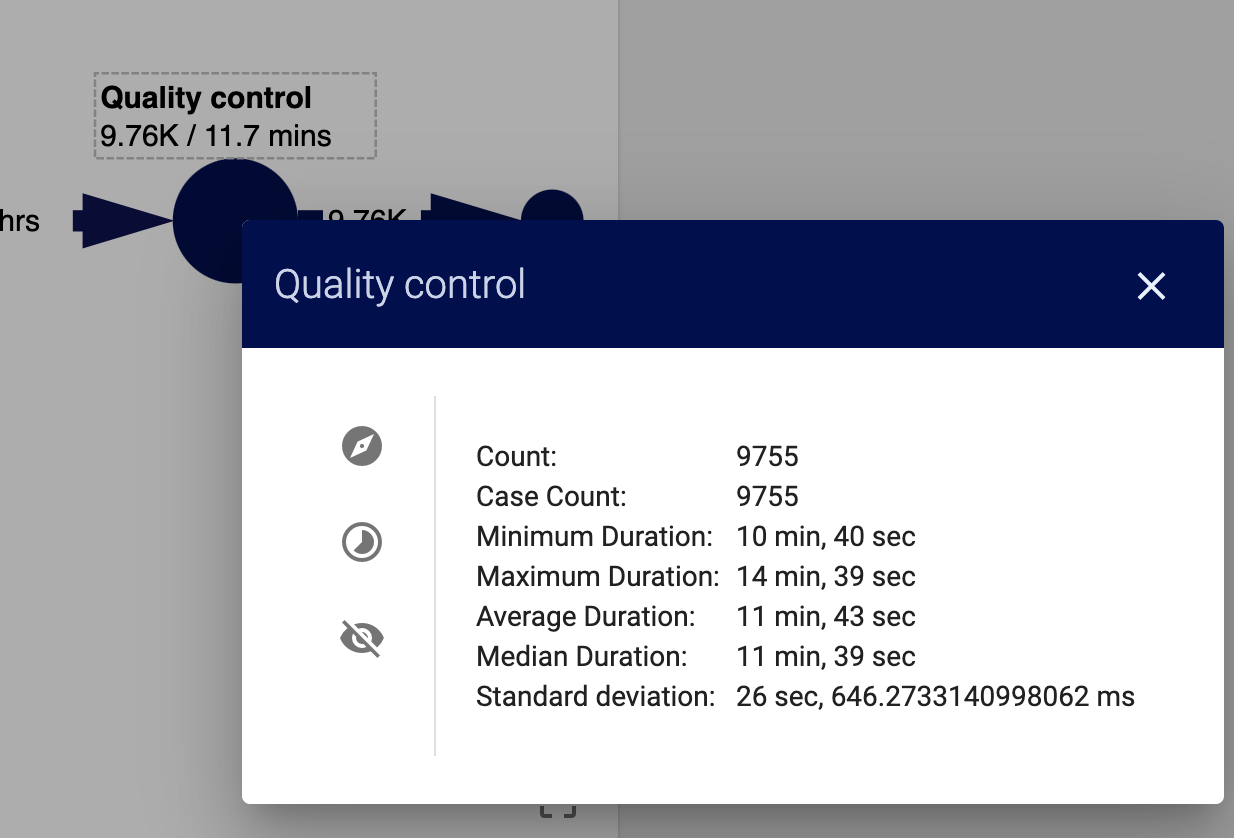
You can also select from a few additional options:
- Filter activity: Only display cases that include the selected activity. You can select multiple activities that must be included in the cases.
- Filter activity duration: Filter based on minimum and maximum duration for the activity. This option is only available if your event log contains start and end time stamps.
- Hide this activity: Hide this activity from the model. You can select multiple activities to hide.
Add target durationsCopy link to clipboard
Target durations help you track and visualize how the durations of activities in your actual process compare with a goal, industry standard, or service-level agreement (SLA). For example, you might want to review the average response times in an incident management process to verify that you're following your SLA.
You'll need to create a CSV file that defines the target durations for specific activities or between activities. A Path Duration File defines target durations between activities. An Activity Duration file defines target durations for specific activities.
To create a Path Duration file, create a CSV that contains the following columns:
- From: The name of the activity that starts the path.
- To: The name of the activity that ends the path.
- Target: The target duration between From and To activities. Valid units include milliseconds, seconds, minutes, hours, days, months, or years.
To create an Activity Duration file, create a CSV that contains the following columns:
- Activity: The name of the activity.
- Target: The target duration. Valid units include milliseconds, seconds, minutes, hours, days, months, or years.
Once you've created the file or files that define your target durations, you can add them to the discovered model.
To add target durations:
- Go to DISCOVERED MODEL.
- In the header bar, click the event log name.
- Select Add target durations.
- Click the paperclip icon next to the Path Duration file or Activity Duration file.
- Open the relevant file.
Tip: You can add Path Duration and Activity Duration at the same time.
- Use the dropdowns for each column header to select the data the column contains.
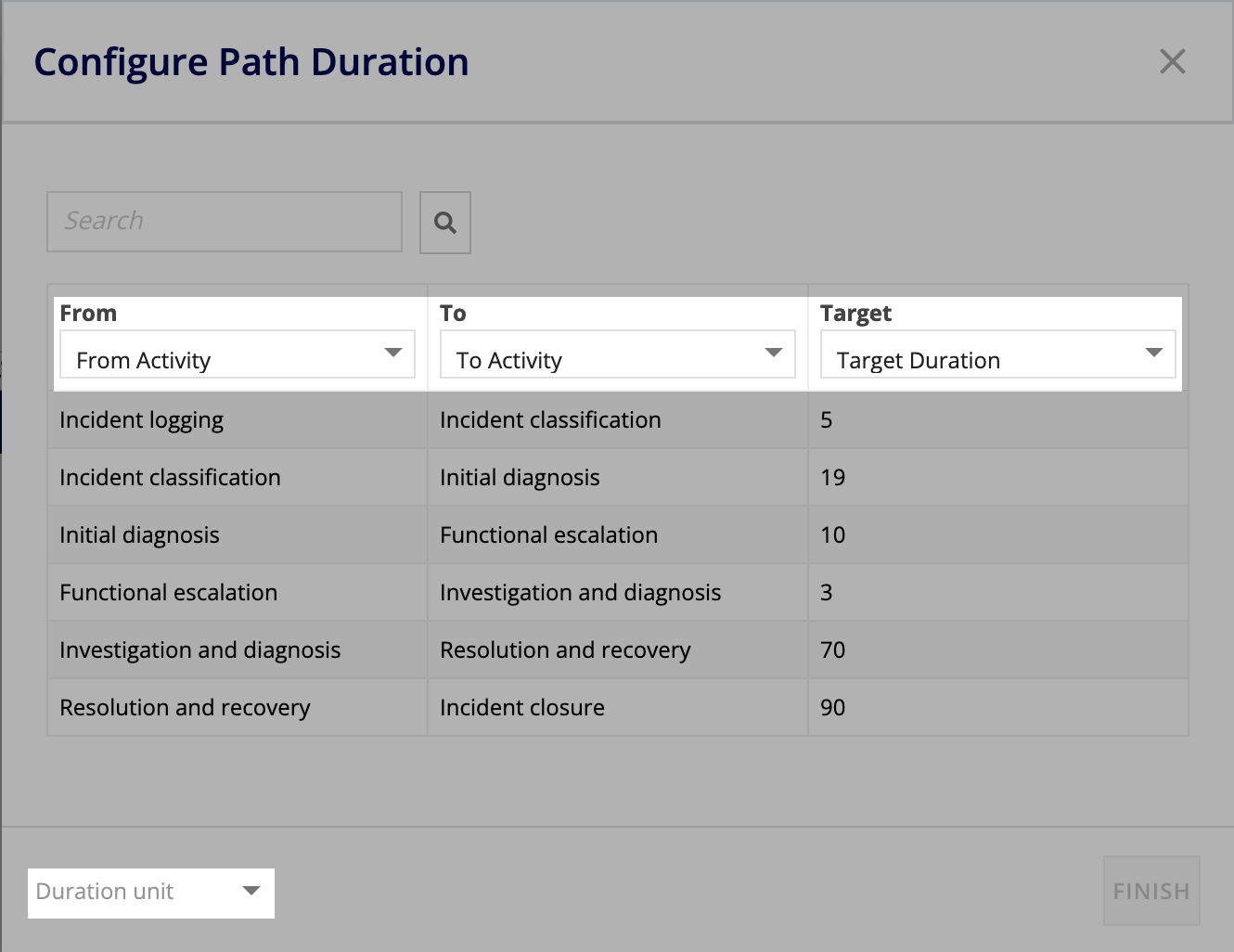
- Select the unit of time for the target duration in Duration unit.
- If you've added both Path Duration and Activity Duration files, click NEXT and repeat steps 6-7.
- Click FINISH.
Now, new visual settings are applied to the discovered model to visualize the target durations. The colors of the activity nodes and activity connectors change depending on the target durations you set.
- White: No value.
- Dark Blue: Lower duration than the target.
- Light Blue: Meets the target duration.
- Red: Higher duration than the target.
From here, you can adjust the visual settings to track against minumum, maximum, average, median, or total durations.
Animate the modelCopy link to clipboard
Process Mining can animate the discovered model process. The animation shows how cases run through specific process variants.
To animate the discovered model:
- Click the Discovered Model tab.
- Click the Show animation icon to display animation controls.
- Click the + or - Animation speed buttons to speed up or slow down the animation.
- Note: When the animation speed is set to
1, the animation is scaled to display all log content in one minute.
- Note: When the animation speed is set to
- Click Play animation. To stop the animation, click Stop animation.

Target modelCopy link to clipboard
The target model represents the ideal reference model for a process. You can upload the target model as a BPMN file or create it directly in Process Mining.
Note: To compare the duration of individual activities or the duration between activities with a target duration, add target durations to the discovered model.
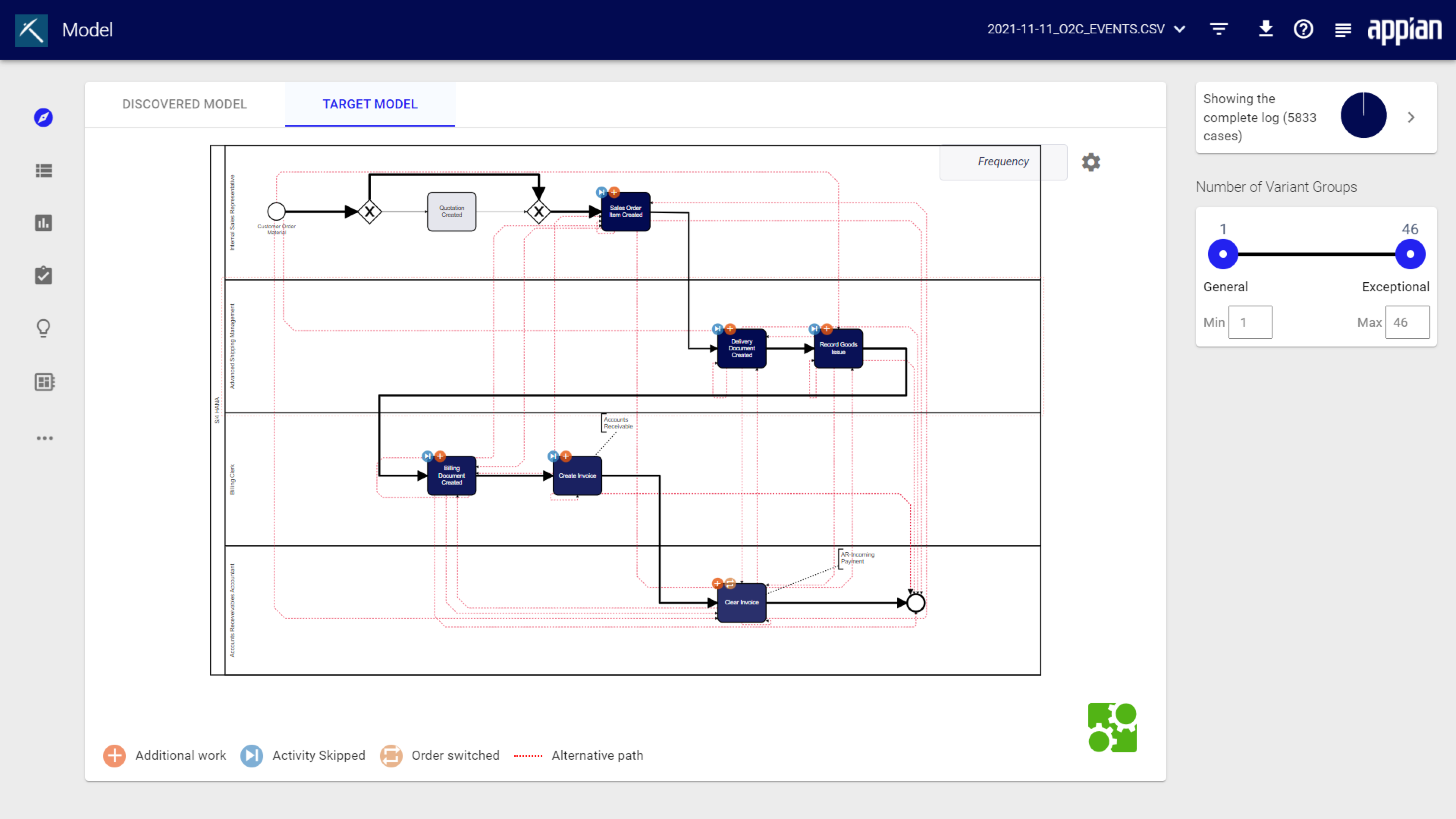
To see the target model, click the Target Model tab in Process Mining. If you haven't connected a target model yet, the first time you view the Target Model tab, Process Mining will prompt you to select an existing model, or:
Whether you choose an existing model, upload a new model, or create a new model, the target model activities must match the events in the discovered model. Process Mining matches activities by name, so make sure that the names of your activities in the discovered model and events in the target model match. If you try to connect a target model with activities that don't align with the discovered model, Process Mining displays the misaligned activities.
If you already connected a target model and you want to change it, go to Model Management.
Upload a target modelCopy link to clipboard
To upload a new target model:
- Click the Target Model tab.
- Click Upload New Model.
- Choose the BPMN file that represents your target process.
- Click Open.
- Verify that the activities align with the discovered model and then click Save Alignment.
If the activities do not align, no data will be associated with the misaligned activities.
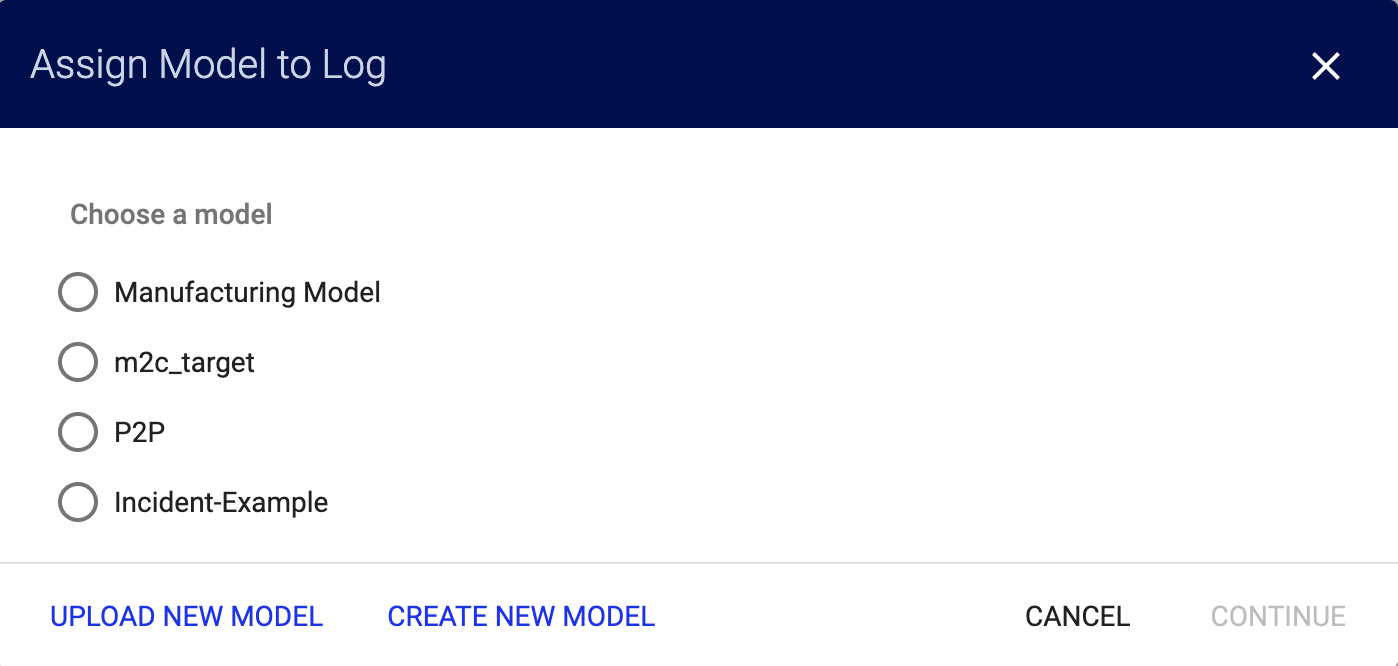
Create a target modelCopy link to clipboard
You can create or edit Business Process Model and Notation (BPMN) models right in the system using built-in bpmn.io functionality. Additionally, Process Mining can infer a model from the discovered model.
To create a new target model:
- Click the Target Model tab.
- Click Create New Model.
- Select Yes or No, depending on whether you want to start with a model inferred from the discovered model or start from scratch.
- Modify the model as needed using standard BPMN modeling tools.
- Click the Save Model icon.
- Enter a name for target model.
BPMN Modeldisplays by default. - Click SAVE MODEL to upload the model to Process Mining and associate it with the current event log and discovered model.
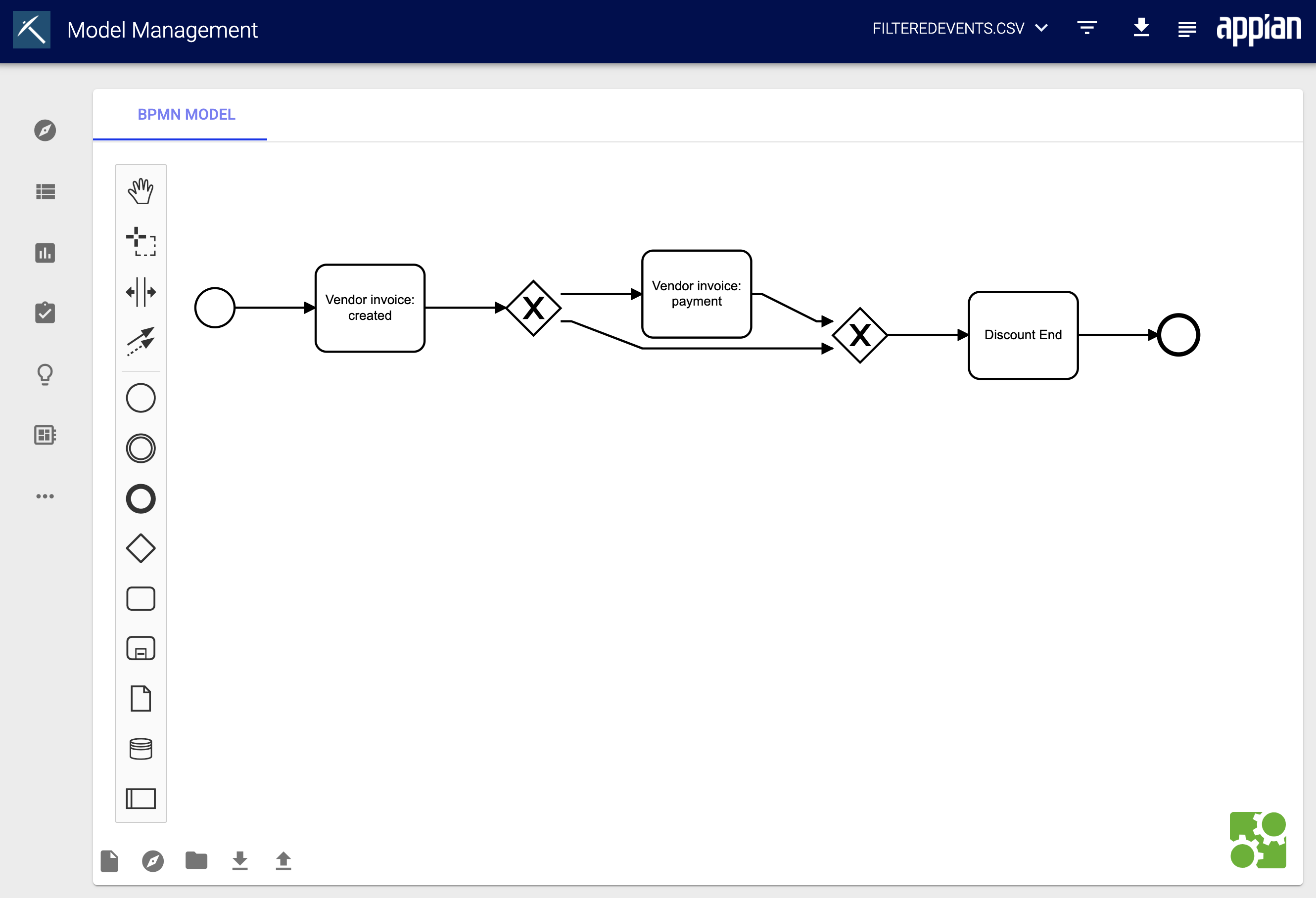
The icons in the bottom-left of the window allow you to start a new model from scratch, return to the discovered model, upload a model, download the target model BPMN file, or save the target model to Process Mining.
Adjust visual settingsCopy link to clipboard
By default, the target model darkens activity nodes based on activity duration and thickens the connectors between them based on the frequency they occur in your discovered process. Connectors that are thinner than others indicate that path occurs less frequently.
The color of activity nodes can range from:
- White: No duration.
- Blue: Low duration.
- Red: High duration.
For a more precise view, click an activity or connector to see the associated numeric attributes that can impact the visual representation.
To change your target model settings:
- Click the Target Model tab.
- Click the Model settings icon.
- Configure the path thickness and activity color setting. Options include Frequency, Minimum Duration, Maximum Duration, Average Duration, and Standard deviation.
Adjust variant groupsCopy link to clipboard
In addition to the size and color of activity nodes and connectors, you can also adjust the number of variant groups the model displays.
- Variant groups are variants that are grouped according to their frequency. In other words, all variants with the same frequency are considered a variant group. Variant group 1 always represents the most frequent variants. Variant group n represents the least frequent variants.
- Variants are groups of process instances or cases that have the same order and sequence of activities.
To adjust model variant groups, drag the Min and Max sliders in the Number of Variant Groups section to the number you want to display. If all variant groups are visualized by the model, the complete event log displays in the discovered model.
If several process variant groups are represented in the target model, process deviations are also visualized:
- Dotted red line: Alternate process paths and sequences
- Red plus icon: Activities were performed multiple times. For example, because there is a loop in the process.
- Blue fast-forward icon: Activities were skipped in some variant groups.
- Orange swap icon: Activities occurred in a different order.
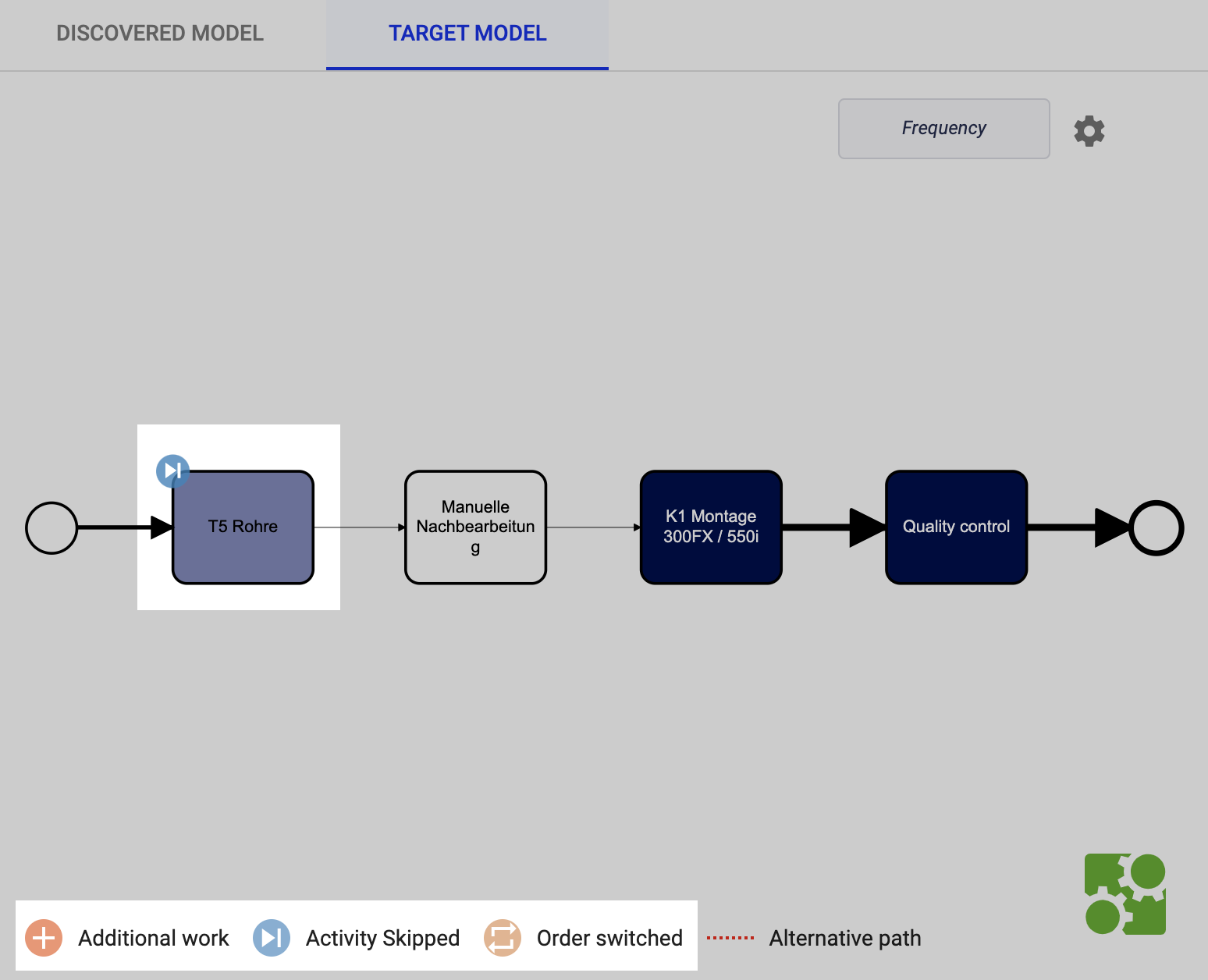
Note: You can filter by single variants on the Variants page.
Model managementCopy link to clipboard
The Model Management page displays all of the models that you've uploaded to Process Mining, created in Process Mining, or that have been shared with you.
To access the Model Management page:
- Click the menu icon in the navigation menu.
- Select Model management.
The Model Management page is split into two sections:
- Your models displays a list of models you've uploaded or you've created.
- Models shared with you displays a list of models that are shared with you.
Rows in Your models display the Context Menu icon. Click the Context Menu icon to select from the following options:
- Copy: Duplicate any model and store it in Your model.
- Edit model: Open the target model for edits.
- Share model: Share the model with your organization or specific users.
- Export model: Download the model as a BPMN file.
- Delete model: Remove the model from Process Mining.
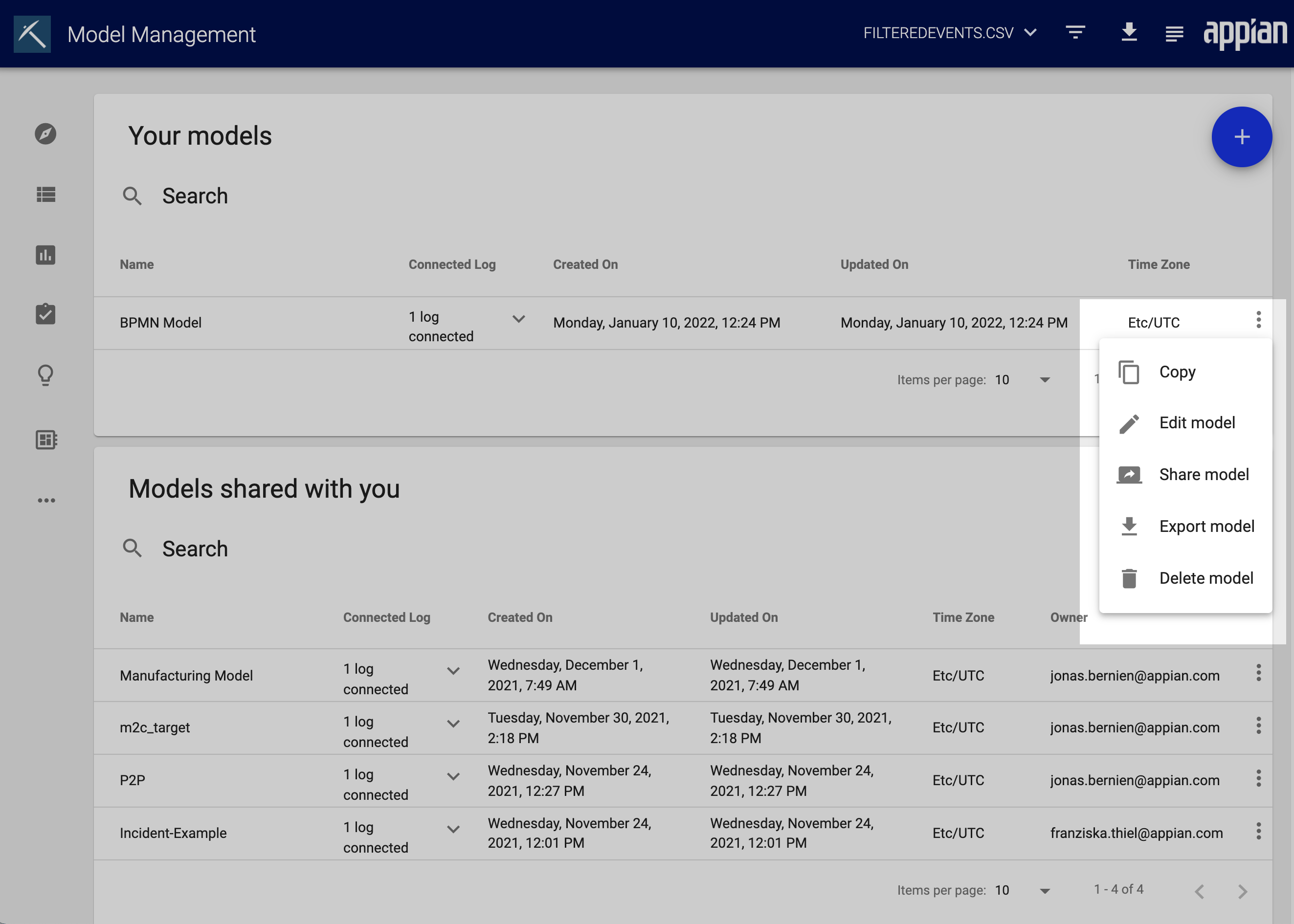
Models shared with you only support the Copy action. When you copy a shared model, it duplicates into Your models.
Columns in each section correspond with the following:
- Name
- Connected Log: The number of logs that are connected to the model. Click Show all connected logs to expand this section and see the specific models.
- Created On: When the model was created.
- Updated On: When the model was last updated.
- Time Zone: The time zone of the model.
- Owner: The owner of the shared model. You own the models in Your models.
To quickly find a specific model, use the Search field in either section. To navigate the pages in the list, use the options below the table. 10 items appear on each page by default, but you can change this value.
Upload a modelCopy link to clipboard
You can upload BPMN files to Process Mining as target models.
To upload a model:
- On the Model Management page, click the Upload Model button.
- Select a BPMN file from your local computer.
- Click Open.
When you upload a target model, it isn't connected to an actual process. To connect an uploaded target model with a process, connect or update an event log on the Log Management page.
You can also upload a target model on the Target Model tab if one isn't already connected.
Click Create Model to create a target model using BPMN tools.
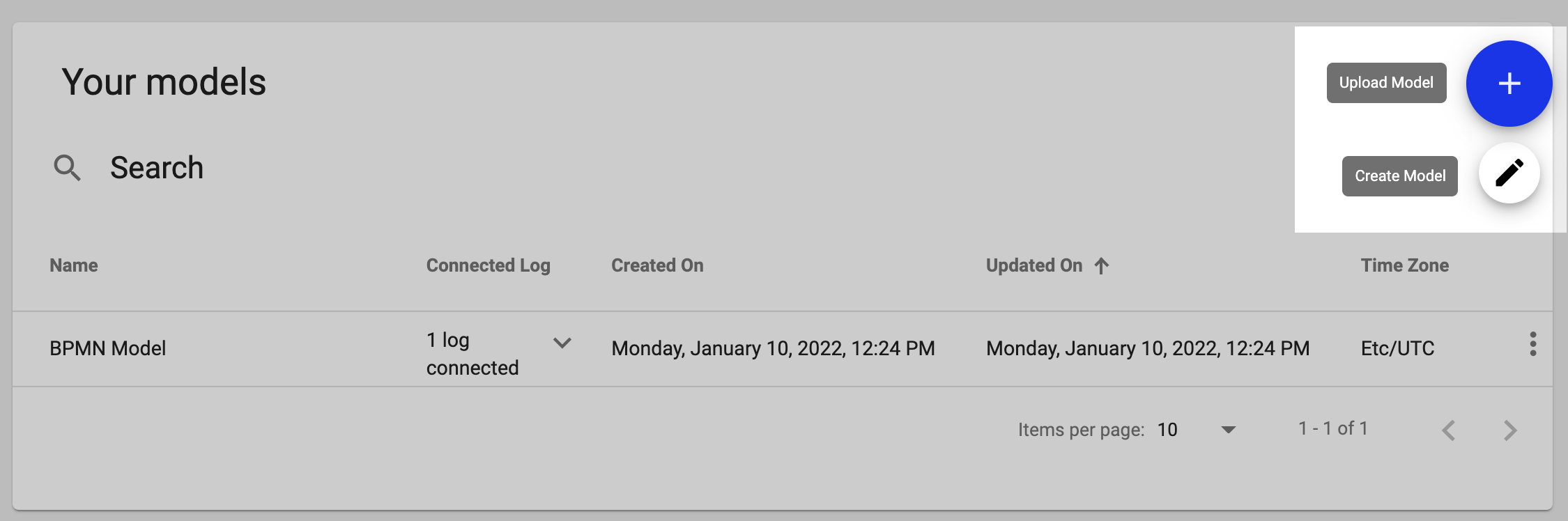
Edit a modelCopy link to clipboard
Process Mining supports viewing and editing BPMN files directly in the system.
To edit a model:
- On the Model Management page, click the Context Menu icon.
- Select Edit Model.
- Edit the target model using the standard BPMN tools.
- Click the Save Model button.
- Optionally, change the name of the updated model.
- Click Save Model.
Tip: To edit the model directly from the Target Model tab, click Edit Model.
Share a modelCopy link to clipboard
You may wish to share a model with your entire organization or with specific users.
To share a model:
- On the Model Management page, click the Context Menu icon in the model's row.
- Select Share model.
- Select the radio button to indicate whether you want to share the model with your entire organization or with individual users.
- If you selected Share with individual users, select the checkboxes next to the users in the list.
- Click Save.
To stop sharing an event log:
- On the Model Management page, click the Context Menu icon in the model's row.
- Select Unshare model.
Export a modelCopy link to clipboard
When you export a model from Process Mining, it downloads to your local computer as a BPMN file.
To export a model:
- On the Model Management page, click the Context Menu icon in the model's row.
- Select Export model.
You can also export a model on any page in Process Mining. This method supports exporting a target or discovered model. When you export a discovered model, you can choose to download it as a BPMN, PDF, or SVG file.
To export a target model:
- Click the Export Menu icon.
- Select Export target model.
To export a discovered model:
- Click the Export Menu icon.
- Select Export discovered model.
- Configure the name of the exported file.
- Select the file type to export with the radio buttons.
- Click Download.
Delete a modelCopy link to clipboard
To delete a model:
- On the Model Management page, click the Context Menu icon in the model's row.
- Select Delete model.
If you delete a model, this action cannot be undone.
