| This content applies solely to Workforce Safety, which must be purchased separately from the Appian base platform. This content was written for Appian 21.4 and may not reflect the interfaces or functionality of other Appian versions. |
IntroductionCopy link to clipboard
Workforce Safety helps organizations manage crises, such as the COVID-19 pandemic. This page provides instructions for installing Workforce Safety in an Appian environment.
To update to v14.0 of Workforce Safety, see the version 14.0 upgrade guide. Note that you must be registered on Appian Community to access this link.
Note: This solution may involve collection and dissemination of Personal Health Information. Please follow your organization's guidelines for handling Personal Health Information under HIPAA. Appian recommends installing this app on Appian's HIPAA Cloud sites.
Technical supportCopy link to clipboard
Please call our dedicated Workforce Safety solution help line at the numbers below if at any point you need assistance or have questions:
- US: +1 (703) 420-1311
- AUS: +61 285034152
- UK: +44 20 3929 3748
Current customers can also log into Appian Community and open support cases. All users of Workforce Safety can also email Appian Support at support@appian.com.
System requirementsCopy link to clipboard
- Appian 21.4 or later. Appian HIPAA Cloud is recommended to ensure potential sensitive user health data is protected.
- A supported version of a MariaDB database as a business data source.
- Note: Instructions below are tailored for MariaDB databases. For use with other databases, the SQL scripts used in Step 3 will need to be modified.
- A supported web browser.
Note: If you intend to run both Appian's Workforce Safety and CampusPass solutions, you will need to install them on separate environments. We also strongly recommend using a standalone environment for the solution, separate from your other Appian applications, to streamline configuration.
Step 1: Download software packageCopy link to clipboard
This package contains the following files:
- Application Zip:
WorkforceSafetyv14.0.0.zip
- SQL Files:
WorkforceSafetyv14.0.0.sql
- Import properties file:
WorkforceSafetyv14.0.0.properties
To download the software package (as an existing Customer or Partner):
- Go to the SUPPORT tab on My Appian.
- Click the DOWNLOADS tab.
- Click SOLUTIONS.
- Find and open
Workforce Safety Solution v14.0. - Download the software package.
Step 2: Deploy Plug-insCopy link to clipboard
Workforce Safety v14.0 relies on the following plug-ins required to be deployed and configured in the target system before the application files can be imported. Please update to the latest version of each plugin:
- Personalization Utilities
- Regular Expression Functions
- Barcode and QR Code Utilities
- Execute Stored Procedure
- Appian Solutions Plug-in
- Content Tools
Appian Cloud EnvironmentsCopy link to clipboard
To deploy the plug-in for an Appian Cloud environment:
- In the target environment, log in as the deployment user.
- Navigate to the Admin Console.
- On the left side of the console, click Plug-ins.
- Click ADD PLUG-INS.
- Search for the plug-in by name. For example,
Personalization Utilities.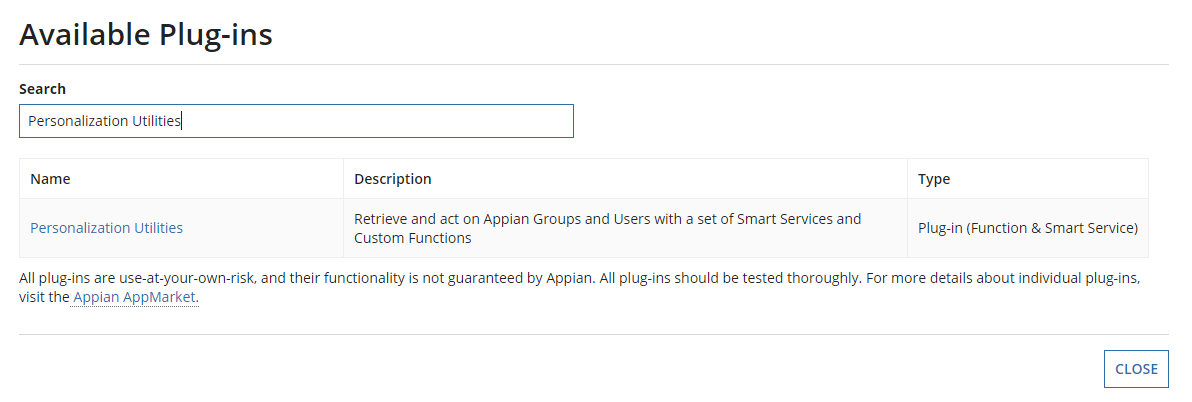
- Click on the plug-in name.
- Click DEPLOY.
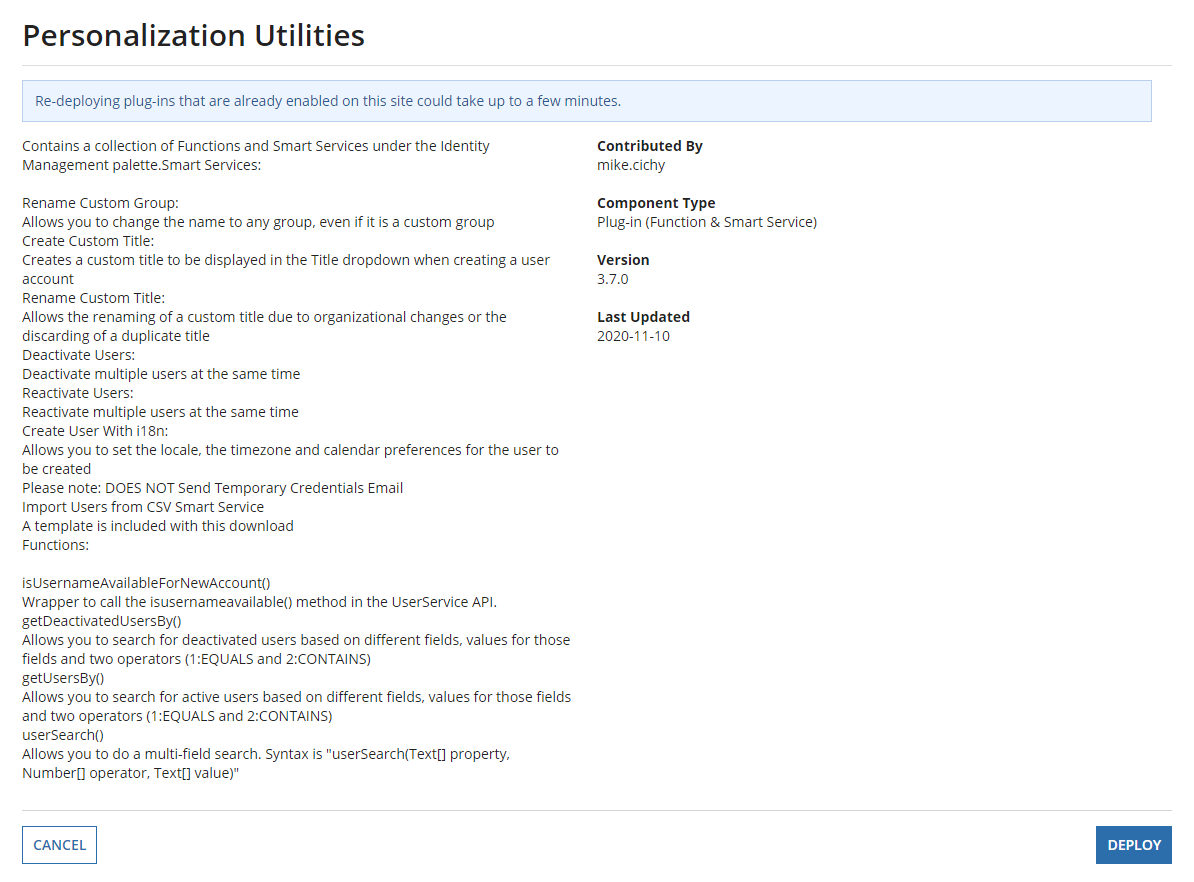
- Repeat steps 4-7 for the remaining plug-ins listed above.
Self-Managed EnvironmentsCopy link to clipboard
To deploy the plug-ins for a self-managed environment, follow the Deploying Plug-ins instructions. The plug-in files can be retrieved from the AppMarket links above.
Step 3: Create database objectsCopy link to clipboard
In order to create the structure for the database tables, views, and other objects that are a part of Workforce Safety, you will need to run DDL scripts in your database.
- In your Appian-provisioned cloud database, select the Appian (or desired target) database.
- Import the
WorkforceSafetyv14.0.0.sql, which was downloaded in Step 1.
Step 4: Import the application filesCopy link to clipboard
Import the application files into the target environment.
- In the target environment, log in as the deployment user.
- Navigate to the Appian Designer.
- Click IMPORT.
- Click UPLOAD and choose the
WorkforceSafetyv14.0.0.zipfile that was downloaded in Step 1. Check the box to include a related import customization file, and choose theWorkforceSafetyv14.0.0.propertiesfile that was also downloaded in Step 1. - Click IMPORT PACKAGE.
- Note: The import may time out due to file size, but import will continue in the background.
- Note: If the business database is not called
Appian, a warning will occur when importing the data stores. To fix this, after the import is complete, open each data store object and update the Data Source dropdown list to point to the Appian business database. Then simply save and publish the Data store.
To check the status of the import:
- In Appian Designer, go to the Deployments tab.
- When the deployment has been completed and is successful, a green circle will display. If there is an error, a red circle will display. Click the deployment link for further information.
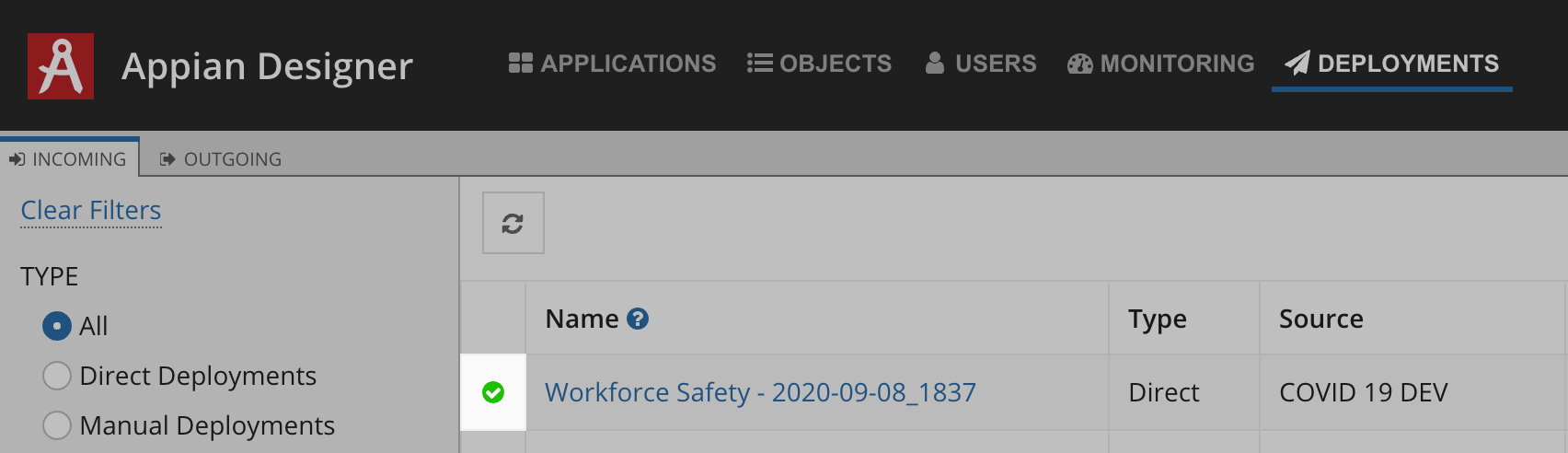
Step 5: If your environment uses Tempo, add necessary users to the Tempo Users groupCopy link to clipboard
If Workforce Safety is the only application in your environment, or Tempo is not used by your organization, this step can be skipped.
Tempo access is restricted across the environment. By default, users are not members of the Tempo Users group.
This prevents external visitors and those within your organization from achieving broader access to the environment than they need. Additionally, Workforce Safety does not require Tempo for any of its functionality.
If you require particular users or groups to have Tempo access, you can add select members or groups to the Tempo Users group:
- In your Appian environment, log in as a designer.
- In the top-right corner of the page, go to the navigation menu and select Appian Designer.
- Click Objects.
- In the search box, search for
Tempo Usersgroup. - Select the
Tempo Usersgroup and add members as needed.
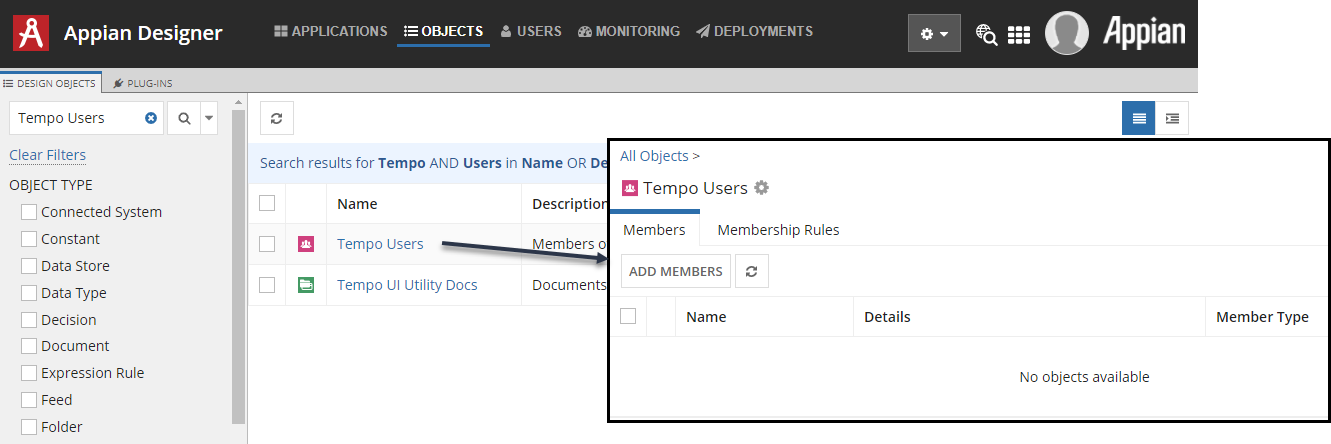
We encourage you to only add members who need access to Tempo. Refrain from using a membership rule that adds all users in the environment.
Next stepsCopy link to clipboard
After you finish installing the application, follow the Setup Guide to complete the solution set up.
Note: If your database name is not Appian, be sure to follow the instructions in the Setup Guide to update the database constant.
