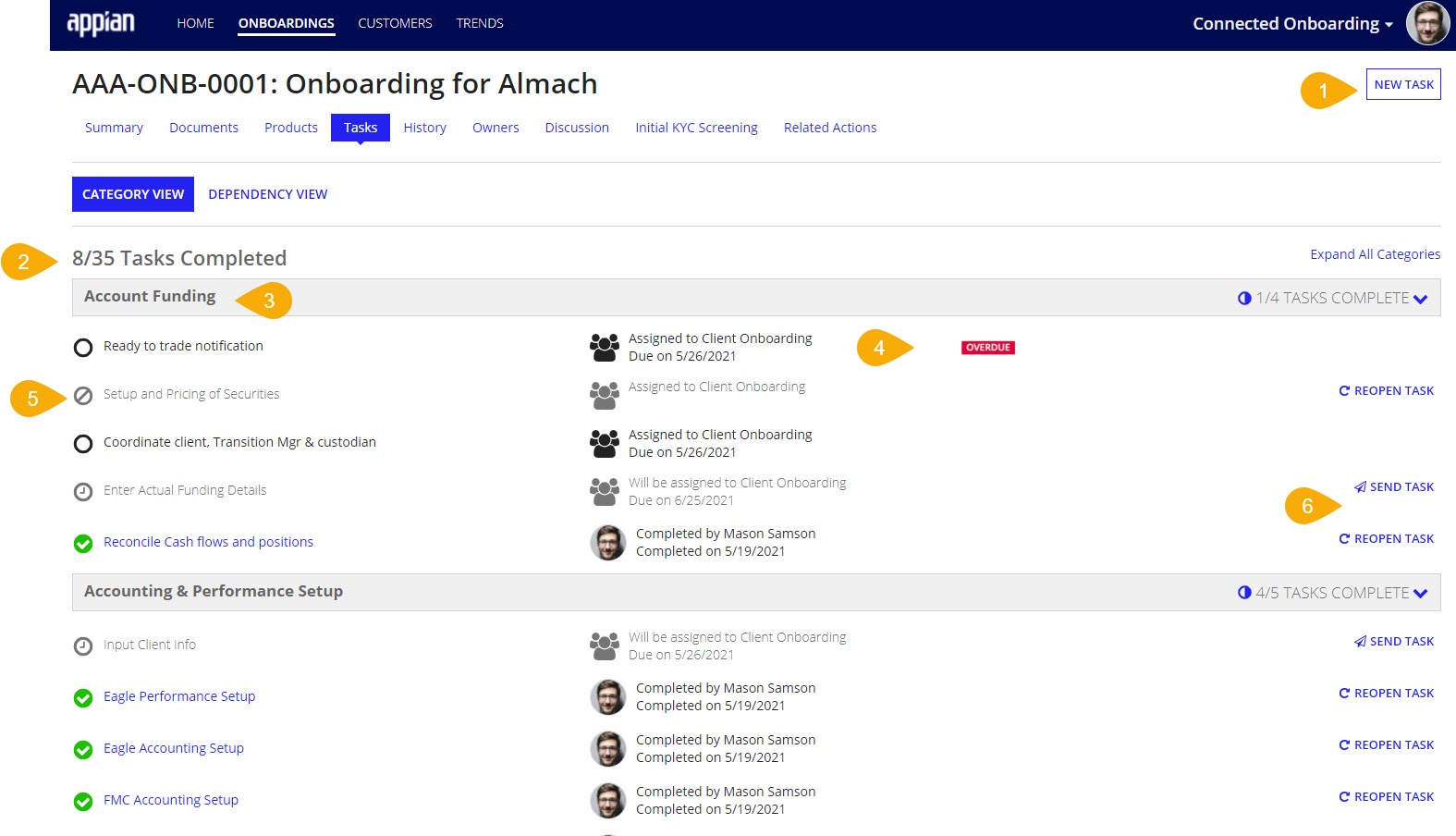| This content applies solely to Connected Onboarding, which must be purchased separately from the Appian base platform. This content was written for Appian 23.3 and may not reflect the interfaces or functionality of other Appian versions. |
IntroductionCopy link to clipboard
After you have created a new onboarding, you will need to manage your onboarding by viewing, maintaining, and updating that information.
Viewing onboardingsCopy link to clipboard
There are two main pages that show a list of onboardings, the HOME page and the ONBOARDINGS page.
On the HOME page, the Active Onboardings section displays a list of open onboardings assigned to the user by default but can be filtered to show all onboardings. See Home Page Overview for more information about the information available on the Connected Onboarding Home page.
Clicking ONBOARDINGS displays a list of onboarding records. This view is intended to show all onboardings. You can search the list, as well as filter it by Status, Type, and Estimated Funding Date.
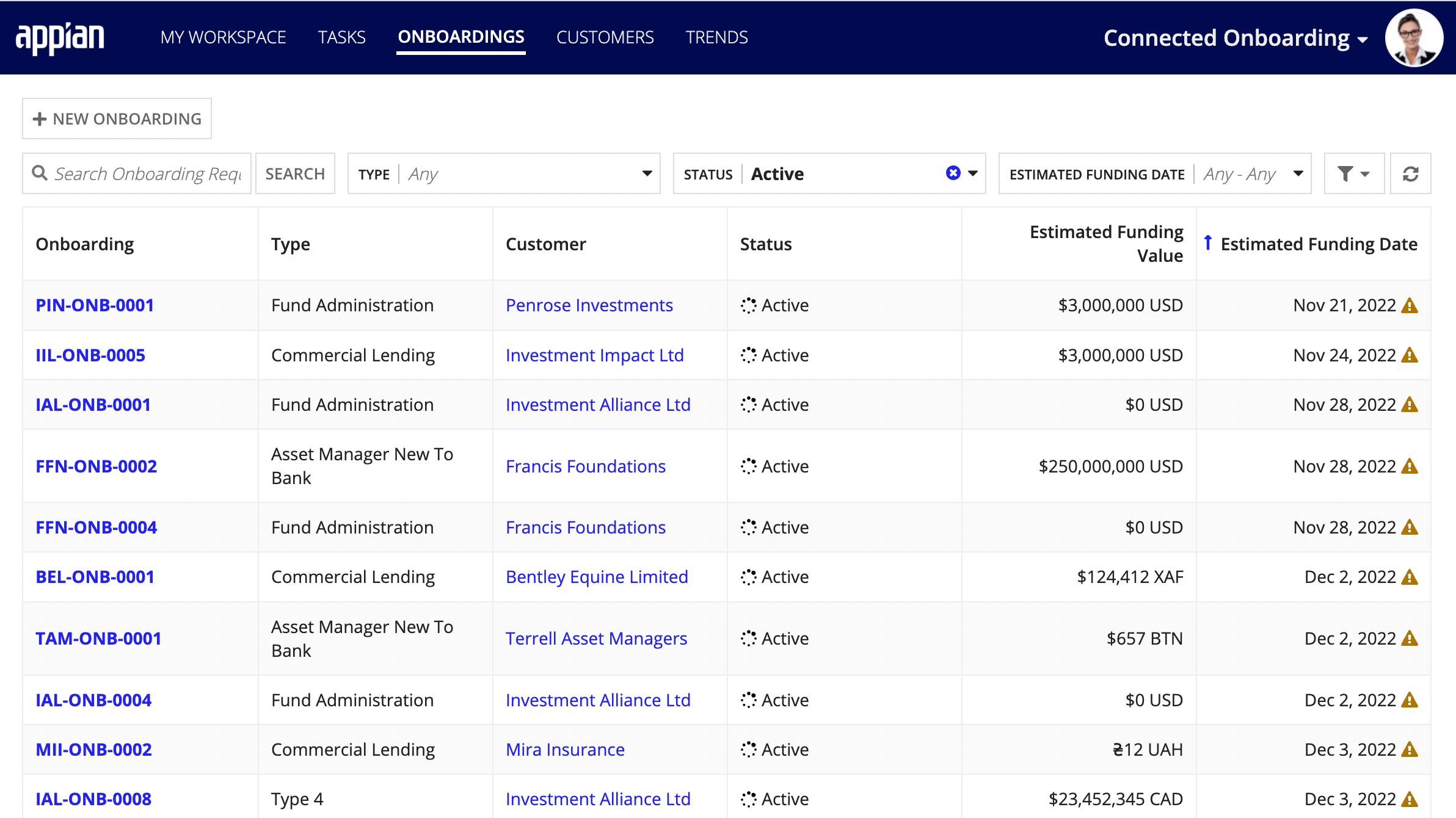
On both lists, clicking an Onboarding name displays the record for that onboarding. The record displays all of the pertinent information for a particular onboarding. This information is split into several different tabs, which are outlined in the following sections.
Summary tabCopy link to clipboard
The Summary tab lists the important information about an onboarding.
The following onboarding information is listed on this page:
- Status
- Onboarding Status
- Onboardings at risk of missing their estimated funding date will have an at risk icon displayed.
- Task Progress (how many completed compared to how many pending).
- Onboarding Status
- Tasks - A list of the open tasks displays in the center of the page. You can filter the list, bulk select tasks to perform actions on them, and open tasks to complete them.
- See Home Page Overview for more information on working with tasks.
- Onboarding Details - This section lists the specifics of the onboarding, such as type, description and start date.
- Customer Details - This section lists the specifics of the onboarding customer including any open flags.
- Products - This section shows any products associated with this onboarding record and indicates if the products have accounts associated.
- Funding Details - This section lists the funding specifics of the onboarding including funding date and funding value. If the status of the onboarding is funded, this box will show the actual funding details instead of the estimated.
- Required Documents - If the onboarding has documents that are required, they display in this section. A status icon shows if they are missing, pending review, approved or rejected. The user can complete upload and review tasks directly from this section.
Documents tabCopy link to clipboard
The Documents tab lists all of the documents related to an onboarding. You can see the status of your attached documents.
The possible statuses for a document are:
- Approved: the document has been reviewed and approved. The document requirement has been fulfilled.
- Rejected: the document was reviewed and rejected. The document requirement is still outstanding.
- Pending review: the document has been uploaded, the document type has been verified by IDP, and has yet to be reviewed by a user.
- Awaiting classification: the document has been uploaded and is awaiting IDP to verify the document type.
- Pending reconciliation: the document was uploaded and IDP could not verify the document type.
- Missing: the document has not been uploaded.
- Secondary: the document is not a required document type and therefore, did not go through review and approval process.
IDP specific statuses:
- Awaiting Classification: A document is waiting to be classified by IDP.
- Note: this is the default status when documents are uploaded and IDP is enabled.
- Pending Reconciliation: A document has been not been classified by IDP or the type confidence is below the confidence level threshold.
- Note: this status can be updated manually by a user and is only available when IDP is enabled.
You can learn more about updating a document's status on the Managing Documents page.
On this page you can:
- Attach a document.
- Search for a particular document by name.
- Filter by document type.
- Preview uploaded documents.
- Click the document link to preview uploaded documents, view details about them, and update their status.
- Download uploaded documents.
When you click a document's name in the document list, a preview of that document displays and shows:
- Document type.
- Type confidence.
- NOTE: this field will only be displayed when Intelligent Document Processing (IDP) is enabled.
- Status of the document.
- When the document was uploaded and who uploaded it.
- When the document was last modified and who modified it.
- When the document expires.
- A description of the document.
You can also download the document from this page.
Additionally, you can update the document's details, including the Document Type, Status, Expiration Date, and Description. You can learn more about updating a document's details on the Managing Documents page. Updated document details will display in the document list or the document details page.

Products tabCopy link to clipboard
The Products tab shows all of the products that are part of the onboarding. The onboarders can view and update the products and associated product information.
To add a new product select Add Product and fill in the associated required product information. To view product details, click the product card. Once the product card is opened the user can view the following information:
- Details
- Collateral
- Accounts
- Required Documents
- Update and Delete product actions
Tasks tabCopy link to clipboard
The Tasks tab lists all of the tasks for an onboarding.
On this page you can:
- Add a new task.
- View all tasks and see how many outstanding tasks remain for that onboarding.
- View tasks by task type, which you can expand or collapse.
- See if a task is overdue.
- View a task's status.
- Reopen a closed task or send out a queued task to be kicked off.
For tasks that are queued, you can kick them off without completing their precedent tasks by clicking the blue paper plane send task icon ![]() . This will bypass any precedents and assign the task to the default group.
. This will bypass any precedents and assign the task to the default group.
You can resend Completed and Not Needed tasks by clicking the blue reopen task icon ![]() .
.
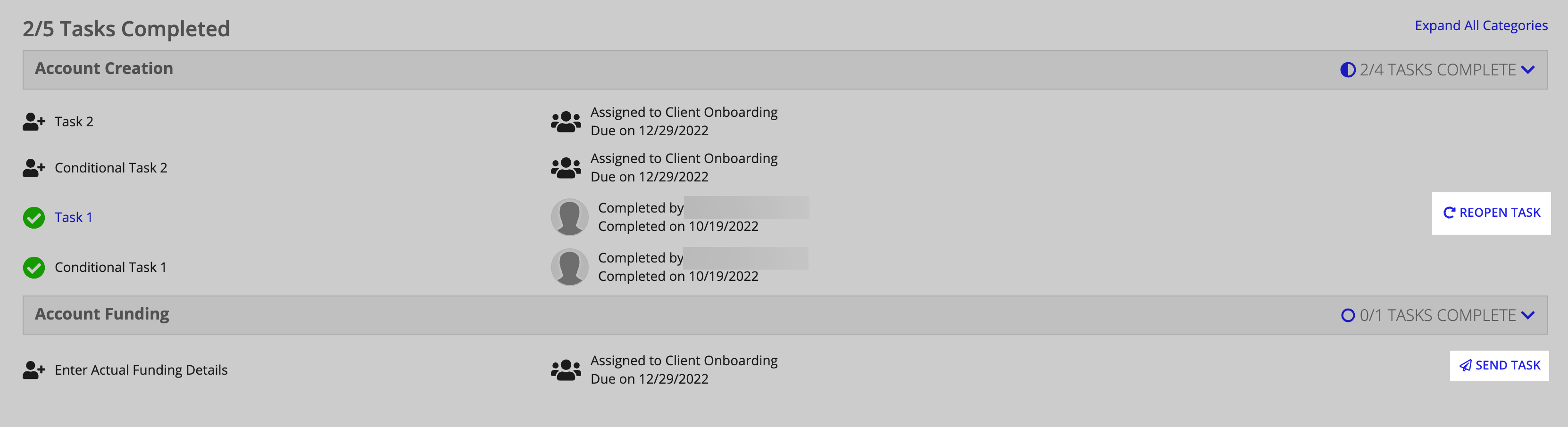
Task statusesCopy link to clipboard
See the following table for information on the icon that displays for each task status.
| Status | Icon |
|---|---|
| Assigned | |
| Queued | |
| Completed | |
| Not Needed |
History tabCopy link to clipboard
The History tab shows the actions that have been taken on the tasks for an onboarding. This information acts as an audit trail for tasks.
On this page you can:
- Search the history by user.
- View the user who changed the onboarding details.
- View details about the modification made.
- View the date and time the modification was made.
Owners tabCopy link to clipboard
The Owners tab displays the owners of an onboarding. See Update onboarding owner for instructions on how to edit this information.
On this page you can:
- Add owners, remove owners, or make primary owners.
- View the primary owner of the onboarding.
- Select an owner to remove or make primary.
Discussions tabCopy link to clipboard
For Pending Process Setup and Active onboardings, you can add a comment to an onboarding on the DISCUSSION tab.
There are two types of discussion threads: internal and external. The internal discussion will only be visible to internal users with access to the onboarding. The external discussion will be visible on the secure Customer Site, if installed, for customer users to view and respond.
To add a discussion post:
- On the DISCUSSION tab, select Internal or Customer.
- Enter a comment.
-
Click POST.
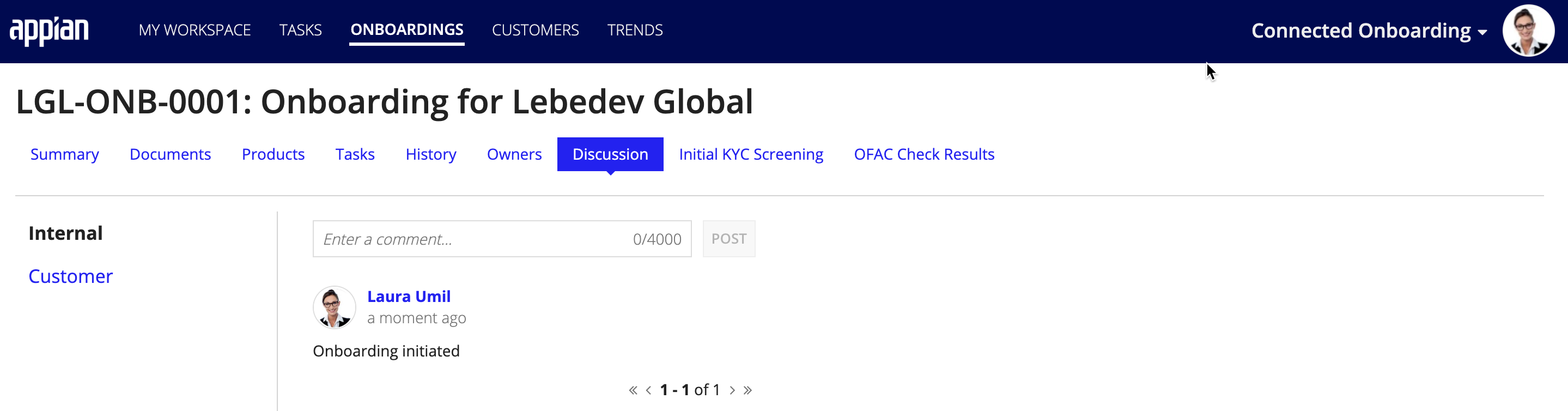
Initial KYC screening tabCopy link to clipboard
The Initial KYC screening tab shows the questions and answers to the KYC questionnaire if a questionnaire task was assigned during process setup.
The questionnaire tab shows:
- Initial KYC screening questionnaire status.
- The date and time and user who modified the questionnaire last.
- Ability to update the questionnaire.
- Answers to the questions.
When an Initial KYC screening questionnaire task was not assigned during process setup, users will see a message letting them know that KYC screening is not included for the onboarding.
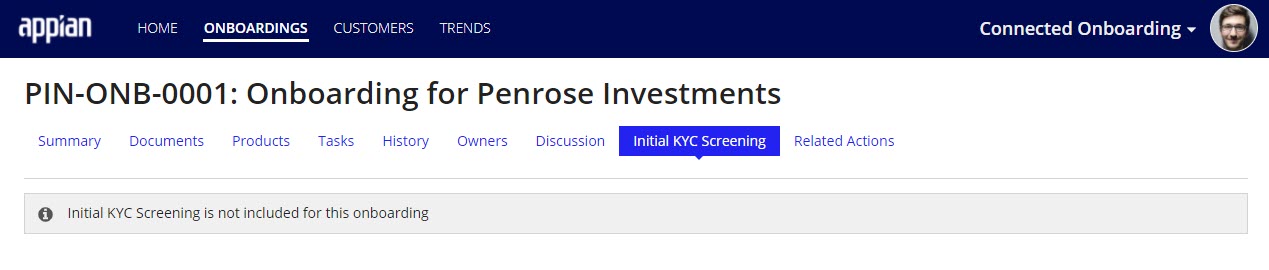
Updating an onboardingCopy link to clipboard
Onboardings are updated throughout the onboarding process by users completing tasks. These updates can usually be made through the task itself. However, there are also various ways to update an onboarding from the onboarding record. These include:
- Updating onboarding details and funding details.
- Updating products.
- Updating onboarding owners.
- Updating discussions.
- Canceling or completing an onboarding.
You can also add custom tasks and update documents.
The actions related to updating an onboarding are controlled by business and security groups. Because of this, not all users will see the same related actions. See Actions users can perform based on their group membership on the Groups Reference Page for an explanation of which groups control access to these actions.
Onboarding status lifecycleCopy link to clipboard
An onboarding goes through several statuses throughout its lifecycle, defined by certain events.
The events and statuses are:
- After an onboarding is created, the status updates to Pending Process Setup.
- After the Process Setup task is complete, the status updates to Active.
- After the Funding details are entered, the status updates to Funded.
- If a user completes the Canceled related action, the status updates to Canceled.
- After a user completes the Complete relation action, the status updates to Complete.
Updating onboarding detailsCopy link to clipboard
For Pending Process Setup, Active, and Funded onboardings, the information that was entered when the onboarding was created can be updated at any time.
To update the onboarding details:
- On the Summary tab, click UPDATE ONBOARDING
After selecting the action, the onboarding details display. All of the same validations for creating an onboarding apply when updating an onboarding. You will not be able to change the type of onboarding upon clicking update.
To cancel the update, click CANCEL.
Updating funding detailsCopy link to clipboard
For open onboardings, you can adjust the funding details to ensure the accuracy of the onboarding as it changes.
If an onboarding is open, changes made affect the onboarding's estimated funding details. If the onboarding is already funded, changes made affect the onboarding's actual funding details. If any non-completed tasks have due dates with SLAs that rely on either the actual or estimated funding date, the due dates will recalculate based on the new date.
You can keep track of these details by looking at the Funding Details section of the onboarding summary page.
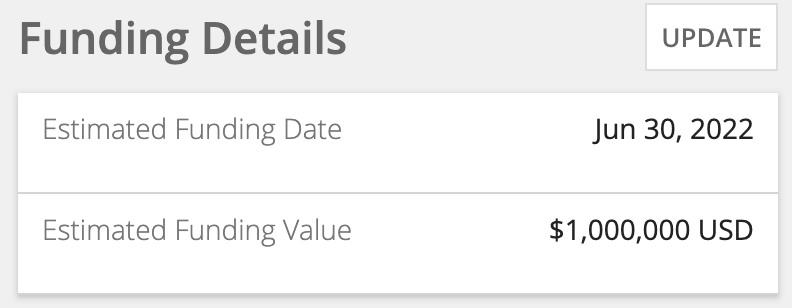
To update the funding details of an onboarding:
- Click Update
- Update the Estimated Funding Date.
- Update the Estimated Funding Value.
- Provide a Reason for Change from the dropdown.
- (Optional) Recalculate due dates for outstanding tasks.
- All current task due dates shift accordingly with the new funding date.
-
Click UPDATE FUNDING DETAILS.

Updating productsCopy link to clipboard
For Active onboardings, you can add, remove, and make product changes in the Products tab.
Adding productsCopy link to clipboard
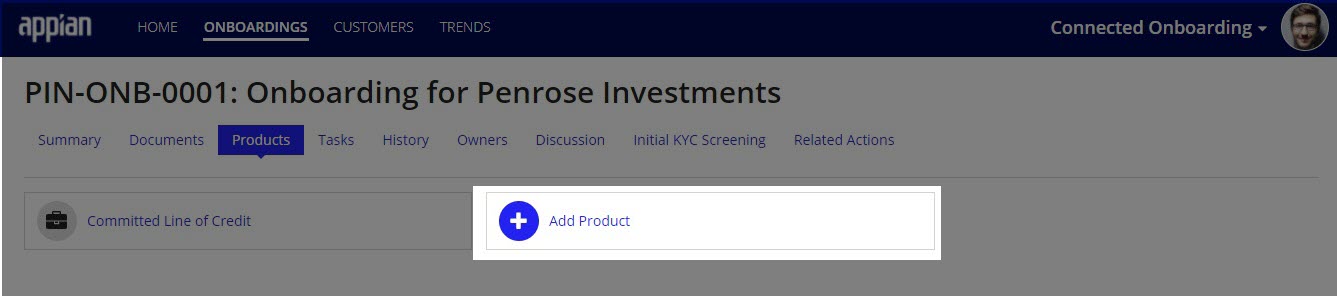
- From the Product tab for an onboarding, Add Product.
- Select a type of product.
- Fill out the data fields and submit.
Removing productsCopy link to clipboard
- From the Product tab for an onboarding, select the product you want to remove.
- Click Delete.
- Confirm the deletion.
Making product changesCopy link to clipboard
- From the Product tab for an onboarding, select the card of the product you want to update.
- Click Update.
- Update any necessary product details.
Updating onboarding ownerCopy link to clipboard
For Active onboardings, you can add, remove, and make primary onboarding owners in the Owners tab.
To add a new owner:
-
In the Owners tab, click Add Owner.
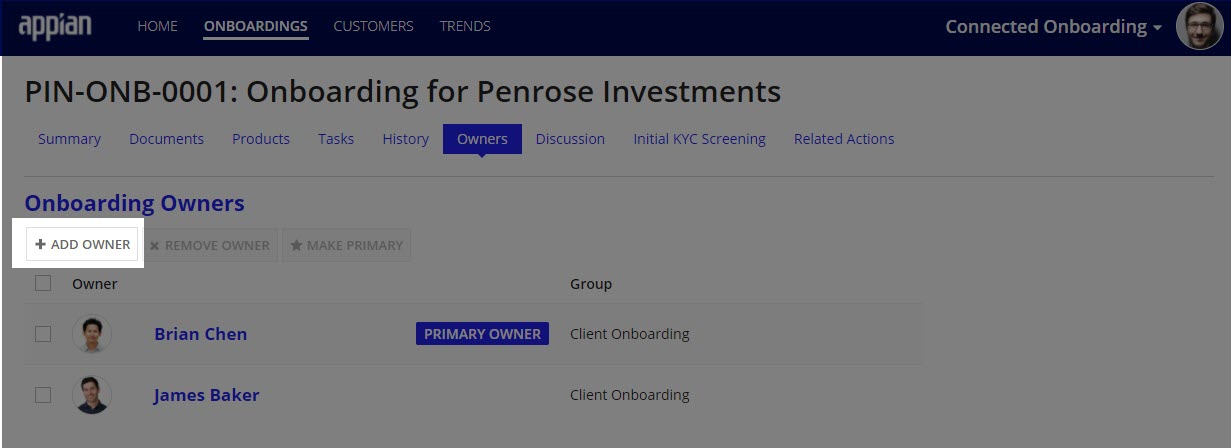
- Use the picker to select the user that you are assigning as owner.
-
(Optional) Designate the user as a primary owner.
- If you need to add more than one owner, click Add Owner again.
To remove an owner:
- In the Owners tab, select the checkbox next to the owner you would like to remove.
- Click REMOVE OWNER.
A primary owner oversees all tasks associated with that onboarding. You can make an owner a primary owner in two ways. If there is already a primary owner for an onboarding, they will be replaced by the new primary owner.
If the owner is already added:
- Select the checkbox next to the owner you want to make a primary owner.
-
Click MAKE PRIMARY.

If the primary owner is new:
- In the Owners tab, click Add Owner.
- Use the picker to select the user that you are assigning as owner.
- Select the checkbox to designate the user as a primary owner.
Updating onboarding discussionCopy link to clipboard
For Active onboardings, you can add a comment to an onboarding on the DISCUSSION tab.
There are two types of discussion threads: internal and external. The internal discussion will only be visible to internal users with access to the onboarding. The external discussion will be visible on the secure Customer Site, if installed, for customer users to view and respond.
To add a discussion post:
- On the DISCUSSION tab, select Internal or Customer.
- Enter a comment.
-
Click POST.
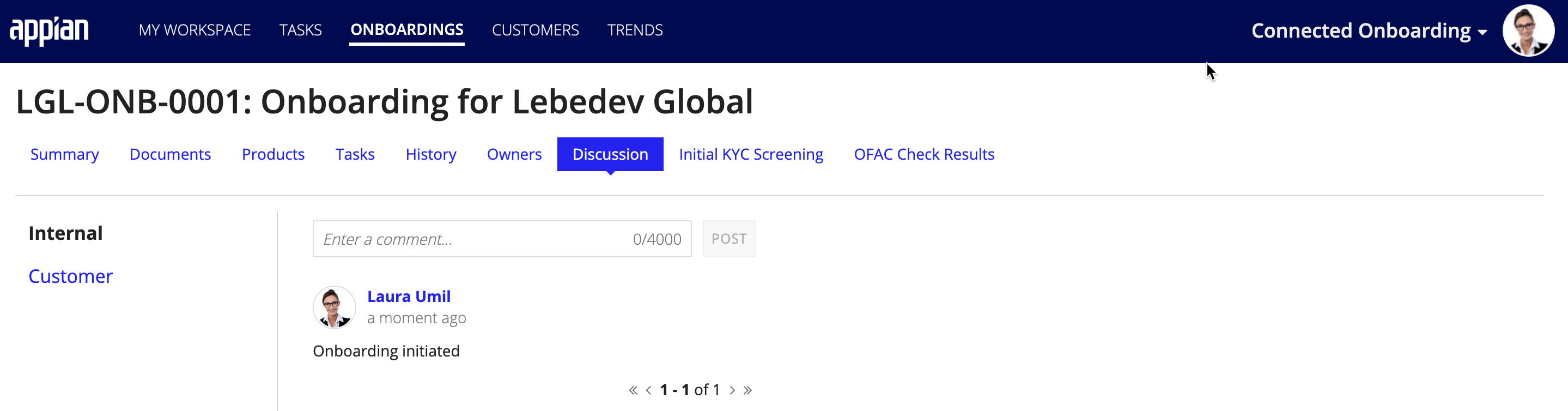
Canceling an onboardingCopy link to clipboard
For Active onboardings, you can cancel an onboarding from the Summary tab.
To cancel an onboarding:
- In the upper right of the Summary page, click CANCEL.
- Enter a Reason for the cancellation, then click SUBMIT.
All outstanding tasks will be canceled. A canceled onboarding cannot be reopened, but all of the data will remain in the solution.
Completing an onboardingCopy link to clipboard
For Active onboardings, after you are ready complete an onboarding, you can do so from the Summary tab.
To complete an onboarding:
- In the upper right of the Summary page, click COMPLETE.
- Enter the Actual Funding Date for the onboarding.
- Enter the Actual Funding Value, then click SUBMIT.
If there are any outstanding tasks, they will be canceled. A completed onboarding cannot be reopened, but all of the data will remain in the solution.