| This content applies solely to Government Clause Automation, which must be purchased separately from the Appian base platform. This content was written for Appian 23.2 and may not reflect the interfaces or functionality of other Appian versions. |
Government Clause Management ships with a clause database that users can browse and update directly from the Clauses tab. When creating a clause set for a contract, users can search this clause database, identify and select specific clauses, and add them to a clause set.
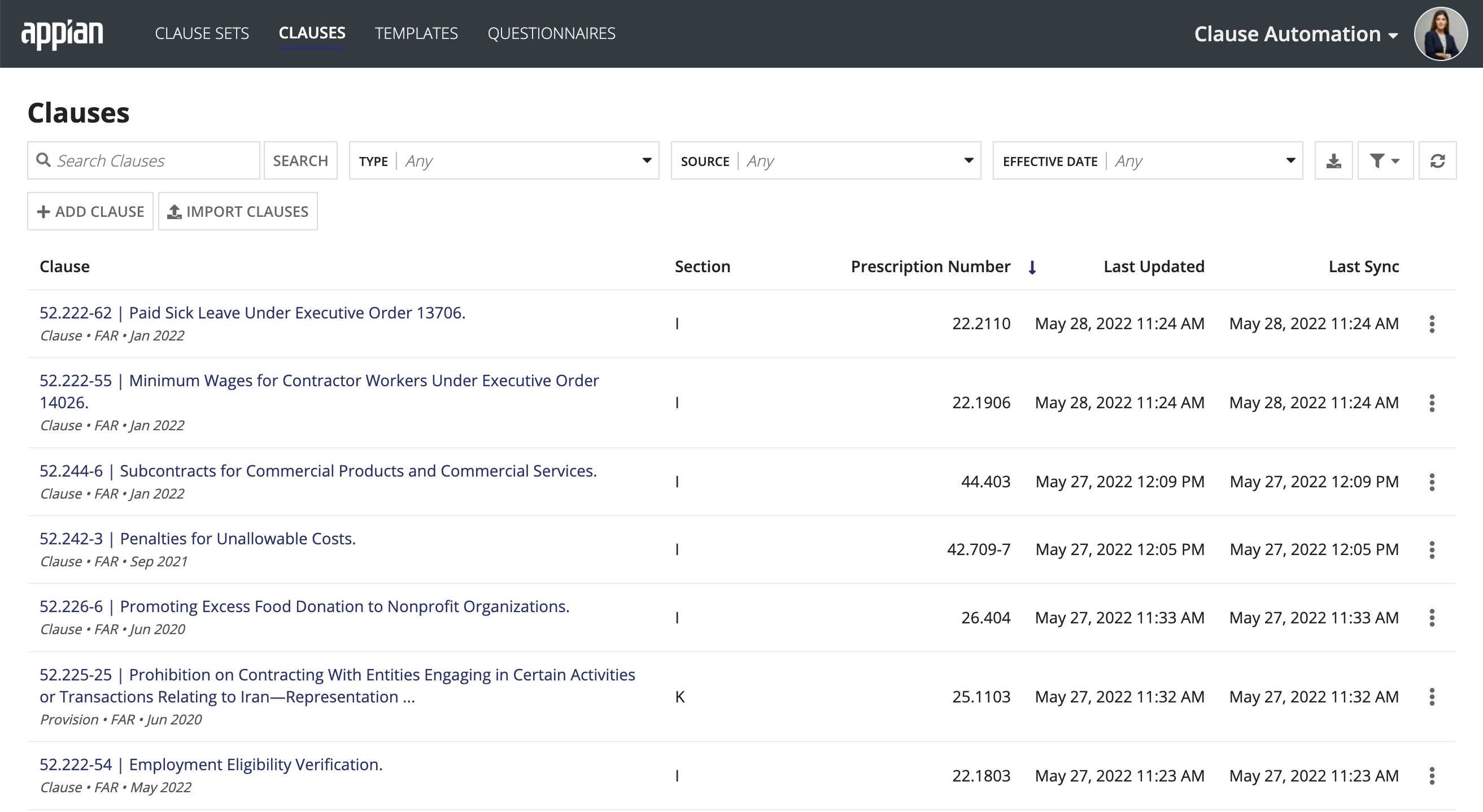
From the Clauses tab, you can view a list of all existing clauses for your organization, including the clause name, type, source, and effective date for each clause. You can also search and filter the clause list to find a specific clause or all clauses that match certain criteria.
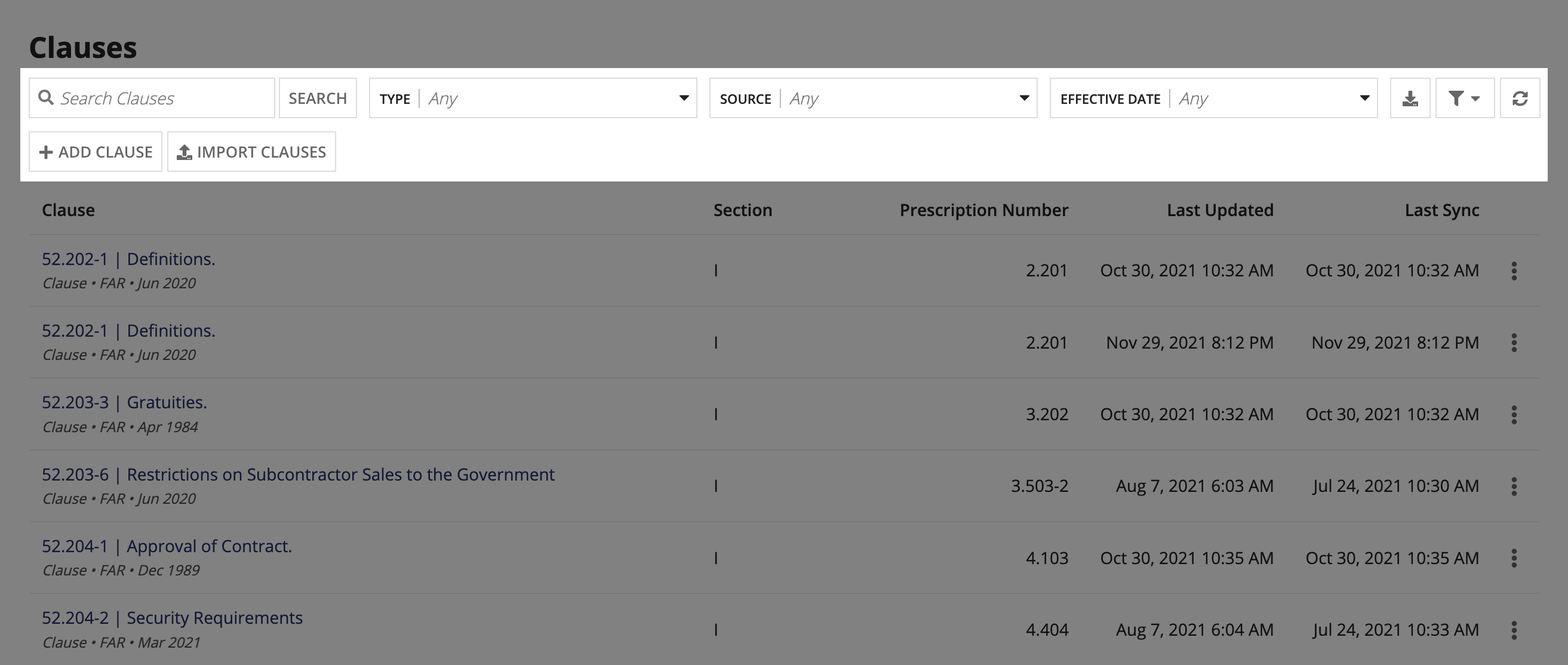
Click on the clause name to drill through and learn more about that specific clause.
The clause summary view provides a detailed view of the clause, including details such as type, source, prescription, text, and history.
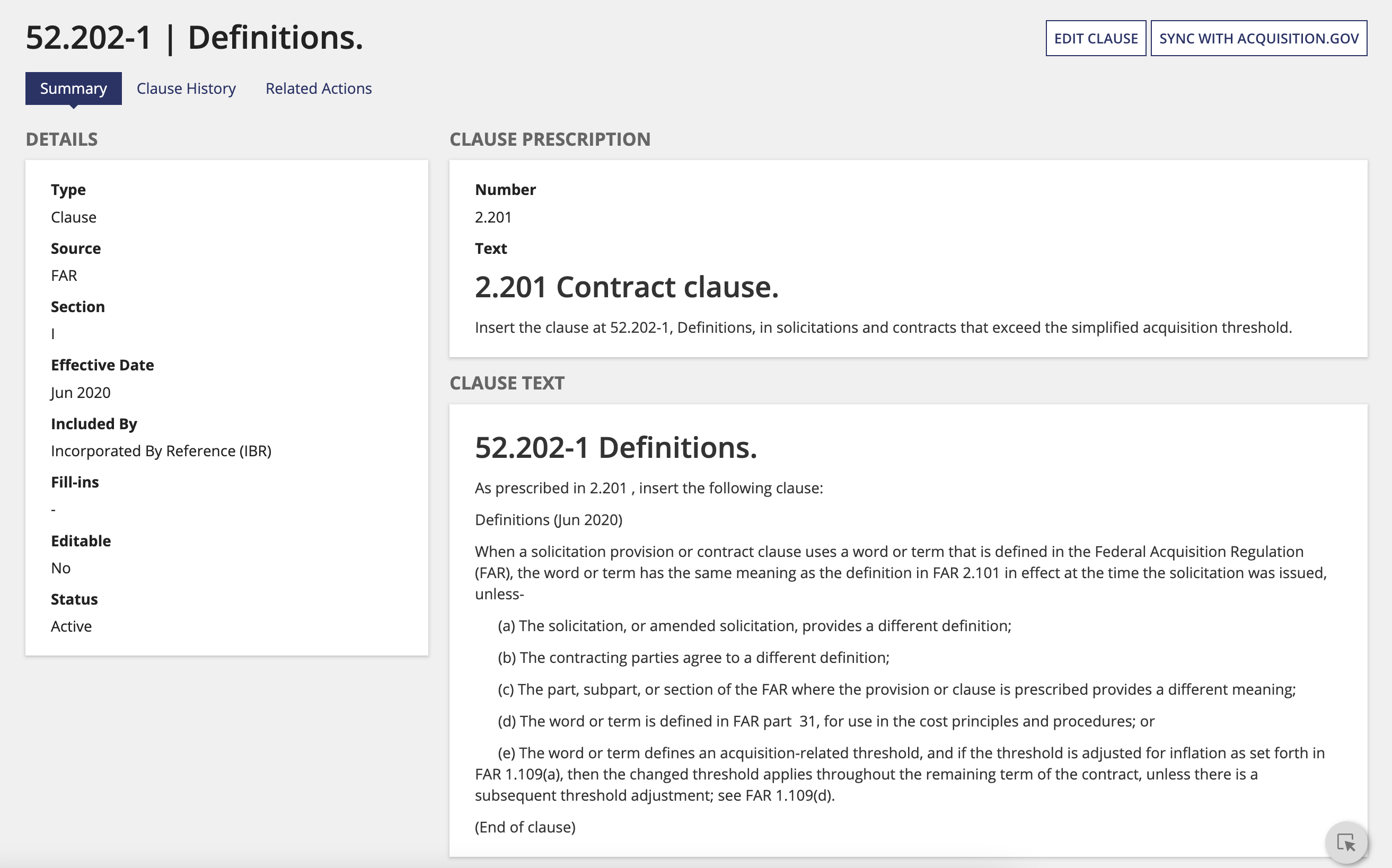
To see a log of the clause history, click Clause History. The history provides a log of all updates made to the clause, the user who made the update, and the time of update.
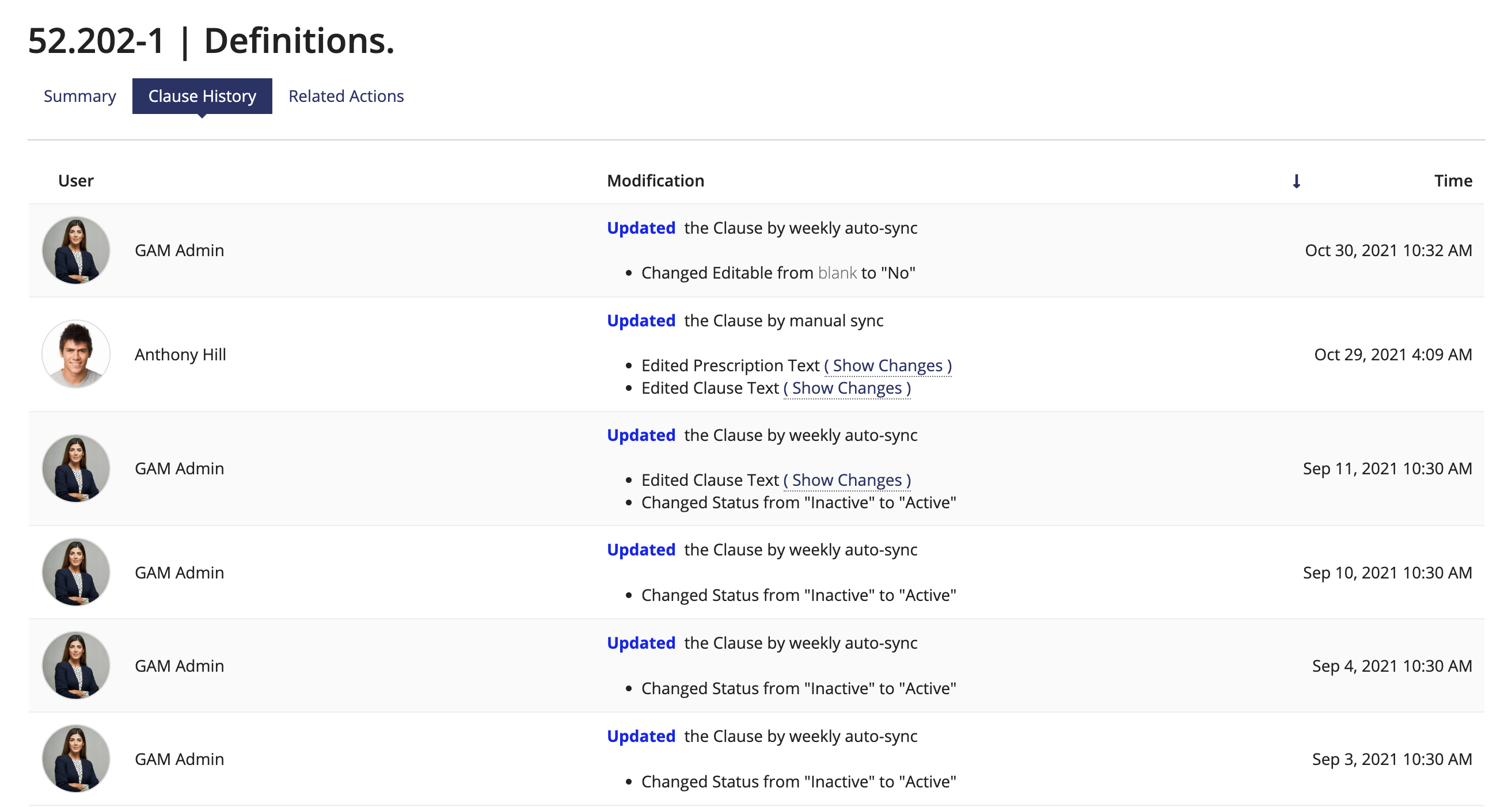
GCA provides a few options for adding clauses to your environment. Clauses can be added through the Acquisition.gov sync, manual creation, and importing from a spreadsheet.
GCA integrates with Acquisition.gov to ensure your clause data reflects the most recent data available. A sync occurs weekly to ensure any updates to FAR clauses are brought directly into your application. You can also trigger an individual sync from the Summary page of each clause.
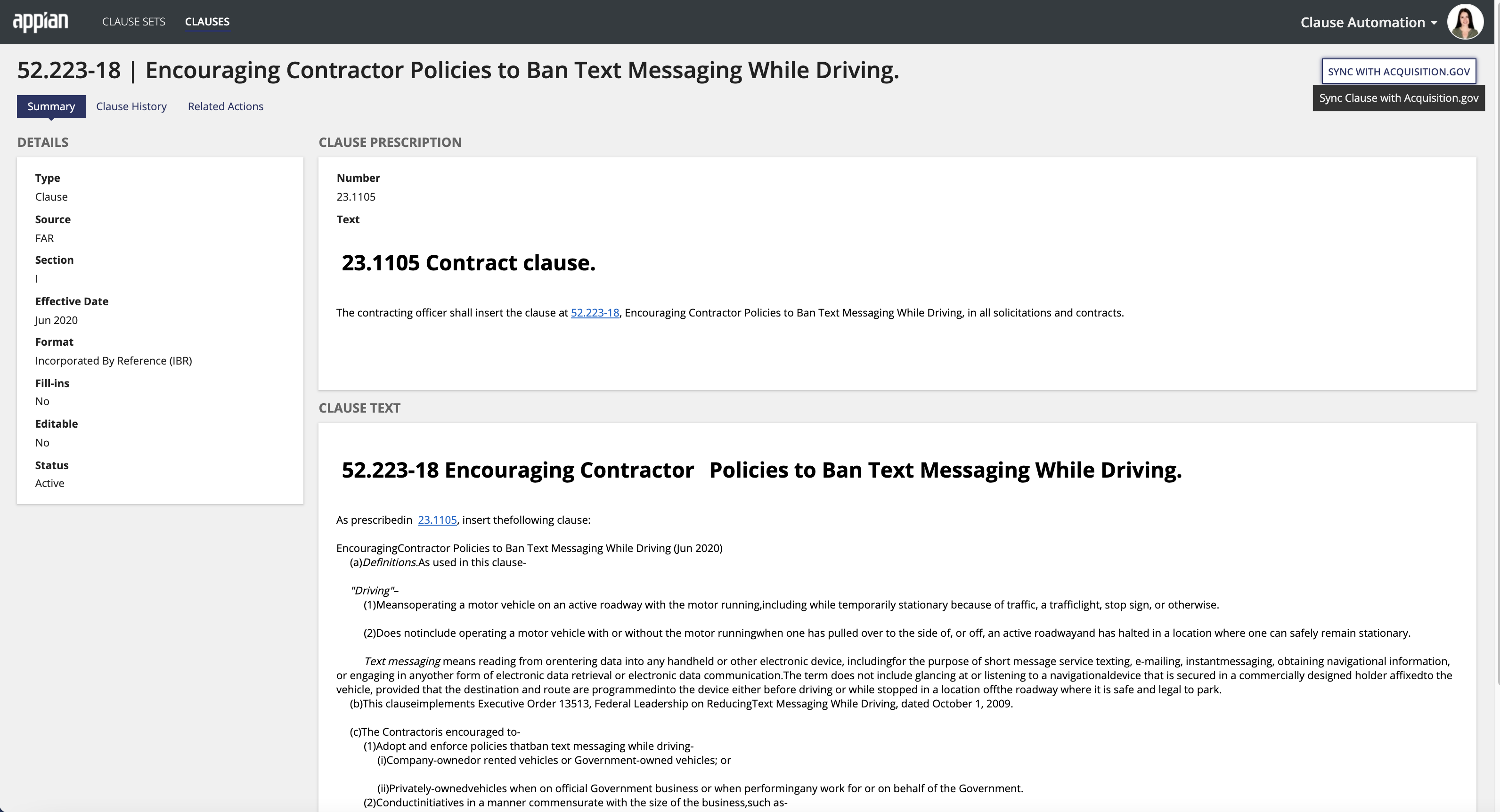
You can manually add clauses that are not retrieved from the Acquisition.gov FAR repository using the ADD CLAUSE action on the Clauses page. When creating a clause, you can tag additional fill-ins that don't follow the standard FAR tagging.
To add a clause manually:
Click on +ADD CLAUSE.
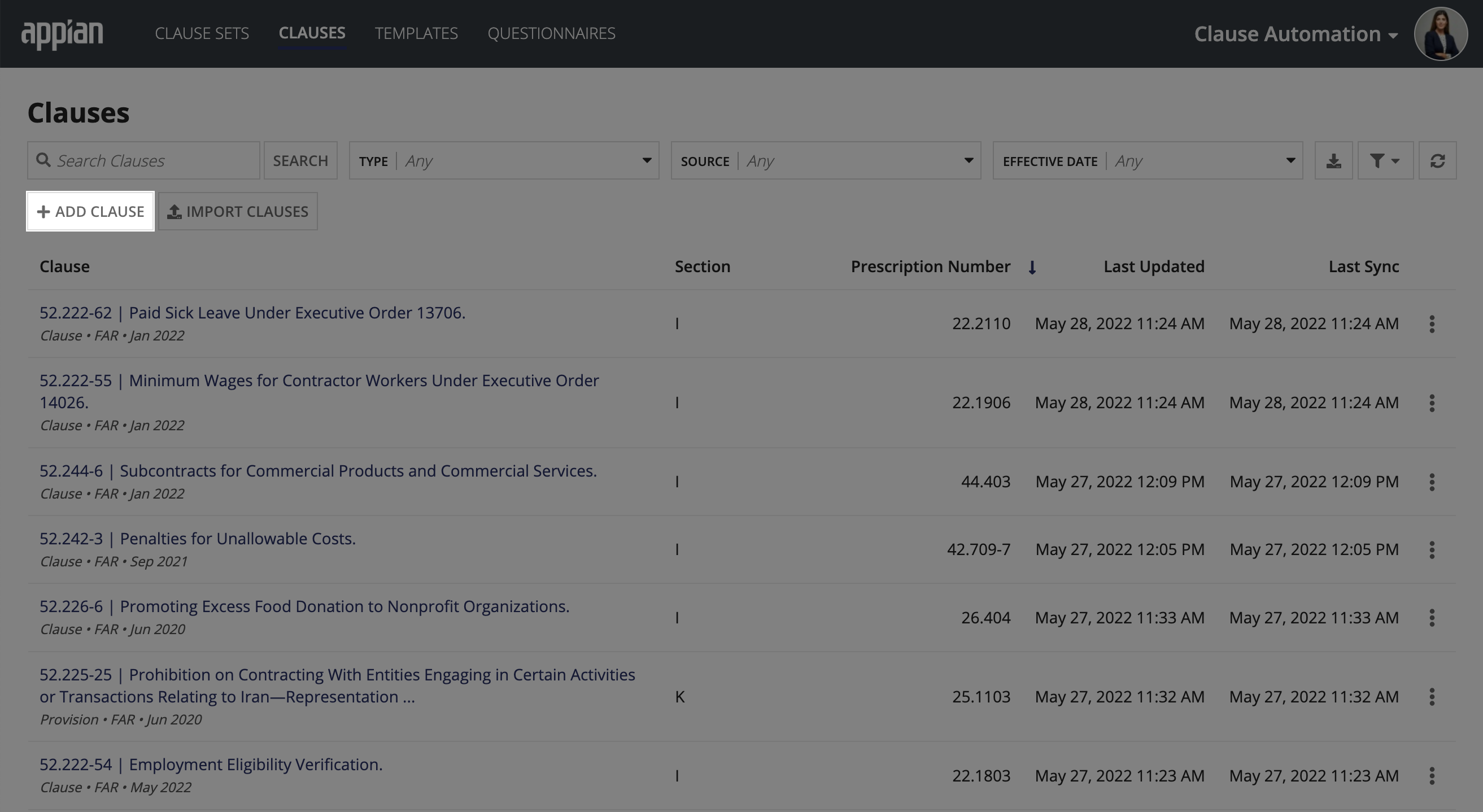


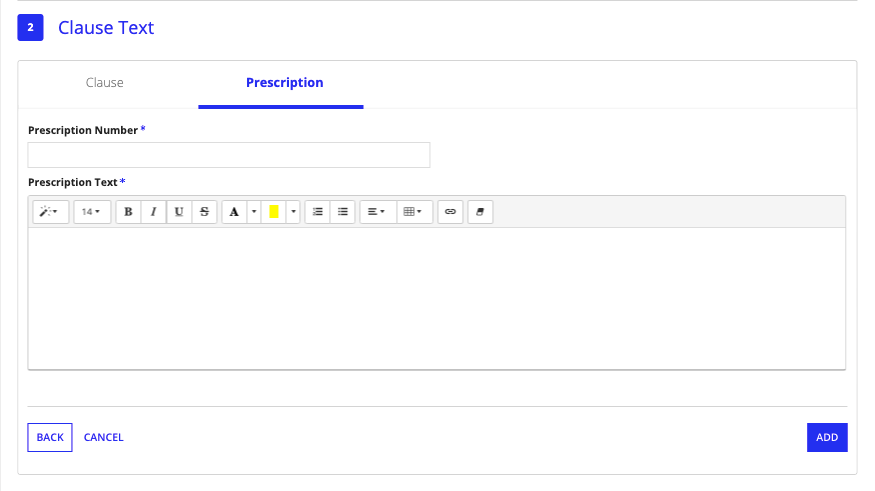
Note: Clauses that are manually added can not have alternate clauses.
You can also bulk import clauses, which allows you to quickly add a large group of clauses to your GCA environment. GCA provides a template file to help simplify and guide you through the import process.
To import clauses using a template:
Click IMPORT CLAUSES from your Clauses page.
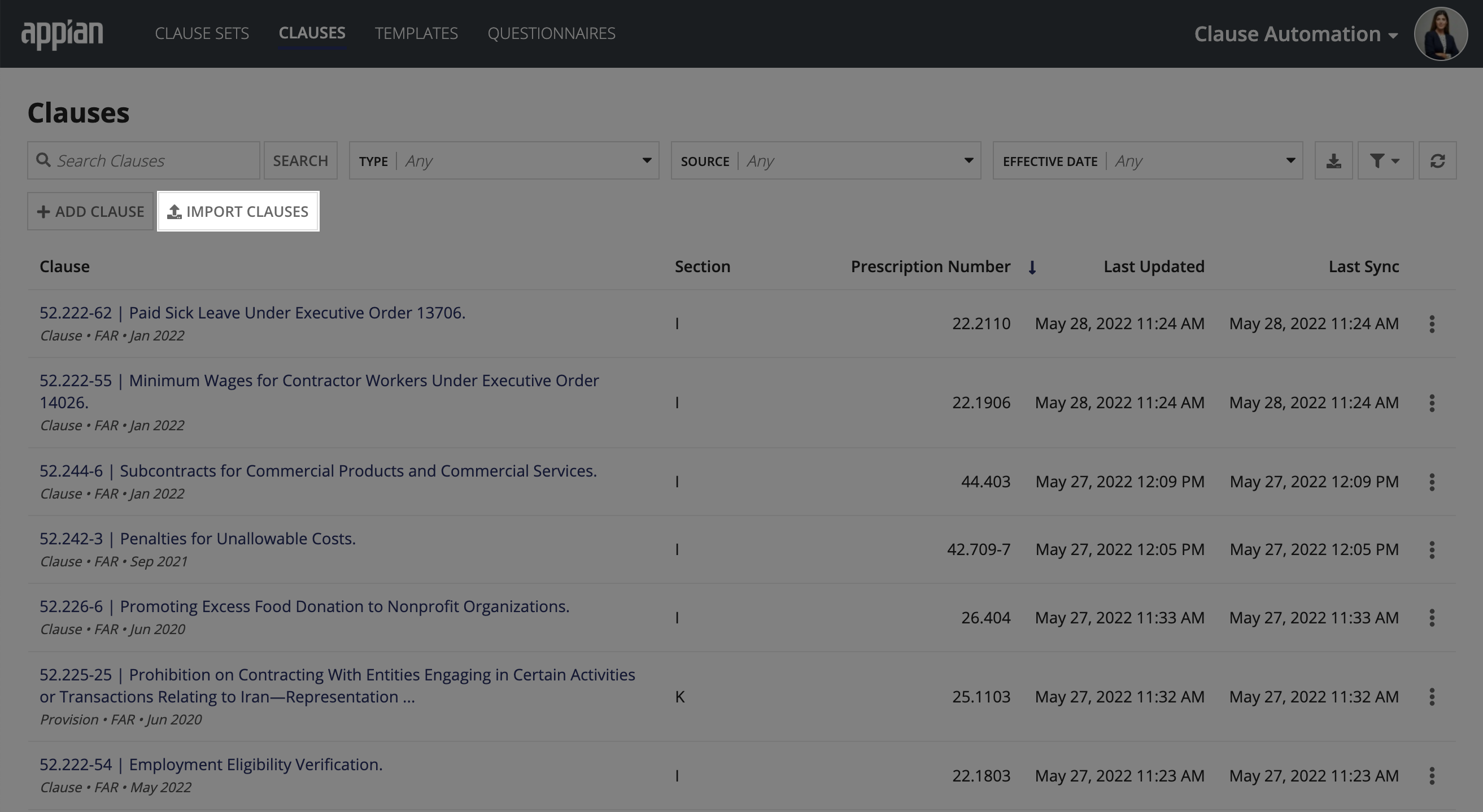
Click Any Clause Using a Template.
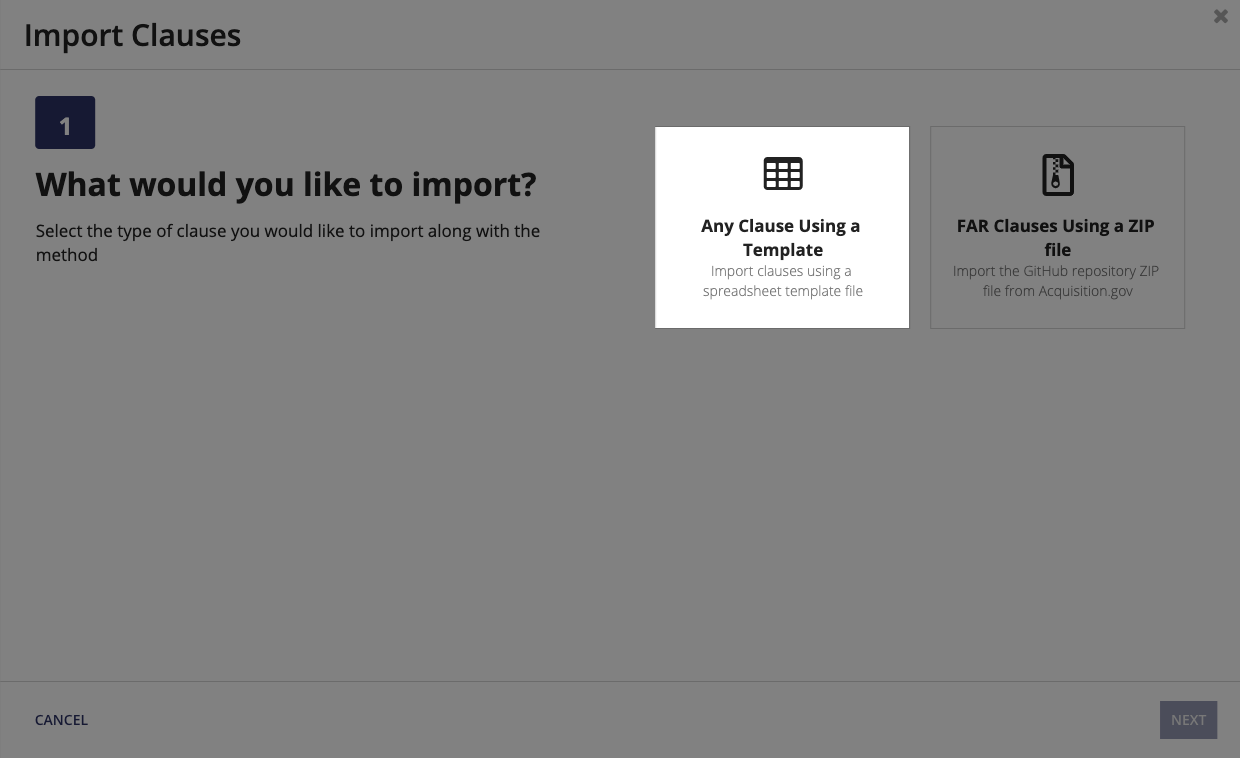
Download template file, add your clause data to the clause template spreadsheet, and upload the file back into the wizard.
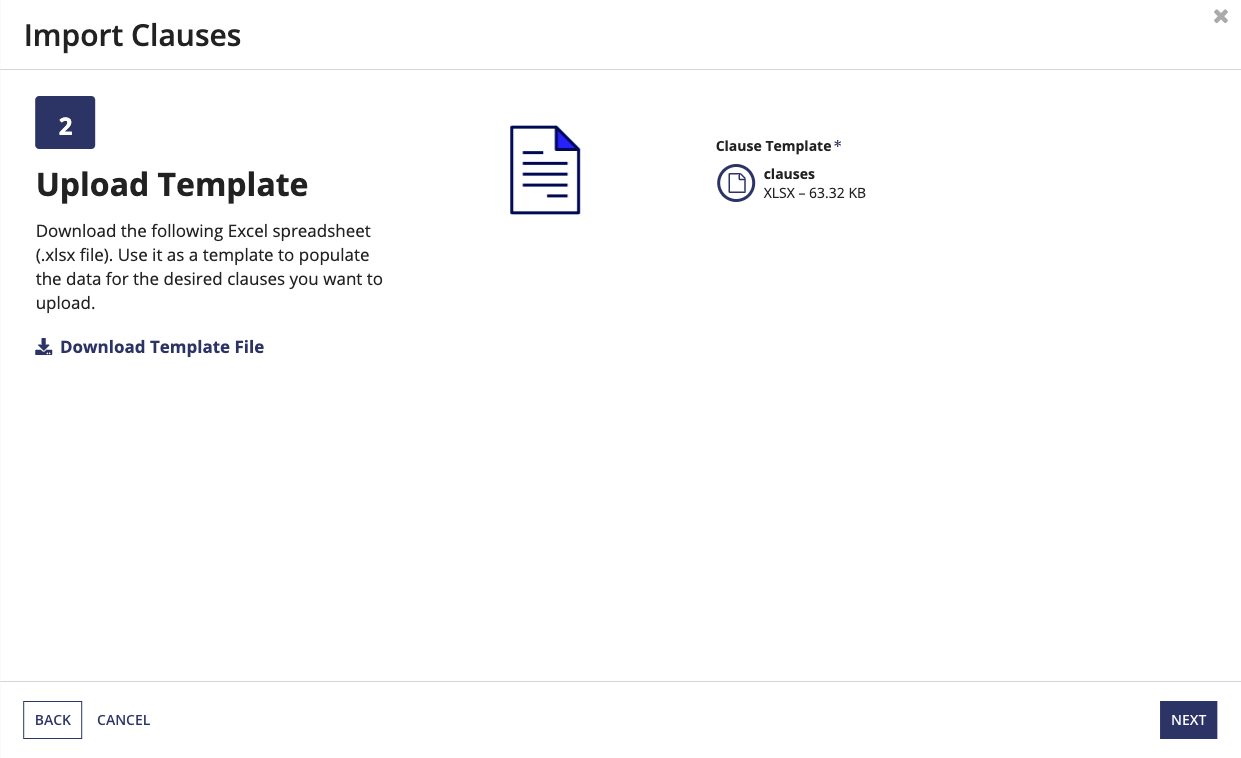
Map your file data fields to the system clause fields.
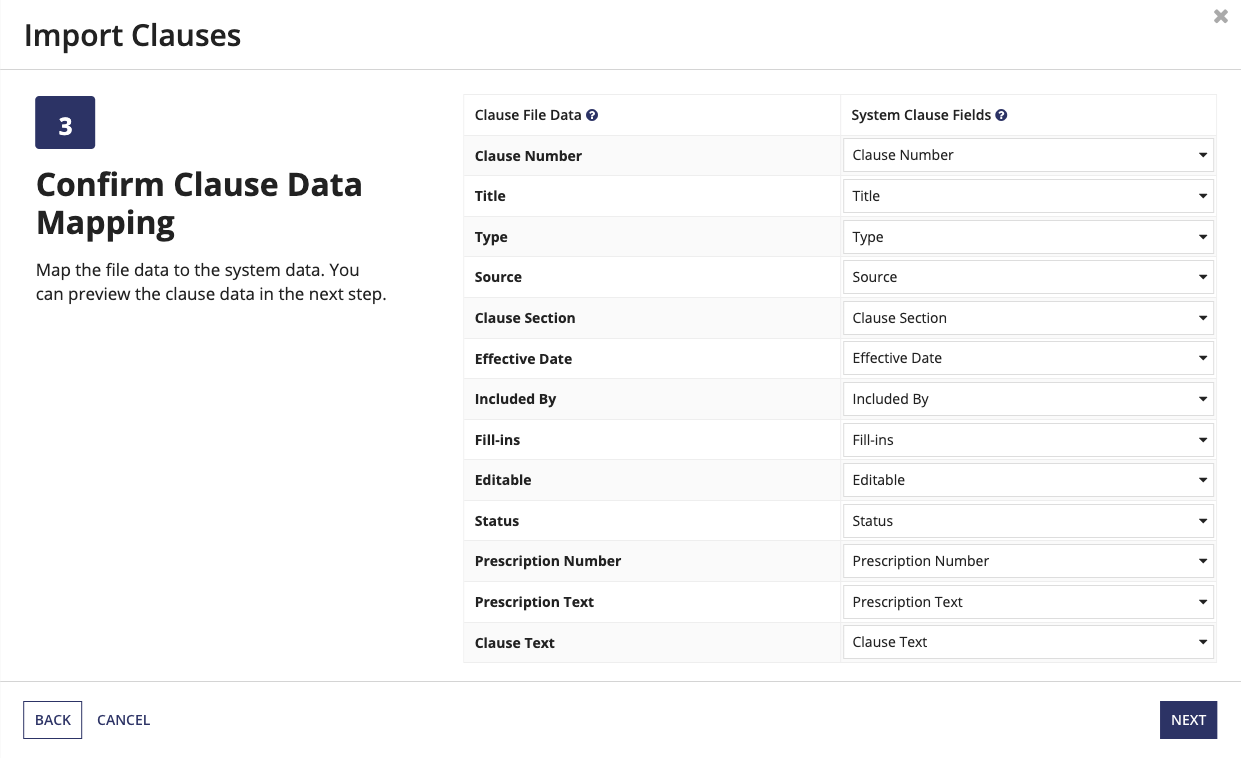
Preview your clause data and fix any errors.

Note: Clauses that are added through import can not have alternate clauses.
Clause data can also be retrieved from Acquisition.gov without using a direct integration. Users who prefer this option can download a ZIP file from the Acquisition.gov FAR github page and import the file directly into their GCA environment.
To add Acquisition.gov clause data with a ZIP file:
Click IMPORT CLAUSES from your Clauses page.
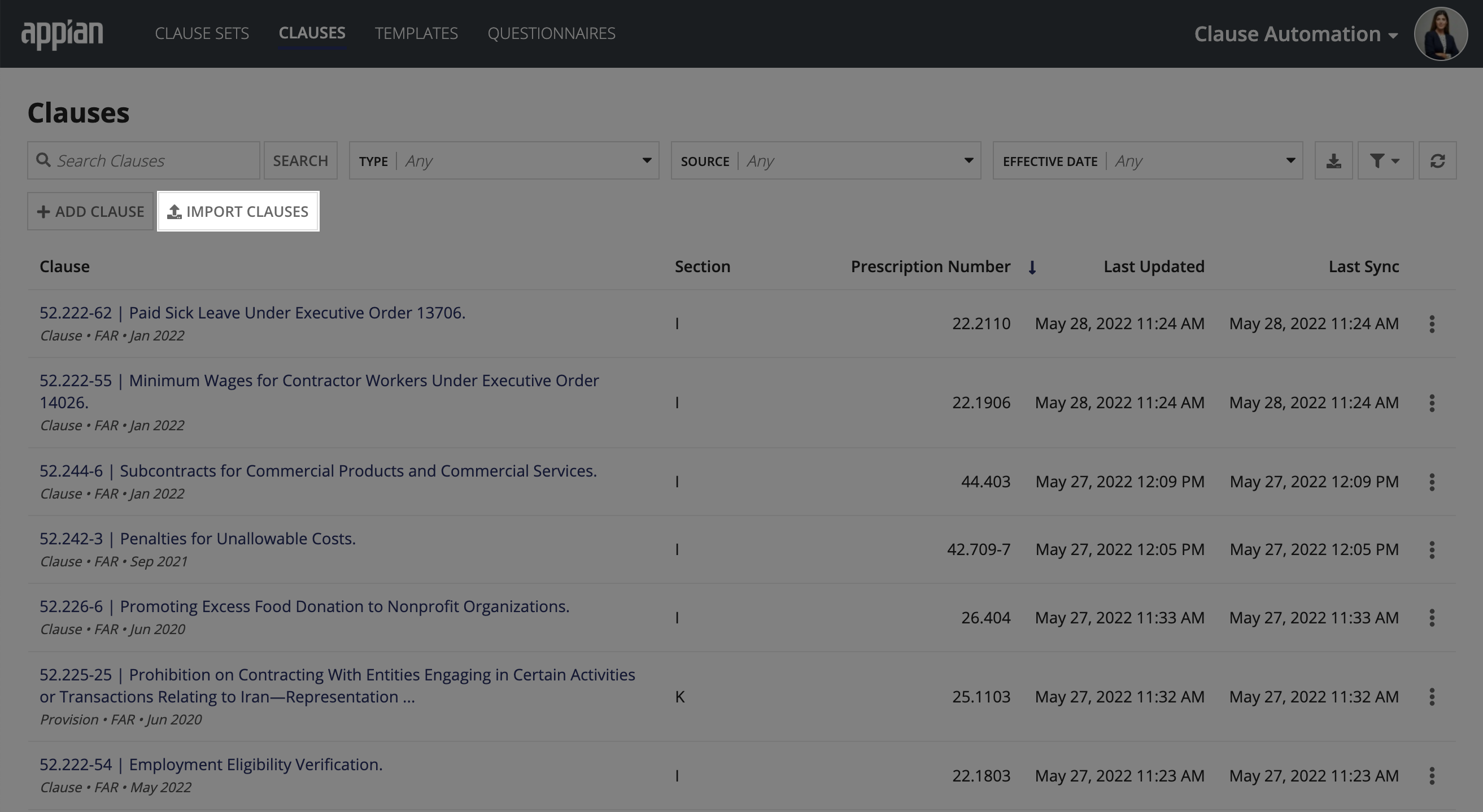
Follow the steps in the import wizard.
Click FAR Clauses Using a ZIP file.
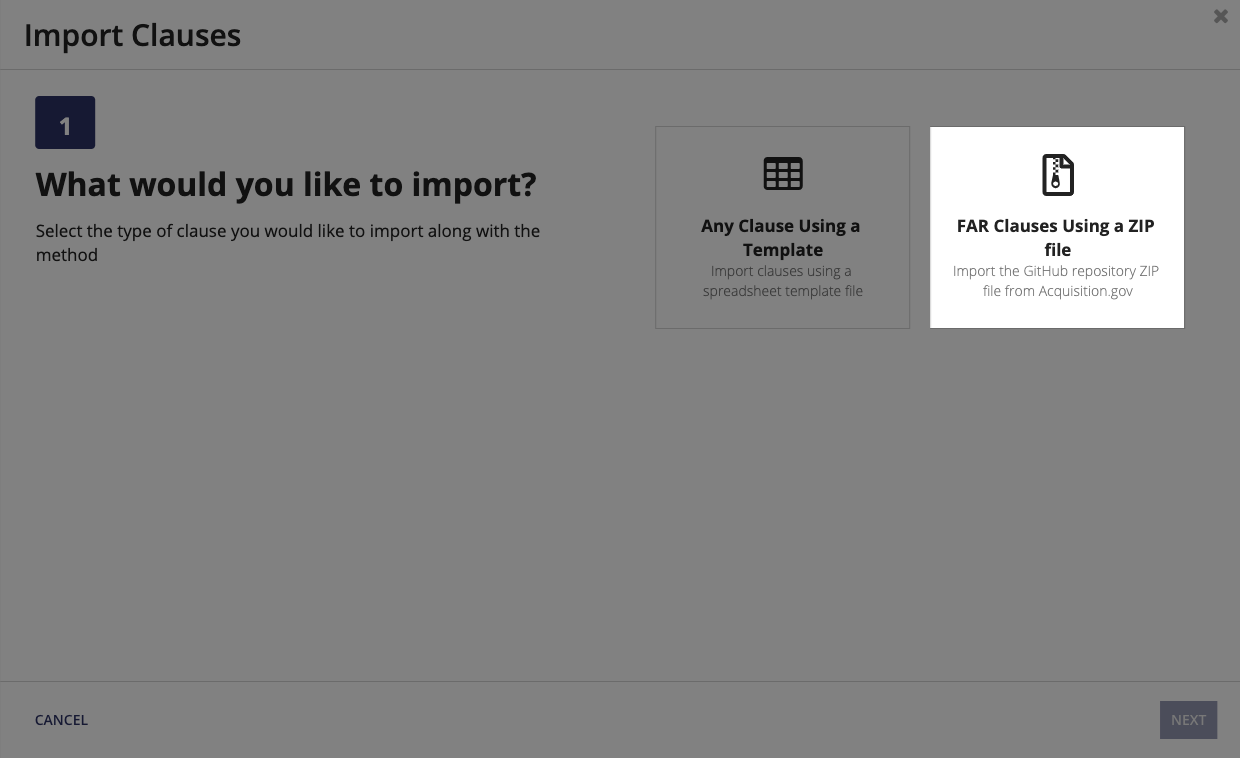
Navigate to the GSA Acquisition.gov GitHub repository and download the repository as a ZIP file by clicking on Code > Download ZIP. The ZIP file should not be modified in any way after it is downloaded to avoid upload failure or other issues during uploading.

Upload the GitHub Repository ZIP file.
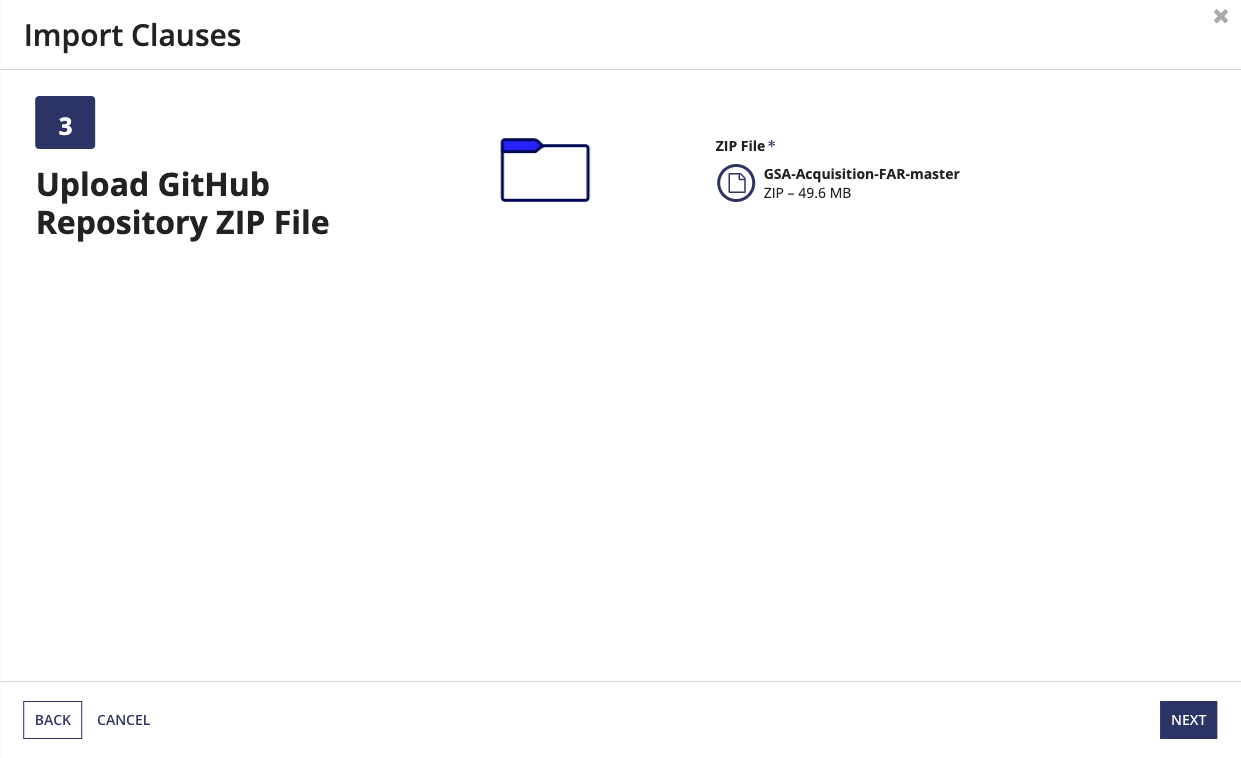
If the upload is successful, click Import and Close to initiate the import.
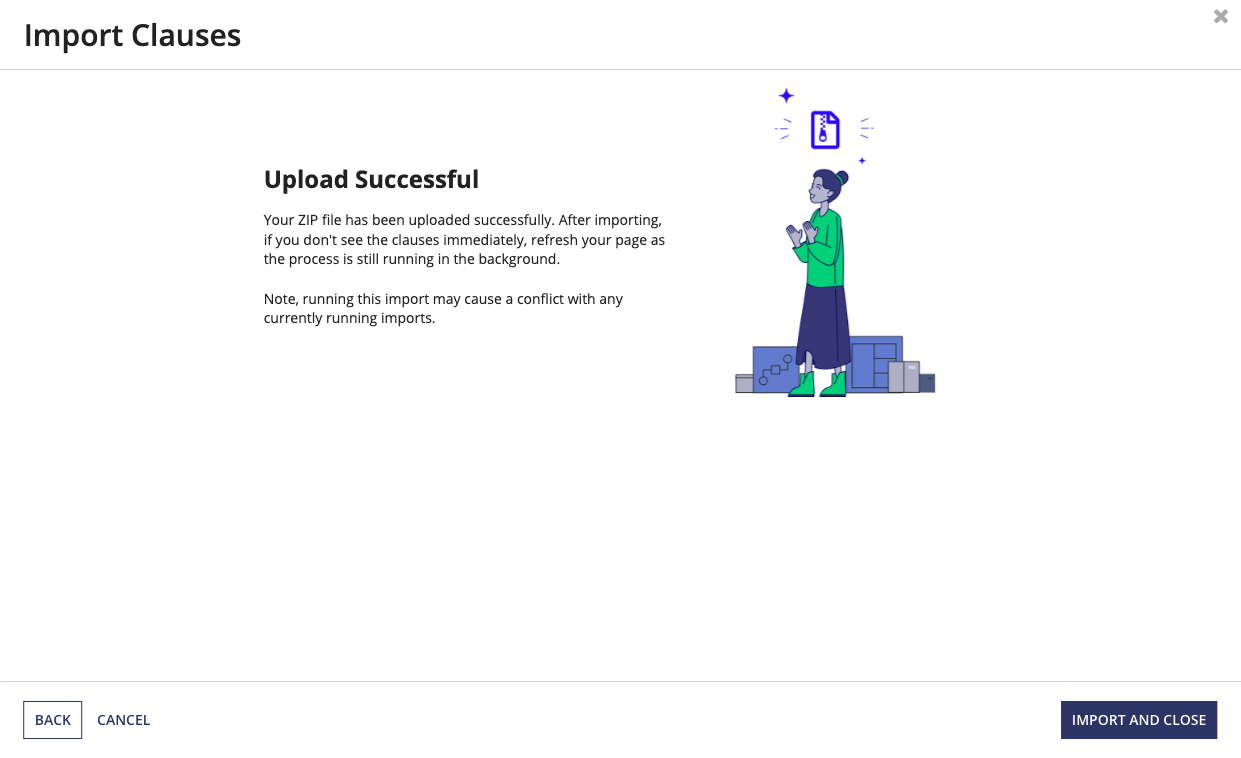
Privileged users can update Clause Properties and Clause Text from the clause summary view.
To update a clause:
Click EDIT CLAUSE in the clause summary view.
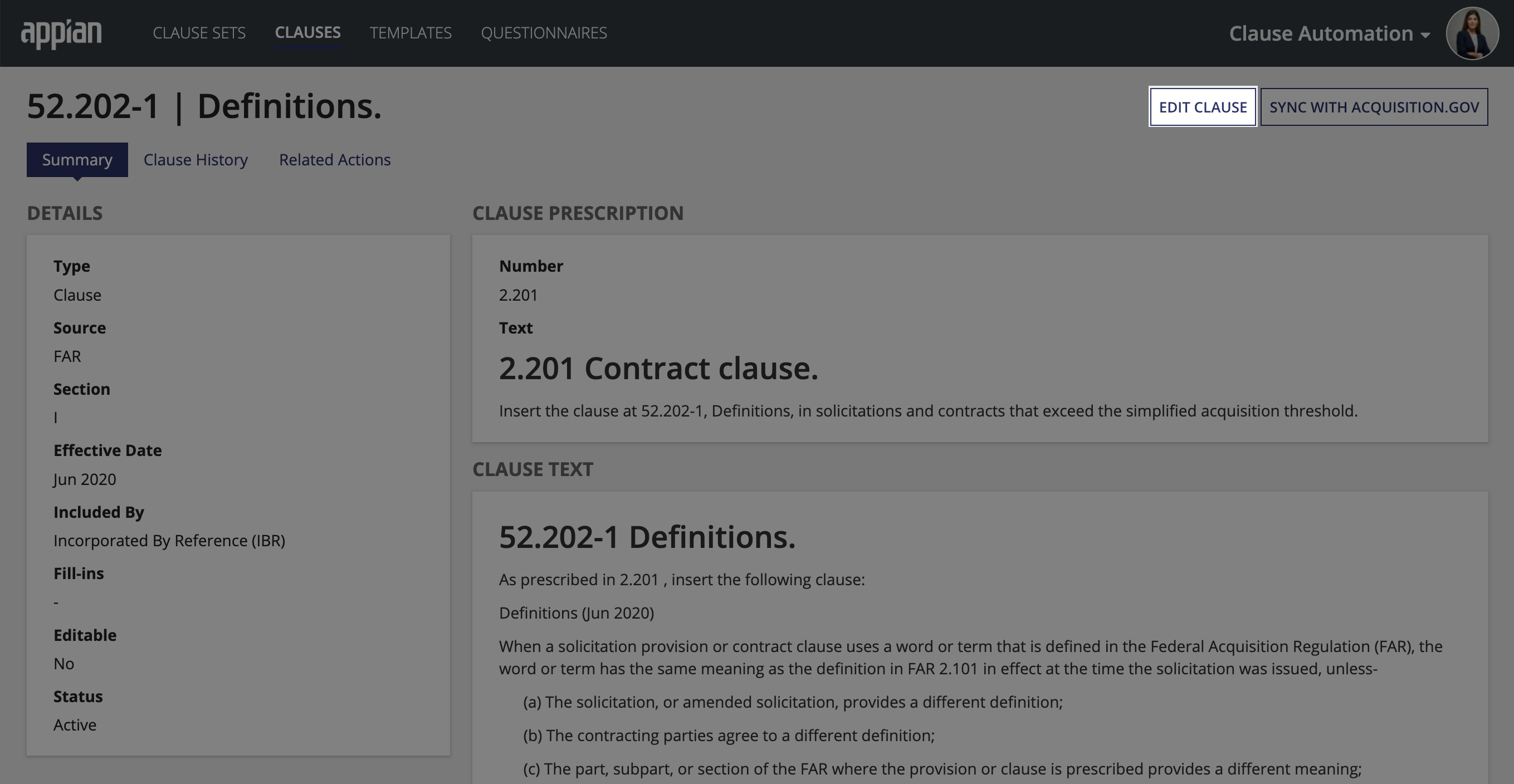
Make updates to the Clause Properties. The clause number is the only field that cannot be updated. For descriptions on each clause property, see Step 2 of the Adding Clauses section.
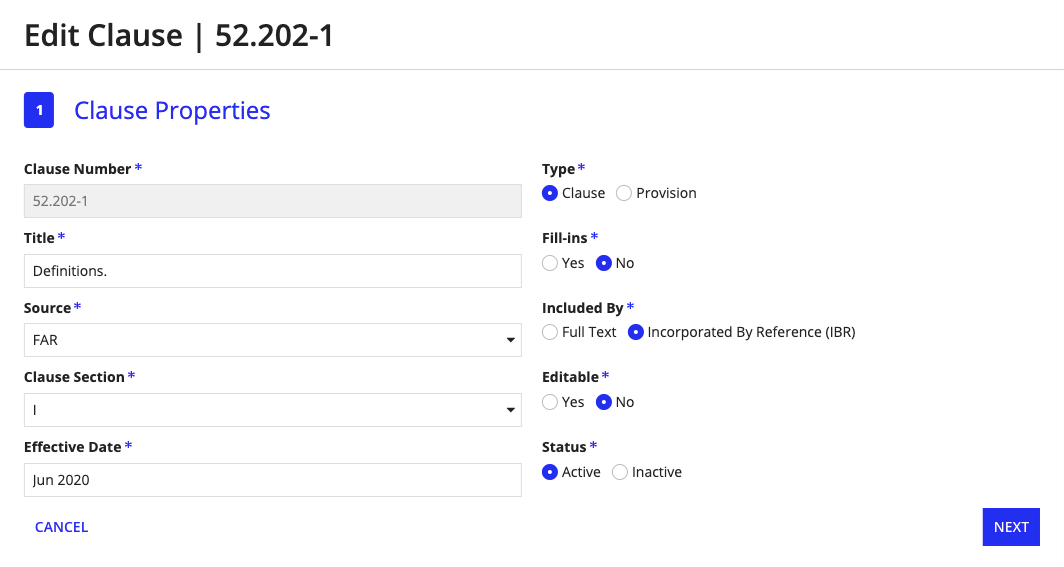

Caution: Any updates made to a clause synced from FAR.gov will be overwritten once the sync reruns.
Managing Clauses