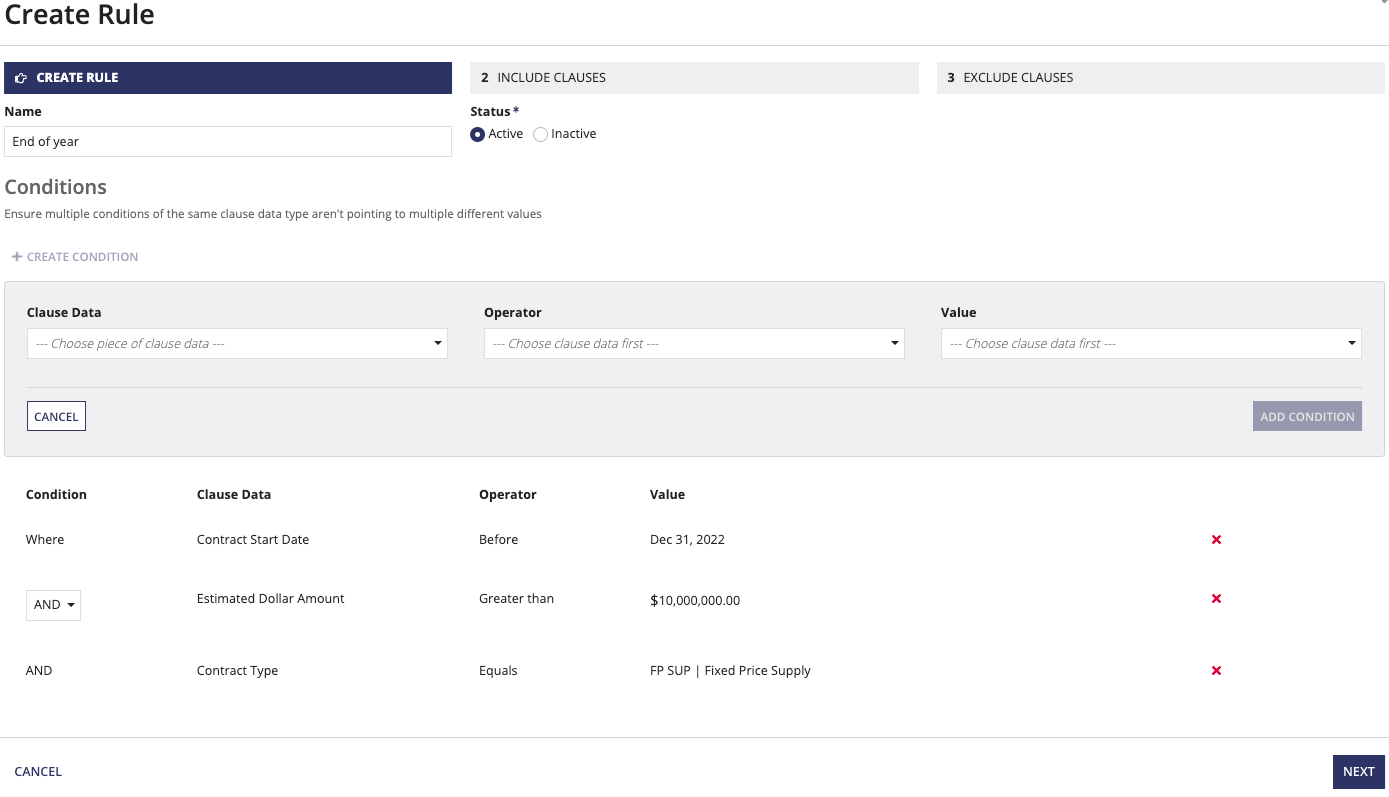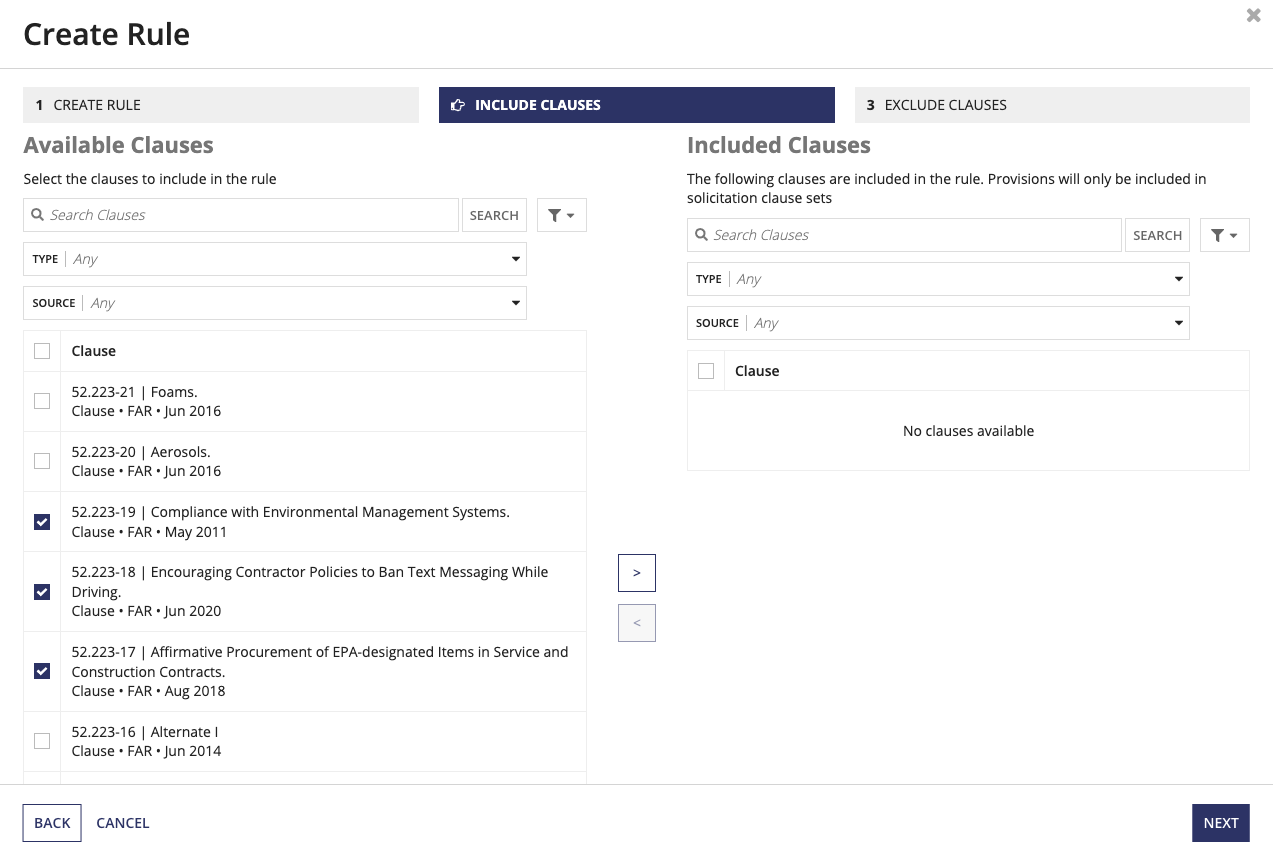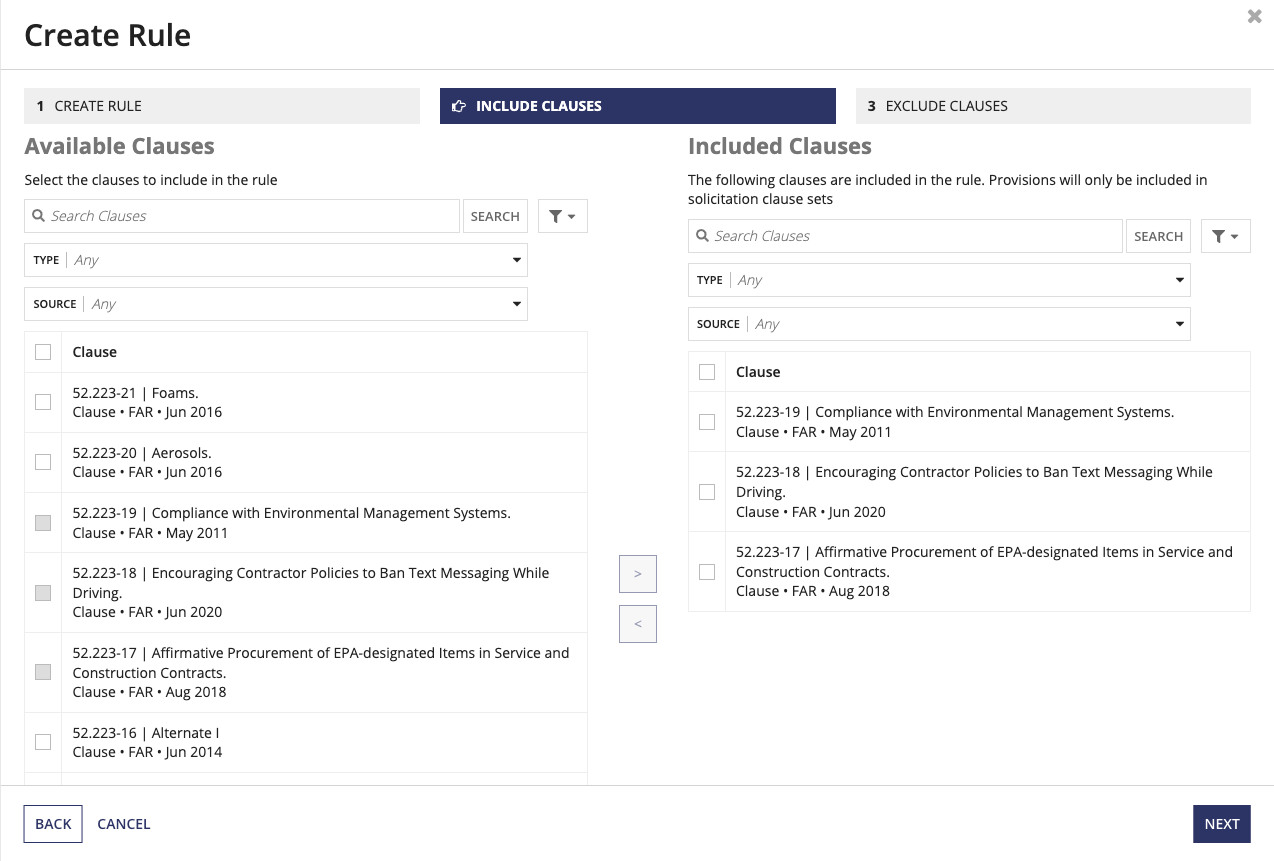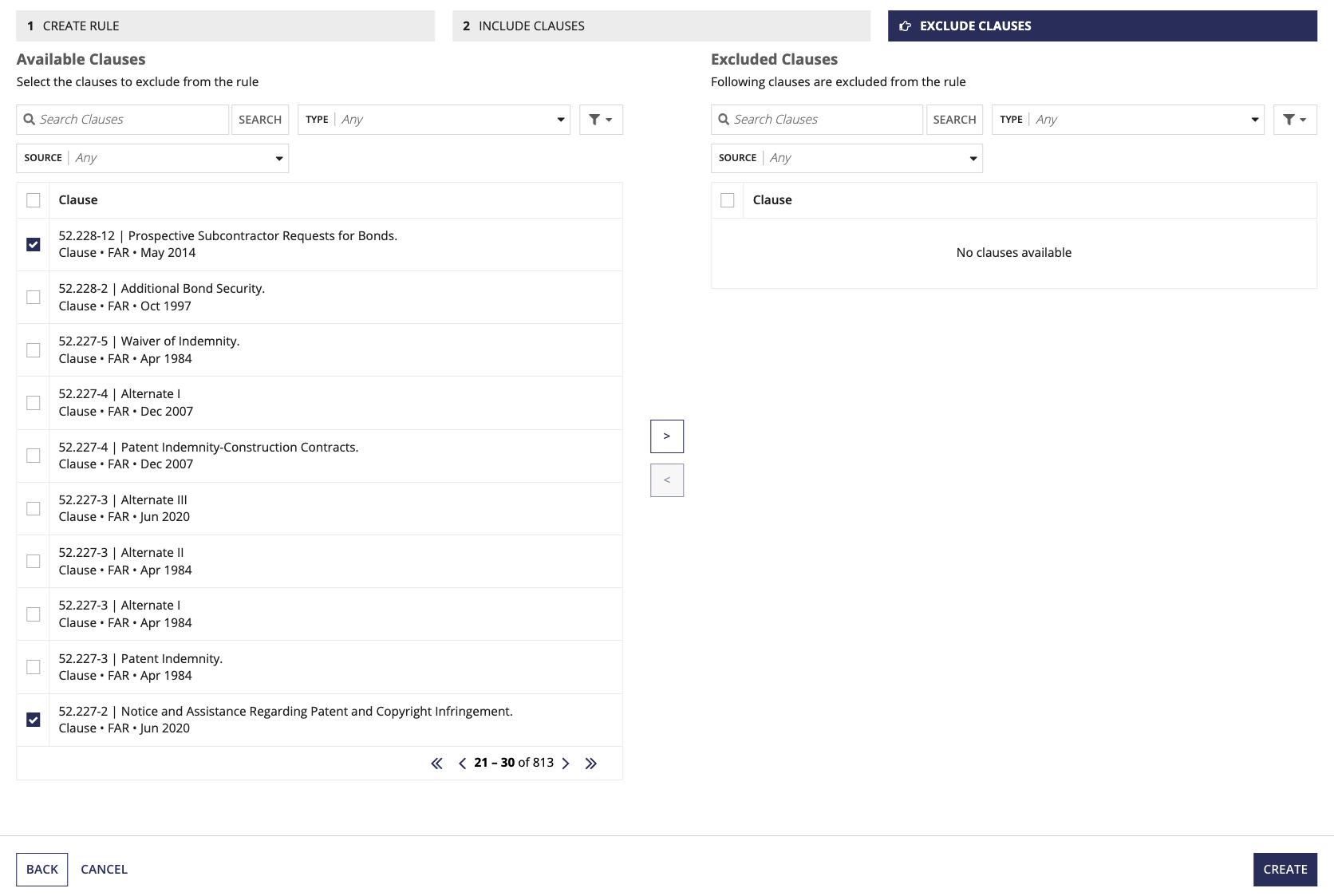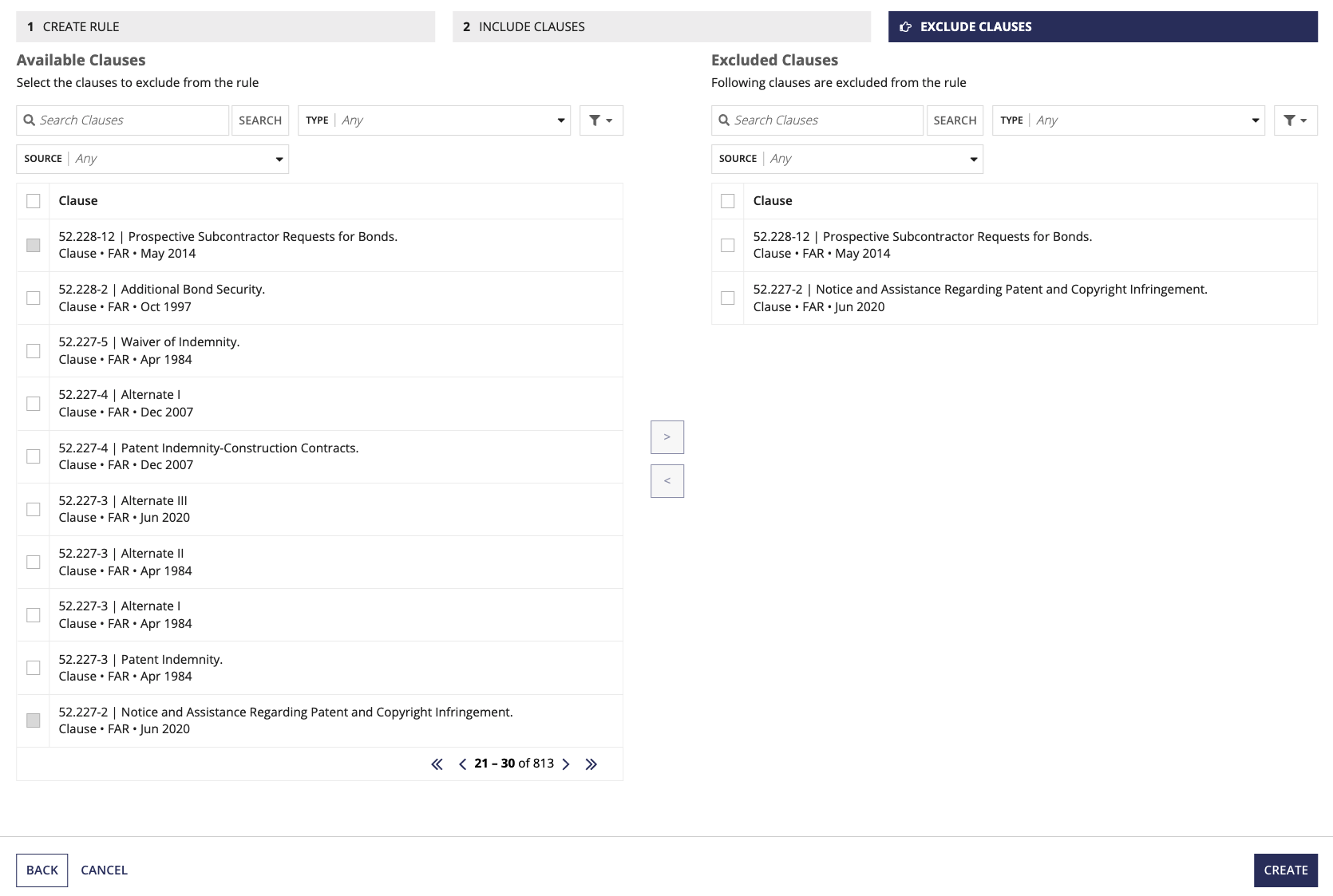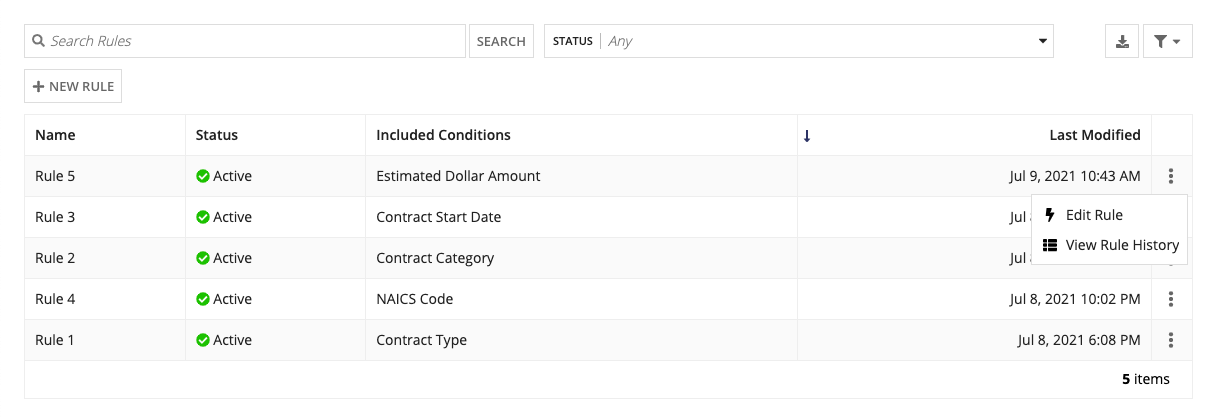|
| This content applies solely to Government Clause Automation, which must be purchased separately from the Appian base platform. This content was written for Appian 23.2 and may not reflect the interfaces or functionality of other Appian versions.
|
Introduction
Through the Government Clause Automation site, users can create rules to determine which clauses should be included or excluded in a clause set. This automated process offers ease and flexibility while managing the clauses and provisions required for a contract.
Viewing rules
After you access the Clause Automation site, you can view the Rules page by selecting Rules.
When you select Rules, a list of the existing rules, their status, included conditions, and last modified timestamp displays. From the list, you can search for a specific rule or filter the list to identify rules associated with a specific questionnaire, status, or both. You can also export the rules list to an Excel file by clicking on the download icon.

Creating a new rule
You can configure clause inclusion and exclusion rules to trigger based on the following:
- Questions and answers from questionnaires.
- Data provided in the clause set details section of clause set creation.
To create a new rule:
- From the Rules page, click NEW RULE.
- Enter the rule Name and select the Status.
- Note: There are two statuses:
- Active: The rule will be applied to new clause sets once saved.
- Inactive: The rule will not be applied to new clause sets once saved.
-
Click + CREATE CONDITION.
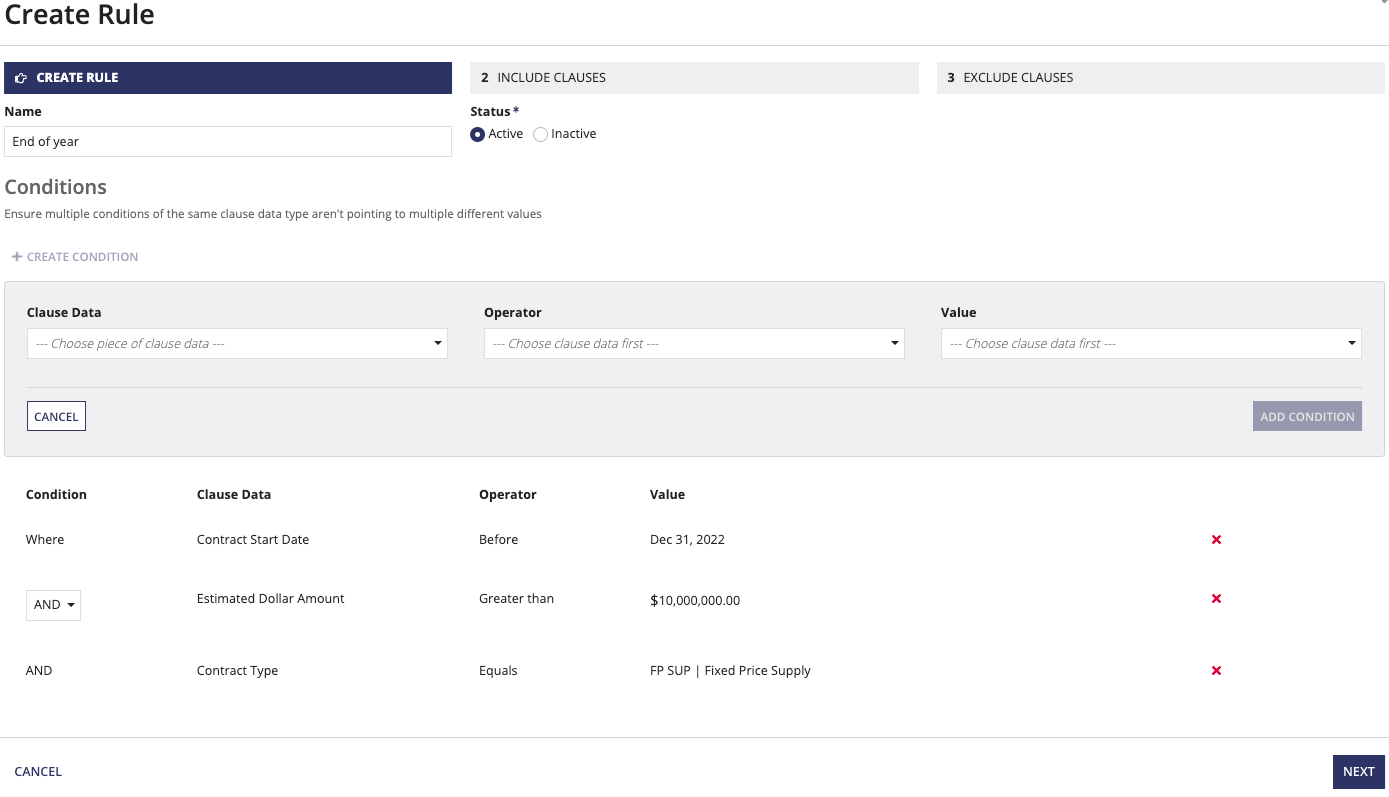
- Fill in the rule condition details:
- Select the Clause Data you want to apply as a condition. The clause data can be a quesiton from a questionnaire or clause set detail such as contract type, estimated dollar amount, or contract specialist.
- Select an operator and value for the condition you selected.
- Select Add Condition to apply another condition to the rule.
- Click NEXT when you are ready to assign clauses to the rule.
- Note: When generating a new clause set, rules can be set up to include specific clauses, exclude specific clauses, or both. Excluded clauses are not included as part of the clause set or listed as suggested applicable or optional clauses. You can only exclude these clauses if they are not Required clauses based on the FAR matrix. However, excluded clauses can be manually added back when creating a new clause set or through the Add Clause related action.
- In the Available Clauses section under Include Clauses, click the checkbox associated with each clause you want to attach to the rule. GCA includes these clauses in this rule.
- Easily search the clause list for a specific clause or filter by clause or provision Type, clause Source, or both.
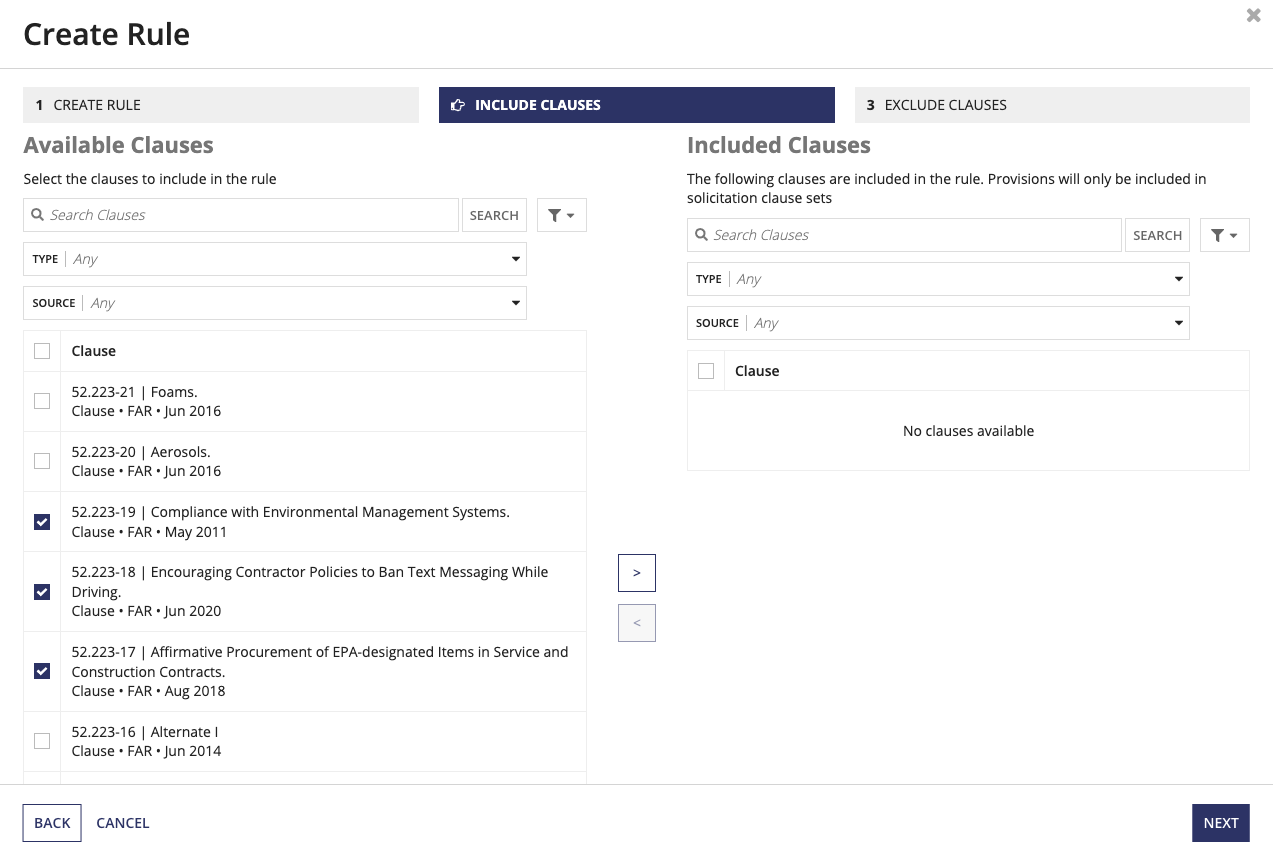
- After selecting the desired clauses, click the right arrow to move them to the Included Clauses section.
- To remove one or more clauses from Included Clauses, click the checkbox next to each clause you want to remove and click the left arrow icon.
- Provision type clauses will be included in solicitation type clause sets and automatically excluded in award type clause sets. The clause set type is configured when you create the clause set.
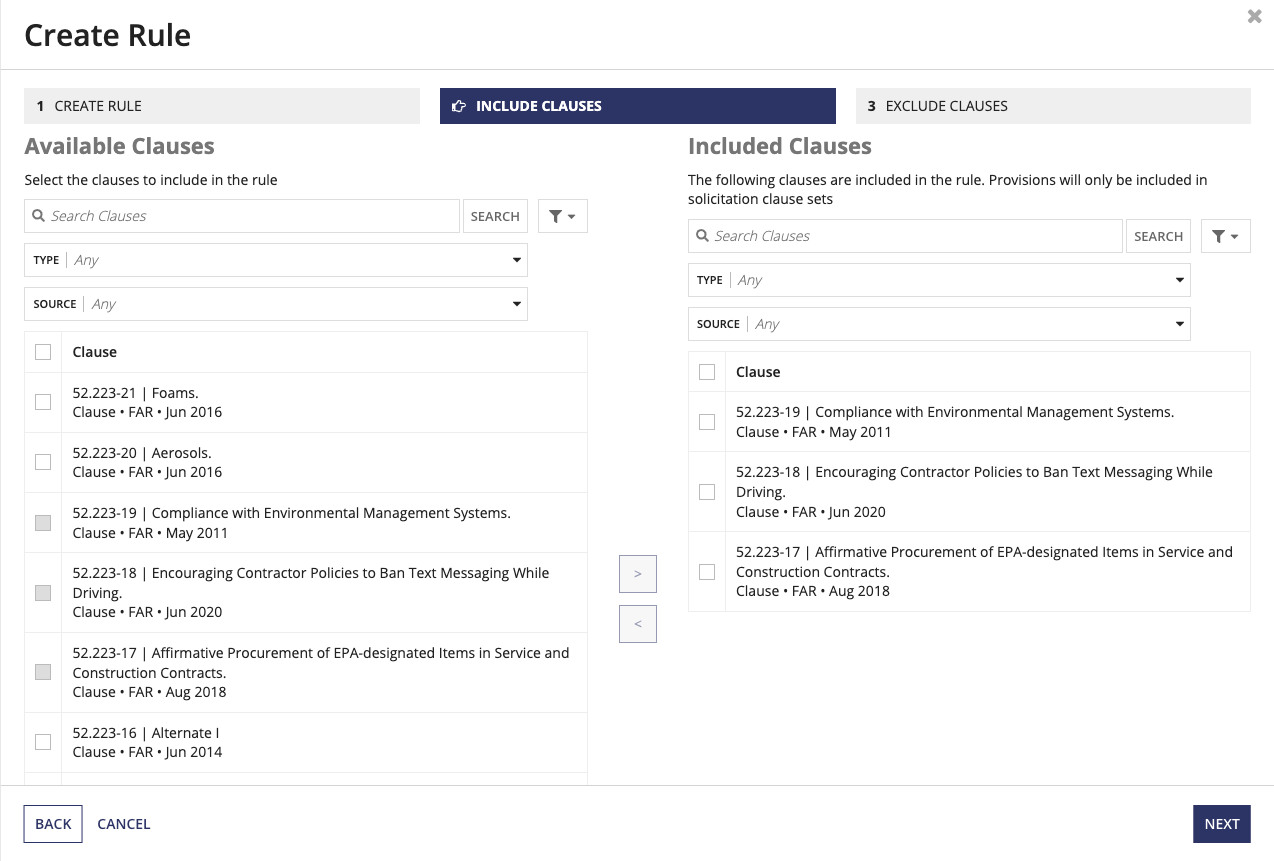
- Click NEXT to assign excluded clauses to this rule.
- In the Available Clauses section under Exclude Clauses, click the checkbox next to each clause you want the rule to exclude.
- Easily search the clause list for a specific clause or filter the clause list by clause or provision Type, clause Source, or both.
- You cannot exclude clauses assigned for inclusion or include clauses assigned for exclusion.
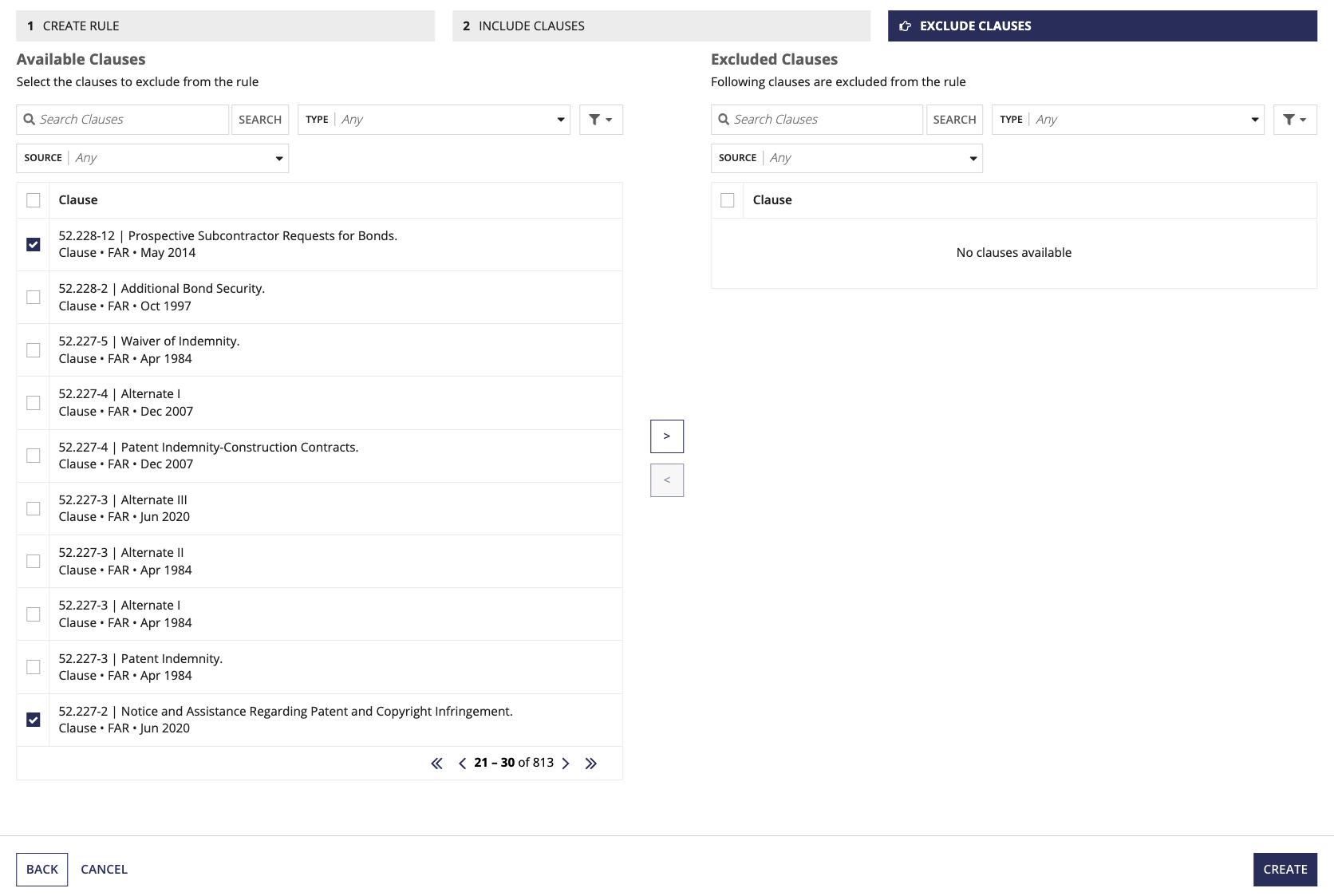
- After selecting the desired clauses, click the right arrow to move them to the Excluded Clauses section.
- To remove one or more clauses from Excluded Clauses, click the checkbox next to each clause you want to remove and click the left arrow icon.
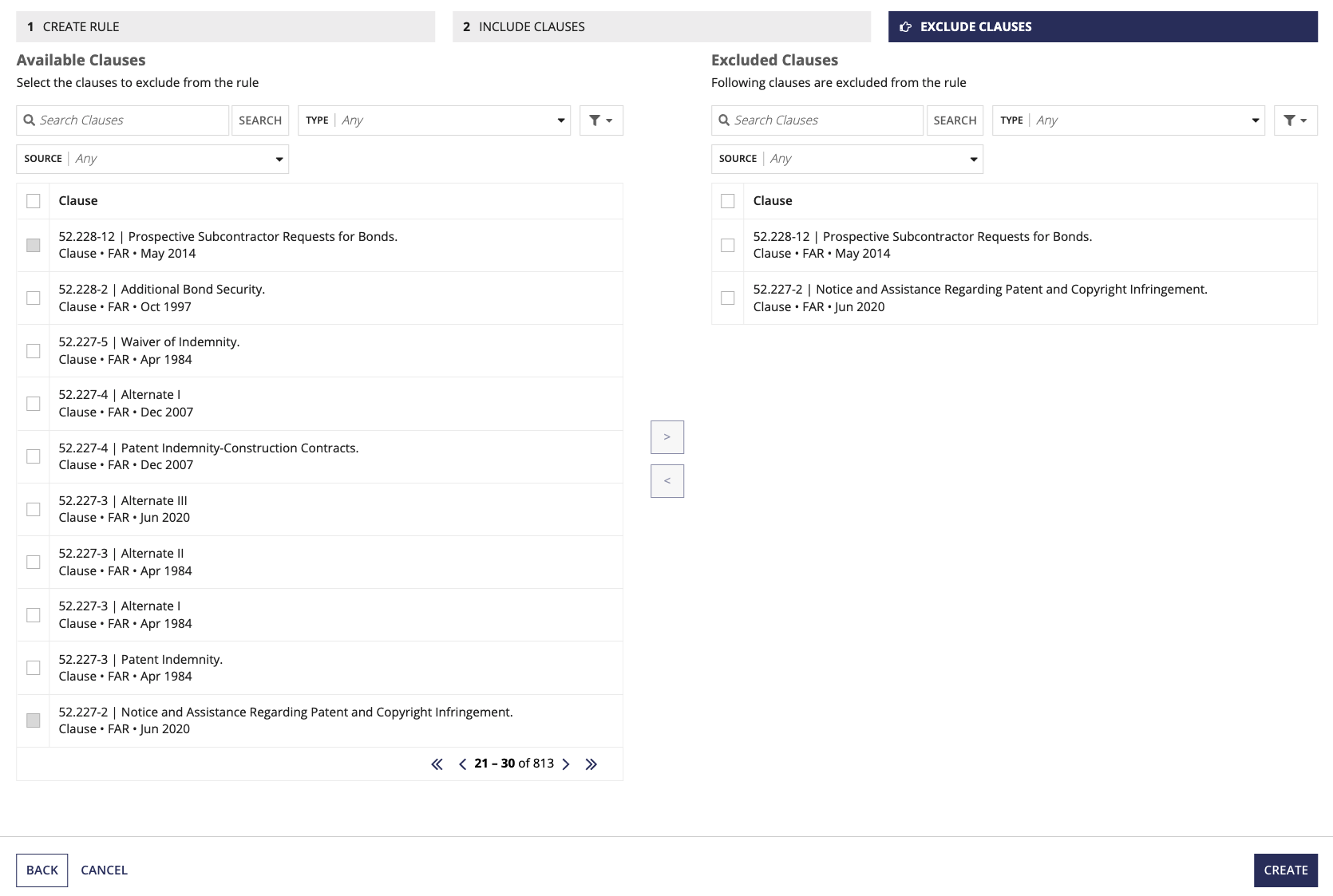
- Click CREATE to create the rule.
Updating an existing rule
You can quickly and easily update rules with Clause Automation.
To edit an existing rule:
-
From the Rules page, click the icon next to your desired rule and select the Edit Rule action.
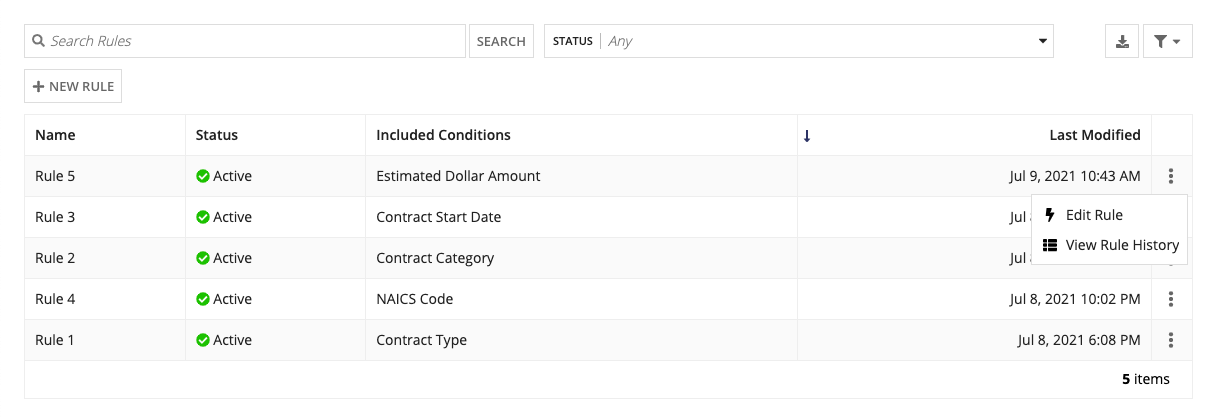
- Follow the rest of the Edit Rule wizard to update the rule name, status, conditions, and included or excluded clauses.
- When you are finished adding or removing clauses for exclusion to the rule, click SAVE.
All future questionnaires will use the updated rules. Clause sets that have already been generated or finalized will not be affected.