| This content applies solely to Government Clause Automation, which must be purchased separately from the Appian base platform. |
Managing clause setsCopy link to clipboard
After you create a clause set, GCA makes it simple and easy to manage existing clause sets directly from the Clause Sets list by allowing you to view additional information about the clause set, and take action on the clause set if you are a privileged business user.
Viewing a clause setCopy link to clipboard
To view an individual clause set, simply locate and click the clause set you want to view in the Clause Set list. This will take you to the Clause Set Summary view where you can see details about the clause set, contract information, and any clauses applied to the clause set.
The Summary also displays when clauses have a fail validation status of incomplete or missing fill-ins. You can update individual clauses to address these issues.
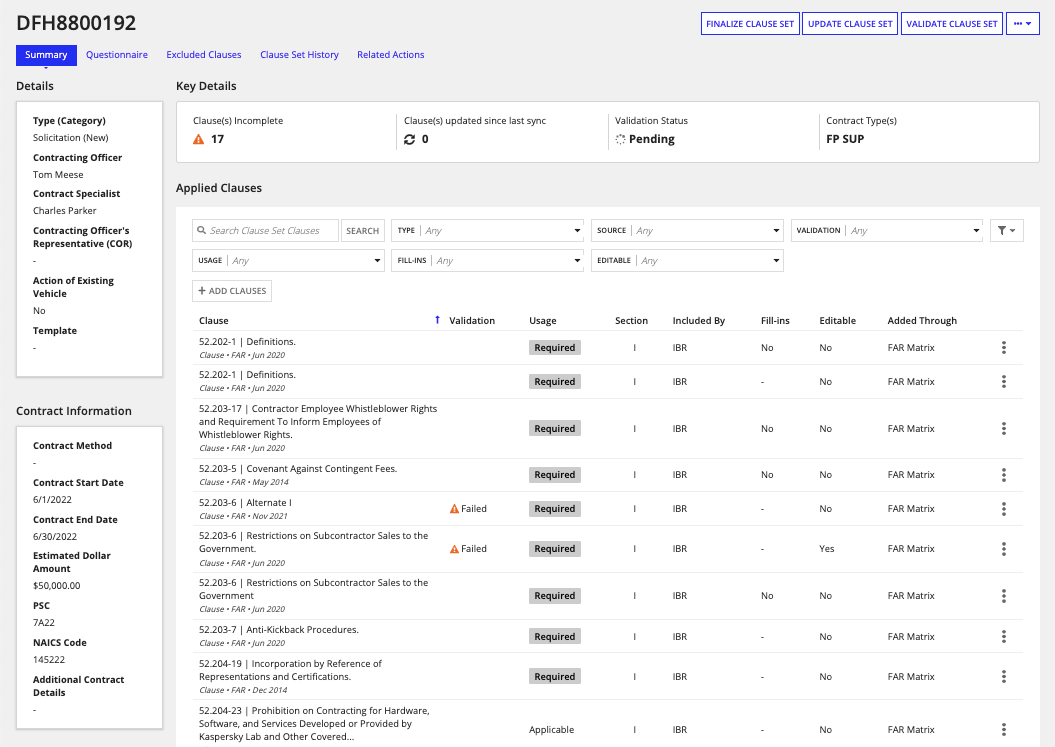
Viewing a clause in a clause setCopy link to clipboard
From the Clause Set Summary view, you can view a complete list of all clauses applied to the clause set. To view an individual clause, click the ellipsis icon associated with the clause you want to view and click View Clause.
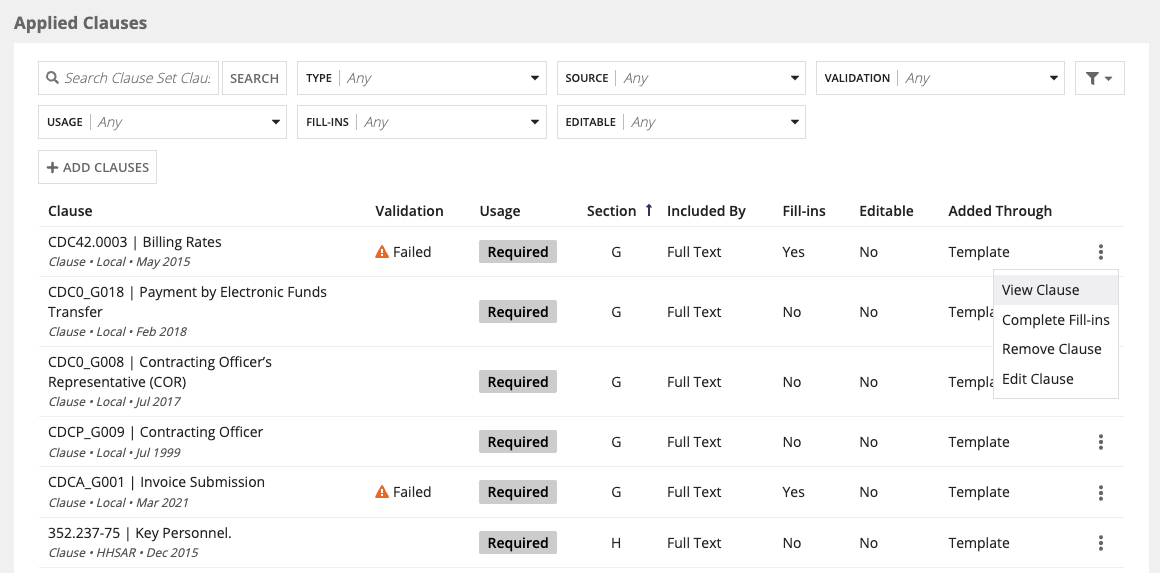
The View Clause dialog will display all pertinent information about the clause, including:
- Clause Name and Identifier
- Prescription Number
- Prescription Text
- Clause Text
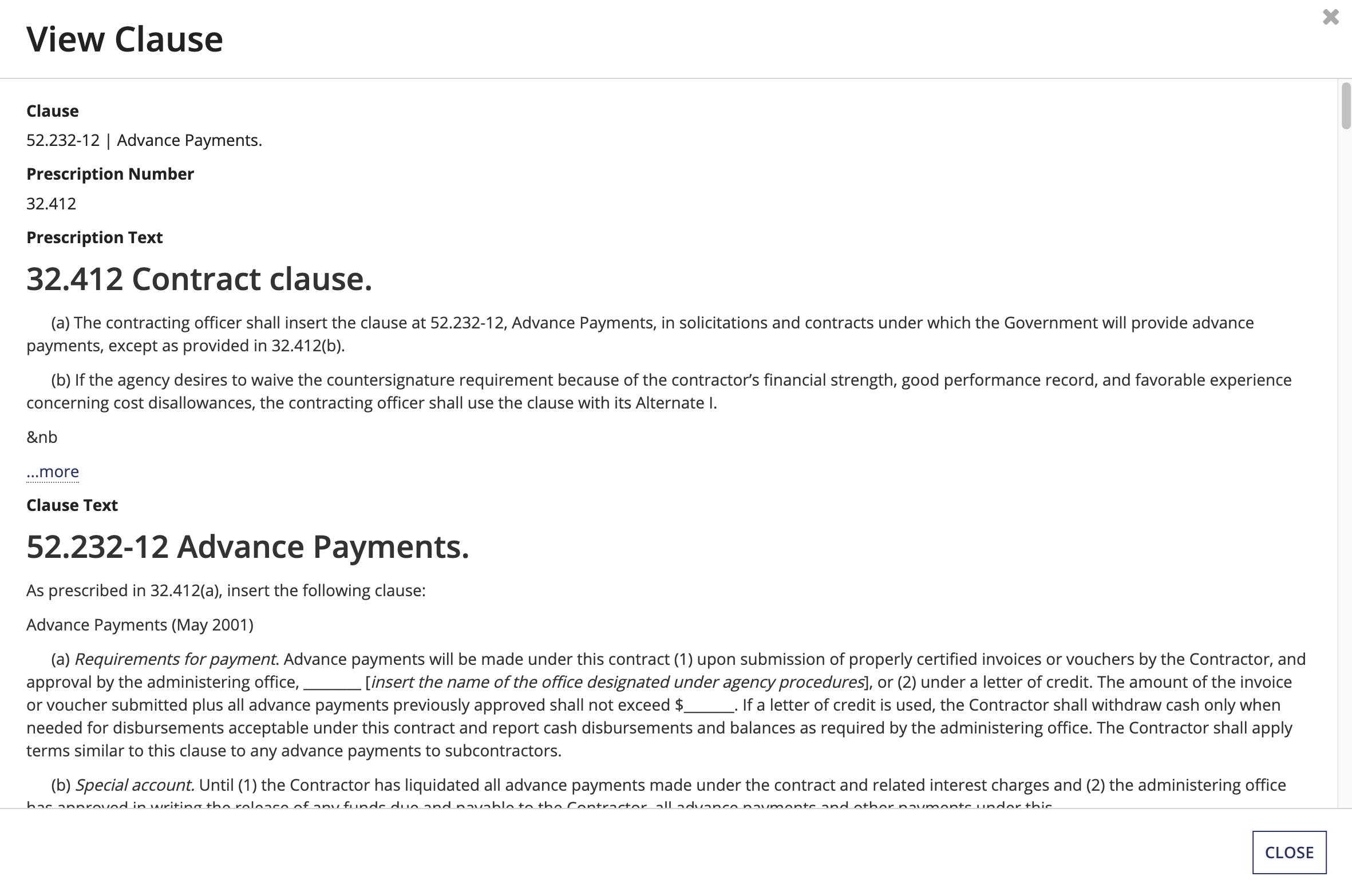
Taking action on a clause setCopy link to clipboard
Privileged users, which is a specific user group in GCA, can perform certain actions like creating rules, templates, and questionnaires. Contracting officers and contract specialists can update, validate, and finalize the clause sets assigned to them.
Updating clause setsCopy link to clipboard
When you need to update an existing clause, GCA walks you through a guided workflow that allows you to update the clause set details and questionnaire answers, review clauses assigned to the clause set, and add additional clauses if needed. After completing each step in the guided workflow, you can generate an updated clause set that matches the modifications you made.
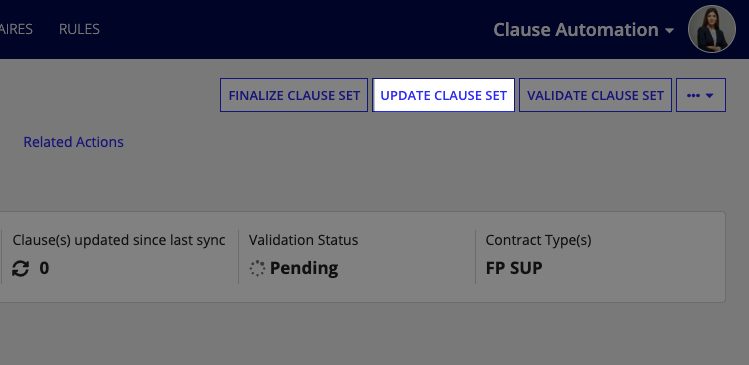
Note that any updates you make to a clause in the clause set will override the existing clause and any information associated with it.
To update a clause set:
- From the Clause Sets list, locate and click the clause set you want to update to drill down into the clause set summary view.
-
From the Summary view, click UPDATE CLAUSE SET to open the Update Clause Set workflow.
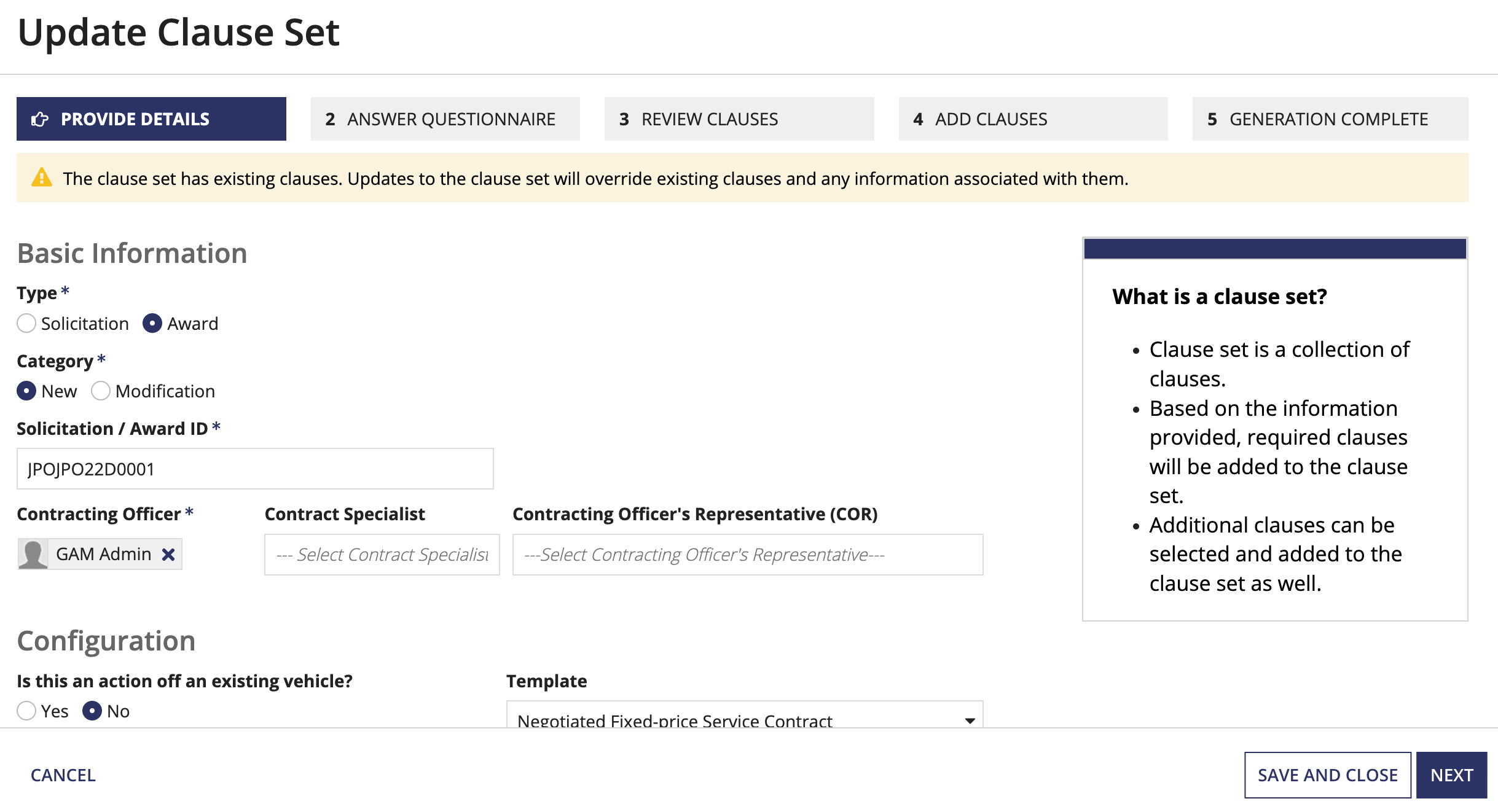
- In the PROVIDE DETAILS step, you can update the following information:
- Basic Information
- Type: Options include Solicitation and Award.
- Category: Options include New or Modification.
- Assignees: You can update the contracting officer, contract specialist, contracting officer's representative, or all three. Note that you must select either a contracting officer or contracting specialist as a contact or assignee.
- Configuration
- Is this an action off of an existing vehicle: Indicate if this is an action off of an existing vehicle by selecting Yes or No.
- Template: You can update the template to associate with the clause set by selecting a new template from the Template dropdown menu. Note that the template you select affects which clauses are added to the clause set.
- Contract Type
- Available Contract Types: Select the contract types relevant to the clause set.
- Selected Contract Types: If needed, remove any selected contract types.
- Contract Details
- Contract Start Date: If the contract start date has changed, update this field.
- Contract End Date: If the contract end date has changed, update this field.
- Contract Method: Options include Simplified Acquisition Procedures (SAP), Negotiated contract (NEG CONT), and _Solicited Bid (SLD BID).
- Estimated Dollar Amount: If the contract award amount has changed, update this field.
- PSC: PSC code associated with the contract award or clause set.
- NAICS Code: NAICS code associated with the contract award or clause set.
- Additional Contract Details
- Basic Information
- Click NEXT.
- In the ANSWER QUESTIONNAIRE step, update the questionnaire answers if they have changed and click NEXT.
- Review the clauses assigned to the clause set. You can search the clause list for a specific clause or filter the clause list by Usage, Type, or Source.
- Add additional clauses that were not automatically added to the clause set. You can search the clause list to find a specific clause and filter the list by Usage, Type, or Source.
- Note that if any templates or rules exclude clauses, they can be viewed in the Additional Clauses list with the Excluded Clauses Only filter, and manually added back in.
- After completing all updates, click GENERATE to update the clause set with your changes.
Validating clause setsCopy link to clipboard
GCA will run a validation on your clause sets and provide a list of all incomplete clauses, clauses with missing fill-ins, and clauses with incorrect information. When you initiate a clause set validation, a banner at the top of the Validate Clause Set form will indicate that the validation is complete and the number of errors found.
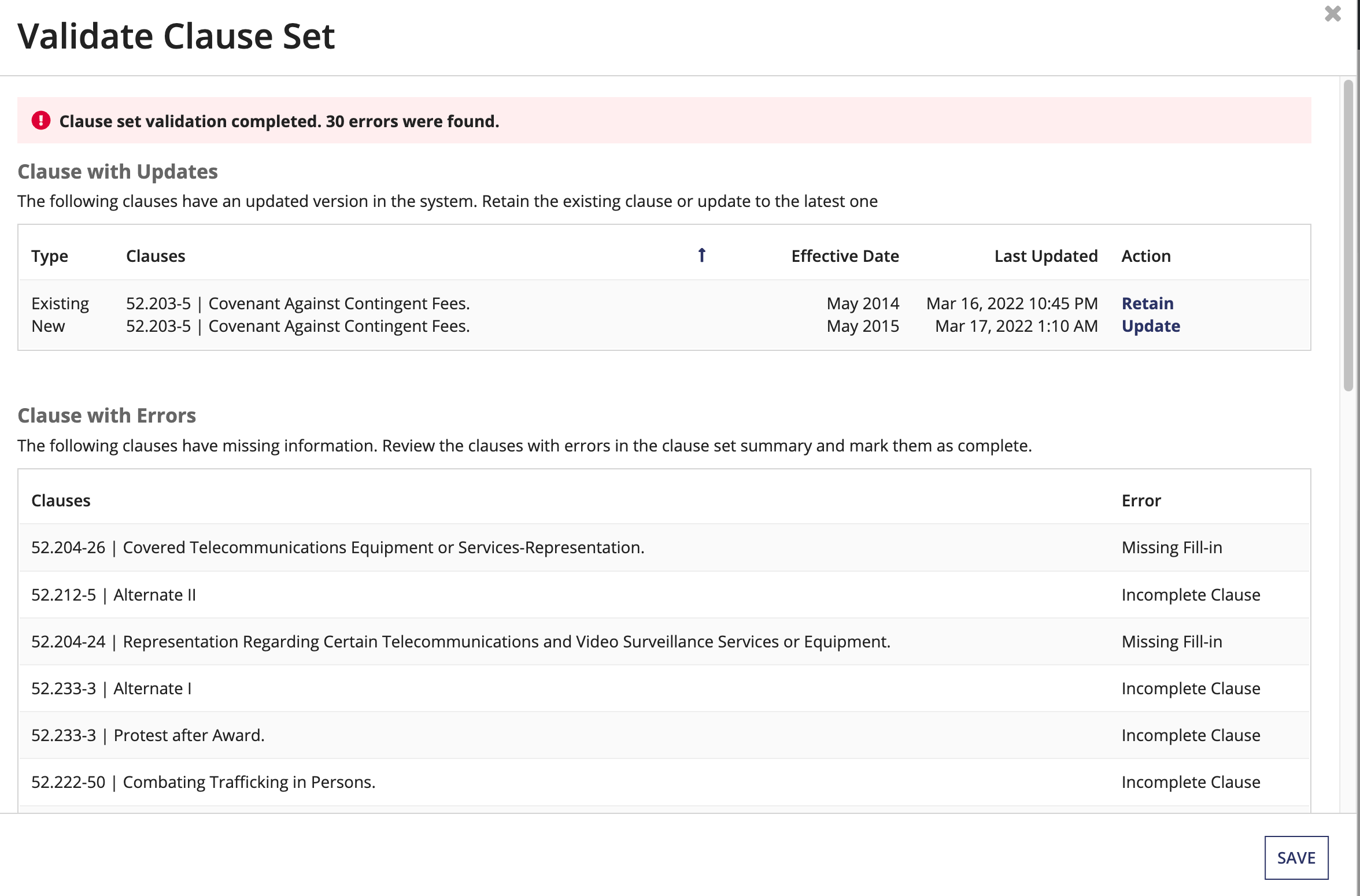
The validation will also inform you of any updated clauses in the system. GCA identifies updated clause versions and lists them in the Clause with Updates section. This allows you to update to the latest clause version or retain the existing clause in the clause set.
Although IBR clauses do not include full text in the final PDF version of the clause, you can still manually edit these clauses using the clause editor if they show up in the validation report.
See Editing Clauses in a Clause Set for more information about the types of clause information you can edit and the edit methods.
To validate a clause set:
- From the Clause Sets list, locate and click the clause set you want to update to drill down into the clause set summary view.
- From the Summary view, click VALIDATE CLAUSE SET to open the Validate Clause Set form.
- If there are clauses with updates, click Update to get the latest version of the clause or click Retain to retain the existing clause in the clause set.
- In the Clause with Errors section, review the list of clauses with missing fill-ins or marked as incomplete. Go to the Clause Set Summary view and manually edit each clause or use Missing Fill-in to use GCA's auto-suggestions to complete missing fill-in data.
- Click SAVE.
After running a validation on a clause set, you may need to edit clauses in the clause set to complete any missing fill-ins or correct any errors.
Finalizing clause setsCopy link to clipboard
After updating all the clauses in your clause set and validating that there are no remaining errors or incomplete clauses, you can finalize the clause set.

Finalizing a clause set indicates that it is complete and ready to add to a supplement. Only finalize a clause set when you are sure it is complete and you have no plans to perform future edits or updates. Finalized clauses are no longer available for edits.
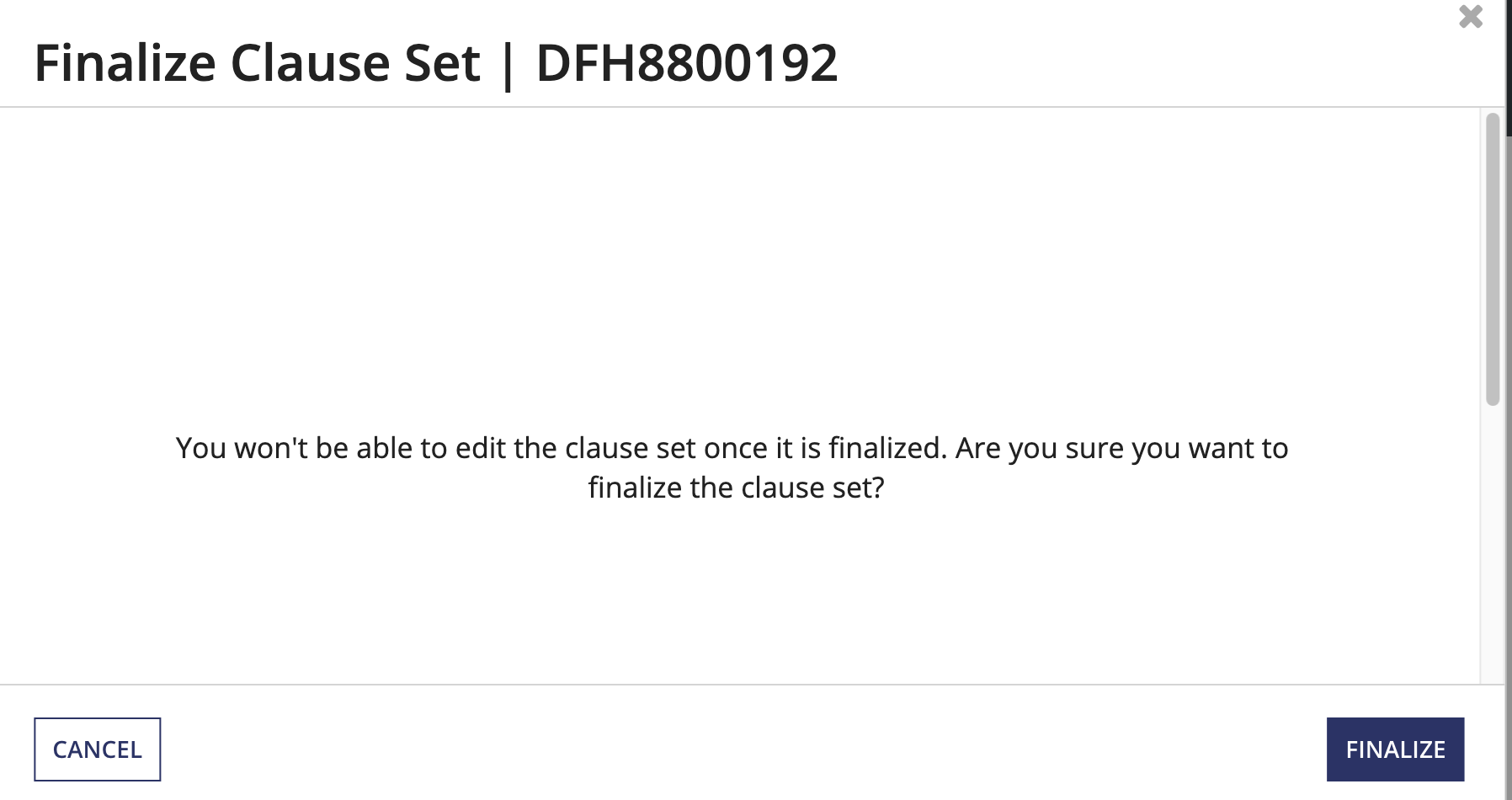
GCA will automatically run a validation on any finalized clause sets to ensure there are no incomplete clauses or clauses with missing fill-ins. During validation, if any errors are identified in the applied clauses, the validation and finalized clause set process will both fail. The Clause Set History tab in the clause set record will log both failed processes with a timestamp. You will need to fix the errors by editing the clauses that require attention.
To finalize a clause:
- From the Clause Sets list, locate and click the clause set you want to update to drill down into the clause set summary view.
- From the Summary view, click FINALIZE CLAUSE SET to open the Finalize Clause Set workflow.
- Note: If clause errors or updates are identified during automatic validation, you will need to edit or update these clauses before finalizing the clause set.
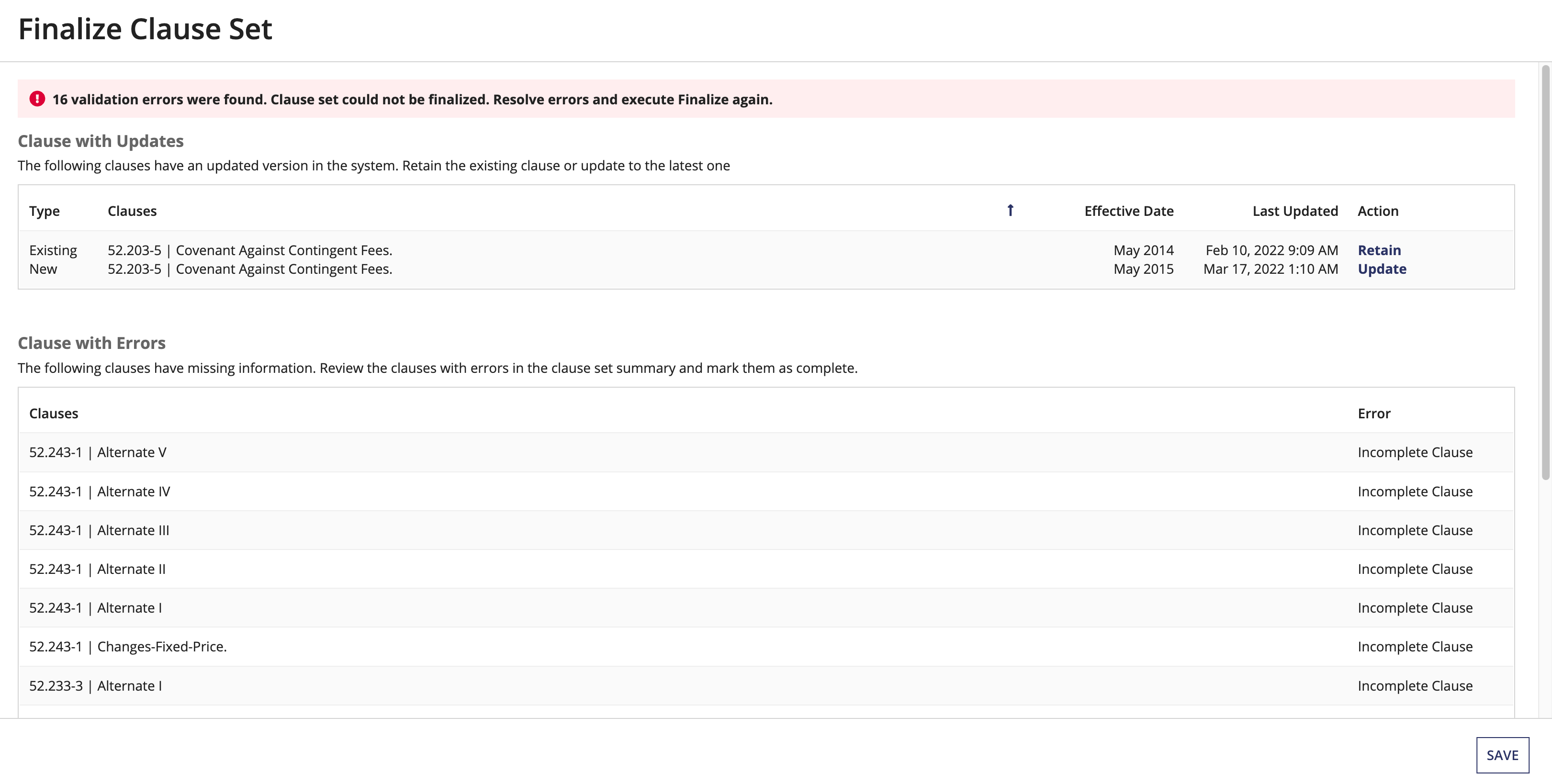
- Click SAVE.
Creating an award clause set from SolicitationCopy link to clipboard
Once a solicitation clause set has been finalized, you can create an award clause set directly from the solicitation summary view. The new award clause set will contain all of the existing clause set information from the solicitation.
To create an award clause set from a solicitation clause set:
- From the Solicitation Summary view, click CREATE AWARD.
- Add the Award ID.
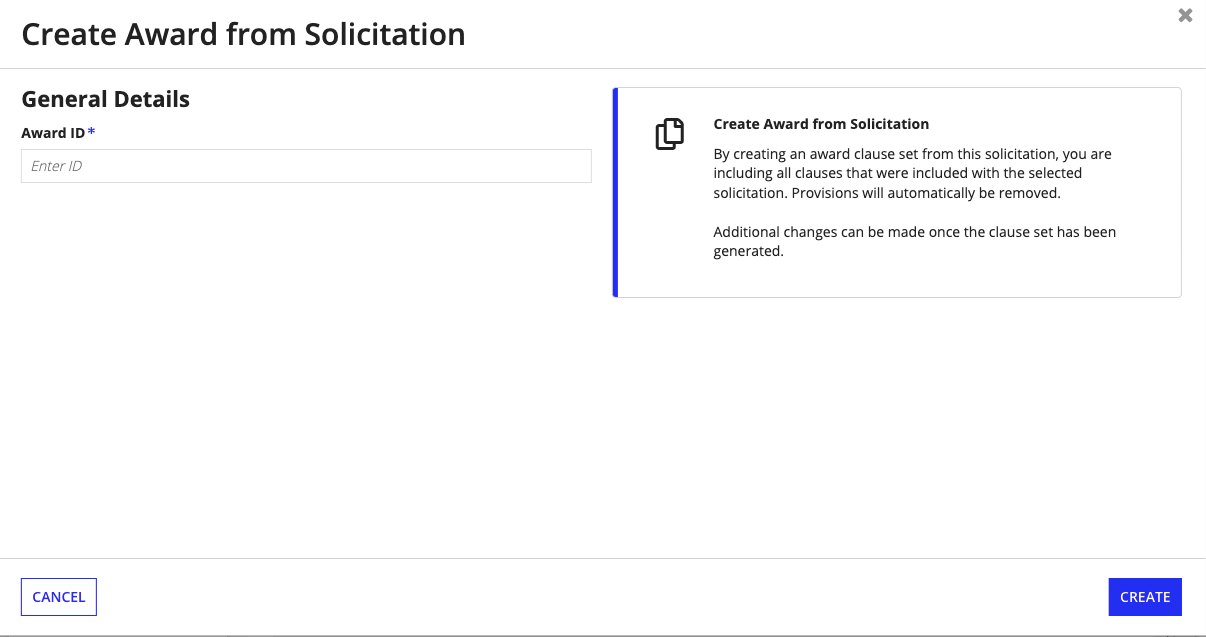
- Click Create. You will see a confirmation window confirming the award clause set was created successfully.
