| This content applies solely to Government Clause Automation, which must be purchased separately from the Appian base platform. |
IntroductionCopy link to clipboard
The Clause selection process allows you to select and edit a group of clauses, also called a clause set, that you need to create a clause supplemental document. The Appian Government Clause Automation (GCA) solution walks users through a guided experience that allows them to collect contract information and answer additional questions so the solution can automatically add or suggest clauses needed for the contract.
This page provides instructions on creating a new clause set.
Creating a clause setCopy link to clipboard
Creating a clause set consists of the following steps:
Providing detailsCopy link to clipboard
Creating a clause set begins with providing contract details.
Basic informationCopy link to clipboard
To start creating a clause set:
- Select the Type, either
SolicitationorAward. - Select the Category, either
NeworAmendment.- The category options depend on the Type you selected in the previous step.
- Enter the Solicitation / Award ID.
- Enter the Modification / Amendment Number if the Category previously selected was not
New. - Select the Contracting Officer.
- Select the Contract Specialist.
-
Select the Contracting Officer's Representative (COR) (optional).
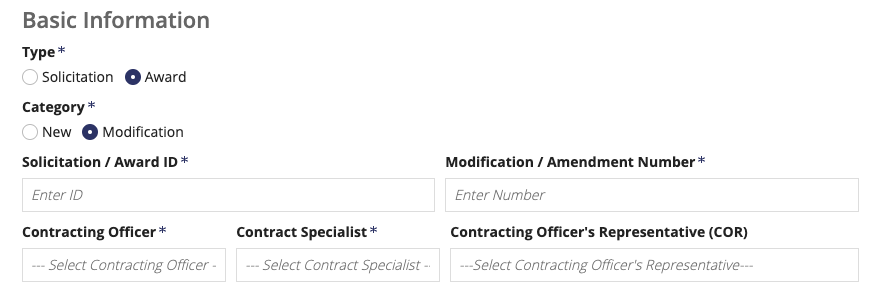
Configuring a clauseCopy link to clipboard
- Select whether this is an action off of an existing vehicle.
- Select a Template.
- Templates are created from the Templates page. The template you select affects which clauses are added to the clause set.

Selecting contract typesCopy link to clipboard
- Select one or more available contract types.
- Click > ADD SELECTED to add. To remove a contract, click on the contract type under Selected Contract Types and click < REMOVE SELECTED.
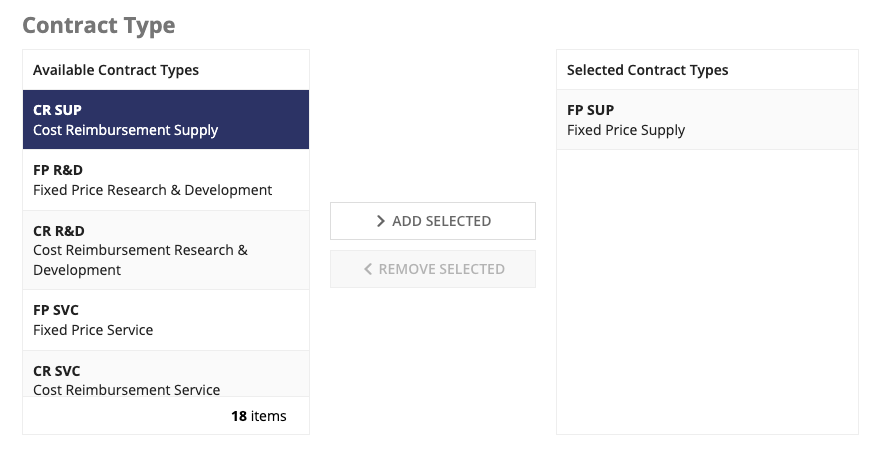
Entering contract detailsCopy link to clipboard
This section is only relevant and available for new solicitation or awards that are not an action off of an existing vehicle.
To enter additional contract details for a new award:
- Select the Contract Start Date and Contract End Date.
- Select the Contract Method.
- Enter the Estimated Dollar Amount.
- Enter the PSC and NAICS codes.
- Enter the Contract Purpose Detail.
-
Add any additional contract details.
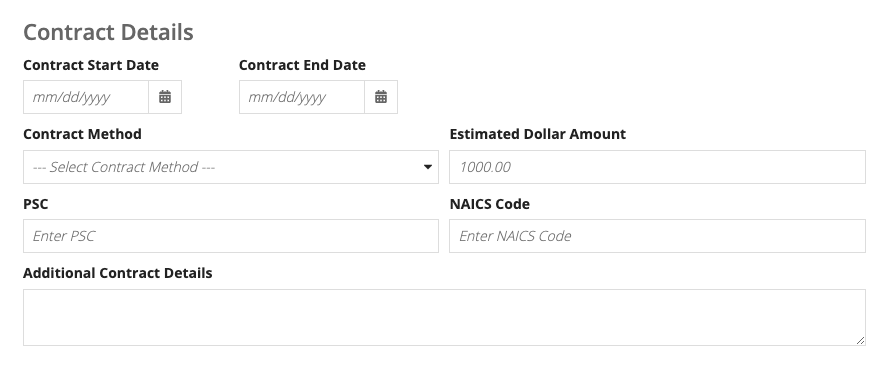
- Click NEXT to proceed.
Answering questionnairesCopy link to clipboard
GCA allows you to have multiple questionnaires for your agency. When creating a new clause set, only the questionnaire selected as the default will appear.
Each questionnaire can have multiple categories and multiple questions in each category. To complete a questionnaire, users must answer all of the questions in each category.
Click NEXT to proceed.
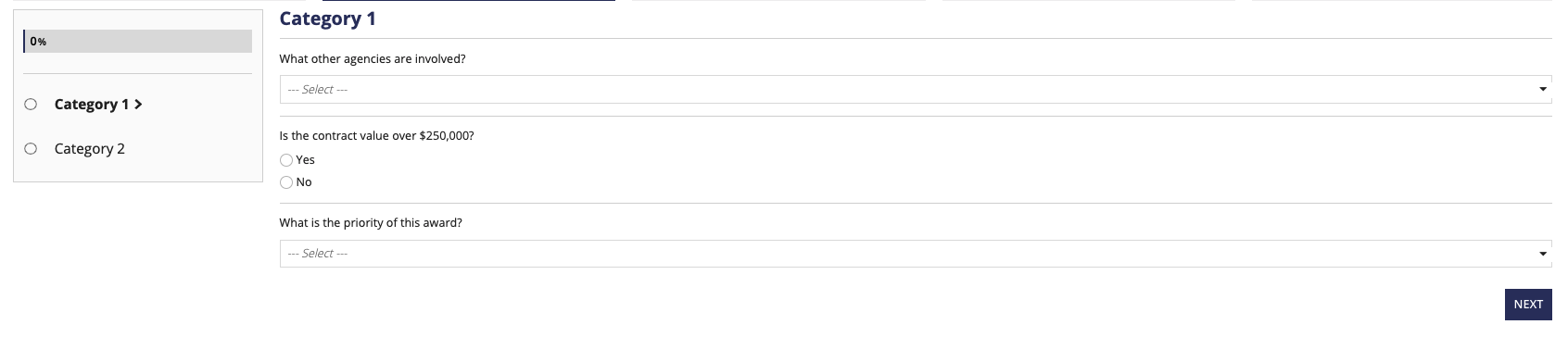
Reviewing clausesCopy link to clipboard
Here you can review the clauses that have been automatically added as a result of contract type, selected template, rules based on provided clause set details, and rules based on questionnaire answers.
Users can search the clause list for a specific clause or filter the clause list by Usage, Type, or Source.
- Usage:
Applicable,Optional, orRequired. - Type:
Clause or Provision. -
Source:
FAR,Department, orAgency.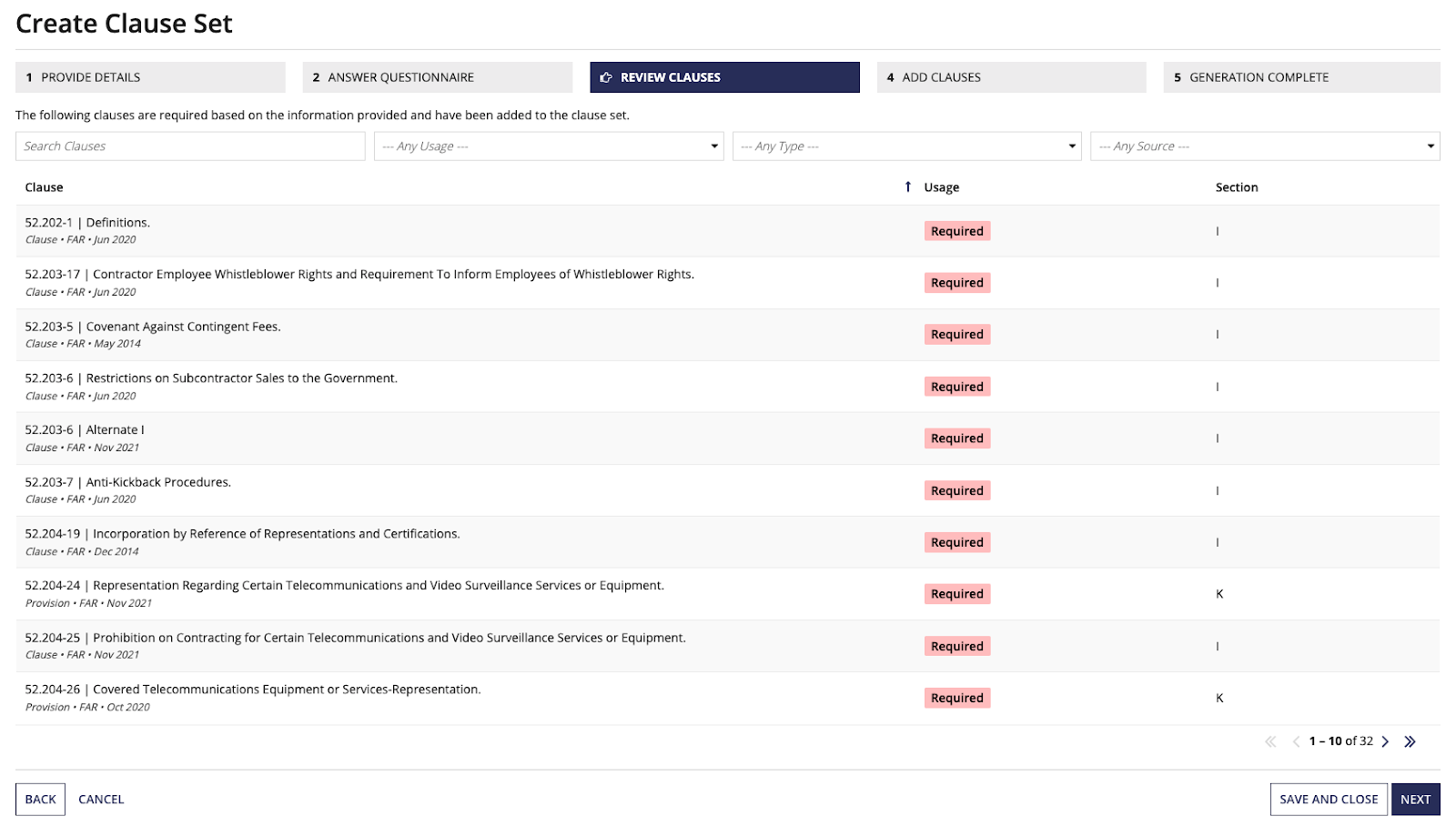
To proceed to the step, click NEXT.
Adding clausesCopy link to clipboard
As an option, you can manually add clauses that were not automatically added. The clauses can fall under two categories:
- Suggested: Suggested clauses based on contract details, templates, rules, and questionnaires.
- Additional: Clauses that are available from the clause list and don't have any suggested usage.
You can search the clause list to find a specific clause and filter the list by Usage, Type, or Source.
Select any additional clauses you would like to add, and click GENERATE.
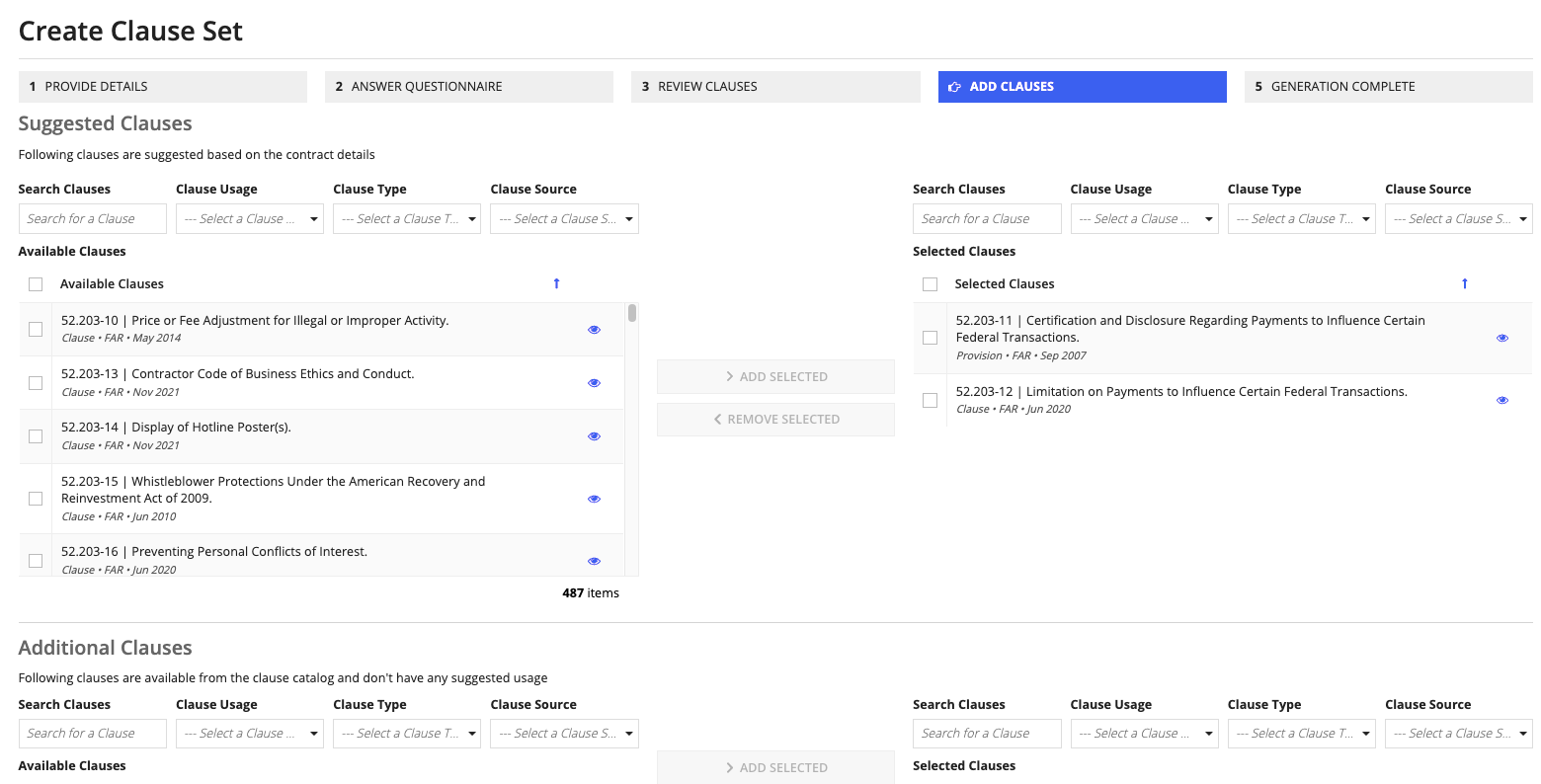
Generation completeCopy link to clipboard
After clicking GENERATE on the Add Clauses page, GCA opens a page that confirms successful generation. You will also see a link to the summary record page for your clause set.
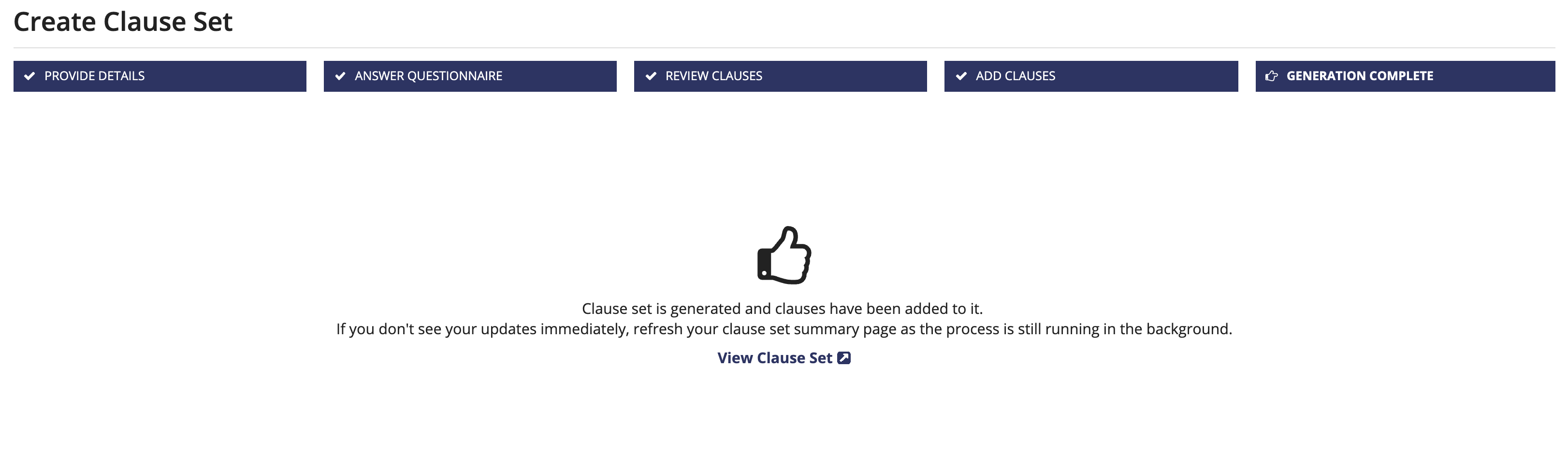
Now that you've finished creating a clause set, you can view, manage, and take action on the clause set.
