| This content applies solely to Requirements Management, which must be purchased separately from the Appian base platform. |
IntroductionCopy link to clipboard
The process of entering new requirements involves capturing information that varies by organization. Requirements Management provides the capability to customize the questionnaires and questions used to capture this information without modifying the solution.
This page describes how to use the Requirements Management Settings site to configure these questions.
Viewing questionnairesCopy link to clipboard
After you access the Requirement Management Settings site, you can view the Questionnaires page by selecting Questionnaire at the top of the page. When you click Questionnaires, you will see three tabs: Questionnaires, Questions, and Rules.
The Questionnaire page displays a grid that lists all of the information that is pertinent to questionnaires. Users can use this information to determine which questionnaires already exist and when they were last updated.
You can view the Questionnaires page by selecting Questionnaire in the left navigation under ADDITIONAL QUESTIONS. A list of existing questionnaires and a timestamp showing when each questionnaire was last modified displays. From this view, you can also create a new questionnaire.
Managing questionnairesCopy link to clipboard
From the Questionnaire page, you can create a new questionnaire, delete a questionnaire, and clone a questionnaire. Select a specific questionnaire as the default, and it will automatically appear for users when they're creating a new questionnaire.
If you'd like to have no active questionnaire, you can also select the default questionnaire, and select Remove Default.
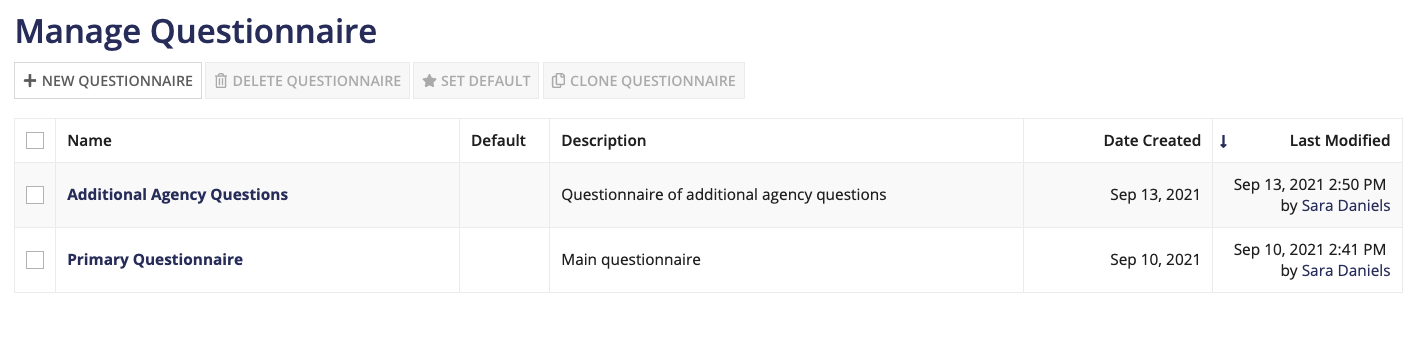
Creating a new questionnaireCopy link to clipboard
To create a new questionnaire:
- From the Questionnaires page, click NEW QUESTIONNAIRE.
-
Enter a questionnaire Name and Description.
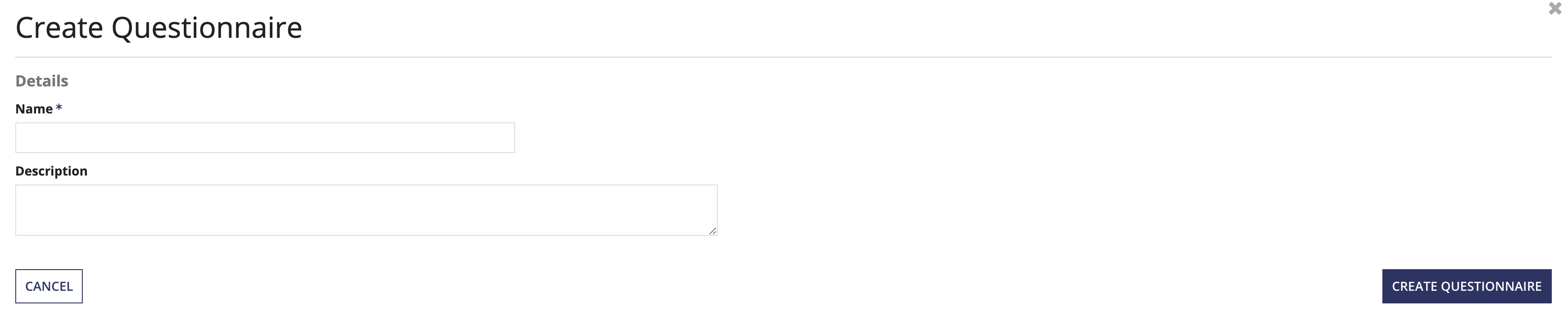
- Click CREATE QUESTIONNAIRE.
-
Select ADD CATEGORY to add a question category.
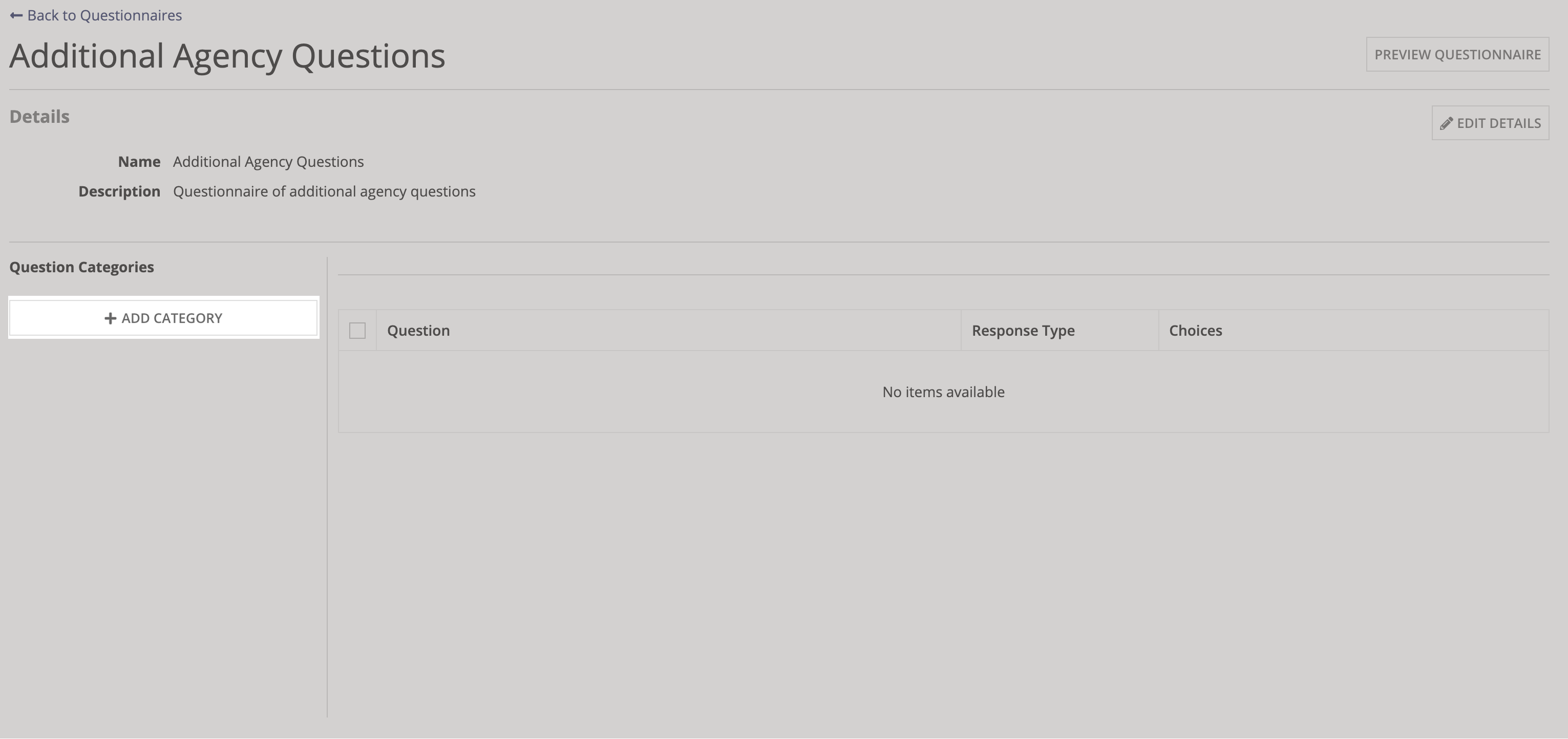
-
Enter a Category Name and select CREATE CATEGORY.
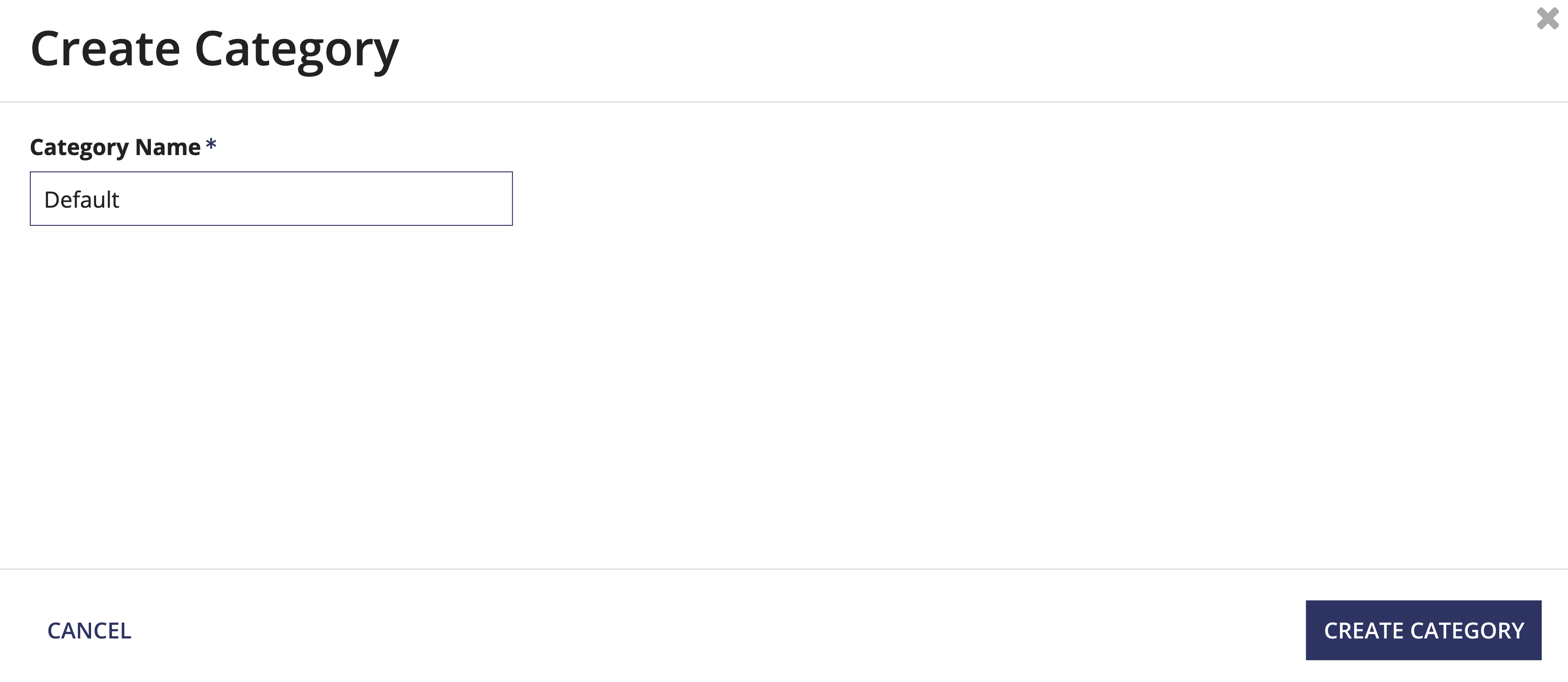
-
You can continue adding categories to the questionnaire or use UPDATE CATEGORY, DELETE CATEGORY, or both to make changes to the selected category.
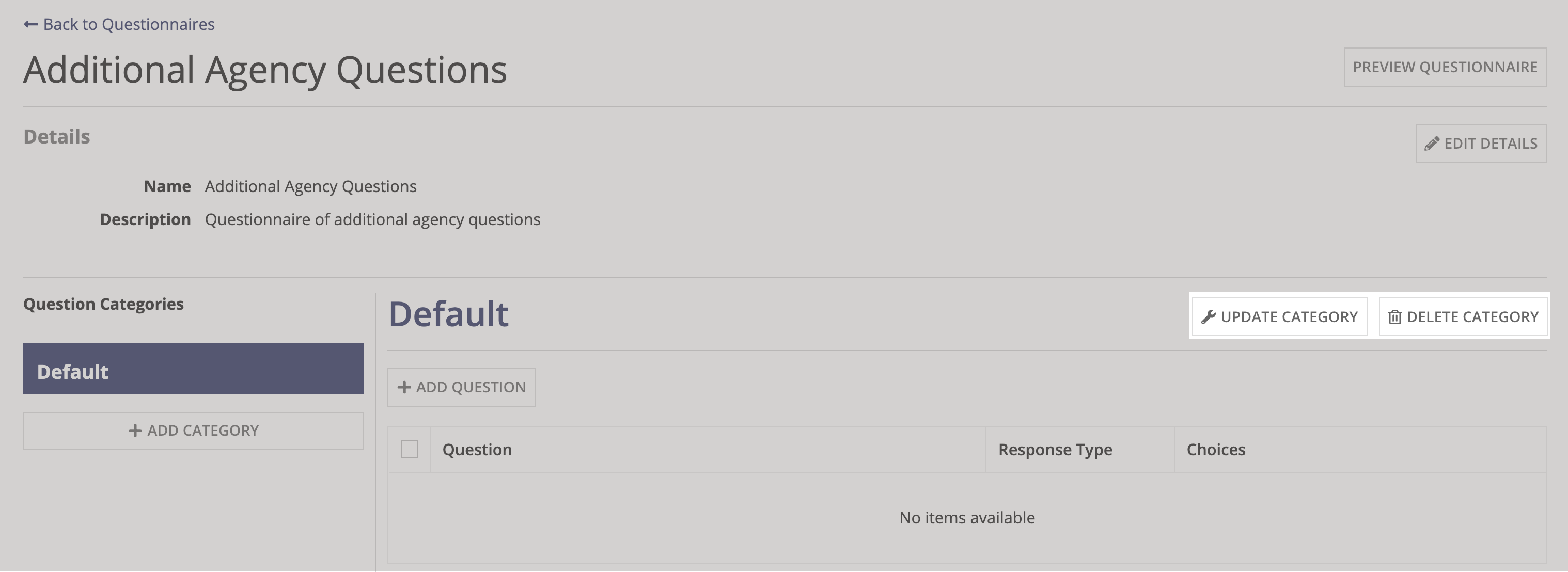
- Click ADD QUESTION to add questions to the categories you created.
-
Note: The Add Question grid contains all of your configured questions.
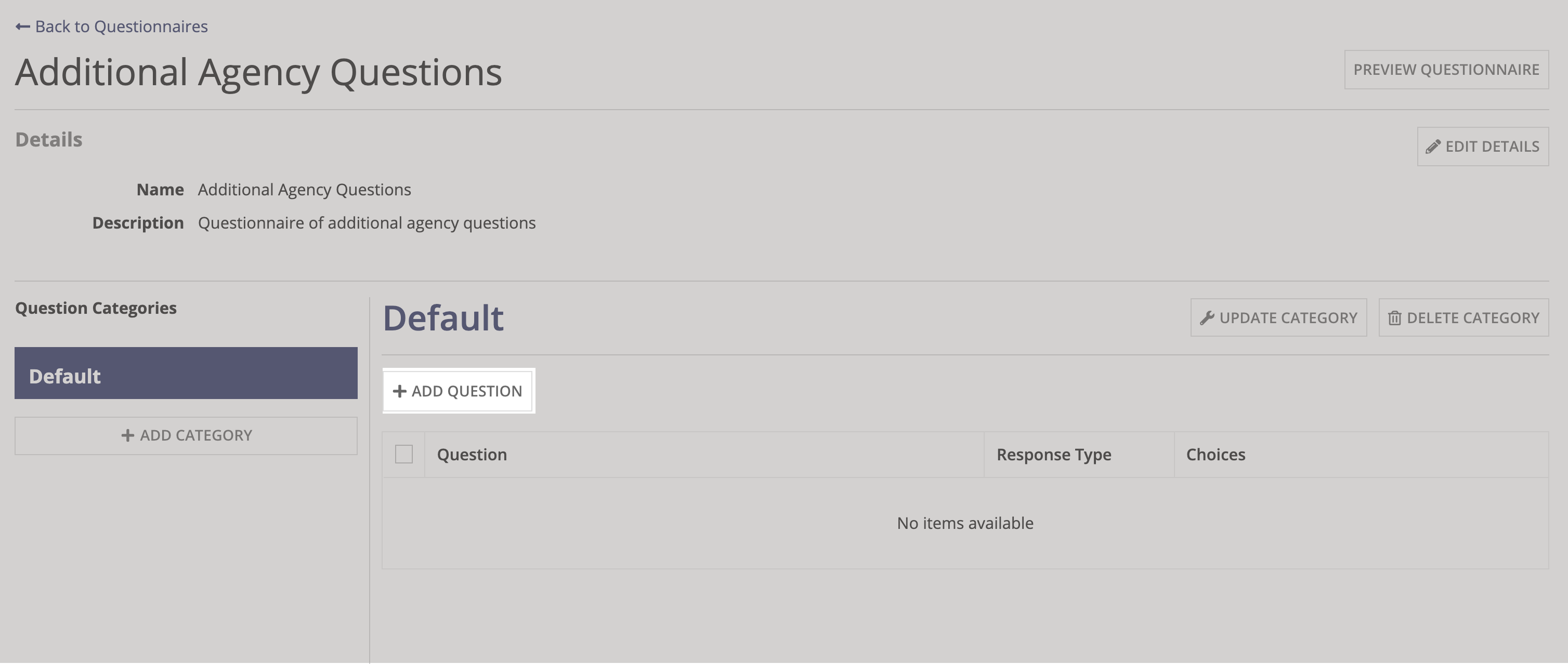
-
- Use the Search field to look for a specific question in the grid. After identifying the question you want to add, simply click on it to add it to the category.
-
Note: If you can't find the question you're looking for, you can easily add a new question. See Creating a new question below.
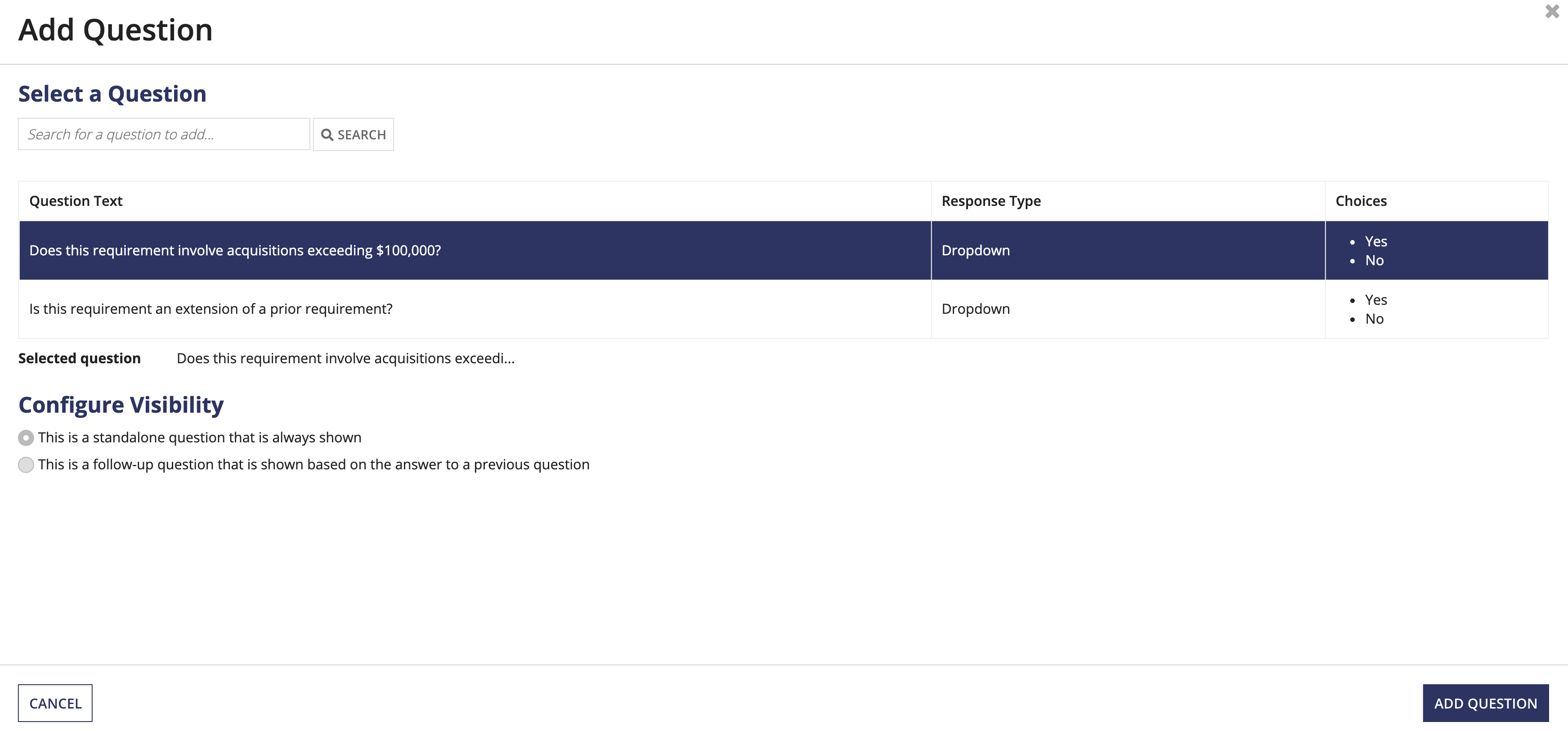
-
- Once you have selected the desired question, click ADD QUESTION to include it in the questionnaire.
- Repeat steps 7-9 until the questionnaire contains all the questions you need.
-
Click PREVIEW QUESTIONNAIRE to see a preview of the questionnaire.
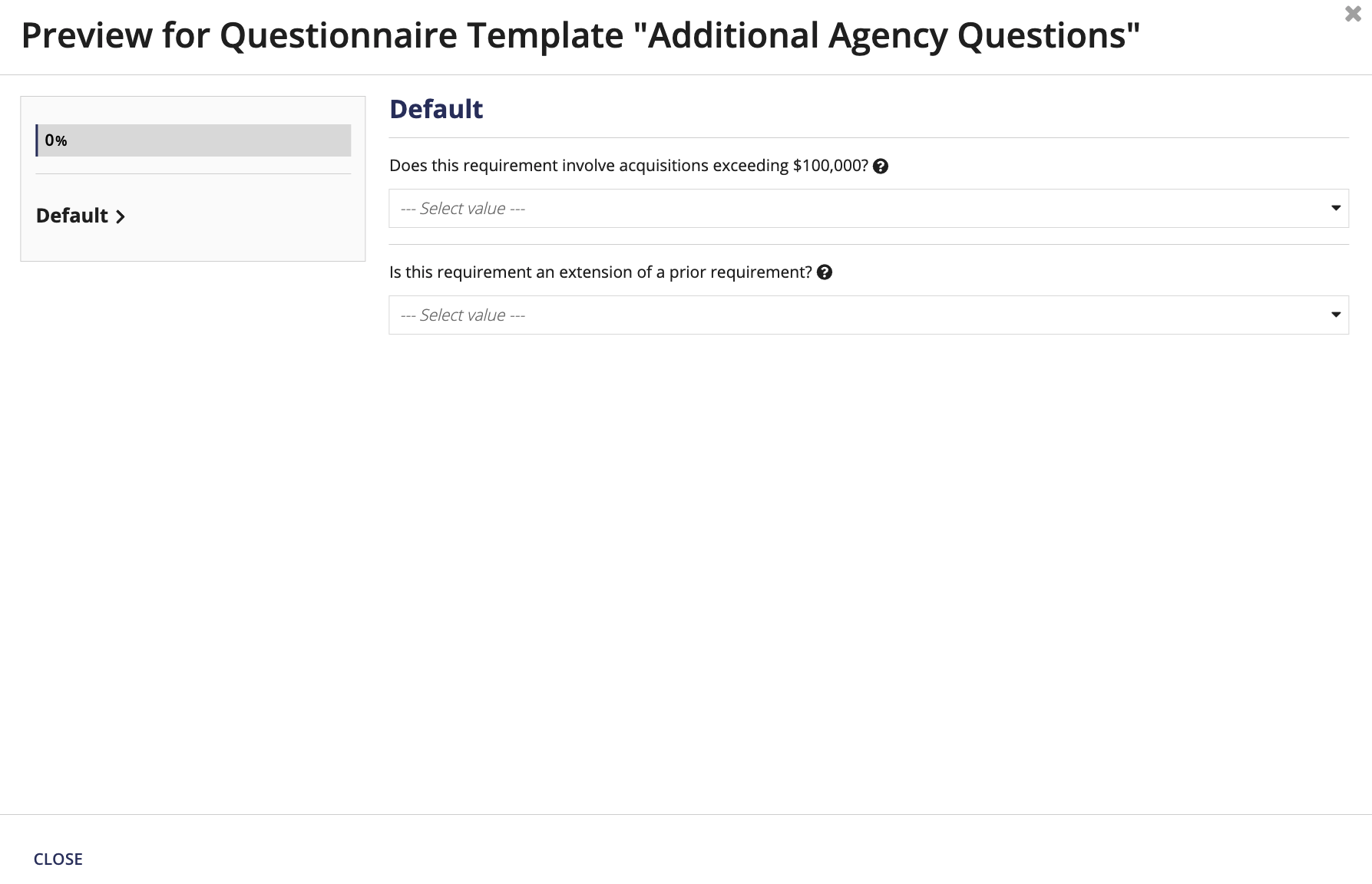
- After confirming the questionnaire is set up correctly, select CLOSE to finish creating it.
Updating an existing questionnaireCopy link to clipboard
With the Requirements Management Settings site, you can easily update questionnaires.
To update a questionnaire:
- From the Questionnaires page, click on the questionnaire you want to edit.
-
Select Edit Details to update the questionnaire Name and Description.
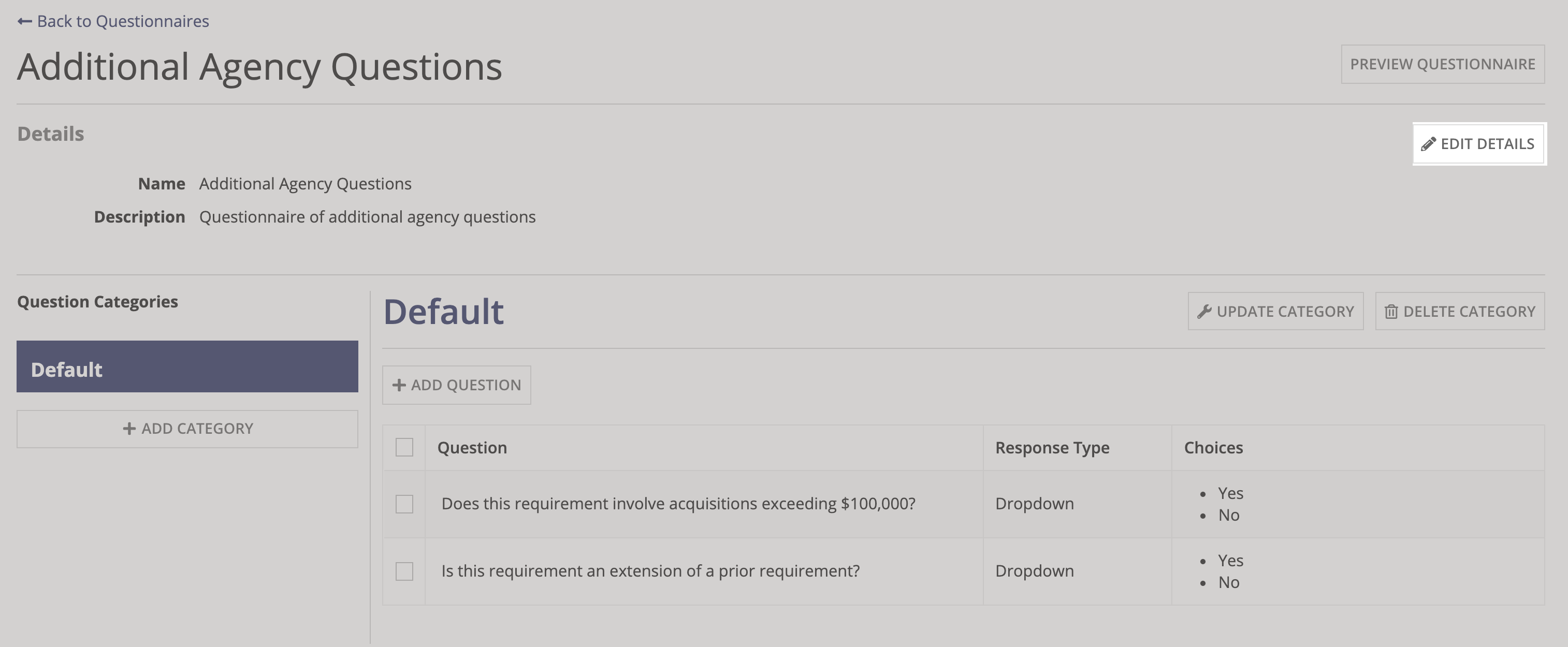
- After the Name and Description have been changed, click on SAVE to return to the questionnaire summary page.
-
Select ADD CATEGORY to add a question category.
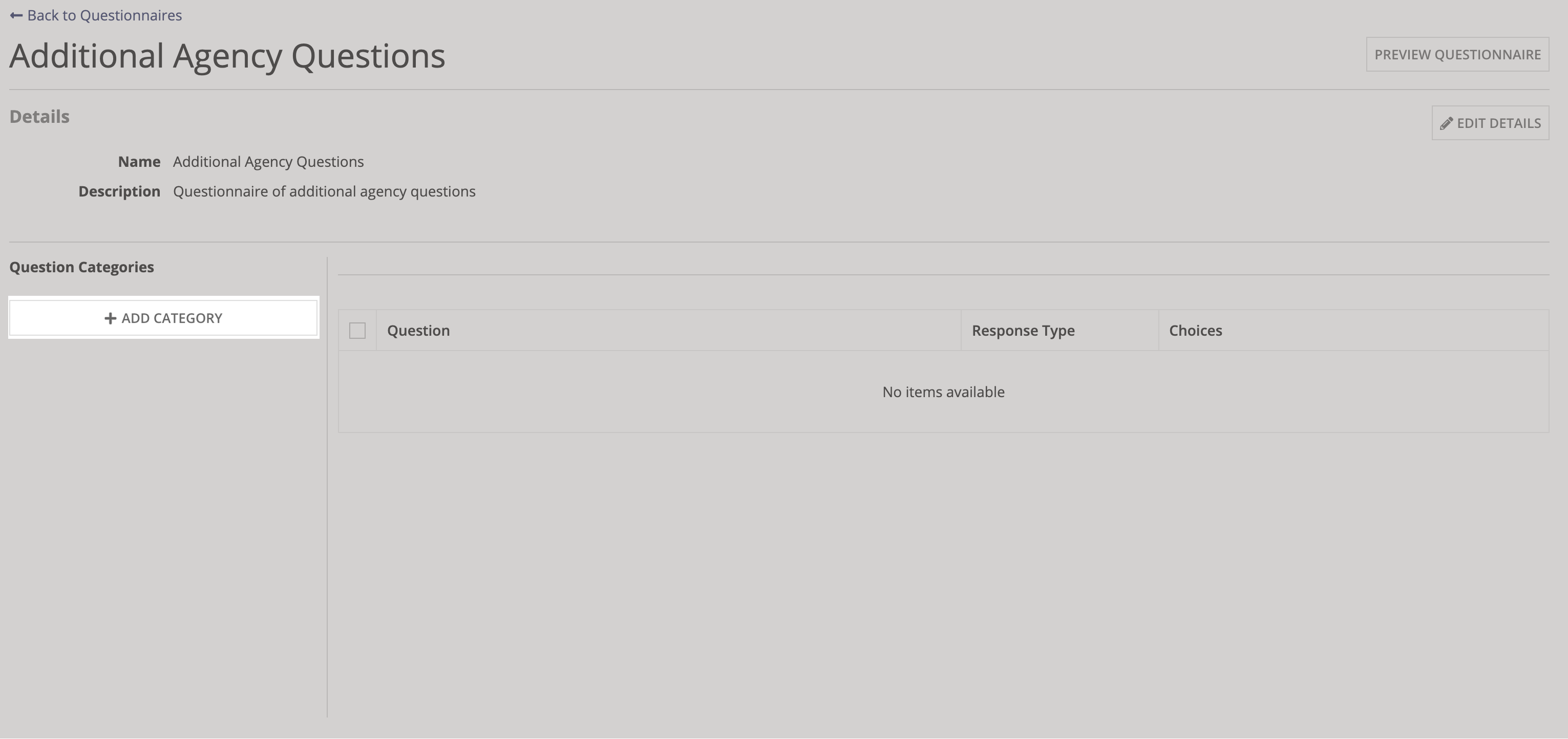
-
Enter a Category Name and select CREATE CATEGORY.
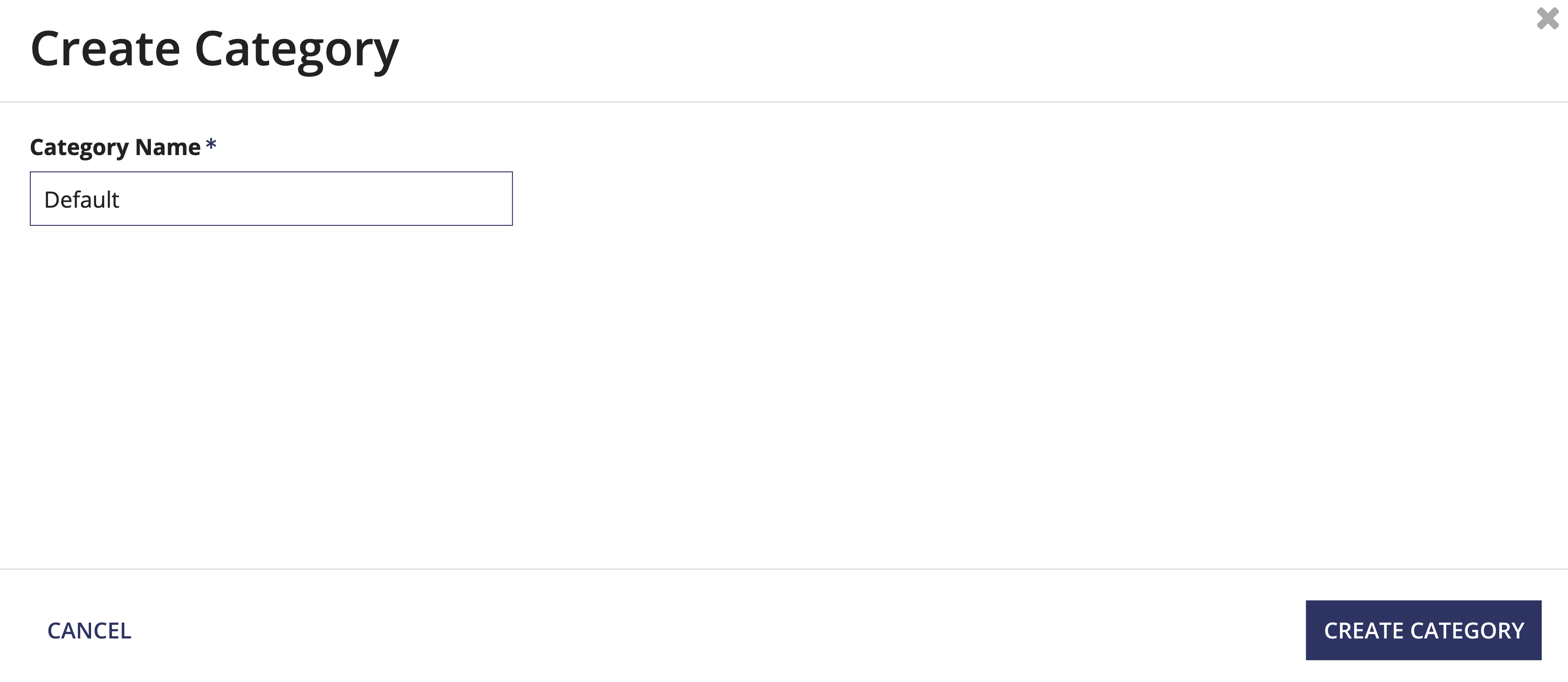
-
Use UPDATE CATEGORY, DELETE CATEGORY, or both to make changes to the existing categories.
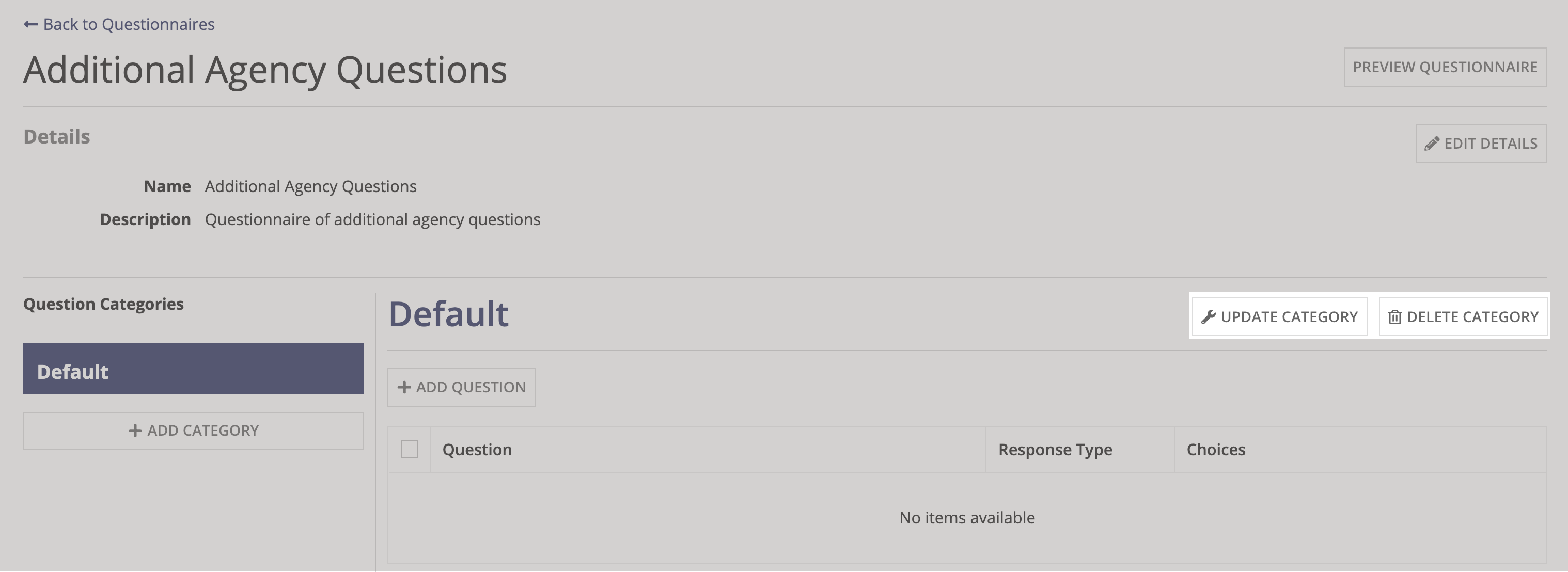
-
Click ADD QUESTION to add questions to the categories you created.
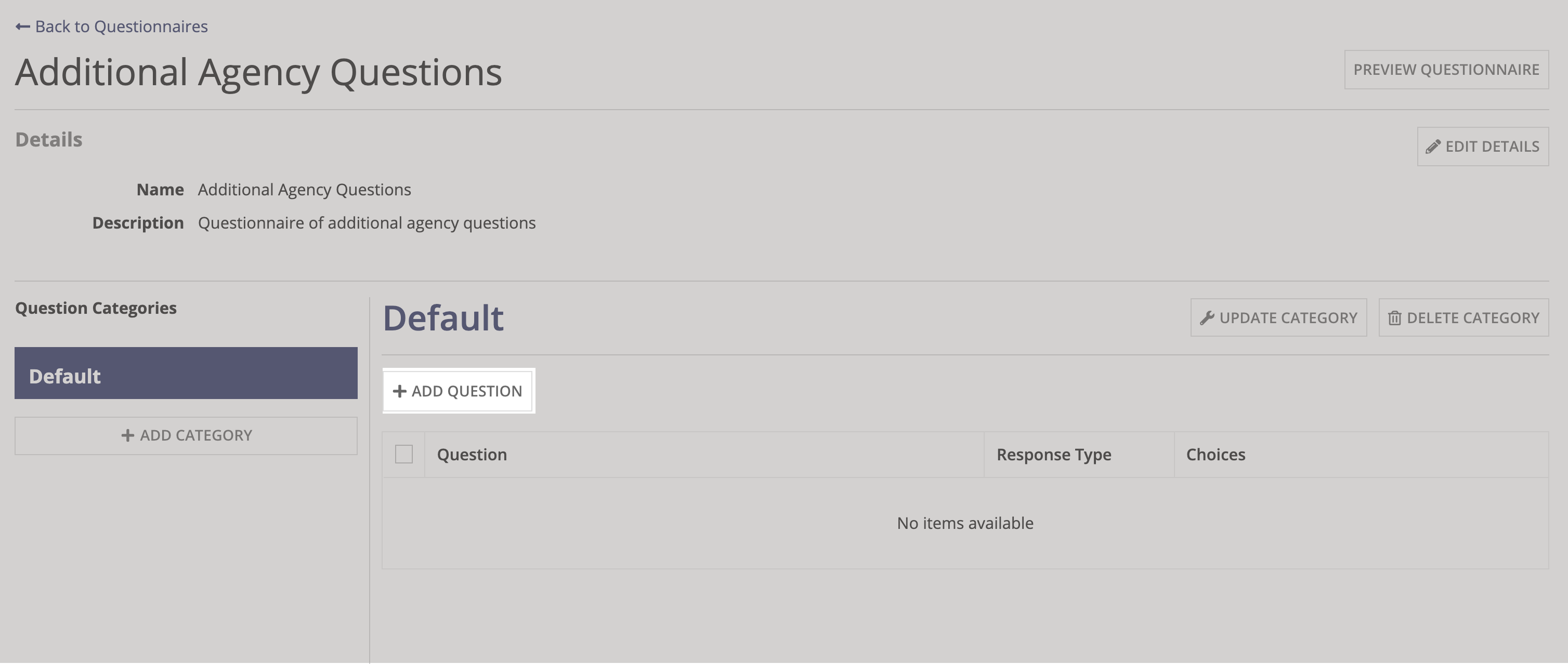
- Use the Search field to look for a specific question in the grid. After identifying the question you want to add, simply click on it to add it to the category.
- Note: The Add Question grid contains all of your configured questions. If you can't find the question you're looking for, see Creating a new question to add a question.
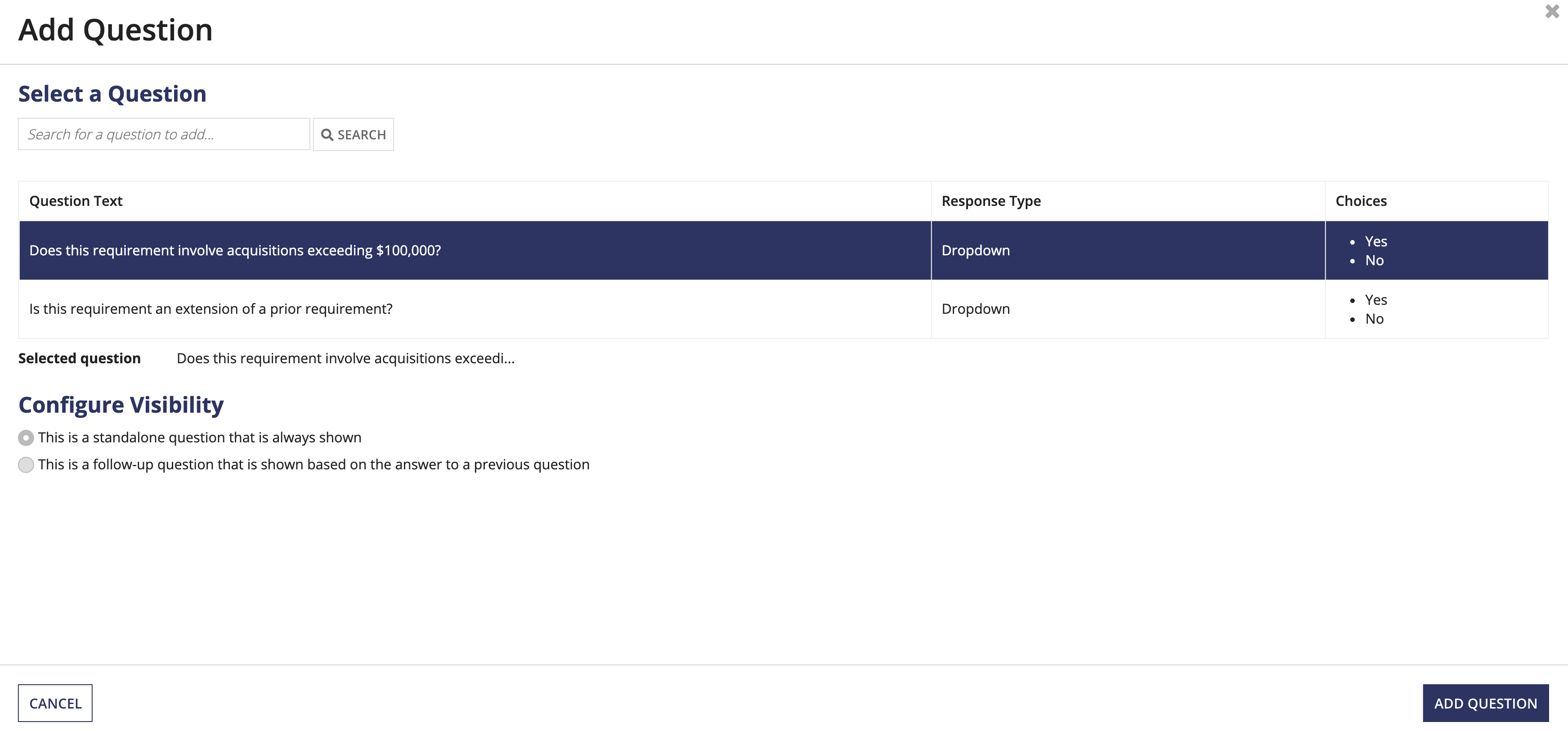
- After selecting the desired question, click ADD QUESTION to include it in the questionnaire.
-
To edit or remove a question, select the question and use UPDATE QUESTION and DELETE QUESTION.
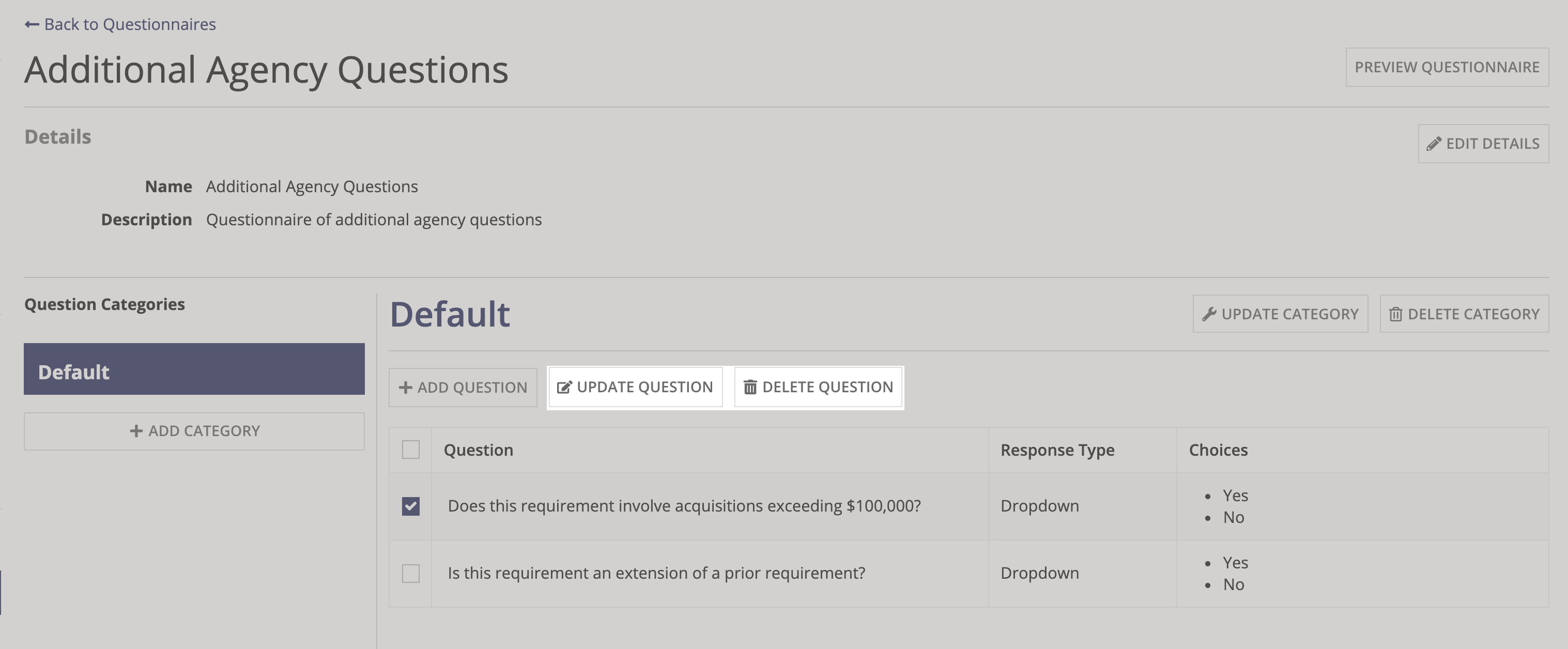
- Click PREVIEW QUESTIONNAIRE to see a preview of the questionnaire.
- After confirming the questionnaire is set up correctly, select CLOSE to finish creating it.
All future questionnaires will display the latest updated version. Questionnaires that have already been completed will not be affected.
Viewing questionsCopy link to clipboard
RM also allows you to view a list of the additional questions you can select to add to your questionnaires. After accessing the Requirements Management Settings site, simply select the Questionnaires page in the navigation, then Questions.
When you select Questions, a list of existing questions, each question type, and timestamp showing when each question was last modified displays. You can also create a new question from this view.
Managing questionsCopy link to clipboard
You can filter the list of questions by question type using the dropdown menu and radio buttons. You can also search the list for a specific question.
To create a new question, click NEW QUESTION and click IMPORT QUESTIONS to use an Excel file to add multiple questions at once. To delete a question, simply click the trash can icon.
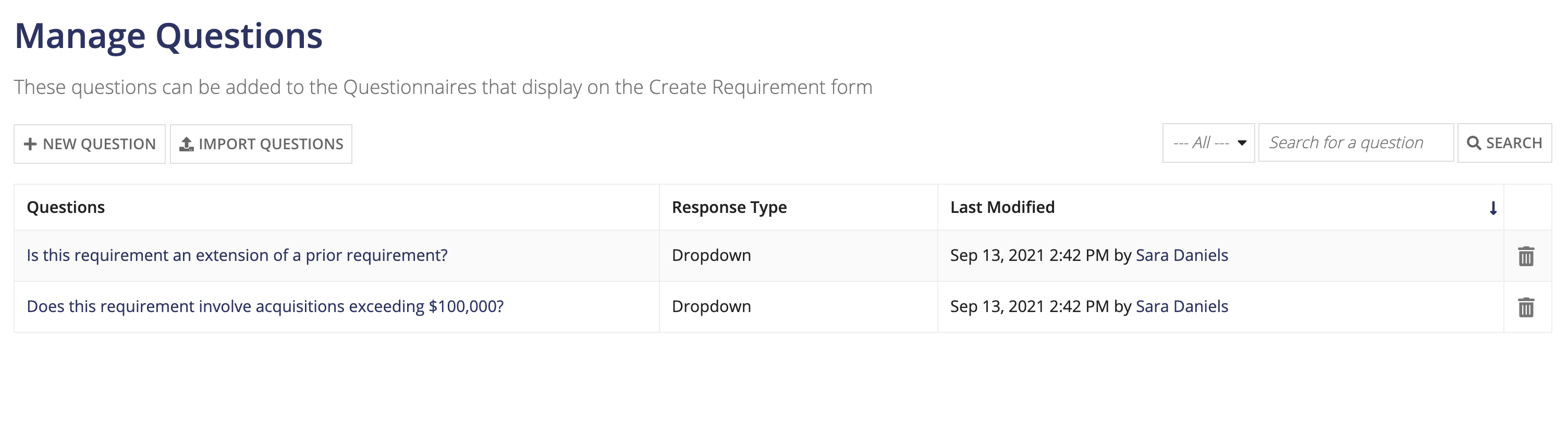
Question typesCopy link to clipboard
There are two types of questions in Requirements Management:
- Dropdown: Users can select multiple answers.
-
Note: You can configure the maximum number of answers that can be selected.

-
-
Radio Button: Users can only select one answer.

Creating a new questionCopy link to clipboard
To create a new question:
-
From the Questions page, click NEW QUESTION.
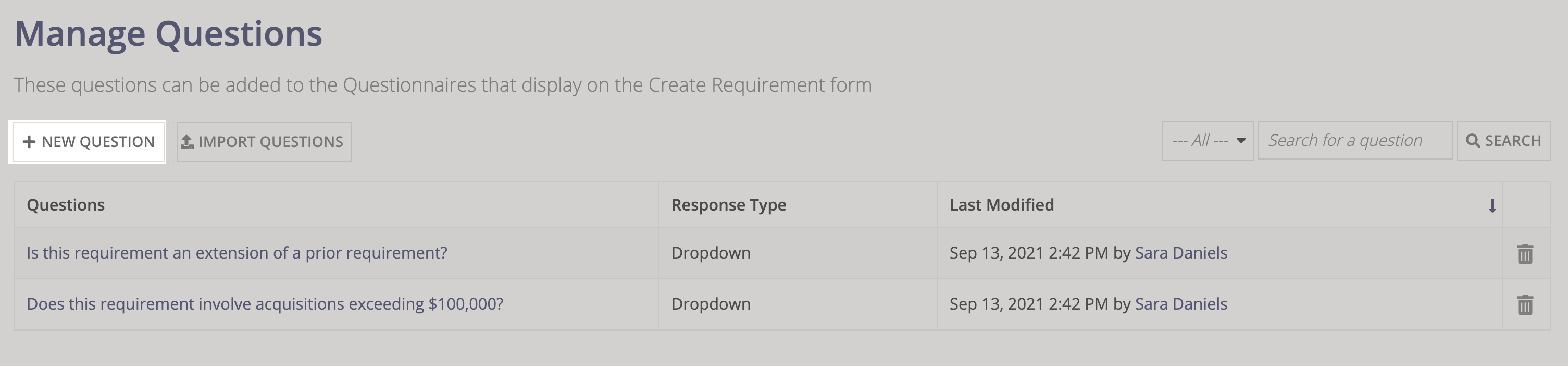
- Enter the Question Text and select a question Type.
-
Note: See Question types for information on the different question types.
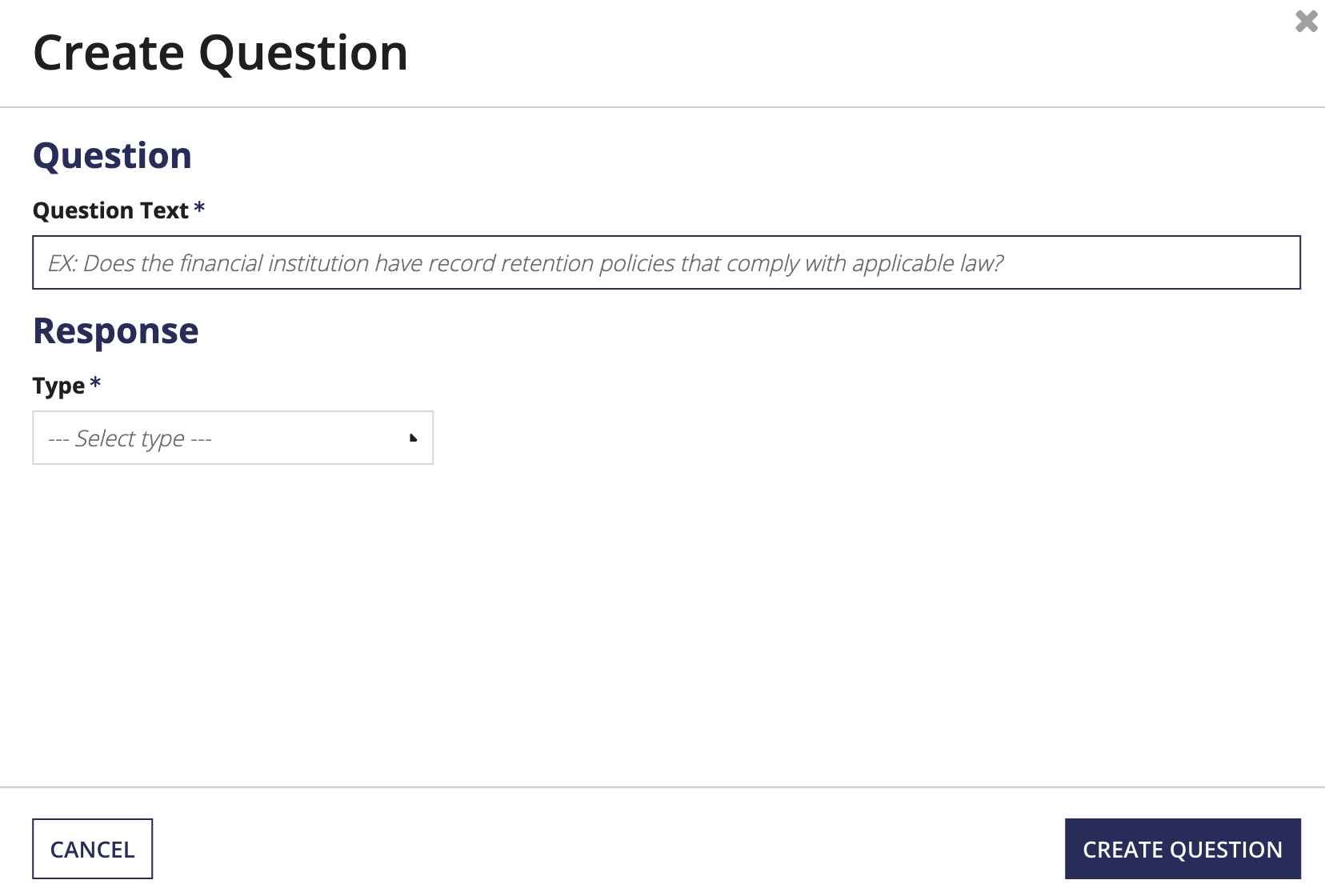
-
- In Response Options, add your responses.
- Click Add Option to add another response option. You can delete a response option by selecting the trash can icon.
- For dropdown question types, enter the maximum number of options a user can select in Max Selections.
Updating an existing questionnaireCopy link to clipboard
You can easily update questions from the Requirements Management Settings site.
To update an existing question:
-
From the Questions page, click the question you want to update.
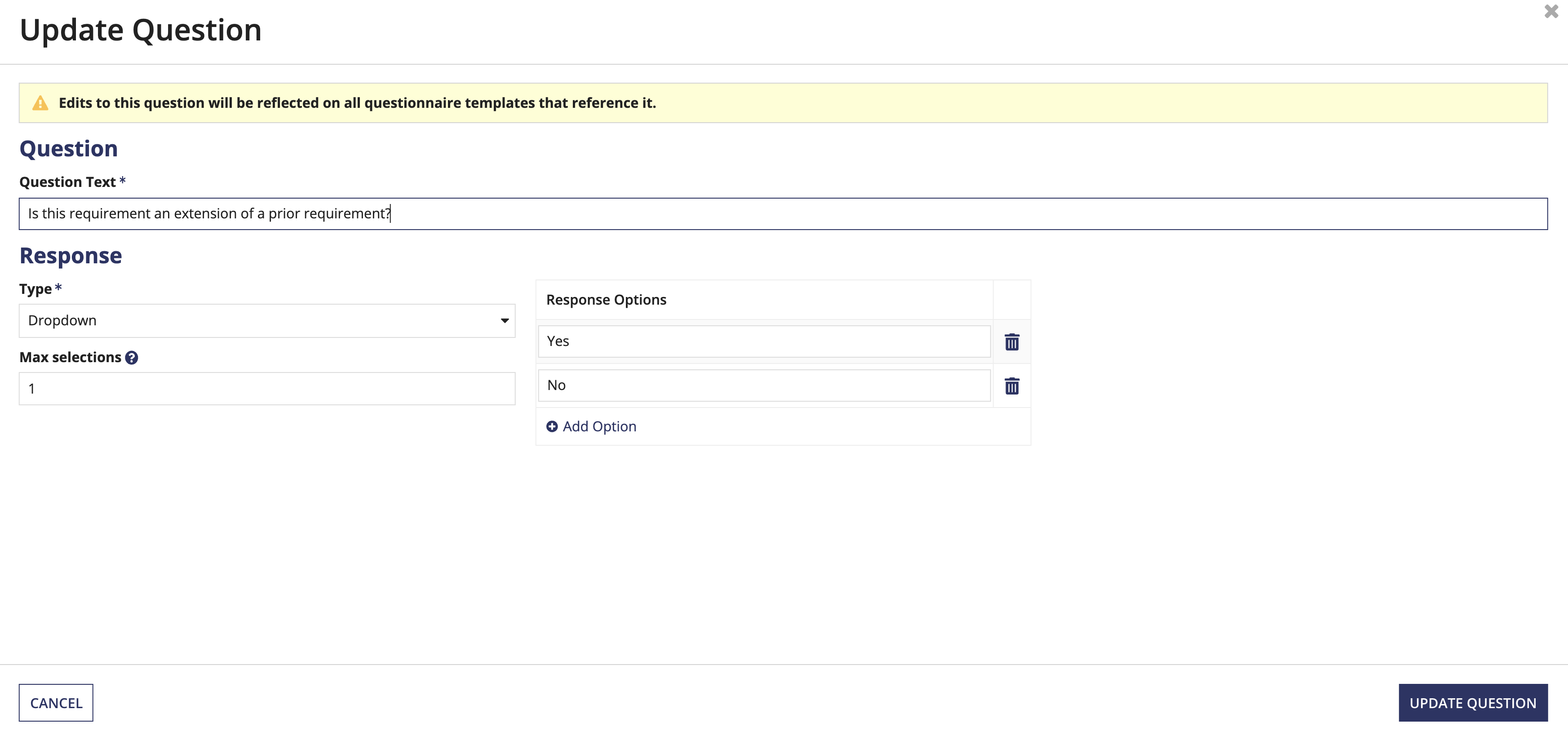
- In Question Text, enter new text to update the question text or select a different question using Type.
- Note: See Question types for information on the different question types.
- In Response Options, update the desired response options.
- Click Add Option to add another response option. Click the trash can icon to delete a response option.
- For dropdown question types, update the maximum number of options a user can select in Max Selections.
- Click CREATE QUESTION to finalize and save your updates.
Any questionnaire that contains the updated question will display the latest version of the question. All future requirements will use the modified default questionnaire. Requirements that are already in progress or completed will not be affected.
