| This content applies solely to Requirements Management, which must be purchased separately from the Appian base platform. |
IntroductionCopy link to clipboard
The Appian Requirements Management (RM) solution is designed to be customized to your organization's particular needs. The various interfaces in the out-of-the-box solution contain dropdown lists. You can modify the values of these lists to reflect the data that is unique to your processes by modifying reference data tables. For example, you can add or delete values that display in the Requirement Status dropdown list.
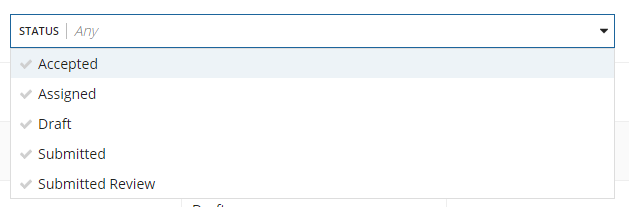
Adding new dropdown valuesCopy link to clipboard
This page outlines how to modify the values that can be chosen from dropdown lists in the various interfaces of the RM solution.
- If you need to add a value to a particular dropdown list, add a row to the reference data table. See the Adding new dropdown values section.
- If you need to remove a value from a dropdown list, deactivate the value in the reference data table. See the Deactivating a dropdown value section.
- If you want to add a new dropdown list, create a new dropdown list type in the reference data table. See the Adding a new dropdown list section.
See the Reference Data Tables page for descriptions of the table structures.
Adding new dropdown valuesCopy link to clipboard
Most dropdown values for RM are stored in the AS_RM_R_DATA table. Updating this table allows you to control what dropdown values and lists display to end users moving through the requirement process. See the RM-only reference data table on the Reference Data Tables page for a description of the table structure.
To add a value to a dropdown list:
- Insert a new row into the
AS_RM_R_DATAtable. - Update each column with the following information:
- REF_LABEL: The new value you are adding.
- REF_TYPE: A grouping category for the dropdown values; a name for the dropdown list.
- SORT_ORDER: Optional field that can be used specifying sort order
- Note: queries will have to be updated to query against this column for this to be implemented
- REF_ICON: Optional field that can be used to specify the icon for this entry
- REF_COLOR: Optional field that can be used to specify the color for the icon
- IS_ACTIVE: true (1)
- CREATED_BY: Your Appian username.
- CREATED_DATETIME: The current timestamp, in the format YYYY-MM-DD HH:MM:SS.
- MODIFIED_BY: Your Appian username.
- MODIFIED_DATETIME: The current timestamp, in the format YYYY-MM-DD HH:MM:SS.
After the row is inserted, this value will be available in any of the dropdown lists that have the same reference REF_TYPE as the value you inserted.
EXAMPLECopy link to clipboard
To add a new dropdown value, you could use the following SQL statement, replacing the values in brackets (< >) with your data. Note that this example uses MySQL syntax.
1
2
3
4
INSERT INTO `AS_RM_R_DATA` (`REF_DATA_ID`, `REF_LABEL`, `REF
_TYPE`, `IS_ACTIVE`, `CREATED_BY`, `CREATED_DATETIME`, `MODIFIED_BY`, `MODIFIED_DATETIME`)
VALUES (null, '<New Label>', '<Type>', 1, '<Username>', CURRENT_TIMESTAMP(), '<Username>', CURRENT_TIMESTAMP()),
(null, '<New Label>', '<Type>', 1, '<Username>', CURRENT_TIMESTAMP(), '<Username>', CURRENT_TIMESTAMP());
Copy
Deactivating a dropdown valueCopy link to clipboard
If there is a value in a dropdown list that is no longer needed, deactivate the value by changing the IS_ACTIVE value in the AS_RM_R_DATA from 1 (true) to 0 (false).
Note: Deactivating a requirement status or item status is not recommended, as it will negatively affect other aspects of the application.
After the update is made, this value will no longer display in any dropdown list. The value will still display for already active requirements and historical requirements.
Note: Deleting data from the table is not recommended except during the initial set up. If the application is already in use, deleting data rather than deactivating it may cause issues.
EXAMPLECopy link to clipboard
To deactivate a dropdown value, you could use the following SQL statement. Replace <ID Being Updated> with the R_DATA_ID value. For example, to deactivate the Low priority in the following example table, <ID Being Updated> would be 11.
| R_DATA_ID | LABEL | TYPE | IS_ACTIVE |
|---|---|---|---|
| 9 | High | Requirement Priority | 1 |
| 10 | Medium | Requirement Priority | 1 |
| 11 | Low | Requirement Priority | 1 |
Note that this example uses MySQL syntax.
1
UPDATE AS_RM_R_DATA SET IS_ACTIVE = 0 WHERE R_DATA_ID = <ID Being Updated>
Copy
Adding a new dropdown listCopy link to clipboard
If you want to add a new dropdown list, you need to create a new dropdown list type.
There are two main steps to adding a new dropdown list:
- Add a new row to the
AS_RM_R_DATAtable. See Adding new dropdown values for instructions on how to add new rows.- For the value in the
REF_TYPEcolumn, enter a name for the new dropdown list, such as Entity Region.
- For the value in the
- Create a constant in the application to be able to query this from the database. See Using a new dropdown list in the application for instructions on how to set this up.
Using a new dropdown list in the applicationCopy link to clipboard
After a new dropdown list type has been added to the AS_RM_R_DATA table, it will need a constant to point to it in order to be used in interfaces.
- Go to the AS RM Baseline application in Appian Designer.
- Create a new constant called
AS_RM_REF_TYPE_<NEW_DROPDOWN_LIST_TYPE>. For exampleAS_RM_REF_TYPE_ENTITY_REGION.- Type: Text
- Value: <New Dropdown List Type>
- Note: This needs to exactly match the dropdown list name in the
REF_TYPEcolumn of theAS_RM_R_DATAtable. For example, if the name in theREF_TYPEcolumn is Entity Region, the value here must be the same.
- Note: This needs to exactly match the dropdown list name in the
- Save it in the AS RM SAIL Design Objects folder.
After the dropdown list constant has been created, the list is ready to be used by the AS_RM_QE_getRefDataByTypes rule. This rule pulls all of the reference data onto the interface that needs a reference value. AS_RM_QE_getRefDataByTypes takes in a typelist—an array of text—corresponding to the type values in the database you need to use.
EXAMPLECopy link to clipboard
To pull in the Requirement Status, Requirement Category, or Requirement Priority dropdown lists, you would use the rule as shown below:
1
2
3
4
5
6
7
8
9
10
local!refData: rule!AS_RM_QE_getRefDataByTypes(
typelist: {
/* Requirement Status */
cons!AS_RM_REF_TYPE_REQUIREMENT_STATUS,
/* Requirement Category */
cons!AS_RM_REF_TYPE_REQUIREMENT_CATEGORY,
/* Requirement Priority */
cons!AS_IO_REF_TYPE_REQUIREMENT_PRIORITY
}
)
Copy
As shown in the example, you can pass in either text or a constant of type text with the corresponding dropdown list type.
Tip: Remember that AS_RM_QE_getRefDataByTypes is a query. In order to minimize the number of queries, it is best practice to avoid calling your reference data in sub-interfaces. Instead, query for all of the reference data on the main form and pass it to the sub-interfaces using rule inputs.
Other reference data tablesCopy link to clipboard
There are several other tables that contain reference data that appear in lists. The information stored in these tables is universal and shouldn't change often. However, if you ever have to change the list of countries, currencies, industry classification codes, or states, refer to the below tables.
- AS_RM_R_ACTIVITY_ADDRESS_CODE
- A list of activity address codes
- AS_RM_R_ACTIVITY_ADDRESS_CODE_ADDRESS
- A list of addresses associated with the activity address codes
- AS_RM_R_COUNTRY
- A list of countries
- AS_RM_R_STATE
- A list of US states
- AS_RM_R_DOCUMENT_TEMPLATE
- A list of document templates used to create requirement documents
