This page describes how to update the User record type.
A directory of Appian users is available as a record type in the Tempo interface. This directory is accessible to end users by navigating to the User record type in Tempo and browsing or searching the record list. The User record type can also be added to a site page.
Each user in Appian has a User record, which by default includes a Summary, News, and Related Actions view. In a site, the News view is available based on a site design configuration and can be turned off.
You can edit the User record type to meet the specific needs of your organization. For more information on user management in Tempo, refer to User Management.
To edit the User record type:
Search for user to find the User record type.
Note: If you've changed the name of the User record type (for example, to Corporate Directory), search for the new name instead.
Open the User record type.
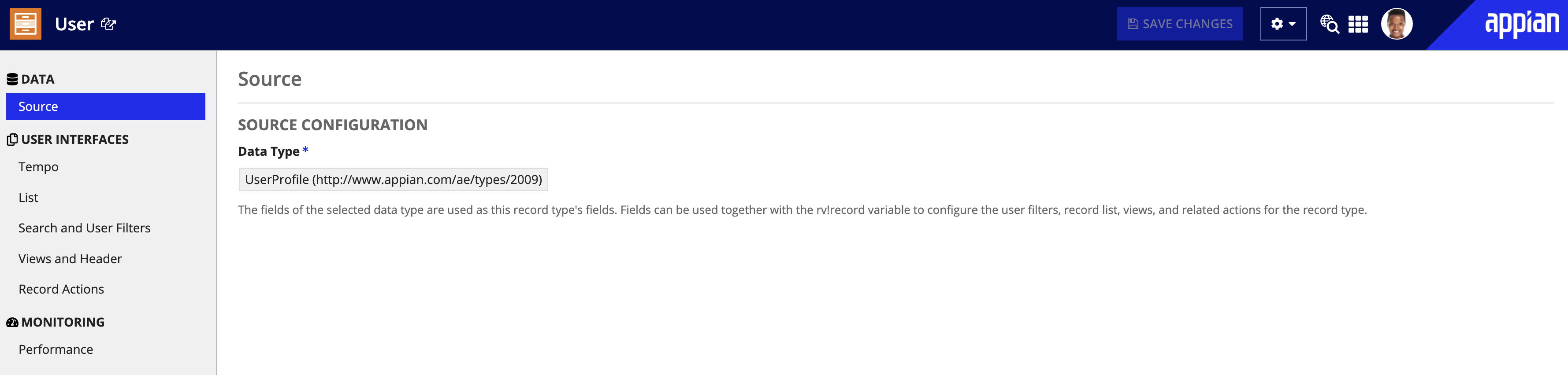
You may need to modify the name and description of the User record type, especially if you need to translate it to a different language to fit the locale of your users.
To modify the record type's name and description:
If your user base speaks multiple languages, consider populating the fields with all relevant languages. For example:
Tip: As you design, keep in mind Appian design guidance is not available on the User record type.
By default, all users have Viewer permission to the User record type, which means that all users who can access Tempo can see the User record type from the Records tab. This cannot be changed. However, you can configure additional security.
To modify the record type's security:
Learn more about record type security.
By default, the User record type has a feed-style record list defined using the a!userRecordListViewItem() function.
This function returns a default list view only available for the User record type. The list will display the first and last name, email, office phone, and mobile phone for each user in the record type.
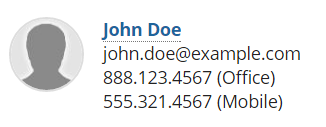
You can replace the function with your own rule that defines a different list, or you can use a grid-style record list.
To modify the feed-style record list:
In List View, replace the existing function with your own expression using the a!listViewItem function.
For example, you could create a rule with the following expression to display each user's city and state instead of email and phone numbers:
1
2
3
4
5
a!listViewItem(
title: rv!record[recordType!User.fields.firstName] & " " & rv!record[recordType!User.fields.lastName],
details: rv!record[recordType!User.fields.city] & ", " & rv!record[recordType!User.fields.state],
image: touser(rv!record[recordType!User.fields.username])
)
Tip: To see a full list of record fields available in the User record type, see the Reference record fields section below.
Click OK. The record list now looks like this:
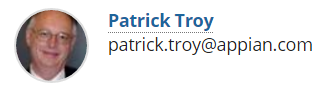
To create a grid-style record list:
By default, the User record type uses the a!userRecordFilterList() function as a user filter.
This function contains a Status user filter with filter options Active and Inactive, with Active selected by default. As a result, users see only active users in the record list when it first loads. Inactive users are users whose accounts have been deactivated.

Appian does not recommend removing the default user filter. Doing so will result in the record list displaying all inactive users, with no way for users to filter out the inactive users. However, you can add your own user filters in addition to the default "Status" user filter. For example, if your users span multiple countries, you could add a "Country" user filter.
To add additional user filters.
Create an expression rule using the a!recordFilterList() function to create a new user filter, and the a!recordFilterListOption() function to create different filter options. For example:
1
2
3
4
5
6
7
8
9
10
11
12
13
14
15
16
17
18
19
20
21
22
23
24
25
26
27
28
29
30
31
32
a!recordFilterList(
name: "Country",
options: {
a!recordFilterListOption(
id: 1,
name: "China",
filter: a!queryFilter(
field: "country",
operator: "=",
value: "China"
)
),
a!recordFilterListOption(
id: 2,
name: "France",
filter: a!queryFilter(
field: "country",
operator: "=",
value: "France"
)
),
a!recordFilterListOption(
id: 3,
name: "United States",
filter: a!queryFilter(
field: "country",
operator: "=",
value: "USA"
)
)
}
)
In the User Filters section, add your new expression rule.
1
2
3
4
{
a!userRecordFilterList(),
rule!userRecordUserFiltersExtension()
}
After saving the record type, you will see your new "Country" user filter in the left-hand navigation when viewing the record list.
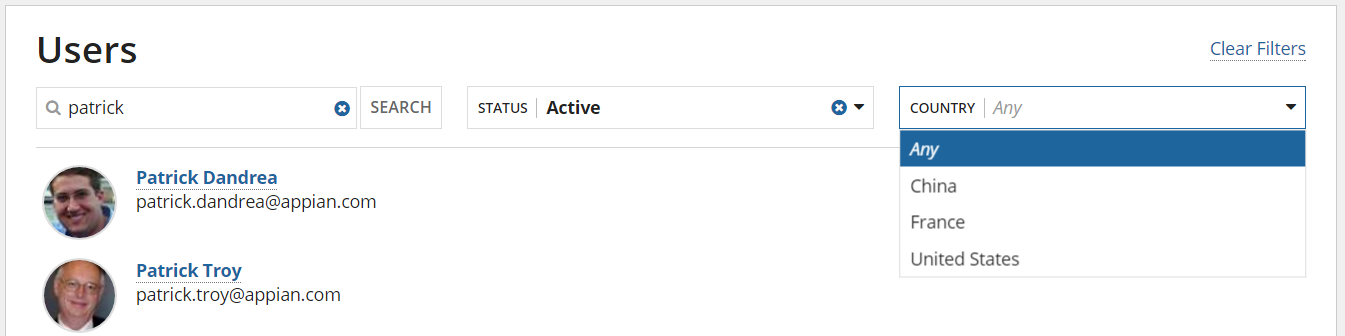
Learn how to Create an Expression-Based User Filter.
By default, the User record type does not have any record actions, but you can add record actions to this record type just as you would any other record type.
Learn how to Add Record Actions.
By default, there is a Summary view for the User record type. You can edit the Summary view, and define additional record views to display more user information on user profiles. Adding record views to the User record type is the same as adding record views to any other record type.
Learn how to Define a Record View.
In the record type, if you go to Source, you'll notice that the source of the record type is UserProfile.
You can access all of the fields in the record type using rv!record with a field reference wrapped in bracket notation. For example, rv!record[recordType!User.fields.active].
The following fields are available:
| Field | Type | Description |
|---|---|---|
active |
Boolean | Indicates whether the user is active or not. |
username |
Text | The unique username with which the user logs into Appian. |
firstName |
Text | The user's first name. |
middleName |
Text | The user's middle name. |
lastName |
Text | The user's last name. |
displayName |
Text | The user's nickname. |
email |
Text | The user's email address. |
address1 |
Text | The first line of the user's address. |
address2 |
Text | The second line of the user's address. |
address3 |
Text | The third line of the user's address. |
city |
Text | The city of the user's location. |
state |
Text | The state of the user's location. |
zipCode |
Text | The zip code of the user's location. |
province |
Text | The province of the user's location. |
country |
Text | The country of the user's location. |
phoneHome |
Text | The user's home phone number. |
phoneMobile |
Text | The user's mobile phone number. |
phoneOffice |
Text | The user's office phone number. |
supervisor |
User | The user's supervisor. |
blurb |
Text | The user's blurb as provided on their profile Summary view. |
Learn more about the rv! domain.
Once you have made changes to the User record type in one environment, you may need to deploy those changes to other environments. For example, you might make changes in a development environment that you need to deploy in a test or production environment.
The steps for deploying changes to the User record type are the same as those for deploying changes to any other record type. Simply create an application containing the User record type and any dependencies, export the application, and import it to the new environment.
Learn more about deploying to a target environment.