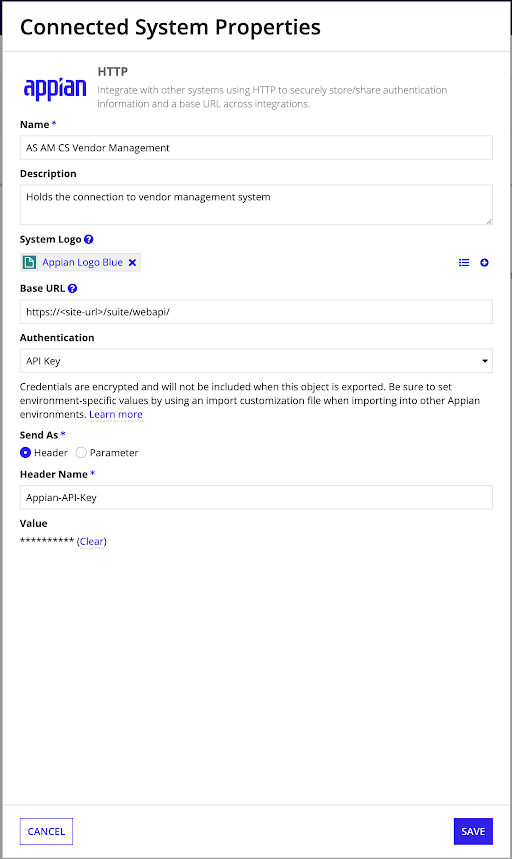| This content applies solely to Award Management, which must be purchased separately from the Appian base platform. |
IntroductionCopy link to clipboard
The integration between Award Management and Vendor Management bridges the gap between the two solutions and provides contracting personnel with the ability to interact with vendors about awards. When enabled, this integration allows contracting officers to see vendor messages within the Award record summary.
Caution: Before using this integration toggle the AS_AM_BOL_VENDOR_MESSAGES_INTEGRATION_TOGGLE constant value to True in Appian Designer.
System RequirementsCopy link to clipboard
This section details the minimum requirements your system must meet to set up the VM integration.
- Appian version 24.4 or greater
- Award Management 2.2.0 or greater
- Vendor Management 1.8.0 or greater
Setting up the Vendor Management IntegrationCopy link to clipboard
To utilize this integration, you need to generate an API key in the same environment that you imported your Vendor Management application into. Please note that if your Vendor Management application and Award Management application were imported into the same environment, you still need to generate an API key.
To create an API key:
- In the target environment, sign in as the deployment user.
- Navigate to the Admin Console and select Web API Authentication.
-
From the API Key tab, click CREATE.
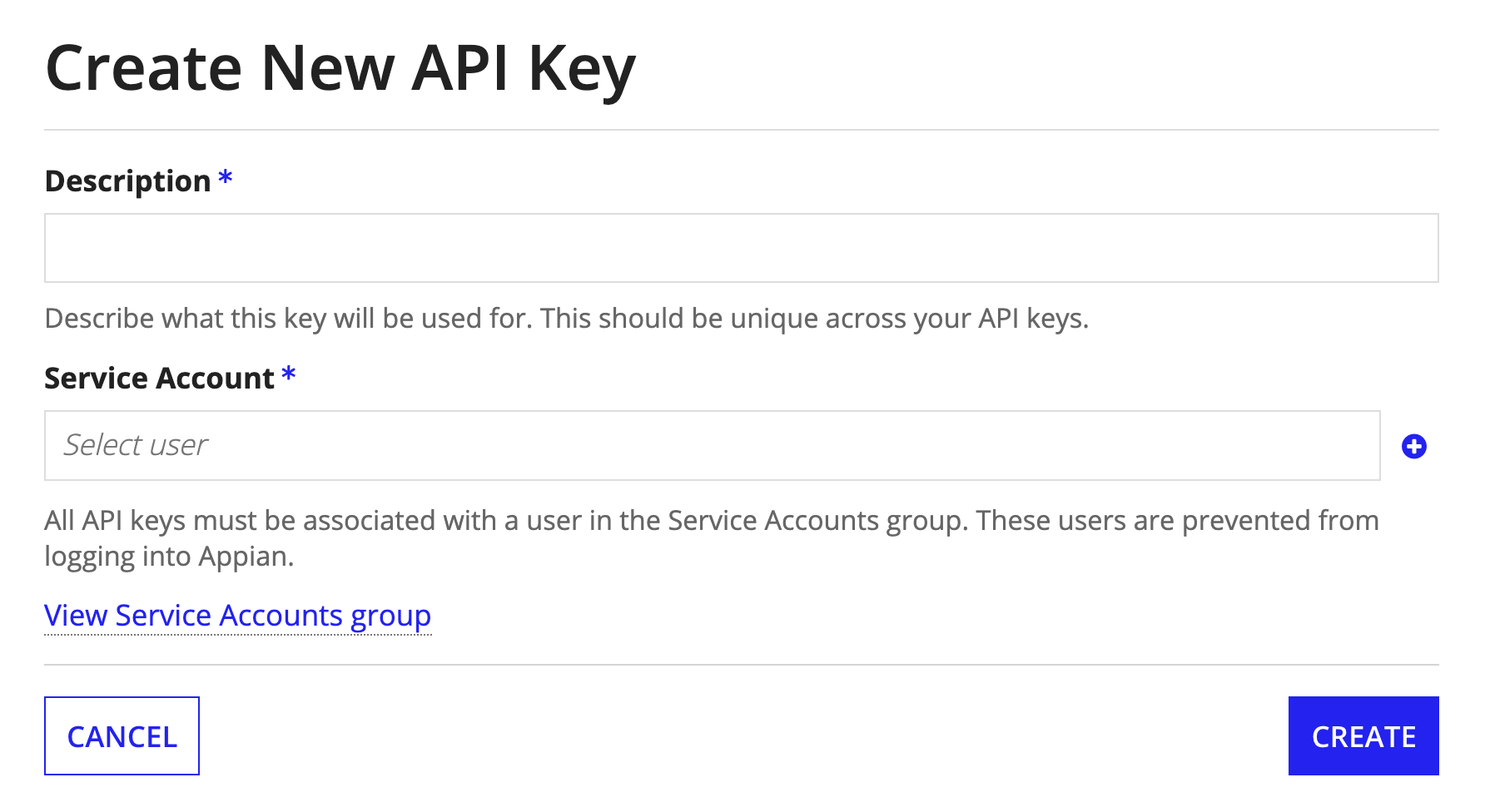
- In the Description field, add a unique description for the API key.
- Click the icon next to the Service Account field to create a new service account.
- Enter
amintegrationin the Username field. -
In the Groups field, enter
AS VM Service Accounts for AM Accessto add it to the appropriate group.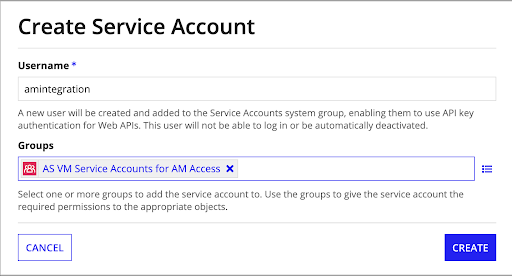
- Click CREATE to apply the new service account to the API key.
- Click CREATE to create the new API key and copy and save it to use in the next section.
- Navigate to the environment where the Award Management application was imported.
- Go to Appian Designer > Applications and select
AS AM Full Application. - Under Object Type, select Connected System.
- Select
AS AM CS Vendor Management. - Find the Value field and click the Clear link.
- Paste the API key you generated in step 9 in the cleared Value field.
- In the Base URL field, enter the URL of the environment where Vendor Management was imported in the following format: https://sample-url.com/suite/webapi/.
-
Click SAVE.