| The capabilities described on this page are included in Appian's standard capability tier. Usage limits may apply. |
The walk-throughs on this page will help you create your first integrations.
Use the information provided to understand how the configurations work. Then, try it with your own integrations.
The content below assumes a basic familiarity with interfaces and focuses more on the specifics of configuring an integration to an external service. Consider going through the Interface Tutorial before proceeding.
The content below also assumes that you have a basic familiarity with using APIs. Note that you will need to register for a free, third-party API to complete this tutorial.
- To learn about integration objects and their configuration options, see Integration Objects.
- To learn about connected system objects and their configuration options, see Connected System Objects.
- To learn how to use the integration object to configure, test, and troubleshoot integrations, see Create an Integration.
- To learn how to call an integration from other places in your application, see Call an Integration.
Tutorial scenarioCopy link to clipboard
In this tutorial you'll create two integrations to the Authorize.Net Payment Gateway using their REST API:
- You'll create an integration that charges a credit card and use it in an interface. Since the integration is called from an interface the credit card information is never stored in Appian.
- You'll create an integration to retrieve unsettled credit card transactions and use it in a grid. The integration supports paging and sorting using the API.
Create the Appian Tutorial ApplicationCopy link to clipboard
Tip: The Appian Tutorial application is used throughout Appian tutorials. Skip the steps in this section if you've already created this application in another tutorial.
To begin with, we need to create an application to contain our design objects.
We will be creating the Appian Tutorial application for this tutorial. All of Appian's tutorials use the Appian Tutorial application as the reference application. After completing this tutorial, you can reuse this application as you work through other Appian tutorials.
To create the Appian Tutorial application:
- Log in to Appian Designer (for example, myappiansite.com/suite/design).
- In the Applications view, click +New Application.
-
In the Create New Application dialog, configure the following properties:
Property Description Name Enter Appian Tutorial.Prefix Keep the default prefix, AT, which Appian constructs using the initial characters of each word you entered in the Name parameter. We'll be following the recommended naming standard, and using this short, unique prefix whenever we name an object in this application.Description Leave blank. It's normally a best practice to add descriptions to all design objects. However, to save a little time during this tutorial, we'll skip adding descriptions unless the description displays to the end user. Generate groups and folders to secure and organize objects Keep this checkbox selected, so that Appian will automatically generate standard groups and folders and assign default security groups for this application. - Click CREATE.
-
In the Review Application Security dialog, keep the default security settings. Because we selected the Generate groups and folders option in the previous step, Appian automatically uses the AT Users and AT Administrator groups it generated to set our application security appropriately.
Tip: The security of the application object is unrelated to the security of each of the objects contained within the application. This means that you will need to set security permissions for every object in an application in addition to the application object itself. For more information about security permissions for the application object, see Application Security.
-
Click SAVE.

Right now, the application contains the folders and groups Appian generated automatically. To see these, click Build in the navigation pane. Each design object that you create during the course of this tutorial will appear in this list in the Build view and be associated with the tutorial application.
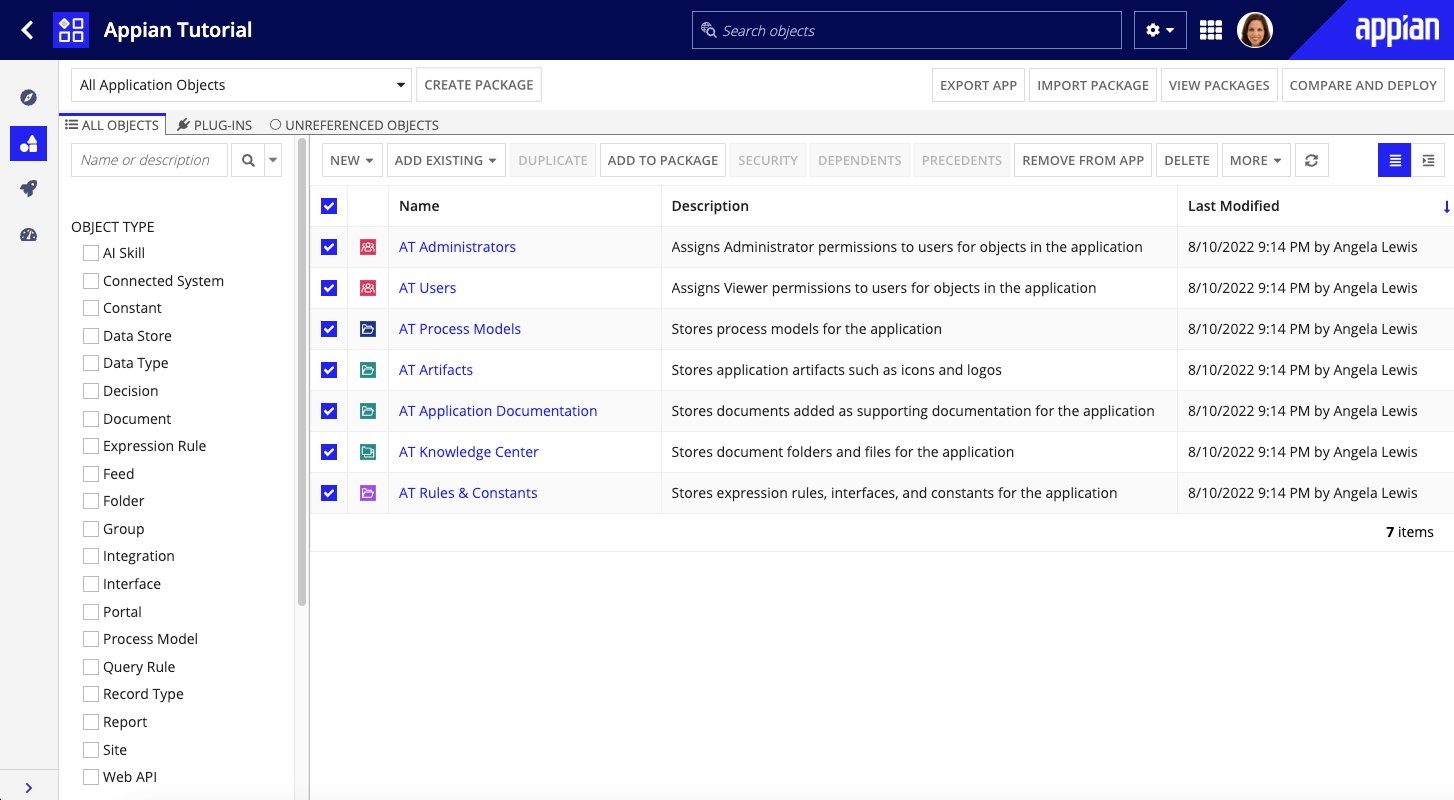
Set up API accessCopy link to clipboard
Register for a sandbox accountCopy link to clipboard
If you already have access to the Authorize.Net API, you can skip to the next section.
Otherwise, register an account. It is free of charge and takes less than a minute.
After you have registered, record your account login information, along with the API LOGIN ID and TRANSACTION KEY that displays after registration.
Create API constantsCopy link to clipboard
In Appian, create constants to hold the value of your Authorize.Net API LOGIN ID and TRANSACTION KEY.
- Create a new constant named AUTHORIZE_DOT_NET_API_LOGIN_ID of type Text and set the value to your Authorize.Net API LOGIN ID.
- Create a new constant named AUTHORIZE_DOT_NET_TRANSACTION_KEY of type Text and set the value to your Authorize.Net TRANSACTION KEY.
Note: You can store these constants in the AT Rules & Constants folder that Appian generated during application creation.
These constants will be used in later steps to identify you when calling the Authorize.Net API.
Create an HTTP connected systemCopy link to clipboard
You'll create an HTTP connected system to represent Authorize.Net and use it in each of the individual integrations.
- In the Build view, select NEW > Connected System.
- Select HTTP.
- Name the connected system Authorize.Net and give it a Description that will help you identify it.
- Download this image and upload it as the System Logo to represent Authorize.Net. You can store this image in the AT Artifacts folder that Appian generated during application creation.
- In the Base URL field, enter the value of the Authorize.Net Sandbox API endpoint:
https://apitest.authorize.net/xml/v1/request.api - Click Use in New Integration to save the new connected system and immediately use it in the first integration.
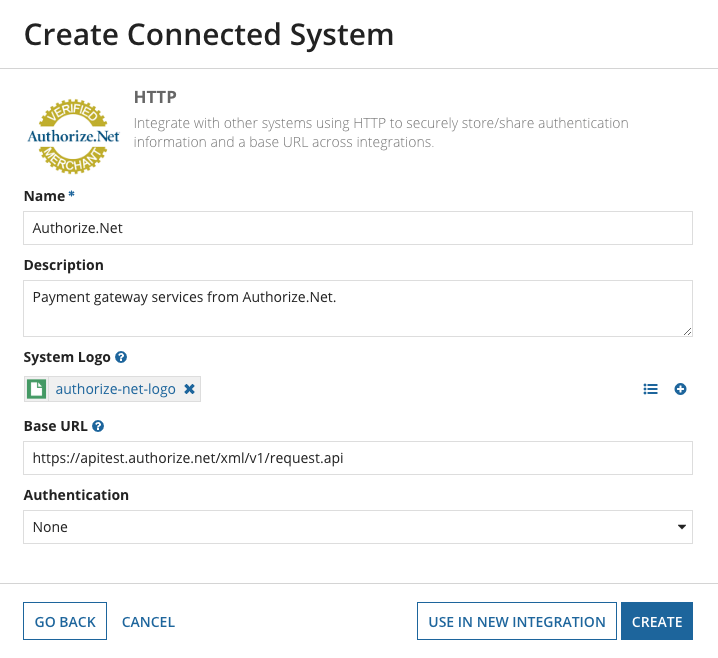
- In the Review Connected System Security dialog, keep the settings for the default security groups that Appian generated during application creation.
- Click SAVE. The Create Integration dialog appears.
Charge a credit cardCopy link to clipboard
You'll use the Payment Transactions API to charge a credit card. The API documentation includes a wide variety of transaction features, but for this tutorial you'll just submit a simple request.
Create the credit card payment integrationCopy link to clipboard
To create the credit card payment integration:
- In the Create Integration dialog, name the integration AuthorizeCreditCardPayment.
- Click CREATE. The integration opens in a new window or tab.
- In the Connection, section, configure the following properties:
- If the Authorize.Net connected system created earlier isn't already pre-populated, select Use an existing connected system and use the Connected System picker to select it from the list.
- For Method, select POST. Selecting POST automatically switches Usage to Modifies data. Since this integration will submit credit card payments, this is the correct selection. See Querying Data versus Modifying Data on the Call an Integration page for more information.
- In the Request Body section, for Content-Type select JSON (application/json).
- The Authorize.Net API also supports XML (text/xml), but JSON is easier to work with in this scenario.
-
In the expression box, copy and paste the following expression to create the request body:
Tip: This expression comes from Authorize.Net's charge a credit card documentation. We simplified the request and replaced the
name:andtransaction:key fields with the constants we created earlier.1 2 3 4 5 6 7 8 9 10 11 12 13 14 15 16 17 18 19
{ "createTransactionRequest": { "merchantAuthentication": { "name": cons!AUTHORIZE_DOT_NET_API_LOGIN_ID, "transactionKey": cons!AUTHORIZE_DOT_NET_TRANSACTION_KEY }, "transactionRequest": { "transactionType": "authCaptureTransaction", "amount": "100.00", "payment": { "creditCard": { "cardNumber": "5424000000000015", "expirationDate": "2025-12", "cardCode": "999" } } } } }
Copy - Make sure Automatically convert CDT, dictionary, or list to JSON is selected.
- For Response Body Parsing, choose Convert JSON to Appian value.
-
Click Test Request. You should receive a result with a status code of
200and a body containing atransactionResponsewith a message indicating that"This transaction has been approved".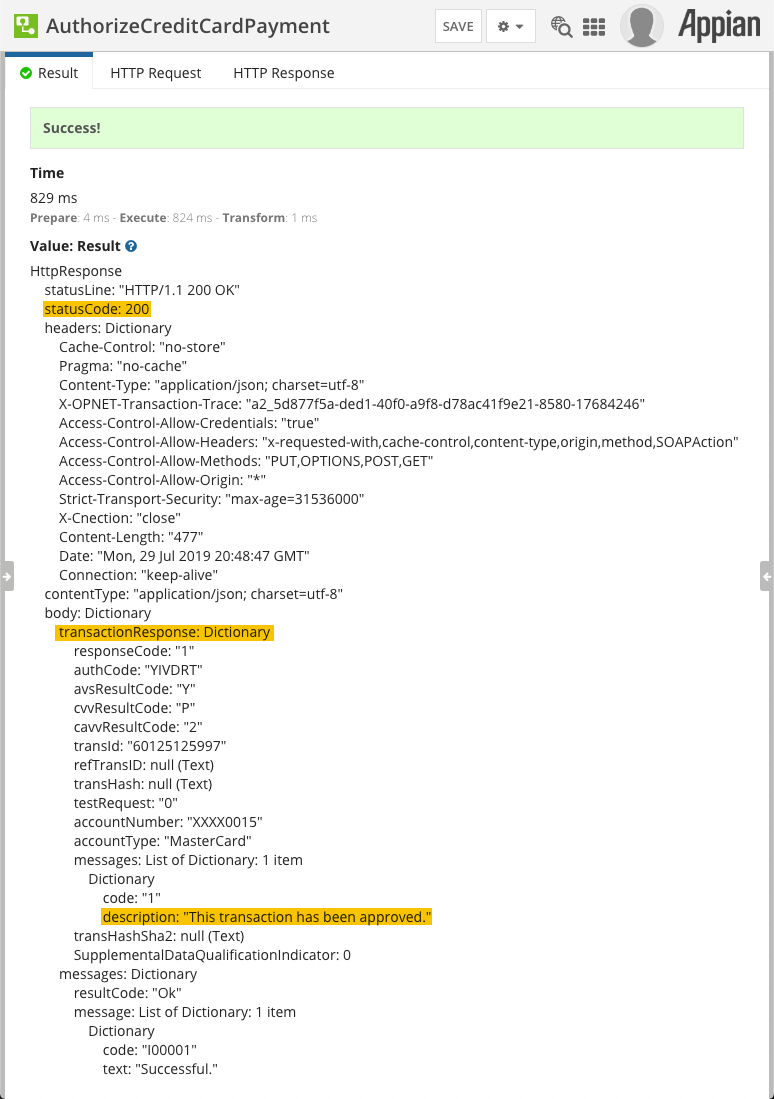
- If you receive an unexpected result or an error, check the integration configuration, confirm your API Login Key and Transaction Key, and use the HTTP Request and HTTP Response tabs to diagnose the problem.
- Note that if you test multiple times with the same credit card number and amount, you may get results indicating that a duplicate transaction has been submitted. Change the amount to test additional transactions.
You now have a working integration! However, this integration isn't that useful because it can only charge a specific amount to a specific card.
Add payment rule inputsCopy link to clipboard
Add rule inputs for the credit card information and the transaction amount to allow the integration to be used for any payment.
- Expand the rule inputs pane on the right side of the screen. Since this integration is configured to modify data you'll notice that the onSuccess and onError rule inputs appear automatically.
- For more information on onSuccess and onError rule inputs, see Call an Integration.
- Create the following additional rule inputs:
- cardNumber (Text)
- expirationDate (Number (Integer))
- cvv (Number (Integer))
- amount (Number (Decimal))
-
Update the Body expression to use the new rule inputs:
1 2 3 4 5 6 7 8 9 10 11 12 13 14 15 16 17 18 19
{ "createTransactionRequest": { "merchantAuthentication": { "name": cons!AUTHORIZE_DOT_NET_API_LOGIN_ID, "transactionKey": cons!AUTHORIZE_DOT_NET_TRANSACTION_KEY }, "transactionRequest": { "transactionType": "authCaptureTransaction", ! "amount": tostring(ri!amount), "payment": { "creditCard": { ! "cardNumber": ri!cardNumber, ! "expirationDate": tostring(ri!expirationDate), ! "cardCode": tostring(ri!cvv) } } } } }
CopyTip: We used
tostring()for the amount, expirationDate, and cvv rule inputs because they are Number data types. However, when sending the request via JSON, Authorize.Net requires the values to be sent as a string. Since cardNumber is already a Text data type, it does not need to be converted to a string. - Test the new configuration by providing test values for the four rule inputs. You can use the same values as in the original configuration (varying the amount), or you can experiment with other test values as described in the Authorize.Net Testing Guide.
- Be sure to save your integration.
Add error handlingCopy link to clipboard
You can configure the error handling to return more appropriate errors that will help both you and the end user.
What you should know about error codesCopy link to clipboard
By default, an integration will be considered successful if the system returns a status code of 200. However, even with a 200 status code, the integration could still return an error.
For example, if the card is expired, the integration will respond with a 200 error code because the request was transmitted successfully. However, it will also contain an error message that the transaction was not completed because the card is expired.
In contrast, if there is something wrong with the URL, you will receive a 404 status code, which means that the requested URL could not be found. This means that the request was not transmitted successfully and will result in a different type of error message.
Identifying error parametersCopy link to clipboard
Notice in the following expressions that the function variable fv!result and dot notation is used to identify the hierarchy of parameters in the response. For example, fv!result.body.messages.resultCode will identify the resultCode parameter in the response.
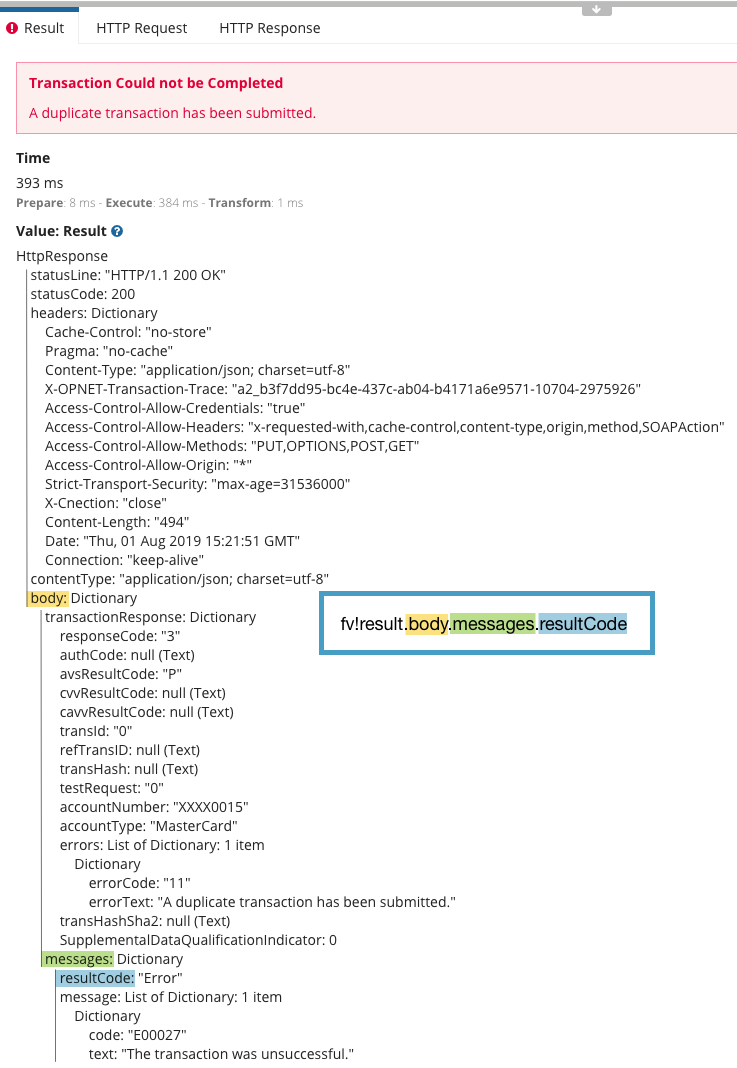
Adding error handlingCopy link to clipboard
- In the Response section, for Error Handling select Override and define all error conditions
-
Update the Success Criteria expression with:
1 2 3 4 5 6 7 8 9 10 11 12
if( fv!success, ! if( /*In the response, if the resultCode parameter is "Error," or the errors parameter is not null, return false*/ ! or(fv!result.body.messages.resultCode = "Error", not(isnull(fv!result.body.transactionResponse.errors))), ! false, ! true ! ), false )
Copy -
Update the Error Message expression with:
1 2 3 4 5 6 7 8 9 10 11 12 13 14 15 16
!if( /*In the response, if the statusCode parameter is 200, return "Transaction Could not be Completed" and the value of the first errorText parameter*/ ! fv!result.statusCode = 200, ! a!integrationError( ! title: "Transaction Could not be Completed", ! message: fv!result.body.transactionResponse.errors[1].errorText ! ), /*Otherwise, return the title, message, and detail of the IntegrationError*/ a!integrationError( title: fv!error.title, message: fv!error.message, detail: fv!error.detail ) !)
Copy
Create the payment formCopy link to clipboard
You will use the AuthorizeCreditCardPayment integration in an interface to allow users to pay for goods or services. The form data used in the interface is hardcoded. You will need to update the form to work with a real application.
- Create a new interface called ProcessCreditCardPaymentUsingExternalSystem.
-
Open the interface, click EXPRESSION, then copy and paste the following expression into the Interface Definition to create the interface:
1 2 3 4 5 6 7 8 9 10 11 12 13 14 15 16 17 18 19 20 21 22 23 24 25 26 27 28 29 30 31 32 33 34 35 36 37 38 39 40 41 42 43 44 45 46 47 48 49 50 51 52 53 54 55 56 57 58 59 60 61 62 63 64 65 66 67 68 69 70 71 72 73 74 75 76 77 78 79 80 81 82 83 84 85 86 87 88 89 90 91 92 93 94 95 96 97 98 99 100 101 102 103 104 105 106 107 108 109 110 111 112 113 114 115 116 117 118 119 120 121 122 123 124 125 126 127 128 129 130 131 132 133 134 135 136 137 138 139 140 141 142 143 144 145 146 147 148 149 150 151 152 153 154 155 156 157 158 159 160 161 162 163 164 165 166 167 168 169 170 171 172 173 174 175 176 177 178 179 180 181 182 183 184 185 186 187 188 189 190 191 192 193 194 195 196 197 198 199 200 201 202 203 204 205 206
a!localVariables( local!gridData: { {description: "Mobile device for demos", category: "Hardware", qty: 2, unitPrice: 150, amount: 300}, {description: "Video software upgrade", category: "Software", qty: 1, unitPrice: 50.99, amount: 50.99}, {description: "Device accessories", category: "Miscellaneous", qty: 2, unitPrice: 30.99, amount: 61.98} }, local!cardNumber, local!expirationDate, local!cvv, local!amount: sum(index(local!gridData, "amount", 0)), local!paymentComplete: false, local!paymentErrorMessage, local!paymentConfirmationMessage, a!formLayout( label: "Submit Credit Card Payment", contents: a!columnsLayout( columns: { a!columnLayout( contents: { a!sectionLayout( label: "Order Summary", contents: { a!richTextDisplayField( label: "Total", value: a!richTextItem(text: a!currency( isoCode: "USD", value: local!amount ), size: "LARGE") ), a!gridLayout( label: "Items", labelPosition: "ABOVE", headerCells: { a!gridLayoutHeaderCell(label: "Description"), a!gridLayoutHeaderCell(label: "Category"), a!gridLayoutHeaderCell(label: "Qty", align: "RIGHT"), a!gridLayoutHeaderCell(label: "Unit Price", align: "RIGHT"), a!gridLayoutHeaderCell(label: "Amount", align: "RIGHT") }, rows: { a!forEach( items: local!gridData, expression: a!gridRowLayout( contents: { a!textField( value: fv!item.description, readOnly: true ), a!textField( value: fv!item.category, readOnly: true ), a!integerField( value: fv!item.qty, readOnly: true ), a!textField( value: a!currency( isoCode: "USD", value: fv!item.unitPrice ), readOnly: true ), a!textField( value: a!currency( isoCode: "USD", value: fv!item.amount ), readOnly: true ) } ) ), a!gridRowLayout( contents: { a!textField( value: "", readOnly: true ), a!textField( value: "", readOnly: true ), a!textField( value: "", readOnly: true ), a!textField( value: "Total", readOnly: true ), a!textField( value: a!currency( isoCode: "USD", value: local!amount ), readOnly: true ) } ) }, selectionSaveInto: {}, validations: {}, shadeAlternateRows: true ) } ) } ), a!columnLayout( contents: { a!sectionLayout( label: "Payment Information", contents: { a!textField( label: "Card Number", labelPosition: "ABOVE", placeholder: "0000111122223333", value: local!cardNumber, saveInto: { local!cardNumber, a!save(local!paymentErrorMessage, null) }, refreshAfter: "KEYPRESS", required: true, disabled: local!paymentComplete ), a!integerField( label: "Expiration Date", labelPosition: "ABOVE", placeholder: "MMYY", value: local!expirationDate, saveInto: { local!expirationDate, a!save(local!paymentErrorMessage, null) }, refreshAfter: "KEYPRESS", required: true, disabled: local!paymentComplete ), a!integerField( label: "cvv", labelPosition: "ABOVE", placeholder: "999", value: local!cvv, saveInto: { local!cvv, a!save(local!paymentErrorMessage, null) }, refreshAfter: "KEYPRESS", required: true, disabled: local!paymentComplete ), if(local!paymentComplete, { a!richTextDisplayField( value: { a!richTextImage(image: a!documentImage(document: a!iconIndicator(icon: "STATUS_OK"))), a!richTextItem(text: "Payment Complete! ", size: "MEDIUM"), a!richTextItem(text: "Transaction ID " & local!paymentConfirmationMessage, style: "UNDERLINE") } ) }, a!buttonLayout( primaryButtons: { a!buttonWidget( label: "Place Your Order", saveInto: {}, style: "PRIMARY", disabled: not(isnull(local!paymentErrorMessage)), loadingIndicator: true, validate: true ) } ) ), a!richTextDisplayField( value: a!richTextItem(text: "Credit card transactions are handled by our secure payment processor. We do not store your credit card information.", style: "EMPHASIS") ), a!richTextDisplayField( value: a!richTextItem(text: "When you click the 'Place Your Order' button, we'll send you an email message acknowledging receipt of your order. Your contract to purchase an item will not be complete until we send you an email notifying you that the item has been shipped.", style: "EMPHASIS") ) }, validations: if(isnull(local!paymentErrorMessage), {}, local!paymentErrorMessage ) ) } ) } ), buttons: a!buttonLayout( primaryButtons: { a!buttonWidget( label: "Continue", submit: true, style: "PRIMARY", disabled: not(local!paymentComplete), ) } ) ) )
Copy -
The interface will display and you can enter credit card information, but nothing will be submitted when you click the Place Your Order button because we haven't yet added the integration.
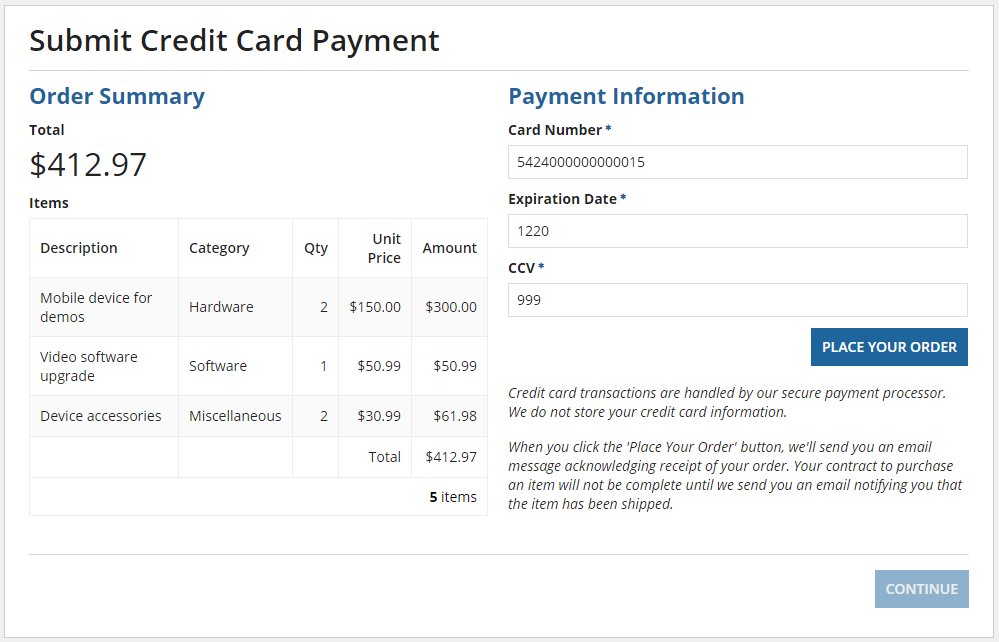
Notice that when you click the Place Your Order button, an animated loading indicator appears on the button while it's processing. On interfaces like this one that take longer to load submissions, the loading indicator animation lets users know that their request is being processed.
Call the integration from the payment formCopy link to clipboard
You'll now update the form to call the AuthorizeCreditCardPayment integration so that credit card transactions are sent to Authorize.Net.
Adding the integration to the interfaceCopy link to clipboard
Add the integration to the interface using the following steps:
-
In the interface expression, call the integration into the Place Your Order button by copying and pasting the following expression into the button's saveInto parameter:
1 2 3 4 5 6 7 8 9 10 11 12 13 14 15 16 17 18 19 20 21
{ rule!AuthorizeCreditCardPayment( cardNumber: local!cardNumber, expirationDate: local!expirationDate, cvv: local!cvv, amount: local!amount, onSuccess: { /* Handle successful payment and show confirmation */ a!save(local!paymentErrorMessage, null), a!save(local!paymentComplete, true), a!save( local!paymentConfirmationMessage, fv!result.body.transactionResponse.transId ), }, onError: { /* Handle HTTP error */ a!save(local!paymentErrorMessage, fv!error.message), } ) }
Copy - Test the completed form with a variety of inputs to see what happens. To help you try out different scenarios, you can find test credit card numbers and their associated details at Authorize.Net Testing Guide.
- Note: If you send a transaction that will cause an error, such as a duplicate transaction, you may see an error at the top of the interface. This message lets the designer know there was an integration error, but it will not be shown to the end user. You can dismiss the error message to see the resulting interface.
- Be sure to save your interface.
On success and on error scenariosCopy link to clipboard
When processing the results of the integration, the interface in this tutorial handles several different scenarios:
- If an HTTP error (such as a
404status code) or a network error (such as a request timeout) occurs, the onError input will be executed. When this happens the interface will show the error message in the function variablefv!error.messageto the user. - If the call to the integration returns a
200status code, the onSuccess input will be executed. The interface parses the response body infv!result.bodyand updates the form depending on the if the response contains an error or not.-
If the body contains an error message (such as duplicate transaction or invalid credit card number), the interface will show that error message to the user.
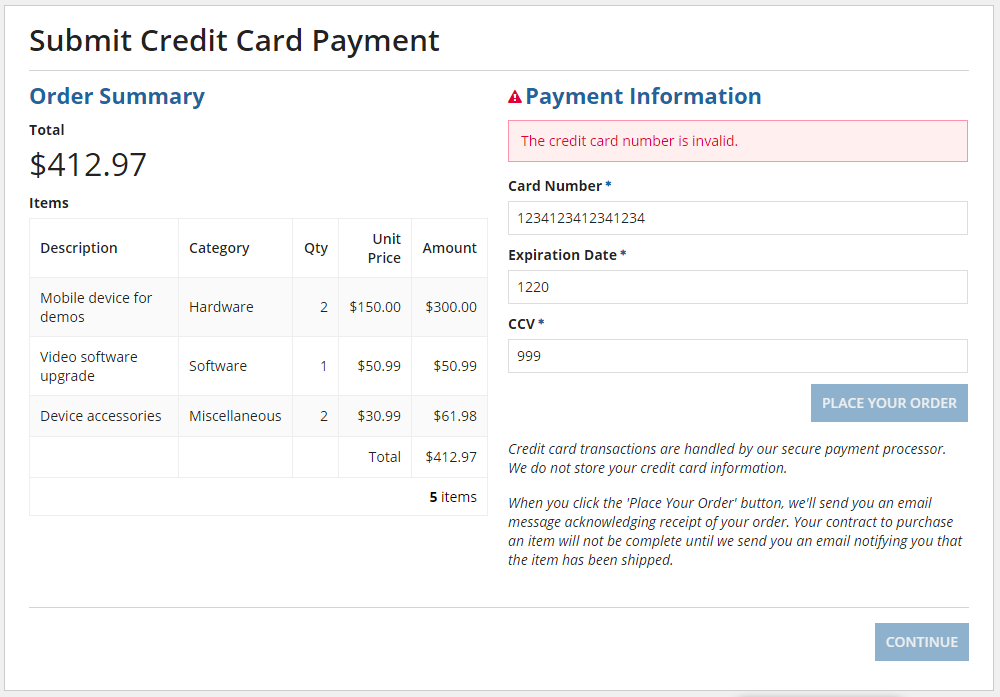
-
If the body contains a successful transaction ID, the interface will show that ID as a confirmation to the user.
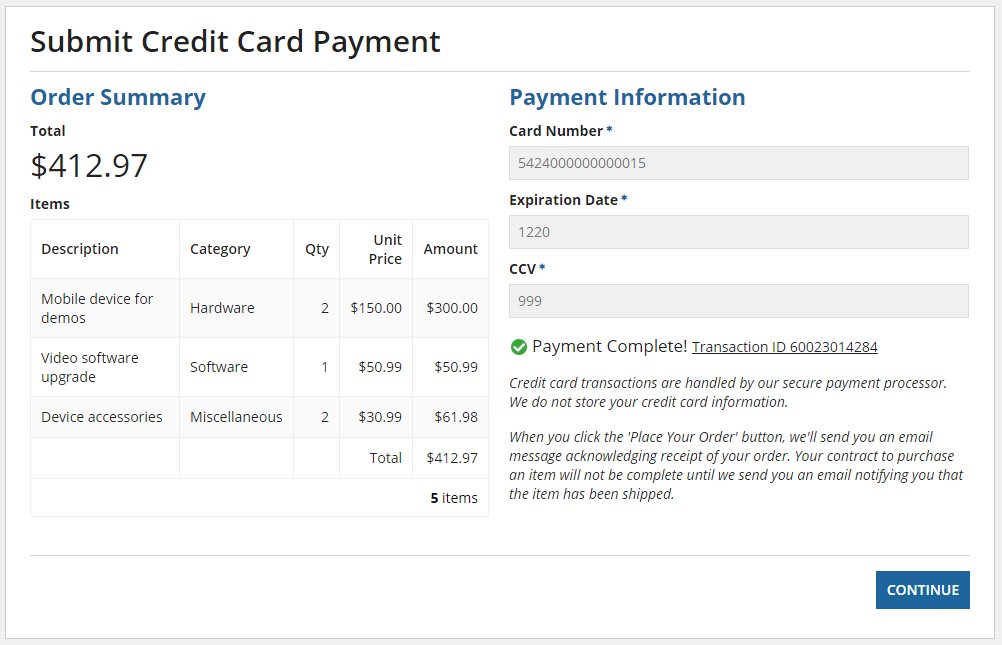
-
Tip: When creating your own integrations test different scenarios in the integration object to see how the external system responds. The integration object shows the result and error that will be returned when the integration is called from an interface (or other object) so that you can decide how to handle each response.
View unsettled transactionsCopy link to clipboard
You'll use the Transaction Reporting API to get the list of unsettled transactions.
Create the unsettled transactions integrationCopy link to clipboard
Create a new integration and configure it by following these steps:
- In the Build view, click New > Integration.
- Select Use a connected system and use the Connected System picker to select Authorize.Net.
- Name the integration GetUnsettledTransactionList and select Create.
- For Method, select POST.
- For Usage, select Queries data.
- Selecting POST automatically switches Usage to Modifies data. However, since this integration retrieves a list of transactions and does NOT modify data, you must change the default value. See Querying Data versus Modifying Data on the Call an Integration page for more information.
- In the Request Body section, for Content-Type select JSON (application/json).
- The Authorize.Net API also supports XML (text/xml), but JSON is easier to work with in this scenario.
-
In the expression box, copy and paste the following expression to create the request body:
1 2 3 4 5 6 7 8
{ "getUnsettledTransactionListRequest": { "merchantAuthentication": { "name": cons!AUTHORIZE_DOT_NET_API_LOGIN_ID, "transactionKey": cons!AUTHORIZE_DOT_NET_TRANSACTION_KEY } } }
Copy - Make sure Automatically convert CDT, dictionary, or list to JSON is selected.
- For Response Body Parsing, choose Convert JSON to Appian value.
- Click Test Request. You should receive a result with a status code of
200and a body containing a list oftransactions.- Make sure you have recently submitted transactions using the credit card payment integration. If you haven't submitted any successful payment transactions the results will be empty. Authorize.Net settles transactions daily, so you may need to submit new transactions to make sure that the result is populated.
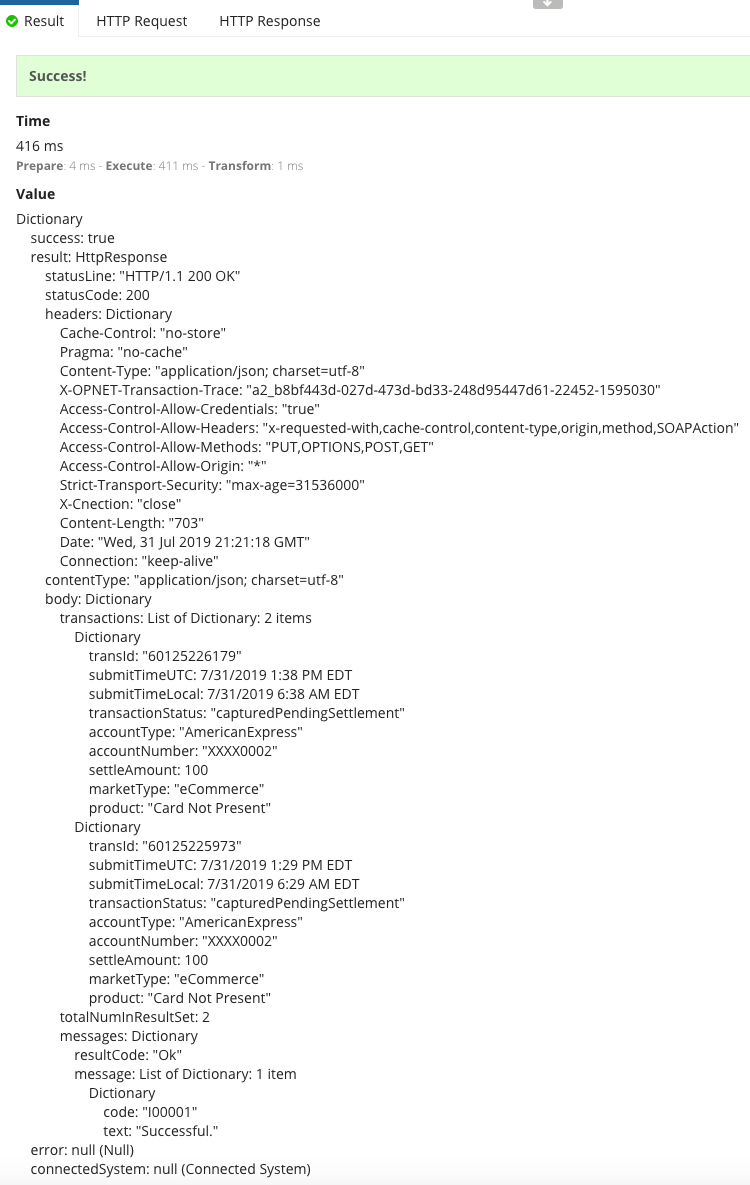
- If you receive an unexpected result or an error, check the integration configuration, confirm your API Login Key and Transaction Key, and use the HTTP Request and HTTP Response tabs to diagnose the problem.
You now have a working integration! However, this integration isn't that useful because it can only get the default page of results.
Add paging/sorting rule inputsCopy link to clipboard
Add rule inputs to allow the integration to control how the transaction list is retrieved. You'll use a PagingInfo data type and transform it into the paging and sorting inputs expected by the Authorize.Net API.
- Expand the rule inputs pane on the right side of the screen.
- Create a rule input named pagingInfo of type PagingInfo.
-
Update the Body expression to use the new rule input:
Tip: This expression comes from Authorize.Net's get unsettled transaction list documentation. We replaced the
name:andtransaction:key fields with the constants we created earlier. We also used rule inputs to pass sorting information into the integration. We will be setting the sorting parameters in the local!pagingInfo variable in the interface.1 2 3 4 5 6 7 8 9 10 11 12 13 14 15 16
{ "getUnsettledTransactionListRequest": { "merchantAuthentication": { "name": cons!AUTHORIZE_DOT_NET_API_LOGIN_ID, "transactionKey": cons!AUTHORIZE_DOT_NET_TRANSACTION_KEY }`,` ! "sorting": { ! "orderBy": ri!pagingInfo.sort[1].field, ! "orderDescending": not(ri!pagingInfo.sort[1].ascending) ! }, ! "paging": { ! "limit": ri!pagingInfo.batchSize, ! "offset": tointeger((ri!pagingInfo.startIndex - 1) / ri!pagingInfo.batchSize) + 1 ! } } }
Copy - Test the new configuration by providing test values using
a!pagingInfo()anda!sortInfo(). For example, you can enter the following expression:- Note: You can change the startIndex, batchSize, and sort field to test different results. However, only
idandsubmitTimeUTCare supported for sorting.
1 2 3 4 5 6 7 8
a!pagingInfo( startIndex: 1, batchSize: 2, sort: a!sortInfo( field: "submitTimeUTC", ascending: false ) )
Copy - Note: You can change the startIndex, batchSize, and sort field to test different results. However, only
- Be sure to save your integration.
Create the transactions gridCopy link to clipboard
In this section you will use the GetUnsettledTransactionList integration in a paging grid with the ability to page and sort the list of transactions.
- Create a new interface called ViewUnsettledCreditCardTransactionsUsingExternalSystem.
-
Open the interface, click EXPRESSION, then copy and paste the following expression into the Interface Definition to create the interface:
1 2 3 4 5 6 7 8 9 10 11 12 13 14 15 16 17 18 19 20 21 22 23 24 25 26 27 28 29 30 31 32 33 34 35 36 37 38 39 40 41 42 43 44 45 46
=a!localVariables( /* Set up the initial paging and sorting values */ local!pagingInfo: a!pagingInfo( startIndex: 1, batchSize: 1000, sort: a!sortInfo( field: "submitTimeUTC", ascending: false) ), /* Call the external system to return transactions using the paging info provided in local!pagingInfo*/ local!transactionListPage: rule!GetUnsettledTransactionList(pagingInfo: local!pagingInfo).result.body.transactions, { a!gridField( data: local!transactionListPage, pageSize: 5, columns: { a!gridColumn( label: "Transaction ID", sortField: "id", value: fv!row.transId ), a!gridColumn( label: "Type", value: fv!row.accountType ), a!gridColumn( label: "Account", value: fv!row.accountNumber ), a!gridColumn( label: "Amount", value: a!currency( isoCode: "USD", value: if(isnull(local!transactionListPage), {}, fv!row.settleAmount) ) ), a!gridColumn( label: "Submitted Time (UTC)", sortField: "submitTimeUTC", value: if(isnull(local!transactionListPage), {}, fv!row.submitTimeUTC) ) } ) } )
Copy -
The grid will display and you can sort and page through the available transactions.
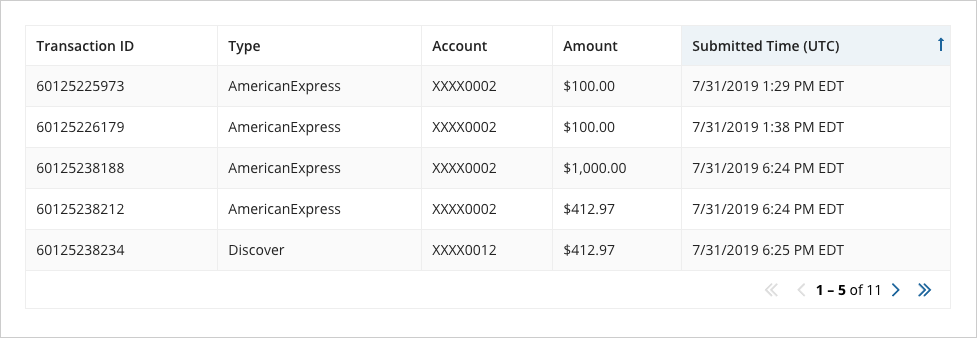
- Be sure to save your interface.
TroubleshootingCopy link to clipboard
If you encounter problems when configuring the integrations, refer to the Authorize.Net API documentation and use the integration object to test different configurations and input values and to view the HTTP request and response.
