| Process Mining is deprecated with Appian 24.2 and will no longer be available in an upcoming release. Instead, we encourage customers to use Process HQ to explore and analyze business processes and data. |
This page describes how to manage both users and organizations in Mining Prep and Process Mining. Mining Prep and Process Mining share user accounts and organizations, but user management occurs in Process Mining.
OverviewCopy link to clipboard
Many companies operate in distinct business units that have unique concerns, motivations, and goals. These groups often work with different information, which may be sensitive. To help focus and secure the data within Mining Prep and Process Mining, you can organize individual users into organizations. You can then control what these organizations—and their users—have access to.
To leverage the other capabilities in our low-code platform, such as mining Records or generating workflows, you'll need to create a Process Mining service account in the Appian Administration Console.
User Management pageCopy link to clipboard
Note: Only Super Admins and User Admins have access to this functionality.
In the Process Mining menu, click User Management to access settings for both users and organizations.
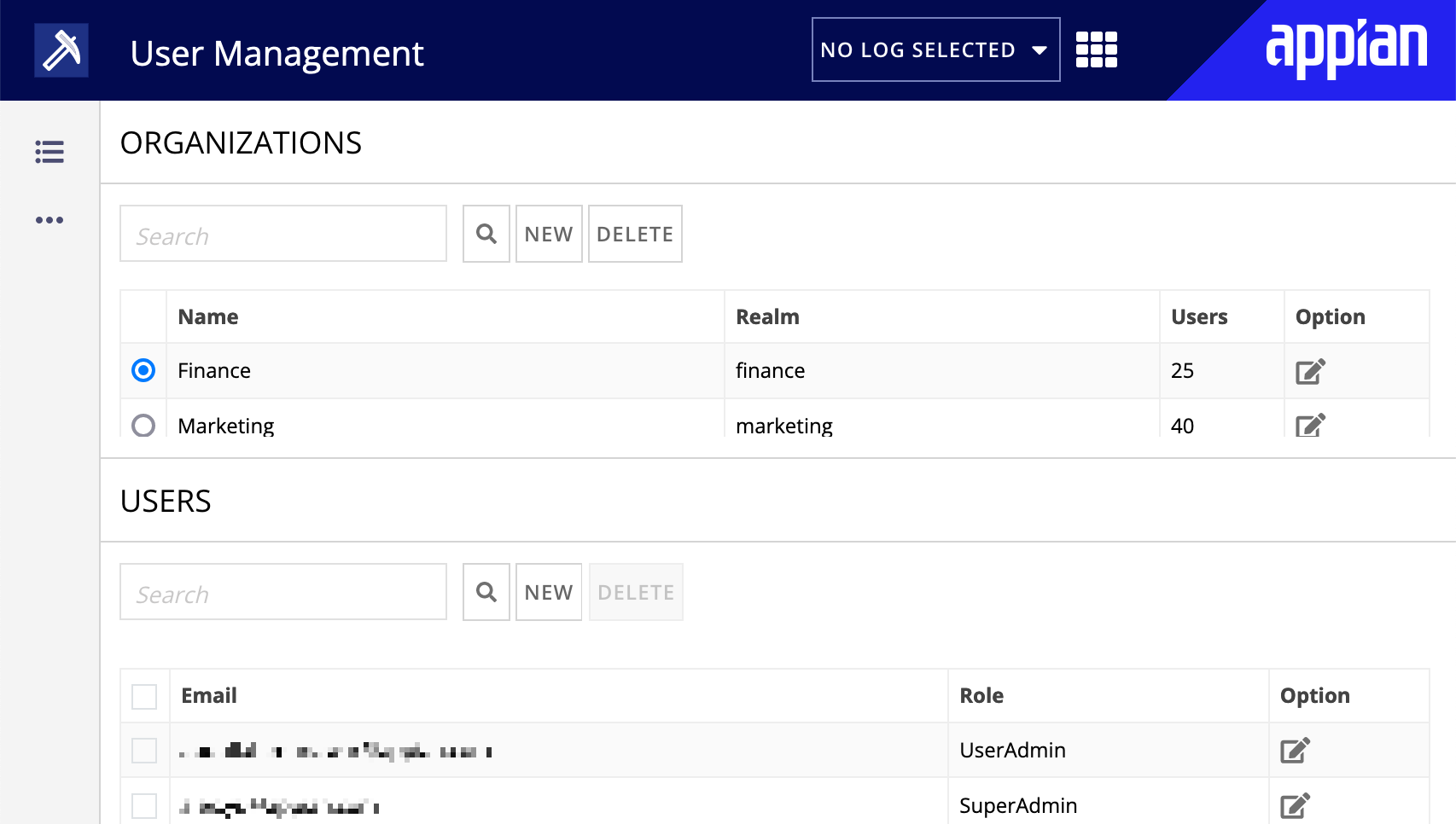
The User Management page is divided in two tables: Organizations and Users. From here, you can add, edit, or delete both organizations and users.
OrganizationsCopy link to clipboard
An organization represents a group of users with similar privileges to access information in Mining Prep and Process Mining. Organizations are separate and distinct from each other; neither content nor users can be shared between organizations. A user accesses content that's made available to them or to their organization as a whole. It's not possible to share something with an organization other than the one you belong to.
Example: Your company has three main departments who will need access to Process Mining: finance, operations, and fulfillment. You'll create an organization for each of these departments. After you add users to the organizations, they can share content like logs and dashboards with each other. However, a user in the operations organization won't be able to share content with a user in the legal organization.
In the Organizations table, all organizations are listed by name, realm, and number of users. You can use the search function above the table to find a specific organization. By default, five organizations appear on each page. You can change the number of items per page and navigate between pages using the options at the bottom of the table.
You can share the following content with organizations:
RealmsCopy link to clipboard
When you create an organization, the system automatically creates a realm for that organization using the same name. A user will need to specify their realm when they log in. When creating the realm, the system uses the same name as the organization. It removes special characters and replaces spaces with underscores. For example, an organization named Miller & Parker will have a realm named miller___parker.
Add an organizationCopy link to clipboard
Mining Prep and Process Mining share organizations. If you create an organization in Process Mining, that organization and its membership is also shared.
To add a new organization in Process Mining:
- Go to the User Management page.
- Click NEW.
- Enter a Name for the organization. You won't be able to edit an organization's details after you create it.
- Click CREATE ORGANIZATION.
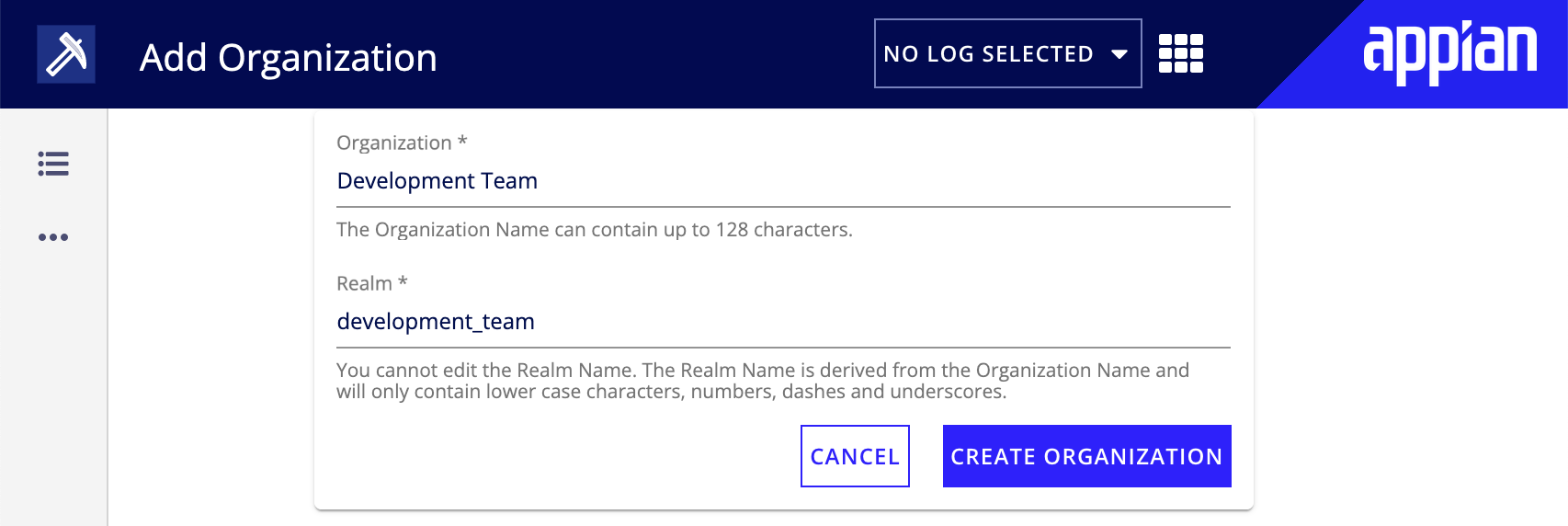
Delete an organizationCopy link to clipboard
Caution: If you delete an organization, all users within the organization are deleted as well.
- Go to the User Management page.
- In the ORGANIZATIONS list, select an organization.
- Click DELETE. This action is permanent.
UsersCopy link to clipboard
The Users table lists all users with their email address and role. Use the search function above the table to find a specific user. By default, five users appear on each page. You can change the number of items per page and navigate between pages using the options at the bottom of the table.
Users can't exist in Mining Prep or Process Mining outside of an organization, and a user can only belong to one organization. To add, edit, or delete a user, you need to be a Super Admin or a User Admin within the organization where you're managing users.
User rolesCopy link to clipboard
A user's role determines what they are able to do in Mining Prep and Process Mining. The user's organization determines the content they can see, while the role determines how they can act on that content. For example, an Analyst in the Finance organization can see the models, logs, and dashboards shared with Finance, but they can't add users to their organization.
Process Mining includes the following user roles and privileges:
- Viewer: This user can only use logs and resources that were shared with them or their organization. They have view access to logs. This user can't see, create, edit, or delete logs or resources, nor can they create data.
- Analyst: This user can upload logs and resources; share resources and logs across their organization; and delete their own data. This user can't see, create, edit, or delete users.
- User Admin: This user has universal rights for the organization they belong to. They have all the same privileges as an Analyst, but can also see, create, edit, or delete users. User admins can only create users with roles of Viewer, Analyst, and User Admin.
- Super Admin: This user has universal privileges in Mining Prep and Process Mining.
If you do not see all available roles, not all roles may be enabled for your organization.
Mining Prep users without admin roles can create, read, update, delete, and share data sources, transformations, and loading.
The following table summarizes capabilities in different areas of Process Mining for each user role:
| Viewer | Analyst | User Admin | Super Admin | |
|---|---|---|---|---|
| Logs | Read shared logs | Create, read, update, delete, share | Create, read, update, delete, share | Create, read, update, delete, share |
| Models | Read shared models | Create, read, update, delete, share | Create, read, update, delete, share | Create, read, update, delete, share |
| Analysis and Filter | Create, read, update, delete | Create, read, update, delete | Create, read, update, delete | Create, read, update, delete |
| Filters | Read | Create, read, update, delete, share | Create, read, update, delete, share | Create, read, update, delete, share |
| Dashboard | Read | Create, read, update, delete, share | Create, read, update, delete, share | Create, read, update, delete, share |
| Process Scorecards | Read shared scorecards | Create, read, update, delete, share | Create, read, update, delete, share | Create, read, update, delete, share |
| Target durations | Read | Create, read, update, delete, share | Create, read, update, delete, share | Create, read, update, delete, share |
| Working schedules | Read | Create, read, update, delete, share | Create, read, update, delete, share | Create, read, update, delete, share |
| Users | None | None | Create, read, update, delete, share | Create, read, update, delete, share |
| Organizations | None | None | Read | Create, read, update, delete |
Add a userCopy link to clipboard
Mining Prep and Process Mining share user accounts. If you create a user account in Process Mining, that user can log into Mining Prep with the same credentials. Their organization membership is also shared.
Note: A user's organization is determined by the organization you have selected when you create their account. You can't change a user's organization after you create their account. Confirm you have the correct organization selected before you begin.
To add a new user in Process Mining:
- Go to the User Management page.
- In the ORGANIZATIONS list, select the organization where you want to add the user. The list of users changes based on your selection.
- In the USERS list, click NEW.
- Type the user's email address in the Email field. If you want to create multiple users, separate the email addresses using a comma or semicolon.
- Select the user role to assign to this user.
- Click CREATE USER.
Process Mining sends the new user a welcome email asking them to login to verify their email, reset their password, and accept the terms and conditions.
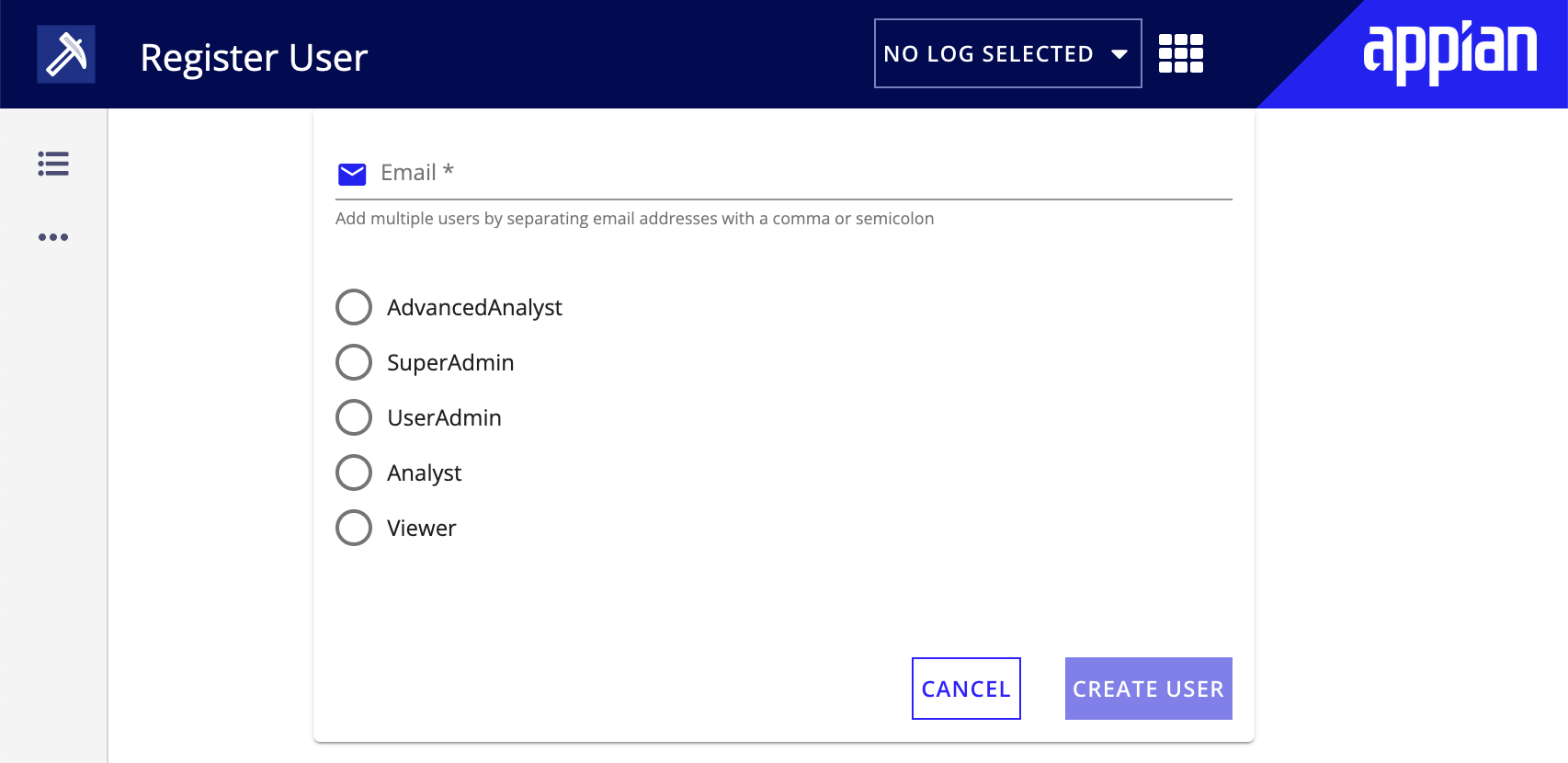
Password managementCopy link to clipboard
New users are prompted to change their passwords when they first log in. User passwords must meet the following minimum requirements:
- 8 characters long
- 1 uppercase letter
- 1 lowercase letter
- 1 number
- 1 special character
If a user forgets their password, they can request to reset it from the login page. They will receive an email with a link to change their password.
Edit a userCopy link to clipboard
You can edit a user's basic information and settings from the User Management page. You can't change the organization a user belongs to. To move a user from one organization to another, you need to recreate their user account within that organization.
To edit a user account:
- Go to the User Management page.
- In the USERS list, select a user.
- Click Edit
 .
. - Change the user's Email, Preferred Language, or Current Role.
- Click SAVE.
Delete a userCopy link to clipboard
Deleting a user permanently removes their account from Mining Prep and Process Mining.
To delete a user in Process Mining:
- Go to the User Management page.
- In the USERS list, select a user.
- Click DELETE.
View your user settingsCopy link to clipboard
To find your own user settings, click Edit Profile in the side menu bar. Here, you can change your preferred language and view, copy, or renew the API Key that is associated with your profile.

- To copy your API key, click Copy API Key
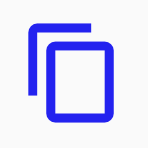 .
. - To renew your API key, click Renew API Key
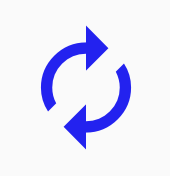 .
.
Note: When you renew your API Key, the previous key is disabled from further use. You will need to update any references to the old API key.
Create a service accountCopy link to clipboard
Service accounts are used to provide the right level of access and security to objects for incoming web service requests. To use features that connect Appian Process Mining and other Appian capabilities, you'll need to create a service account in Appian Designer and add its associated API key to the relevant area.
For example:
- Mining Prep uses service accounts to access record types for mining.
- Process Mining uses service accounts to generate applications and process models from mined models.
To convert existing users into a service account role, place them in the Service Accounts system group.
To create a new Process Mining service account and API key:
- Sign in to Appian Designer.
- Open the navigation menu.
- Select Admin Console.
- Select Web API Authentication.
- Click CREATE.
- Enter a unique description for the API key in Description.
-
Click Create Service Account.
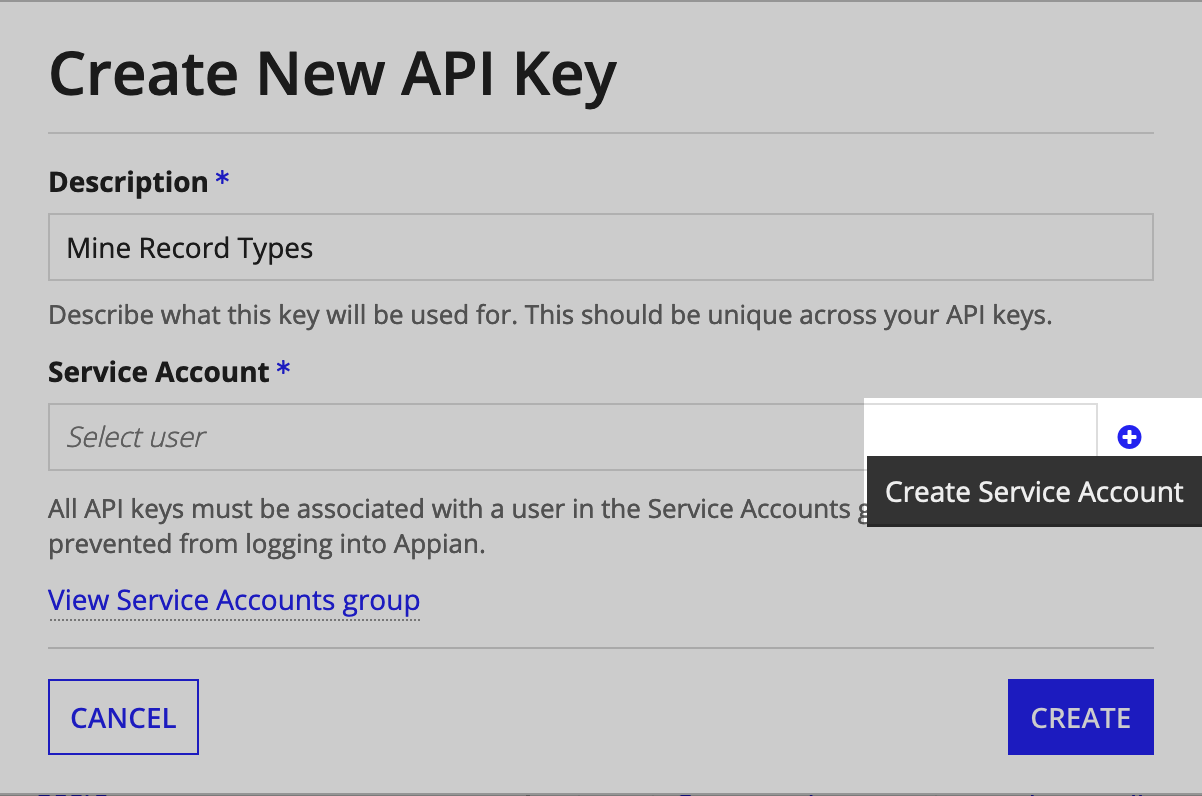
- Enter the username for your service account in Username then click CREATE.
- Confirm the details you entered then click CREATE.
- Click Copy API key to clipboard.
-
Click OK.
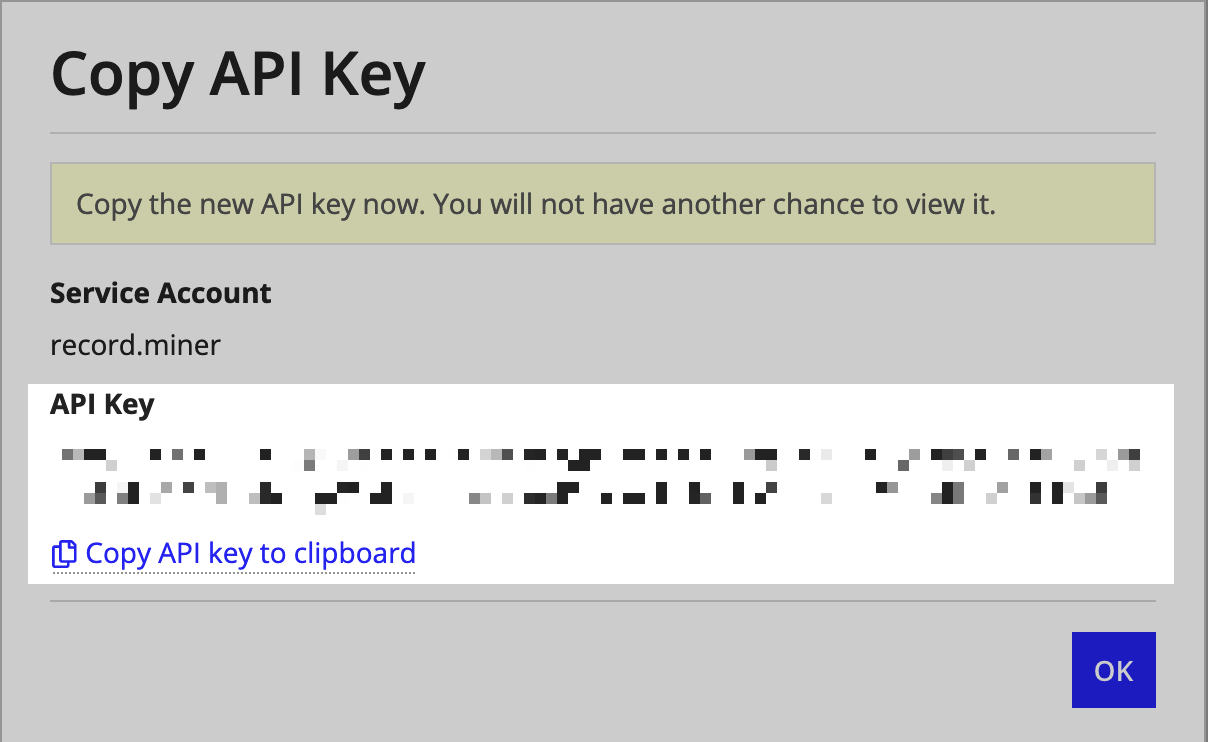
You'll use this API key to allow access to other Appian capabilities outside of Appian Process Mining.
Set service account permissionsCopy link to clipboard
Depending on the capability you are using with your Process Mining service account, you'll need to give it specific permissions. For example, service accounts used to generate workflow must be added to the Process Mining Workflow Converters system group, and service accounts used to import records must be granted View access to the record types.
| Capability | Required permissions |
|---|---|
| Generate Workflow | Add to Process Mining Workflow Converters system group. |
| Mine Appian Applications Using Records | Grant View access to any record type you want to import. |
Configure the service account connectionCopy link to clipboard
Once you have the service account API key, you can configure the connection between Process Mining or Mining Prep and Appian Designer:
