| This content applies solely to Vendor Management, which must be purchased separately from the Appian base platform. This content was written for Appian 24.3 and may not reflect the interfaces or functionality of other Appian versions. |
IntroductionCopy link to clipboard
Through the Vendor Management Settings site, you can view, add, and edit questionnaires and questions associated with each questionnaire. With the Questionnaire feature in the Vendor Management Settings site, you can perform the following:
Viewing questionnairesCopy link to clipboard
On the Vendor Management Settings site, a grid lists all of the information that is pertinent to questionnaires. You can use this information to determine which questionnaires already exist and when their last update occurred.
After you access the Vendor Management Settings site, you can view the Questionnaires page by clicking Questionnaire on the left navigation pane.
When you click Questionnaire, a list of existing questionnaires, their description, created date, and a timestamp showing when each questionnaire was last modified displays. You can also create a new questionnaire from this view.
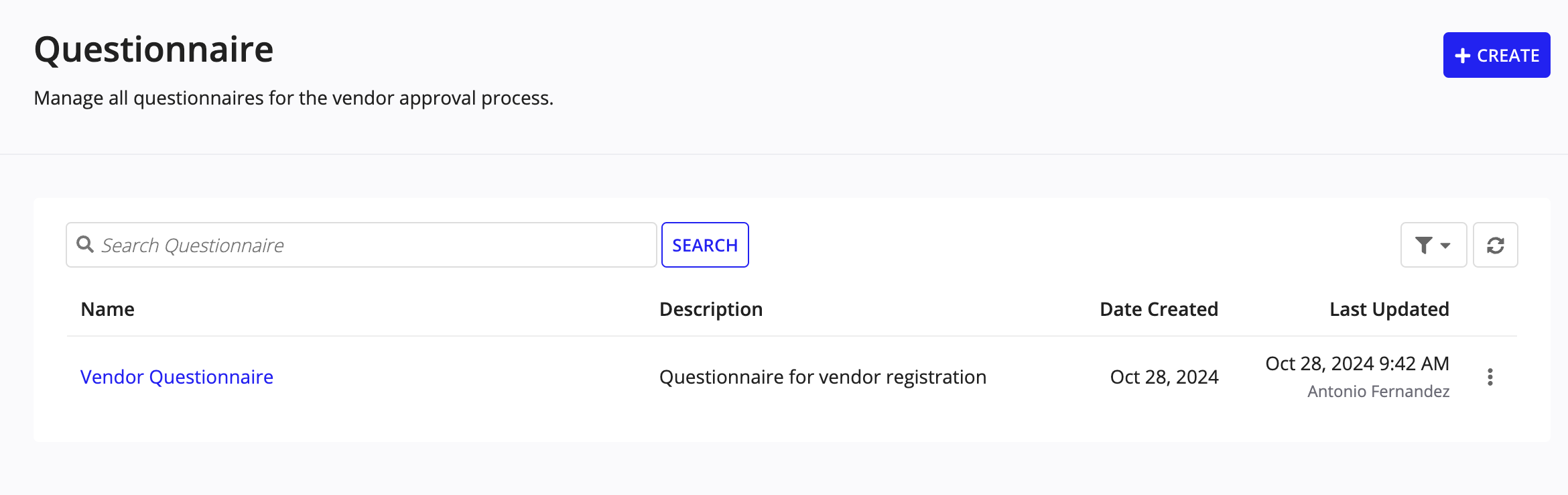
Managing questionnairesCopy link to clipboard
Along with the grid of existing questionnaires, you will also see actions that you can take against a questionnaire from the Questionnaires page. From this page, you can create a new questionnaire, delete a questionnaire, clone a questionnaire, and set a questionnaire as the default that will automatically appear for vendors during registration. You can also edit a questionnaire by clicking on it.
Creating a new questionnaireCopy link to clipboard
You can create a questionnaire containing more than one section with several questions in each section and define the conditional logic to display those questions to the vendors during registration.
To create a new questionnaire:
-
From the Questionnaire page, click CREATE.
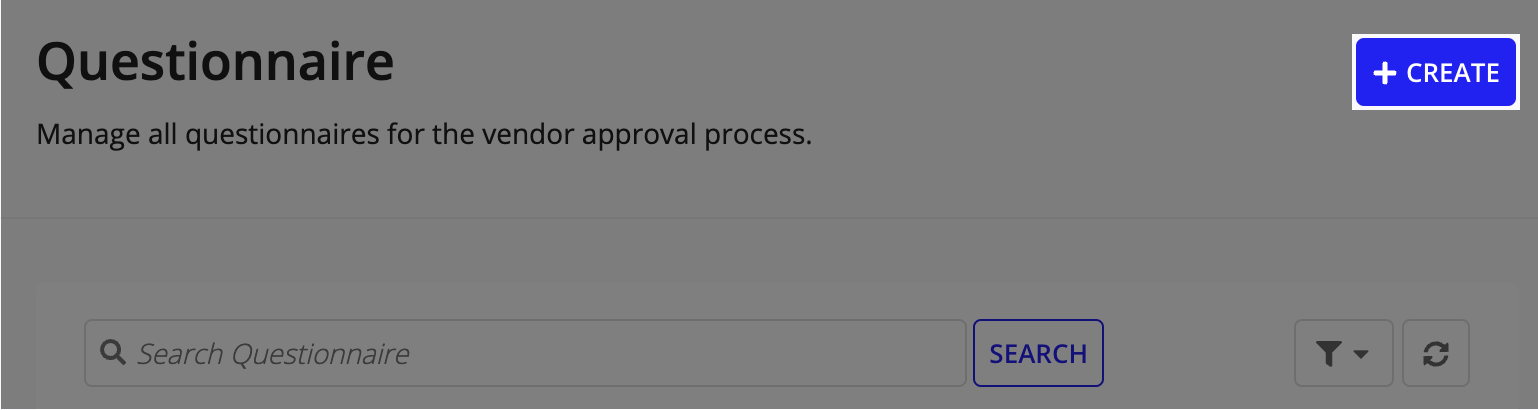
-
Enter a Questionnaire Name and Description.
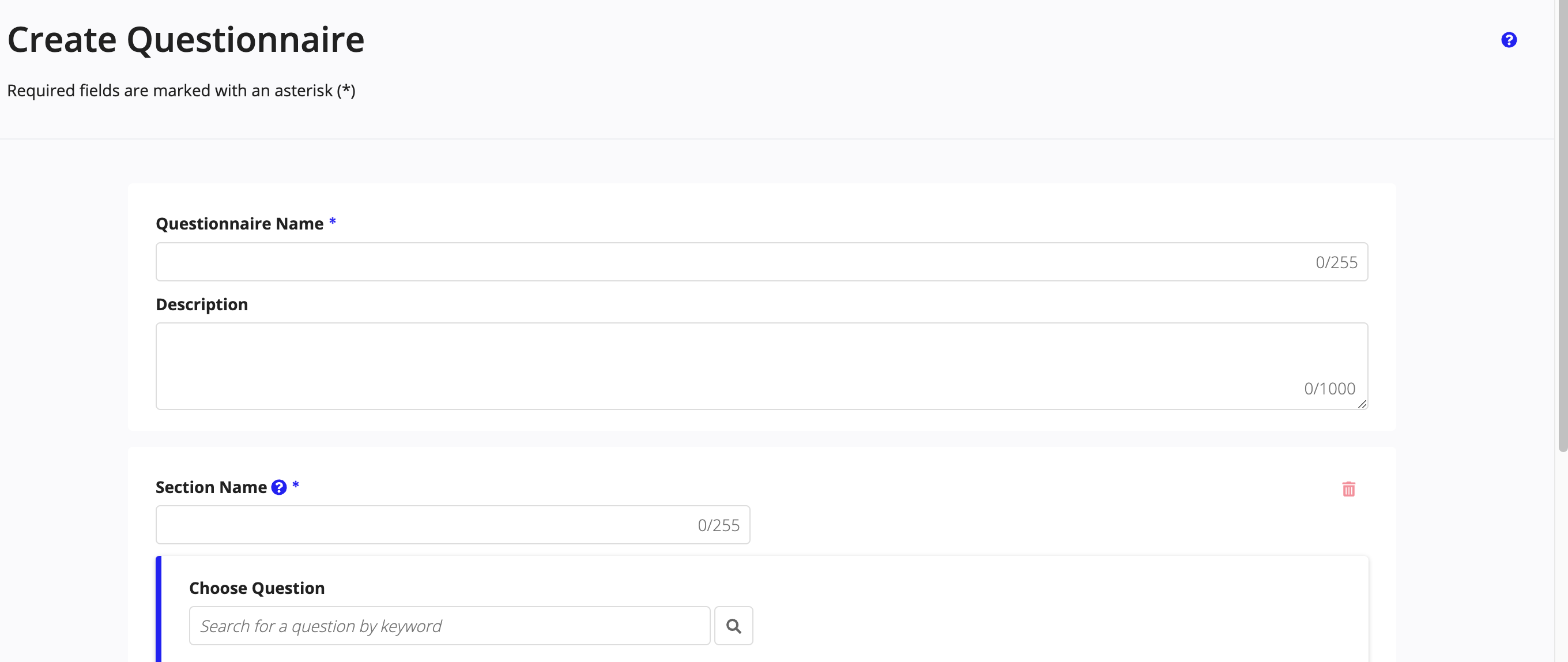
- Enter the Section Name.
- Under Choose Question, use the Search field to look for a specific question in the grid.
-
After identifying the question you want to add, click the question to select it.
- Note: If you can't find the question you're looking for, see Creating a new question to add a question.
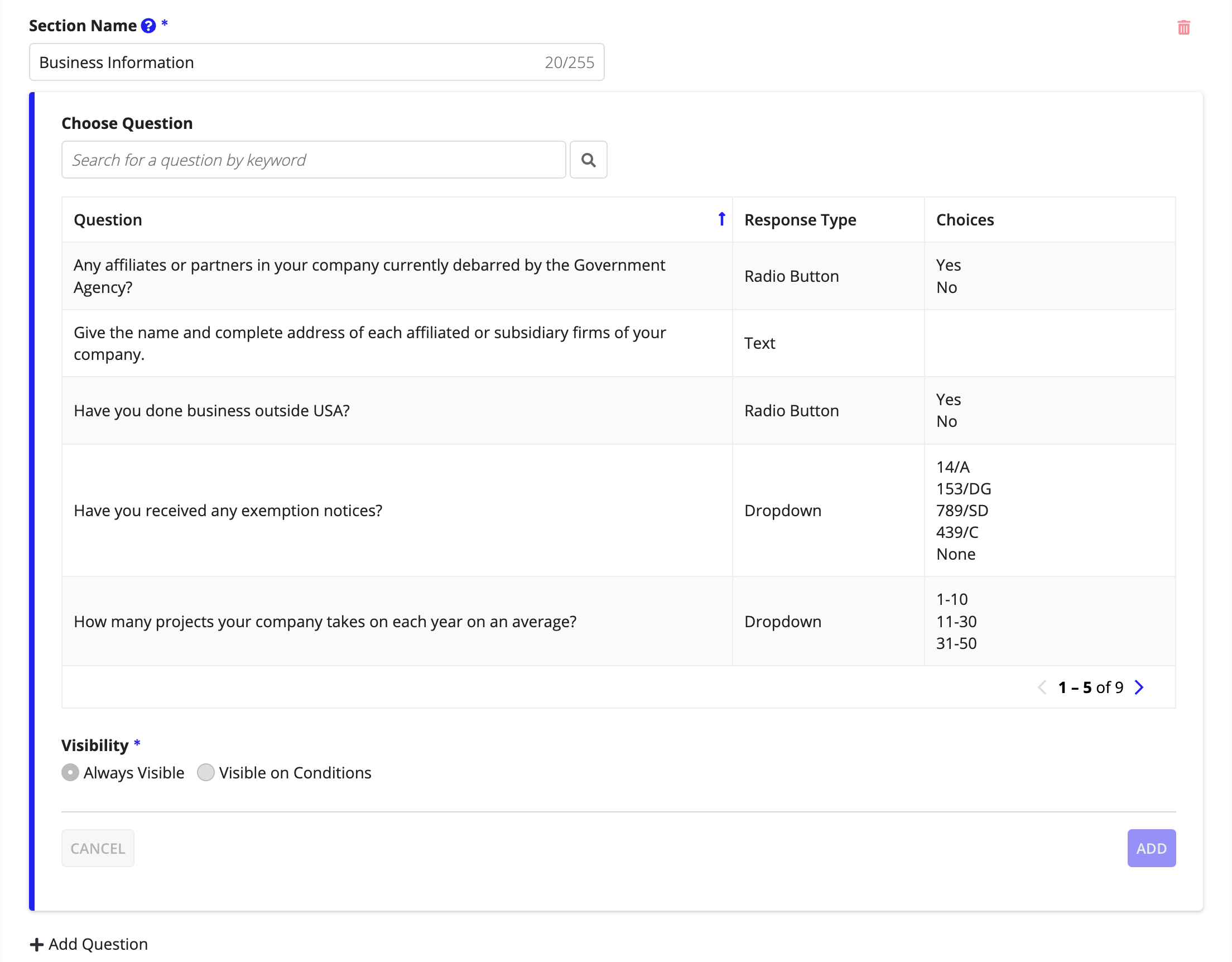
- Note: For the first question in the section, the Always Visible option in Visible on Conditions is automatically set and cannot be changed.
-
After selecting the desired question, click ADD to include it in the section.
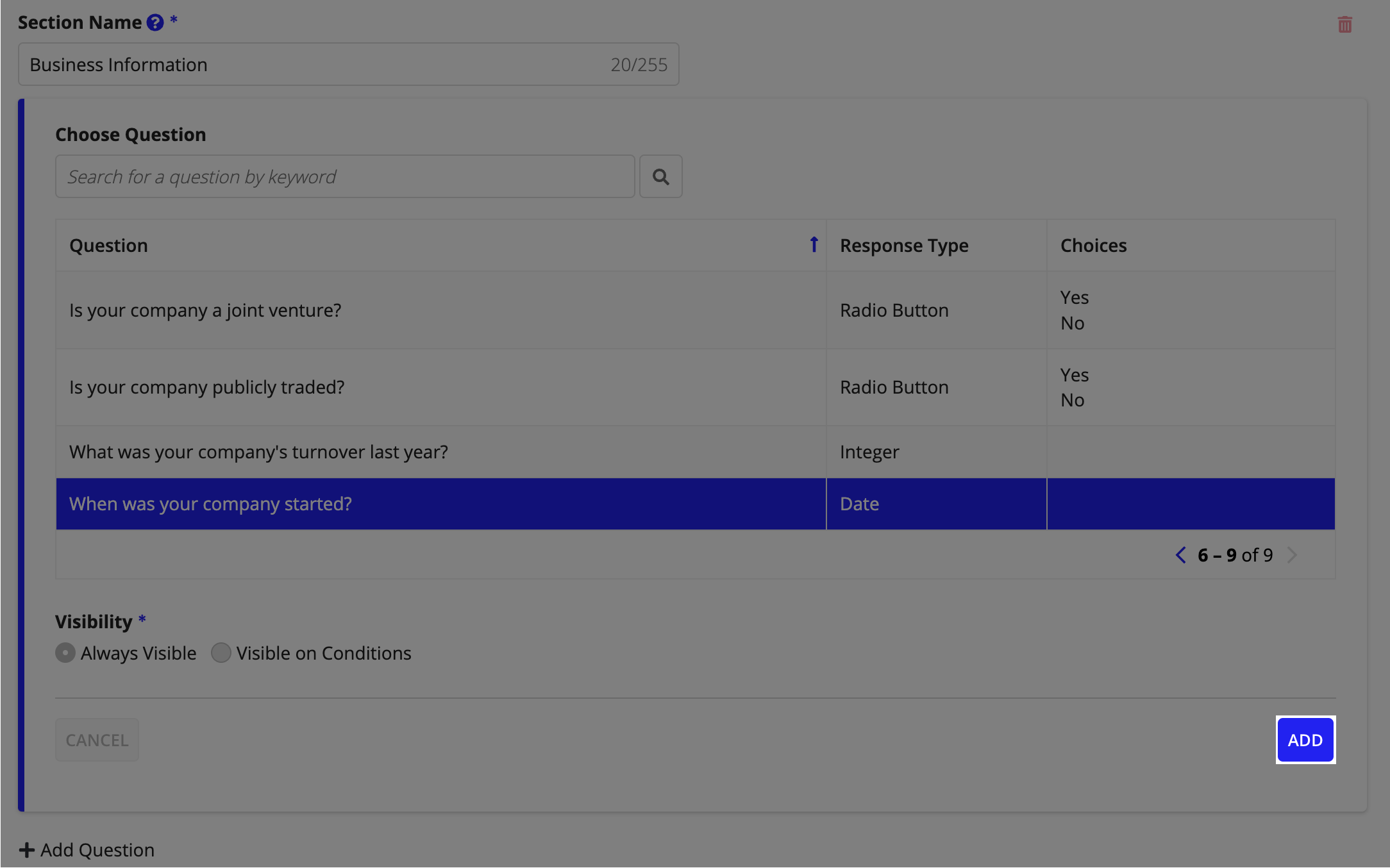
- To add another question in the section, click Add Question and repeat steps 4-6.
- Continue with Setting question conditions.
Setting question conditionsCopy link to clipboard
After adding a question, you can set question attributes like the conditions, visibility, and order for each question. In addition, you can add another section to the questionnaire. Finally, you can preview questions and publish the questionnaire.
To set condition for a question:
-
To display the question based on the response to a previous question:
- Select the Visible on Conditions option.
- Select a Question.
- Select an Operator.
- Select a Response.
-
To add another condition:
- Click Add Condition.
- In Configure Conditional Logic section, select the OR or AND option.
-
Repeat the steps 1b-1d.
- Note: Select OR when only one of the conditions must be true. Select AND when all conditions must be true.
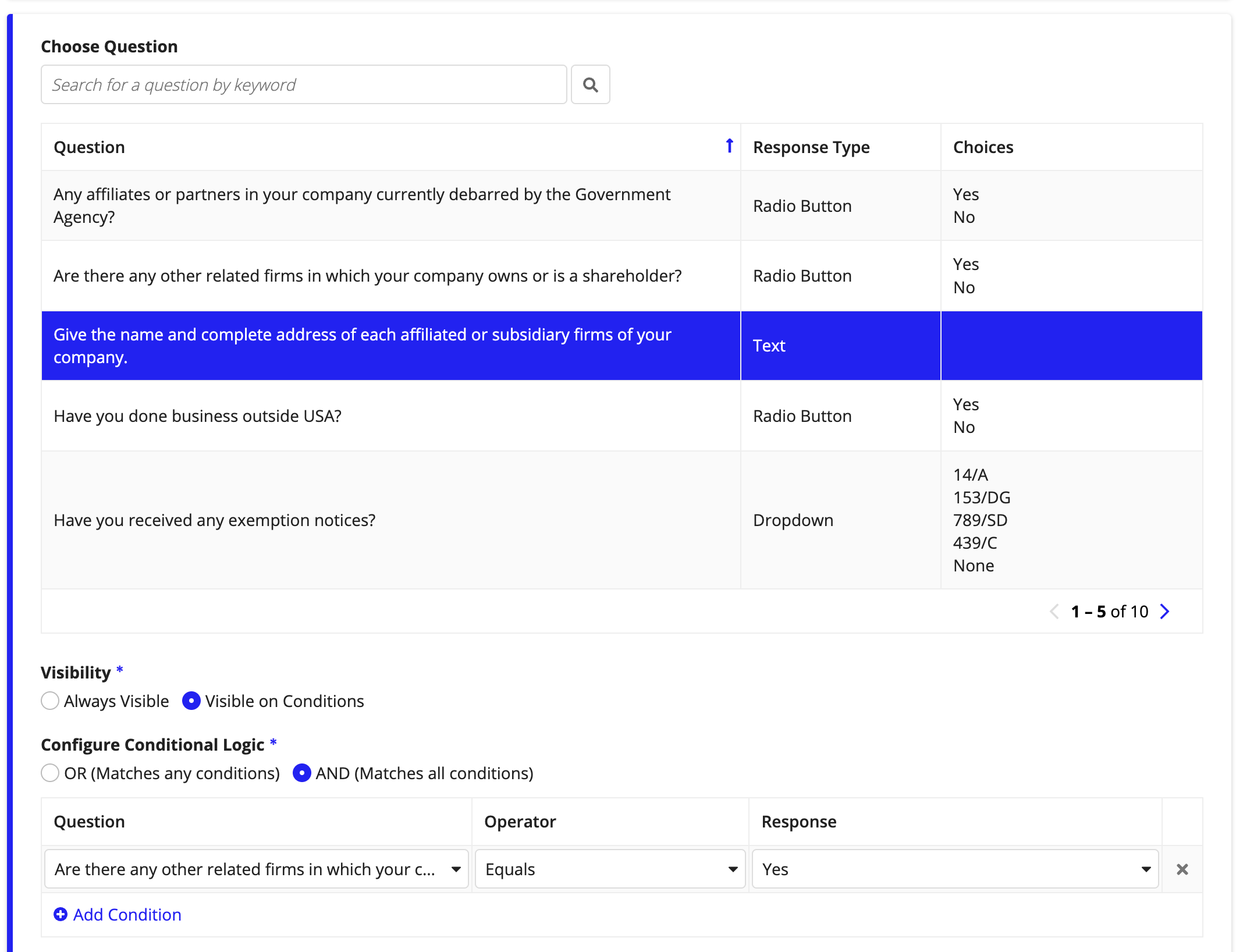
-
To rearrange the question order:
- Click the up arrow associated with the questions you want to move up the list.
- Click the down arrow associated with the questions you want to move down the list.
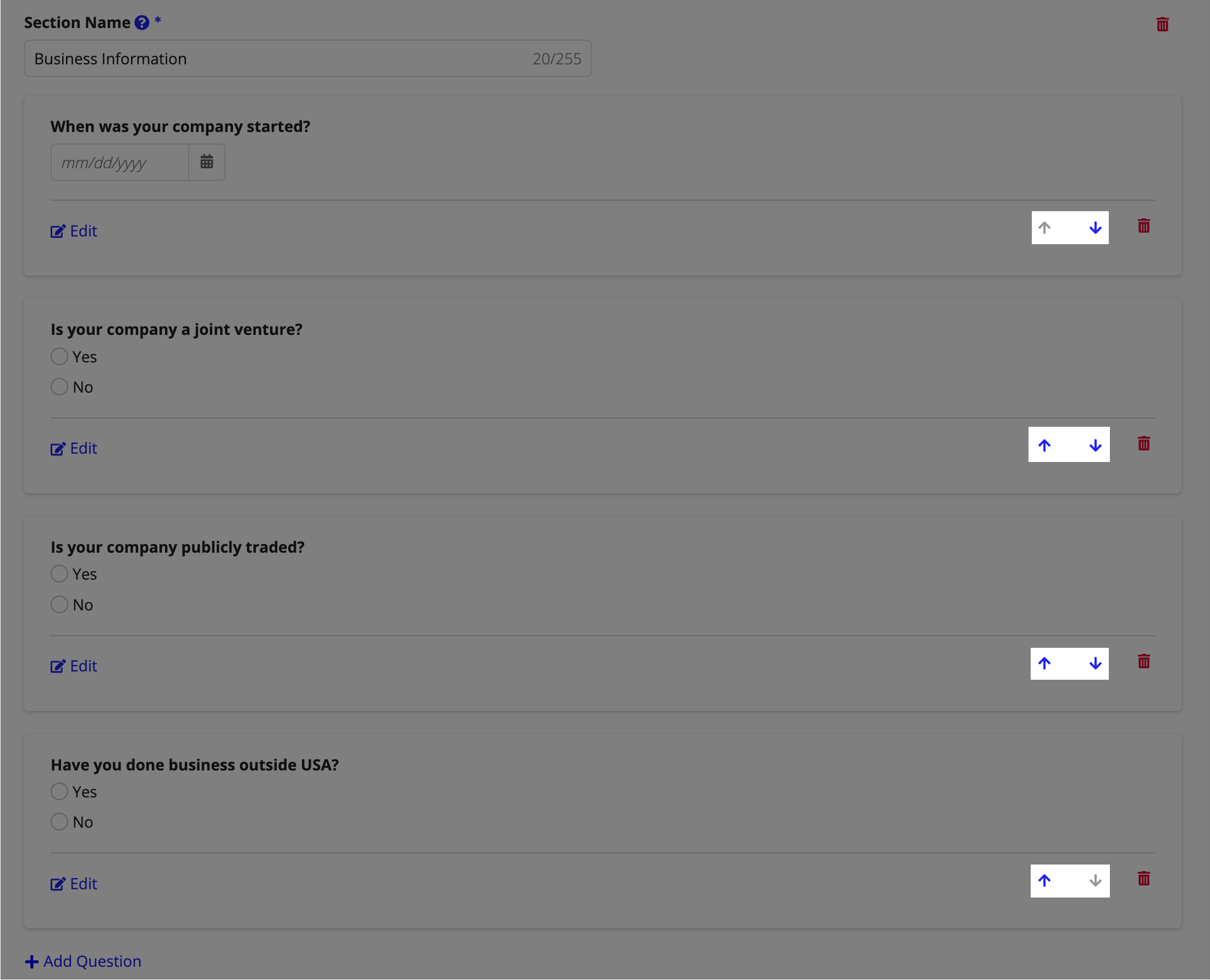
- Note: When you move a question, its conditional logic is removed. Make sure the conditional logic are set as necessary after you move questions.
-
To add another section in the questionnaire:
- Click Add New Section.
- Repeat the steps 3-7 in Creating a new questionnaire.
- Repeat the steps 1-3 in this section.
- Click PREVIEW to see what the questionnaire will look like to vendors.
- Click BACK TO EDIT to return to Create Questionnaire.
- Click CREATE to create the questionnaire.
- Click GO TO LISTING to see the list of questionnaires.
Updating an existing questionnaireCopy link to clipboard
With the Vendor Management Settings site, you can easily update questionnaires. Refer the following sections:
- Update questionnaire and section names
- Add new questions and conditions
- Delete questions
- Remove conditions
- Add a section
- Delete a section
Update questionnaire and section namesCopy link to clipboard
To update the questionnaire and section names:
- From the Questionnaire page, click the questionnaire you want to edit.
- Update the Questionnaire Name and Description.
-
Update the Section Name in each section.
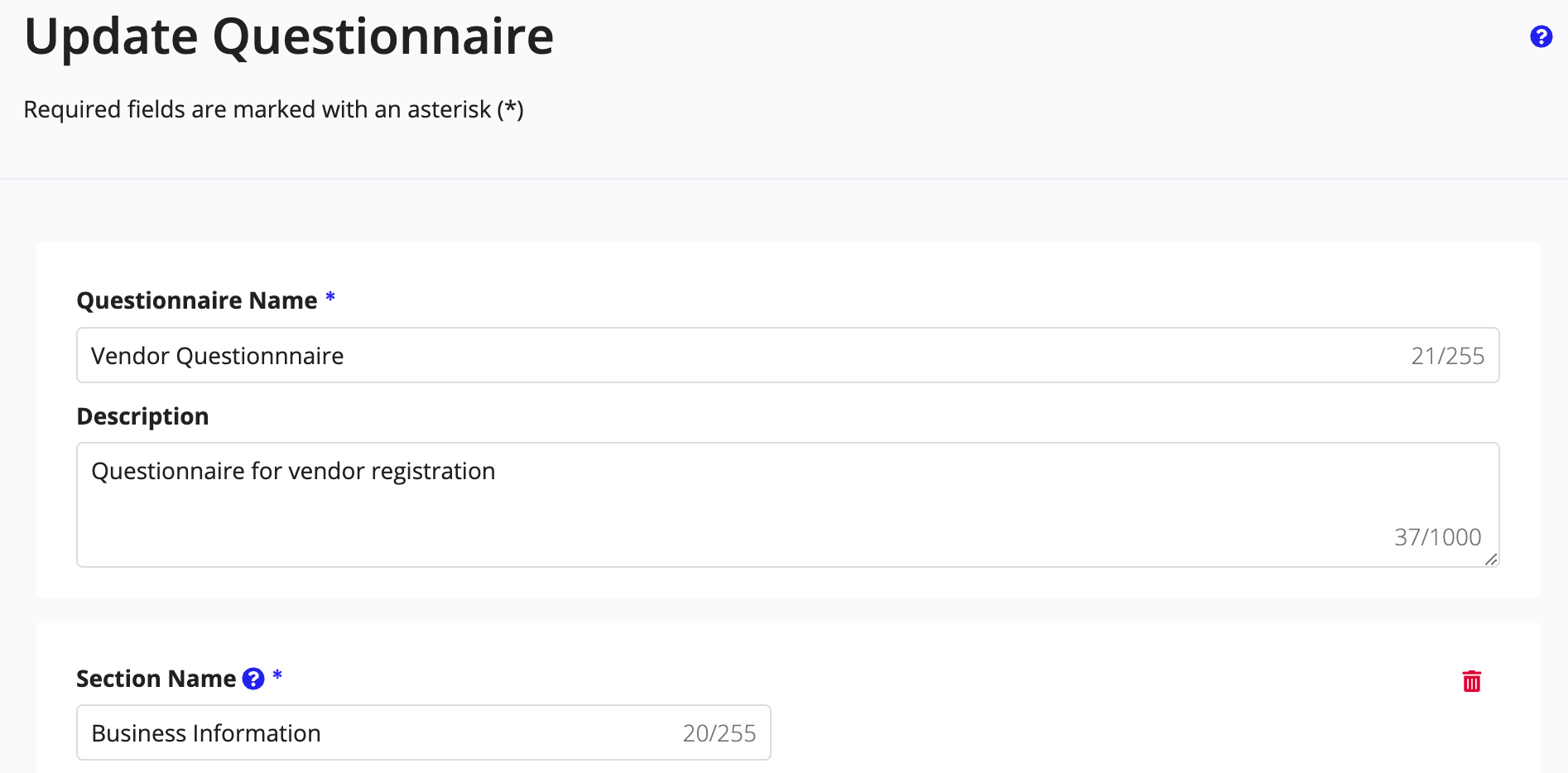
- Click UPDATE to update the questionnaire.
- Click GO TO LISTING to see the list of questionnaires.
Add questions and conditionsCopy link to clipboard
You can add questions and conditions to each questionnaire section.
To add a question in the section:
- From the Questionnaire page, click the questionnaire you want to edit.
-
In a section, click Add Question.
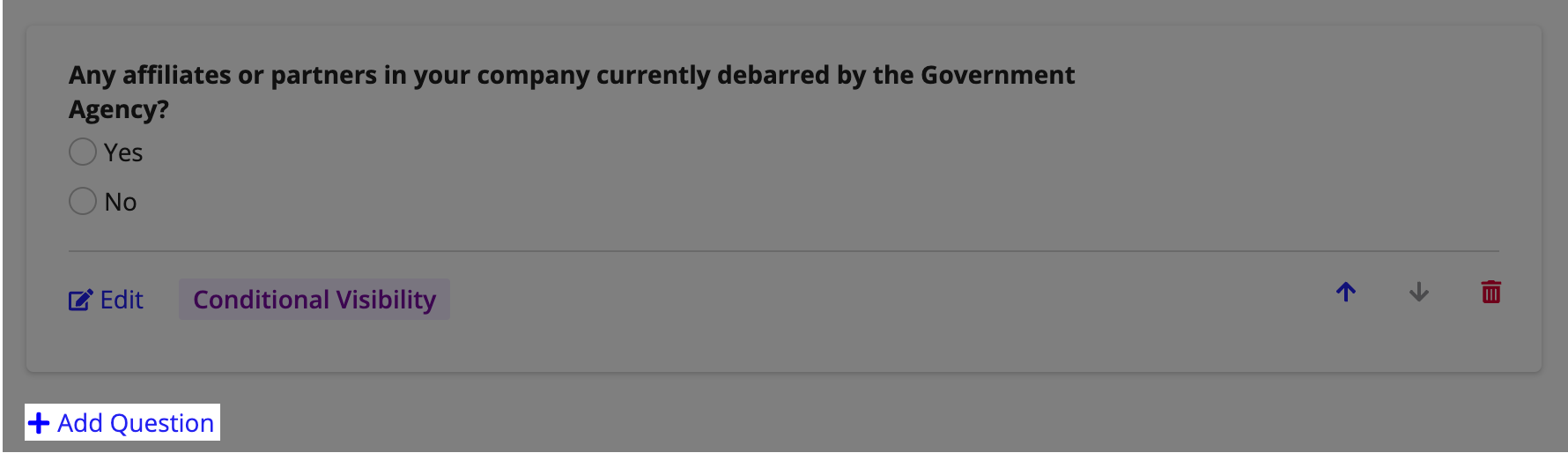
- Use the Search field to look for a specific question in the grid.
-
After identifying the question you want to add, click the question to select it.
- Note: If you can't find the question you're looking for, see Creating a new question to add a question.
-
To display the question based on the response to a previous question:
- Select the Visible on Conditions option.
- Select a Question.
- Select an Operator.
-
Select a Response.
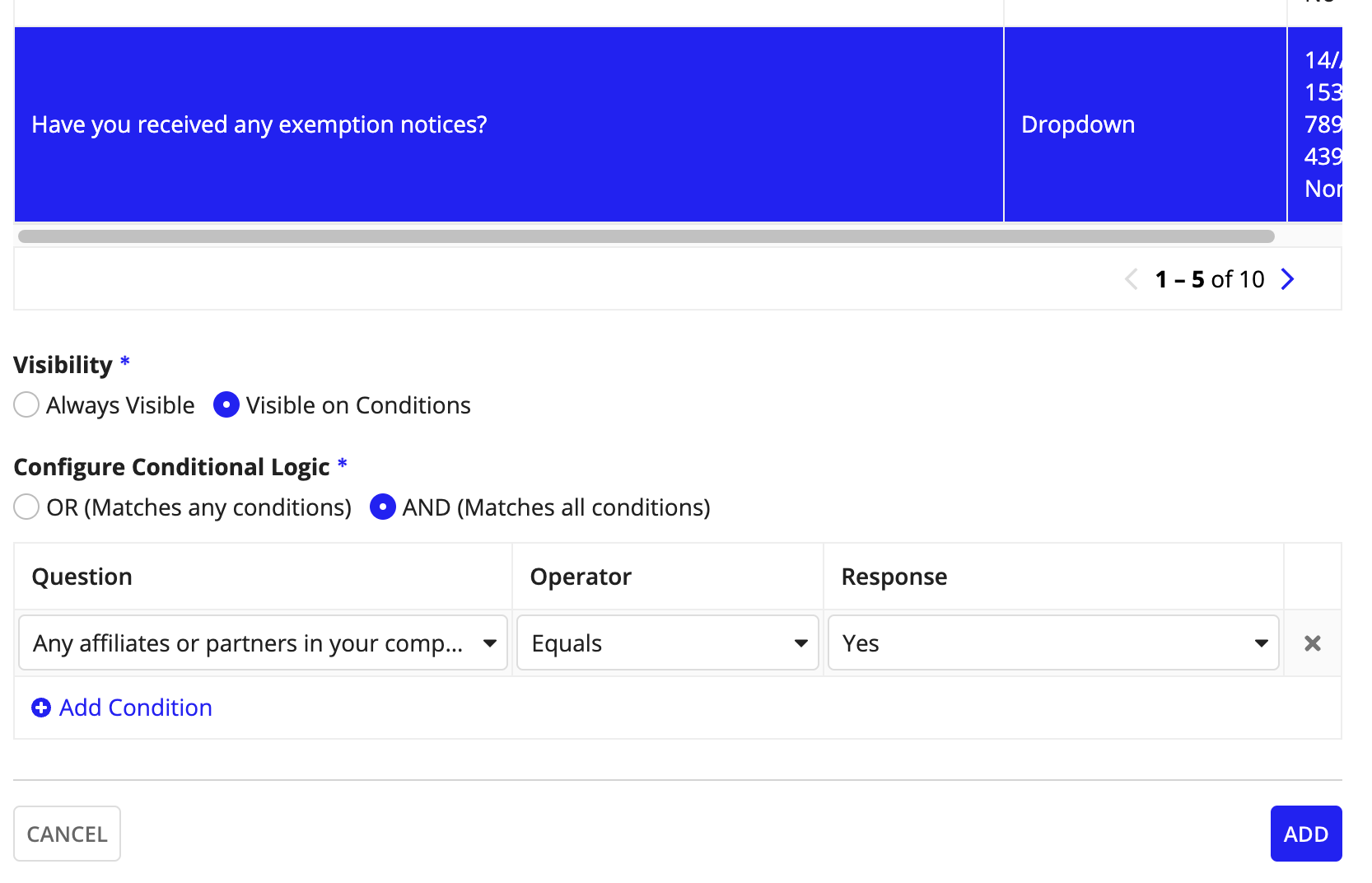
-
To add another condition:
- Click Add Condition.
- In Configure Conditional Logic section, select the OR or AND option.
-
Repeat the steps 5b-5d.
- Note: Select OR when only one of the conditions must be true. Select AND when all conditions must be true.
- Click ADD to add the new question to the section.
-
To reorder the questions in a section:
- Click the up arrow associated with the questions you want to move up the list.
-
Click the down arrow associated with the questions you want to move down the list.
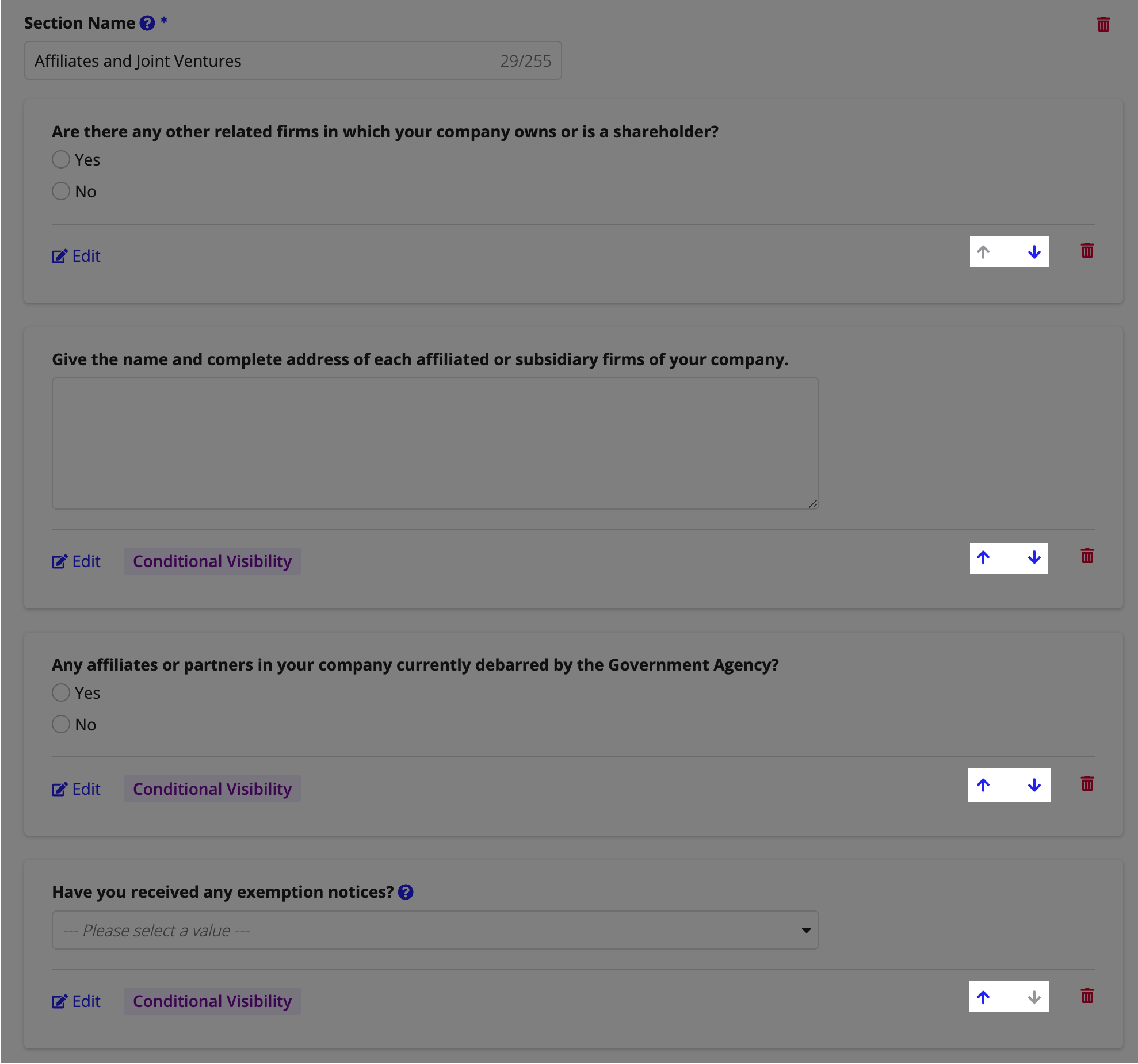
- Note: When you move a question, its conditional logic is removed. Make sure the conditional logic are set as necessary after you move questions.
- Click UPDATE to update the questionnaire.
- Click GO TO LISTING to see the list of questionnaires.
Delete questionsCopy link to clipboard
You can delete unwanted questions from the questionnaire. If the question is used in conditional logic in other questions, then those configuration are removed when you delete the question.
To delete the questions in the section:
- From the Questionnaire page, click the questionnaire you want to edit.
-
Click the trash can icon associated with the questions.
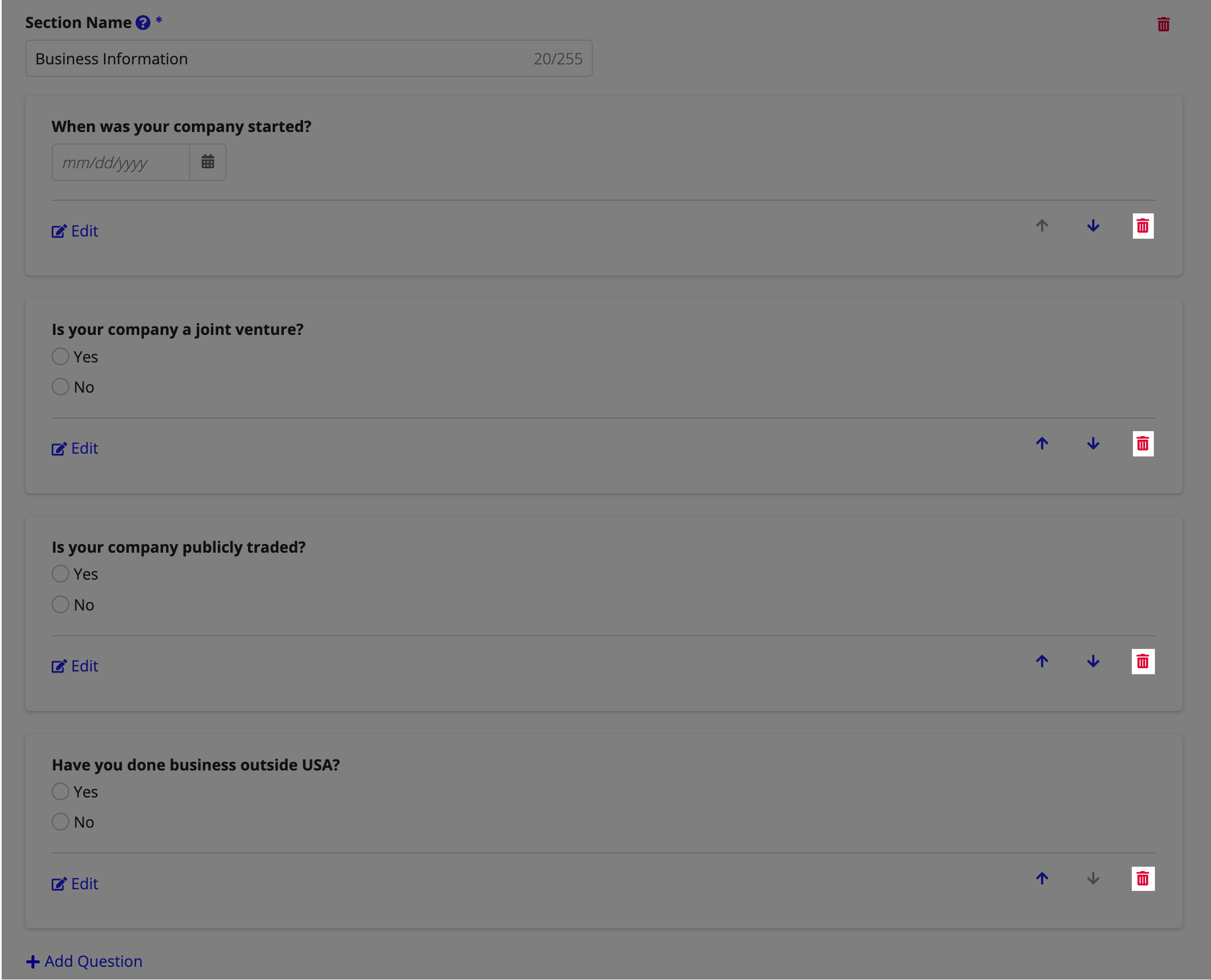
- Note: If there is one question only in a section, that question cannot be deleted. You will have to remove that section instead.
- Click UPDATE to update the questionnaire.
- Click GO TO LISTING to see the list of questionnaires.
Remove conditionCopy link to clipboard
You can remove a conditional logic for a question in the questionnaire.
To remove a condition for a question:
- From the Questionnaire page, click the questionnaire you want to edit.
- Click Edit in the question.
- Click the delete x icon associated with the condition you want to remove.
- Click UPDATE to update the questionnaire.
- Click GO TO LISTING to see the list of questionnaires.
Add new sectionCopy link to clipboard
You can add a section with questions to the questionnaire.
To add new section in the questionnaire:
- From the Questionnaire page, click the questionnaire you want to edit.
-
Click Add New Section.
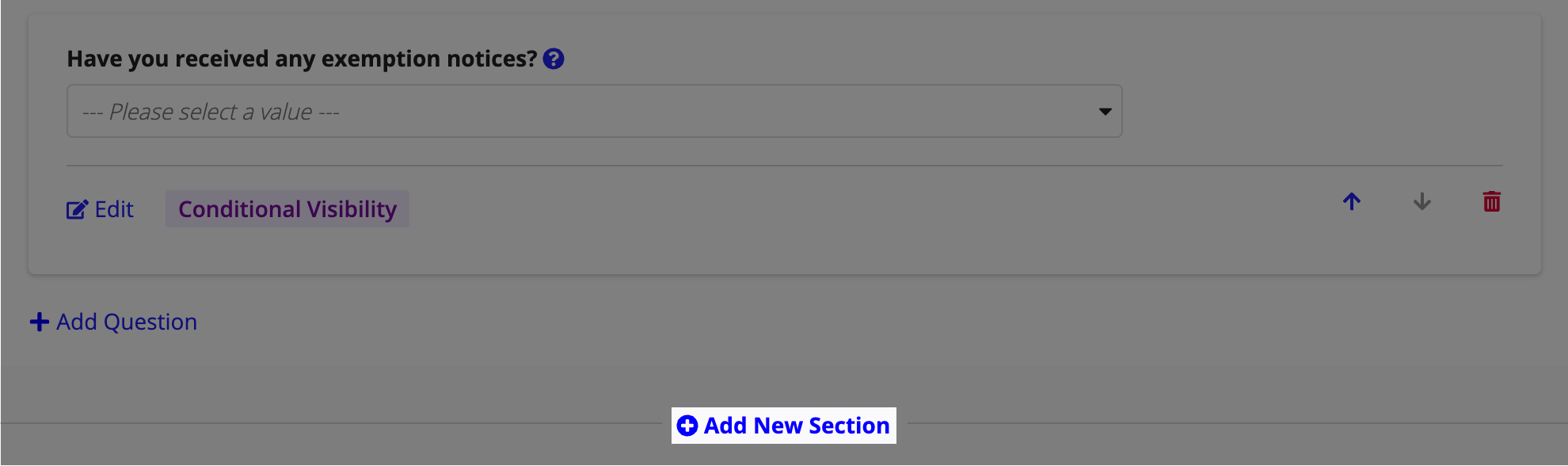
- Enter the Section Name.
- Add the required questions in the section. See Add questions to add a question.
- Click PREVIEW to see what the updated questionnaire will look like to vendors.
- Click BACK TO EDIT to return to Edit Questionnaire.
- Click UPDATE to update the questionnaire.
- Click GO TO LISTING to see the list of questionnaires.
All future vendor registrations will display the latest updated version of the questionnaire. Questionnaires that have already been completed will not be affected.
Delete sectionCopy link to clipboard
You can delete an unwanted sections in the questionnaire. When a section is deleted, all the questions and conditional logic within it are removed.
To delete a section from the questionnaire:
- From the Questionnaire page, click the questionnaire you want to edit.
-
Click the trash can icon next to the section.
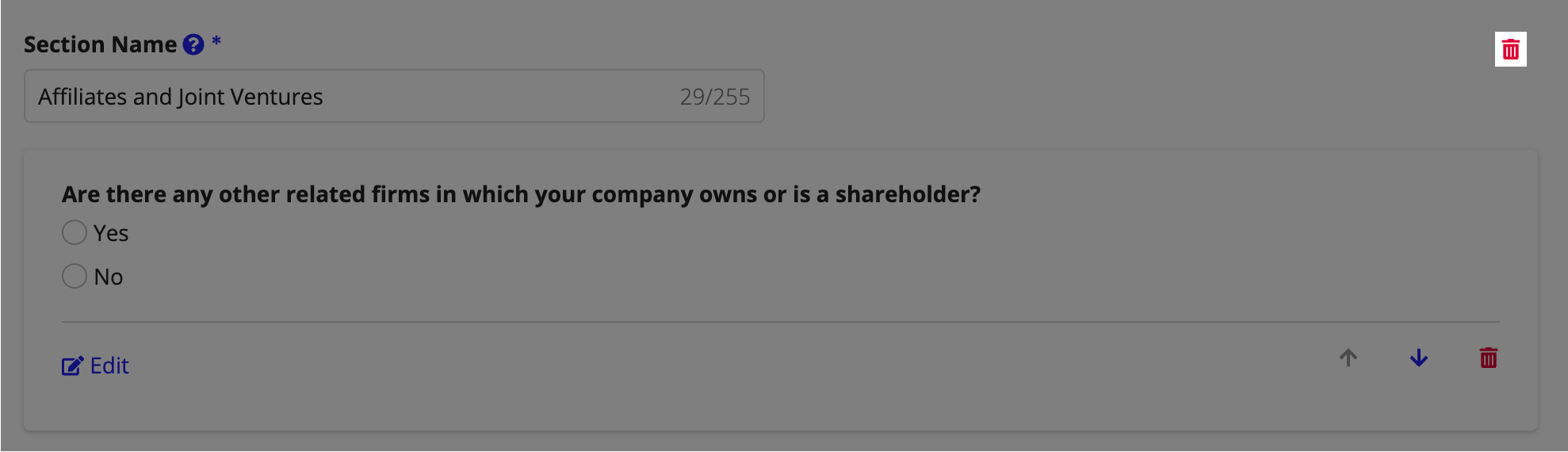
- Note: A questionnaire requires a minimum of one section.
- On the confirmation message, click DELETE.
- Click UPDATE to update the questionnaire.
Clone a questionnaireCopy link to clipboard
You can clone an existing questionnaire when you want to reuse it with some modifications instead of creating a new questionnaire.
To clone a questionnaire:
- From the Questionnaire page, click the 3-vertical dots associated to the questionnaire you want to clone.
-
Click Clone Questionnaire.

- From the Clone Questionnaire page, update the Questionnaire Name and Description as needed.
- Update the existing sections and questions as needed. See updating an existing questionnaire for information on updating a questionnaire.
- Click CLONE.
- On the confirmation message, click GO TO LISTING.
Set a questionnaire as defaultCopy link to clipboard
You can set a questionnaire as a default questionnaire that must display to vendors during registration. If any existing questionnaire is already set as the default, the new questionnaire replaces the existing one as the default.
To set a questionnaire as default:
- From the Questionnaire page, click the 3-vertical dots associated to the questionnaire you want to set as default.
-
Click Set Default.
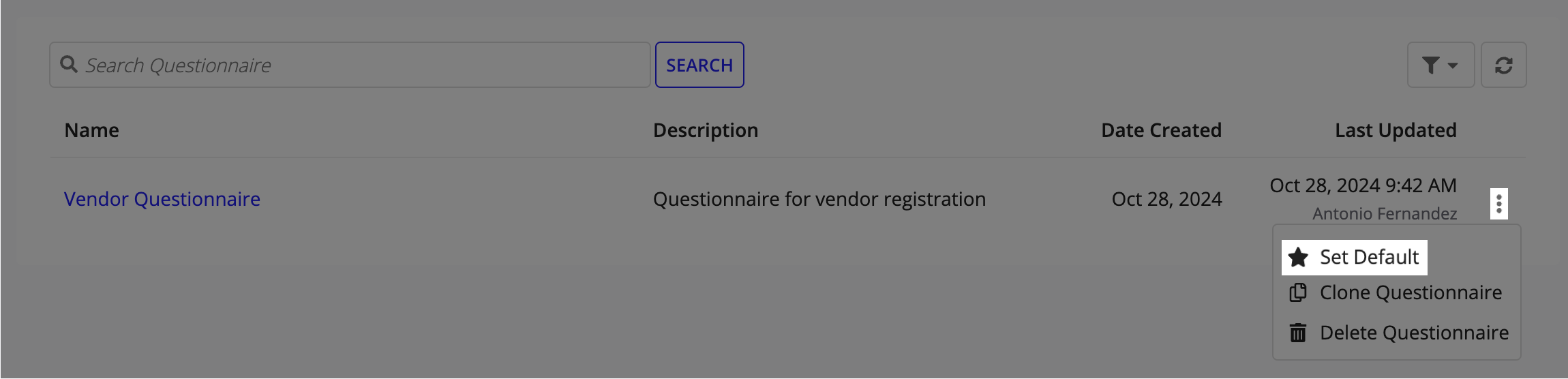
- On the Set Default Questionnaire confirmation message, click SET DEFAULT.
Remove the default questionnaireCopy link to clipboard
You can remove the default questionnaire, if needed.
Note: Make sure to set another questionnaire as the default when you remove the current default questionnaire. If there are no default questionnaire, no questionnaire is displayed to vendors during registration even when the questionnaire toggle is enabled.
To remove the default questionnaire:
- From the Questionnaire page, click the 3-vertical dots associated to the questionnaire you want to remove as default.
-
Click Remove Default.
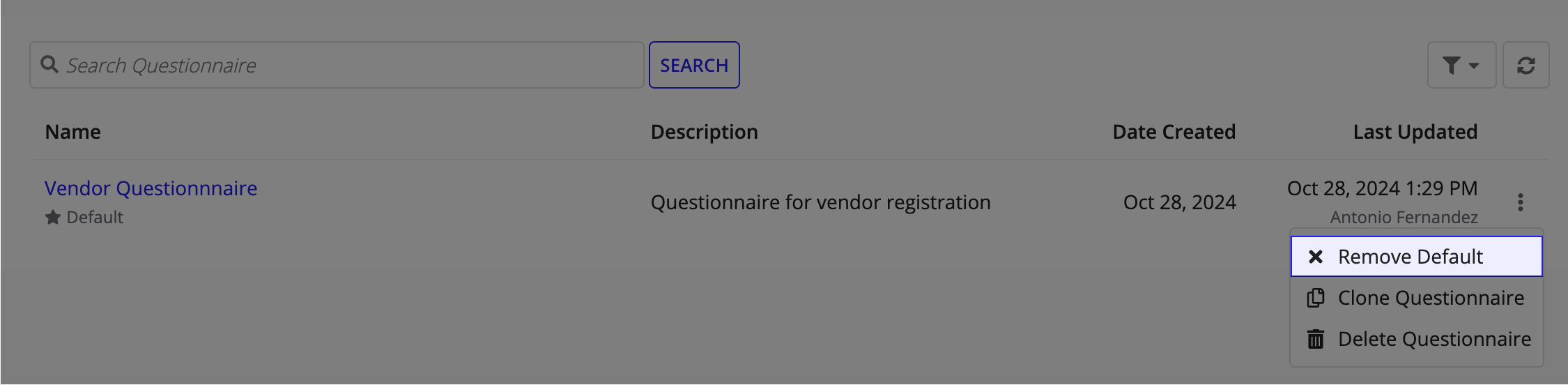
- On the Remove Default Questionnaire confirmation message, click REMOVE DEFAULT.
Delete a questionnaireCopy link to clipboard
You can delete an unwanted questionnaire.
To delete a questionnaire:
- From the Questionnaire page, click the 3-vertical dots associated to the questionnaire you want to delete.
-
Click Delete Questionnaire.
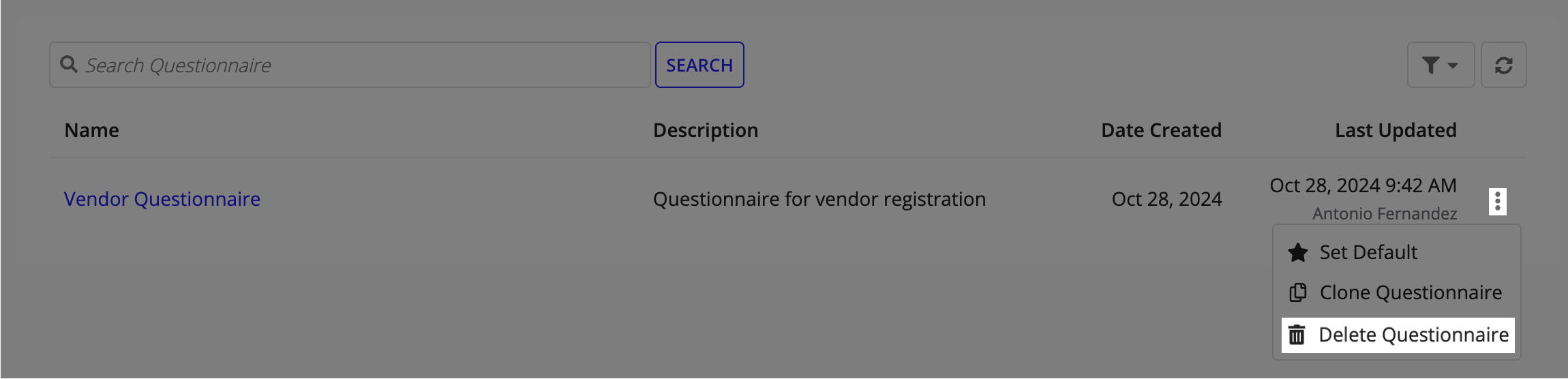
-
On the Delete Questionnaire confirmation message, click DELETE.
NOTE: If the questionnaire you want to delete is the current default questionnaire, make sure to set another questionnaire as the default.
