OverviewCopy link to clipboard
This page describes what you can do in certain elements common to various views in Appian Designer.
Header barCopy link to clipboard
The header bar is common to all views in Appian Designer. The elements of the header bar differ slightly depending on whether you're viewing the bar in an application or at the environment level.
The following table lists the elements of the header bar in all contexts.

# |
Element |
Available Actions |
Context |
|---|---|---|---|
1 |
back arrow |
Return to the Applications view. |
Application |
2 |
icon |
Determine whether you're in the environment or application context. |
Any |
3 |
application name |
Determine which application you're working in. |
Application |
4 |
quick search |
Any |
|
5 |
settings menu |
Any |
|
6 |
navigation menu |
Any |
|
7 |
user menu |
Any |
Navigate to other workspacesCopy link to clipboard
Depending on your user type and user role, you can access the following workspaces from Appian Designer:
To navigate to other workspaces:
- In the header bar, open the navigation menu .
- Select a workspace.
View information about this environmentCopy link to clipboard
In the About This Environment dialog, you can view the following:
- Your current Appian version
- Your current Appian RPA version
- Data sources that have been added in the Admin Console or configured in the application server.
To view this information:
- In the header bar, open the navigation menu .
- Select About Appian.
- (Optional) Click EXPORT to download the information as a JSON file.
View the product documentationCopy link to clipboard
To view the product documentation:
- In the header bar, open the navigation menu .
- Click Help. The Appian Documentation website opens in a new tab or window.
View applications from the end-user perspectiveCopy link to clipboard
To quickly see your applications from your end-users' perspective:
- In the header bar, open the navigation menu .
- Continue as appropriate:
- Click Tempo to see published applications and actions in Tempo.
- Click the name of an application to see the site configured for that application.
Navigation paneCopy link to clipboard
The navigation pane is present in all views in Appian Designer.
The elements of the navigation pane differ slightly depending on whether you're viewing the bar at the environment level or in an application.
The following table lists the elements of the navigation pane in all contexts.
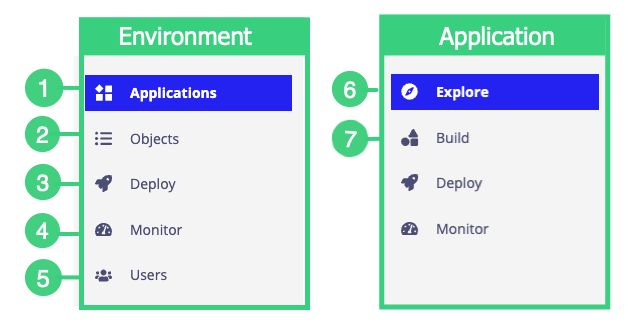
# |
Navigates to |
Description |
Context |
|---|---|---|---|
1 |
View a list of applications in this environment. |
Environment |
|
2 |
View all design objects in this environment. |
Environment |
|
3 |
View all deployments in this environment or in an individual application, depending on context. |
Any |
|
4 |
View health, performance, and activity indicators for applications in this environment or for an individual application, depending on context. |
Any |
|
5 |
View all users in this environment. |
Environment |
|
6 |
View and easily navigate to key objects in your application structure. |
Application |
|
7 |
View all design objects in your application. |
Application |
ToolbarCopy link to clipboard
The toolbar is present in all views that contain grids. It is located immediately above the grid. When you select one or more objects in the grid, actions you can perform on those objects display in the toolbar.
The More menu in the toolbar includes additional actions that you'll probably use less often than the other toolbar actions. It is available in the Objects view, the Build view, and within any group or folder.
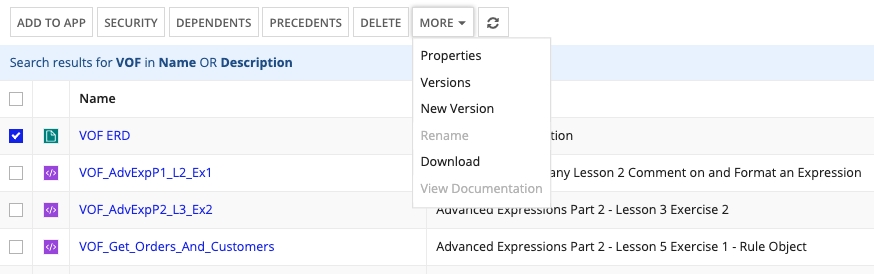
The More menu displays actions that are relevant for all objects that are available within the view. Additionally, any actions that aren't available for the selected object are disabled. The table below describes which actions are available for each object:
| Design Object | Properties | Versions | New Version | Rename | Download | View Documentation |
|---|---|---|---|---|---|---|
| Connected System | No | Yes | No | No1 | No | No |
| Constant | No | Yes | No | Yes | No | No |
| Data Store | No | No | No | No1 | No | No |
| Data Type | No | No | No | No | No | No |
| Decision | No | Yes | No | Yes | No | No |
| Document | Yes | Yes | Yes | No2 | Yes | No |
| Document Folder | Yes | No | No | No2 | Yes | No |
| Expression Rule | No | Yes | No | Yes | No | No |
| Feed | No | No | No | No1 | No | No |
| Group | Yes | No | No | No2 | No | No |
| Group Type | Yes | No | No | No2 | No | No |
| Integration | No | Yes | No | Yes | No | No |
| Interface | No | Yes | No | Yes | No | No |
| Knowledge Center | Yes | No | No | No2 | Yes | No |
| Process Model | No | Yes | No | No1 | No | Yes |
| Process Model Folder | Yes | No | No | No2 | No | No |
| Process Report | Yes | Yes | No | No2 | Yes | No |
| Rule Folder | Yes | No | No | No2 | No | No |
| Record Type | No | No | No | No1 | No | No |
| Report | No | No | No | No1 | No | No |
| Site | No | No | No | No1 | No | No |
| Web API | No | Yes | No | No1 | No | No |
