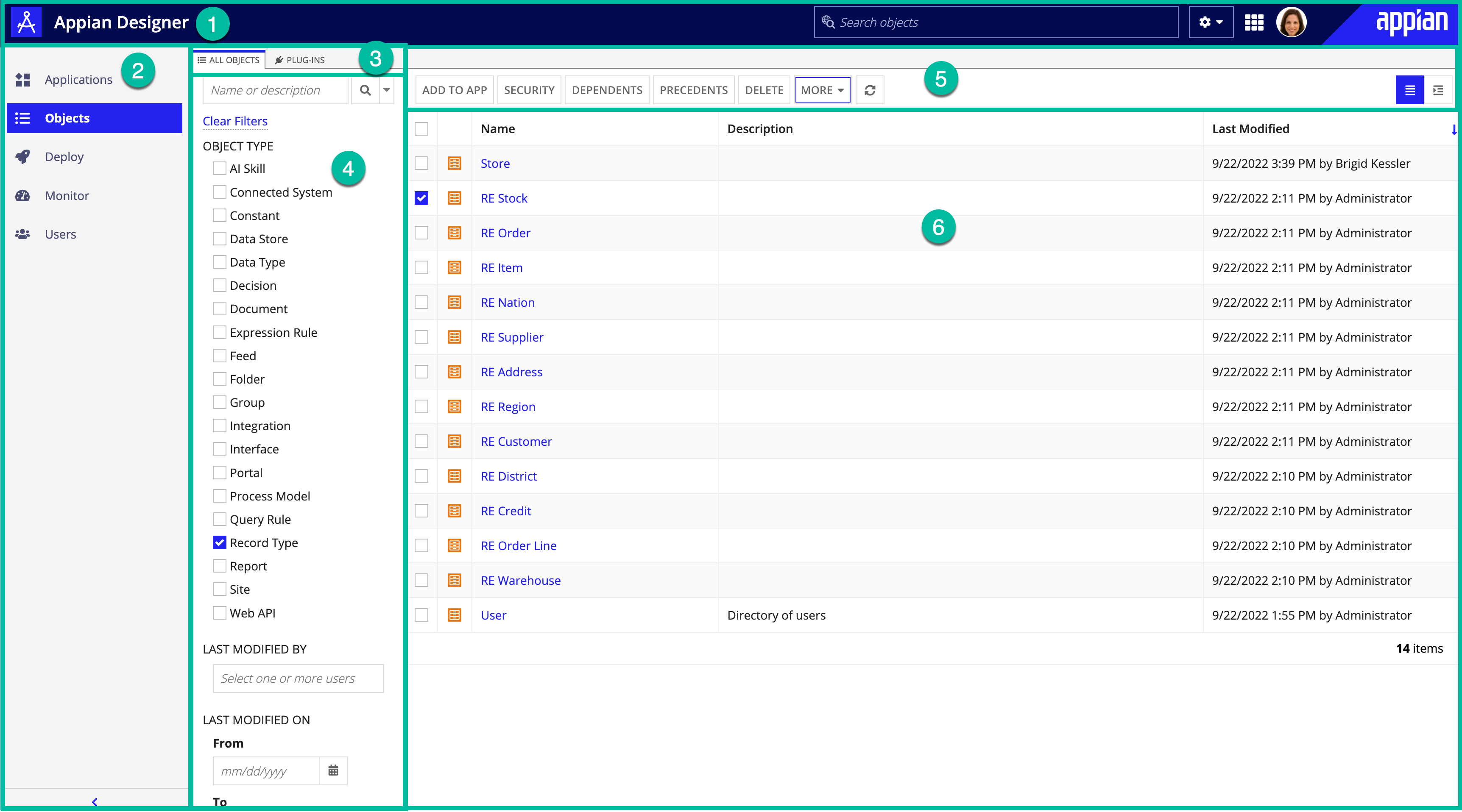OverviewCopy link to clipboard
This page describes what you can do in the Objects view in Appian Designer.
To access this view, click Objects in the navigation pane at the environment level.
PurposeCopy link to clipboard
The Objects view displays all design objects and plug-ins present in your Appian environment. This view is useful for finding a specific object quickly, so you can view and edit the object, or add the object to your application.
ElementsCopy link to clipboard
The following image highlights the elements that make up this view:
# |
Element |
Available Actions |
|---|---|---|
1 |
Header bar |
Learn more about the header bar. |
2 |
Navigation pane |
Learn more about the navigation pane. |
3 |
Tabs |
Go to the following tabs:
Each tab features a filter pane and a grid. |
4 |
Filter pane |
Search and filter objects or plug-ins in the grid. |
5 |
Toolbar |
|
6 |
Grid |
View the objects gridCopy link to clipboard
To view the objects grid, click Objects in the navigation pane. The ALL OBJECTS tab is open by default.
The first column of the grid enables you to select an object, and the second column contains an icon indicating the object type. The other columns in the grid include the following:
| Column | Description |
|---|---|
| Name | The name of the object as a hyperlink to open the object. A preview icon  displays next to the name of any interface object. Hover over this icon to view a preview of the interface. A design library icon displays next to the name of any interface object. Hover over this icon to view a preview of the interface. A design library icon |
| Description | The description of the object. The display truncates descriptions longer than 96 characters. Hover over the description to see the entire description as a tooltip. |
| Last Modified | The default sort field of the grid. Shows the developer who last modified the object and when. |
You can change the grid list as follows:
- Refresh: To see the most up-to-date list of objects, click the refresh button in the toolbar.
- Search: Search by name, description, UUID, or ID, or using an expression.
- Filter: In the filter pane, select how you want to filter the list: by object type, the developer who last modified the object, or the date on which a developer last modified the object.
Note: Some object types are combined into one type of filter or have an additional filter:
- Group types can be found using the Group filter.
- Communities and knowledge centers can be found using the Folder filter.
- Design library interfaces can be found by using the Interface filter, then selecting the Design Library filter.
- Format: To change how objects display in the grid, click the flat view or hierarchical view button
 in the toolbar. By default, the grid view is flat and displays all objects. Switching to the hierarchical view will display only the top-level objects and hide the rest, so that you can more easily navigate folder hierarchies.
in the toolbar. By default, the grid view is flat and displays all objects. Switching to the hierarchical view will display only the top-level objects and hide the rest, so that you can more easily navigate folder hierarchies.
Manage objectsCopy link to clipboard
In the ALL OBJECTS tab, you can perform the actions described below.
Open an objectCopy link to clipboard
To open an object, click the object name in the grid.
Add objects to an applicationCopy link to clipboard
In the Objects view, you can add objects to any application for which you have at least Editor permissions.
To add objects to an application:
- In the objects grid, select one or more objects.
- In the toolbar, click ADD TO APP.
- In the Add to Application dialog, enter an application name, then select the application from the dropdown list.
- Click ADD TO APPLICATION.
Change object securityCopy link to clipboard
In the Objects view, you can adjust the security of any object for which you have at least Administrator permissions.
In this view, you can change security for one object at a time only. To edit object security in bulk, use the Security Summary.
To change an object's security:
- In the objects grid, select an object.
- In the toolbar, click SECURITY.
- In the security dialog, set the permission levels for users and groups as needed.
- Click SAVE CHANGES.
View object relationshipsCopy link to clipboard
In the Objects view, you can view the relationships for any object where you have at least Viewer permissions.
To view the relationships for an object:
- In the objects grid, select an object.
- In the toolbar, click the appropriate action:
- To view the objects that need the selected object to function, click DEPENDENTS. An analysis of the dependent objects displays.
- To view the objects that the selected object needs to function, click PRECEDENTS. An analysis of the precedent objects displays.
Learn more about object relationships.
Delete an objectCopy link to clipboard
Some object deletions require the system administrator role:
- Only system administrators can delete data types, group types, or multiple objects.
- Only a system administrator can delete a folder that has contents. Deleting the folder deletes all of its contents.
To delete an object in the Objects view:
- In the objects grid, select an object.
- In the toolbar, click DELETE.
- If you selected a single object:
- Review the list of objects dependent on this object. These objects would be impacted by the deletion.
- To continue, click DELETE ANYWAY.
- If you selected multiple objects:
- Review the list of objects included in the deletion.
- To continue, click I understand that this action cannot be undone.
- Click DELETE.
- (Optional) Track deleted objects in the deletions log.
Edit object propertiesCopy link to clipboard
You can edit properties for any document, folder, or group object for which you have Editor permissions.
To edit object properties from the Objects view:
- In the objects grid, select an object.
- In the toolbar, click MORE > Properties.
- In the properties dialog, make your edits.
- Click SAVE.
You can edit the properties of other object types by opening the object.
View object versionsCopy link to clipboard
Versions are only supported for a certain set of objects. To see which objects are supported, see Managing Object Versions.
To view object versions from the Objects view:
- In the objects grid, select an object.
- In the toolbar, click MORE > Versions. The Versions dialog appears.
- (Optional) Compare previous object versions with the latest version. Learn more about object versions.
Upload a new document versionCopy link to clipboard
If you upload a new version of a document in the Objects view, the new version of the object will retain the same local ID, but will point to a different file.
To upload a new document version:
- In the objects grid, select a document object.
- In the toolbar, click MORE > New Version.
- In the Upload New Version dialog, drag and drop a file into the box or click UPLOAD, navigate to, and select a file.
- (Optional) Edit the File Type, Name, or Description properties of the object.
- Click UPLOAD.
Rename an objectCopy link to clipboard
In the Objects view, you can rename the following objects:
If you rename an object in the Objects view, the system also updates any expression that's calling the object with the new object name.
To rename an object:
- In the objects grid, select a constant, decision, expression rule, integration, or interface object.
- In the toolbar, click MORE > Rename.
- In the Rename dialog, enter a New Name.
- Click RENAME.
You can rename other types of objects elsewhere in Appian Designer. Learn more about renaming objects.
Download documentsCopy link to clipboard
To download documents in the Objects view:
- In the objects grid, select one or more document object.
- In the toolbar, click MORE > Download. The selected document or documents download to your computer according to your browser's settings.
View process model documentationCopy link to clipboard
To view a process model documentation report:
- In the objects grid, select a process model object.
- In the toolbar, click MORE > Download. The report for the selected process model opens in a new tab or window.
Learn more about process model documentation.
View the plug-ins gridCopy link to clipboard
Note: All plug-ins are use-at-your-own-risk, and their functionality is not guaranteed by Appian. All plug-ins should be tested thoroughly. For more details about individual plug-ins, visit the Appian AppMarket.
Plug-ins are pre-configured to offer specific functionality in your application. Developers in the Appian community create plug-ins and make them available in the Appian AppMarket. Plug-ins can be very useful in building applications, but because Appian doesn't create plug-ins, we can't guarantee them. We recommend that you thoroughly test any plug-in you plan to install in your environment.
Plug-ins can be composed of Appian design objects or custom code. You cannot modify plug-ins installed in your environment. Your system administrator may need to update a plug-in if the creator releases a new version in the Appian AppMarket.
To view the plug-ins grid, click Objects in the navigation pane, then go to the PLUG-INS tab. The grid is sorted alphabetically by default.
The information in the plug-ins grid is provided by the plug-in manifest file when you install a plug-in.
Note: If a user changes the access to a plug-in, then there will be an audit log message that will track the username of the user making the change, the previous value, and the new value.
In the plug-ins grid, the first column enables you to select a plug-in. The other columns in the grid include the following:
| Column | Description |
|---|---|
| Name | The name of the plug-in. |
| Version | The version number of the plug-in. |
| Description | The description of the plug-in as written by the plug-in creator. |
| Modules | The modules that the plug-in contains, categorized by the following types: Components, Connected System, Data Types, Functions, Servlets, and Smart Services. |
You can change the grid list as follows:
- Refresh: To see the most up-to-date list of plug-ins, click the refresh button in the toolbar.
- Search: Search by the name of the plug-in or the related modules.
- Filter: In the filter pane, select how you want to filter the list: by the type of module or the status of the plug-in version.
Tip: You can also view the plug-in list in the Appian Administration Console.
Manage plug-insCopy link to clipboard
In the PLUG-INS tab, you can perform the actions described below.
View plug-in dependentsCopy link to clipboard
Dependents are design objects that rely on the plug-in and its modules to function.
To view a plug-in's dependents:
- In the PLUG-INS tab, select a plug-in.
- In the toolbar, click DEPENDENTS. The plug-ins tab displays a list of objects in the environment that rely on the plug-in to function.
- (Optional) In the left pane, search for an object by name or filter the list of objects by the LAST MODIFIED value.
- (Optional) Click All Plug-ins in the page breadcrumbs to return to the full plug-ins list.
View version statusCopy link to clipboard
For Appian Cloud customers, the system automatically verifies your installed plug-ins against the applications listed in the AppMarket. The system then displays the results of this verification as version status indicators in the Version column of the plug-ins list.
Version statuses include:
| Version Status | Description | Indicator in List |
|---|---|---|
| Not listed in AppMarket | The system could not find the plug-in listed in the AppMarket. This means that either the plug-in was removed from the AppMarket or it was custom built by your organization. If your organization did not build this plug-in, we recommended removing it from your environment. | |
| Update available | The version installed in your environment is different than the latest version of the plug-in listed in the AppMarket. We recommend updating the plug-in to take advantage of security updates and enhancements. | |
| Up-to-date | The version installed in your environment matches the latest version of the plug-in listed in the AppMarket. |
To filter the plug-ins list by version status, use the VERSION STATUS filters in the filters pane.
Compare a plug-in across environmentsCopy link to clipboard
This option is only available if you have enabled connected environments.
To compare a plug-in across environments:
- In the plug-ins list, select a plug-in.
- In the toolbar, click COMPARE ACROSS ENVIRONMENTS.
- Select another environment where you want to compare the plug-in. The comparison report opens in a new window or tab.
Learn more about comparing objects across environments.
Tip: You can also compare plug-ins across environments in the Appian Administration Console.
Delete a plug-inCopy link to clipboard
Only system administrators can delete plug-ins. To delete a plug-in:
- In the plug-ins list, select a plug-in.
- In the toolbar, click DELETE. The system identifies any design objects that depend on the plug-in you want to delete.
- (Optional) Resolve object dependencies before continuing.
- Click DELETE.
You can track deleted plug-ins in the deletions log.
Update a plug-inCopy link to clipboard
Only system administrators can update plug-ins. To update the plug-in to the latest AppMarket version:
- In the plug-ins list, select a plug-in.
- In the toolbar, click UPDATE.
Make sure to regression test the latest version update with your application and environment. If you need to revert your plug-in for any reason, you can do so within three months of the update.
Revert a plug-inCopy link to clipboard
Only system administrators can revert plug-ins. You can only revert to the previously installed version of the plug-in, and can only revert within three months of updating the plug-in.
To revert the plug-in to the previous version installed in this environment:
- In the plug-ins list, select a plug-in.
- In the toolbar, click REVERT.
Note that you can only revert a plug-in to the previous version within three months of updating a plug-in.