Tip: Interface patterns give you an opportunity to explore different interface designs. Be sure to check out How to Adapt a Pattern for Your Application.
GoalCopy link to clipboard
Show different dropdown options depending on the user selection.
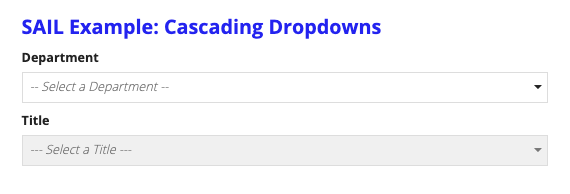
This scenario demonstrates:
- How to setup a dropdown field's choice labels and values based of another dropdown's selection.
- How to clear a child dropdown selection when the parent dropdown value changes.
ExpressionCopy link to clipboard
1
2
3
4
5
6
7
8
9
10
11
12
13
14
15
16
17
18
19
20
21
22
23
24
25
26
27
28
29
30
31
32
33
34
35
36
37
38
39
40
41
42
43
44
a!localVariables(
local!selectedDepartment,
local!selectedTitle,
/*
* Hardcoded values are stored here through the choose function. Typically
* this data would live with the department in a lookup value. In that case
* local!selectedDepartment would act as a filter on that query to bring
* back titles by department.
*/
local!availableTitles:choose(
if(isnull(local!selectedDepartment), 1, local!selectedDepartment),
{"CEO","CFO","COO","Executive Assistant"},
{"Director","Quality Engineer","Manager","Software Engineer"},
{"Accountant","Manager","Director"},
{"Coordinator","Director","Manager"},
{"Consultant","Principal Consultant","Senior Consultant"},
{"Account Executive","Director","Manager"}
),
a!sectionLayout(
label: "Example: Cascading Dropdowns",
contents: {
a!dropdownField(
label: "Department",
choiceLabels: { "Corporate", "Engineering", "Finance", "Human Resources", "Professional Services", "Sales" },
choiceValues: { 1, 2, 3, 4, 5, 6 },
placeholder: "-- Select a Department -- ",
value: local!selectedDepartment,
saveInto: {
local!selectedDepartment,
a!save(local!selectedTitle, null)
}
),
a!dropdownField(
label: "Title",
choiceLabels: local!availableTitles,
choiceValues: local!availableTitles,
placeholder: "--- Select a Title ---",
value: local!selectedTitle,
saveInto: local!selectedTitle,
disabled: isnull(local!selectedDepartment)
)
}
)
)
Copy
Test it outCopy link to clipboard
- Select "Corporate" in the first dropdown. Notice that the second dropdown is now enabled and shows the Corporate Titles. Select a title.
- Next, change the first dropdown to "Human Resources" and notice that the second dropdown now shows the placeholder text so that the user can select an applicable title.
Notable implementation detailsCopy link to clipboard
The value of the second dropdown is reset to null when the first dropdown's value changes to ensure that the value of the selected model always matches what the user sees in the UI.
FeedbackCopy link to clipboard
Was this page helpful?
