| The capabilities described on this page are included in Appian's standard capability tier. Usage limits may apply. |
Tip: The General Information tab is currently available in the Appian RPA console and Appian Designer. If you are using Robotic Task objects in Appian Designer, the General Information tab may not include all of the information included on this page.
OverviewCopy link to clipboard
The information in this section is also shown as a summary on the manual execution screen.
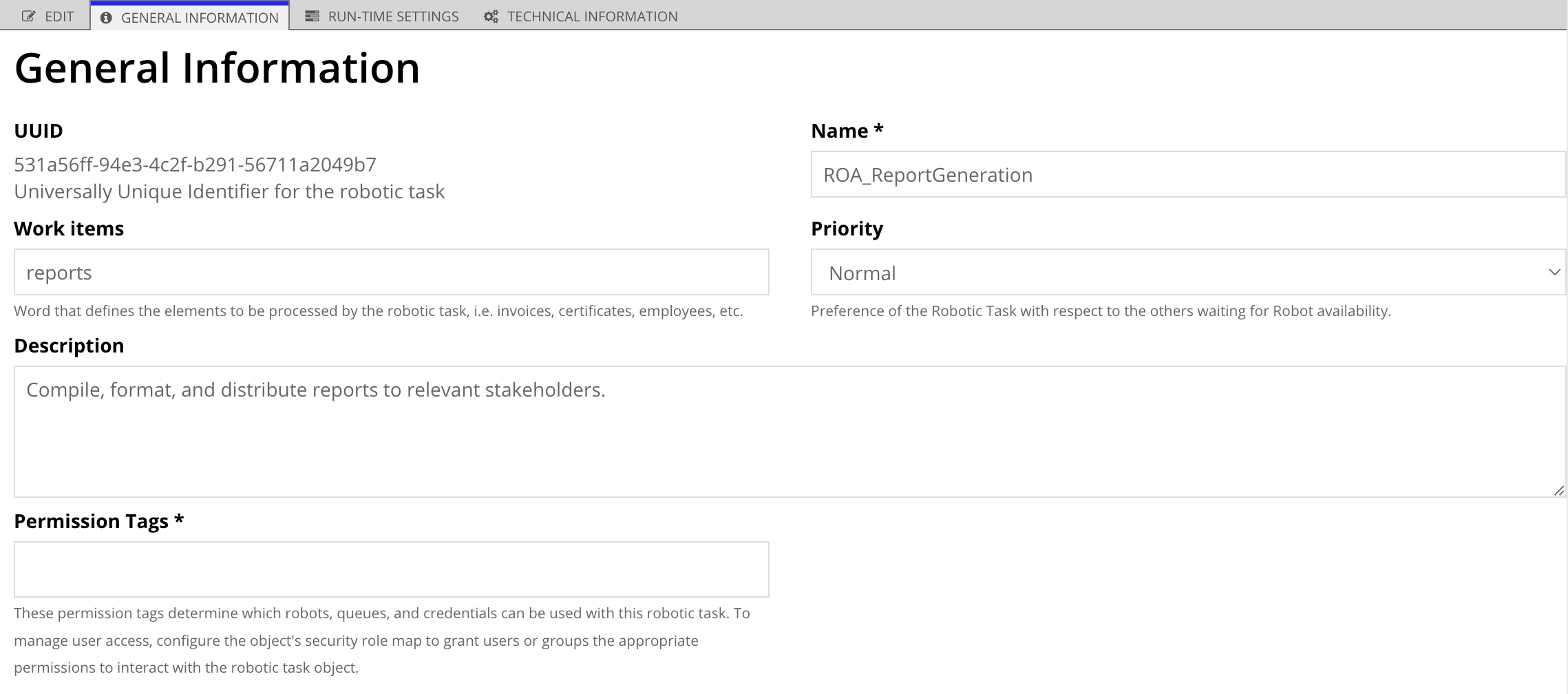
To configure general information settings:
- Go to the General Information tab of the robotic task configuration page.
-
Configure the following fields:
Fields Description UUID Universally Unique Identifier for the robotic task. This value is automatically defined when creating the robotic task and cannot be changed. This name will be used for creating folders both on the server and with the client; therefore, this is usually a technical name. Name Functional name for the robot, which will be displayed on every window and will be the name by which the user will identify the robot. Spoken name Name used when referencing the robot through voice commands. Work items Name used to reference the items to be processed by the robot, such as bills, certificates, employees, and customers. Although not required, this name makes it easier for you to understand the statistics generated by the robotic task.
The robotic task acts on an item. The type of item depends on the tasks the robot must accomplish. Typically, an item is associated with an element within a set of elements with similar characteristics.
Some examples of an item could be a candidate who has sent his résumé, and whose name and contact information must be processed; the employee, for a robot that makes the payments of salaries; or a product, for a robot that checks the stock in a store's warehouse; or even a citizen for a robot that must gather data from a census registry. In short, the item identification will depend on the business process or the task to be performed.Priority Execution preference of the robot with respect to the other robotic tasks waiting for the robot to be availabile. In the event of a tied priority, the first robotic task to be executed will be the one that was launched first.
Priority values include: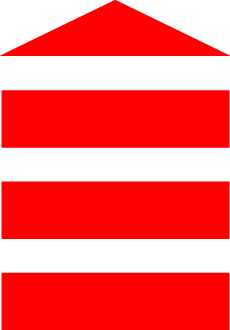 Highest
Highest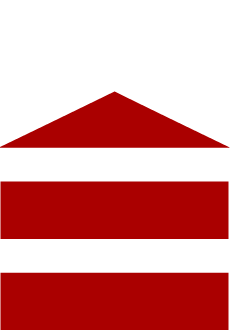 Very high
Very high High
High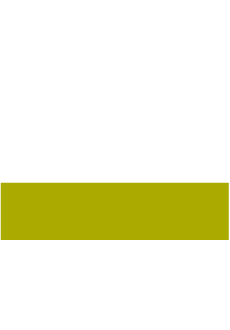 Normal (default)
Normal (default)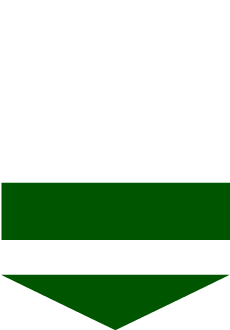 Low
Low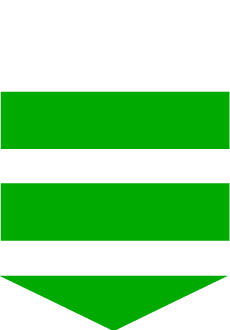 Very low
Very low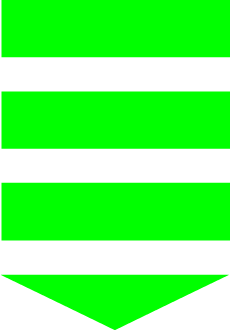 Lowest
LowestDefault color Color assigned to the robot by default to be shown in the schedule page, where you can see finished executions. Description Main characteristics of the robotic task. This appears on the Execution page when someone launches the robotic task. Integrated applications Systems or applications taking part in the robotic task. Expected input Description of the input that will be used by the robot. This input is set up on the Robotic task variables area of this screen. Expected output Description of the output that the robot will produce as a result of the execution. Disable new executions By enabling this checkbox, the robot is disabled, preventing any scheduled execution. Test executions By enabling this checkbox, all robot executions are marked as test executions, unless it is changed when launching the execution. Trace level Refers to the minimum trace log level to be written into the robot execution log. Simultaneous executions (enqueued and running) Maximum number of robot executions that can happen at the same time, both in status executing or queued. Allow executions only at these days/hours By enabling this checkbox, a scheduler is shown to set up the days and hours when the robot can run. Outside these days/hours, the robot will not run, and if you try to run them, the system will initiate an event to notify such a circumstance. To schedule the executions, specify a time range in Days (select a day of the week or a specific day in the month) or Hours (select any or all hours of the day from 00-23). - Click SAVE CHANGES in the toolbar.
Automatic Process Clean-UpCopy link to clipboard
Every robotic task execution creates metadata or artifacts to help you evaluate how it performed. Over time, this data accumulates and can consume disk space to the point of negatively impacting performance. To keep your environment performing its best, you can configure when to delete this information. If you need certain information for auditing purposes, we recommend maintaining an Appian database table with the information you might need, such as the item processed, status of the process, and duration.
- Delete completed or cancelled executions including artifacts (days): Number of days after which robotic task executions (including artifacts) are removed in order to free disk space. The execution data is removed altogether, so it won't appear in the list of executions.
- Delete only artifacts (days): Number of days after which artifacts generated by executions are removed in order to free disk space. The list of artifacts affected by this option are inbound (parameterized robotic task variables), images, files of results, and video.
PermissionsCopy link to clipboard
Depending on the version of RPA you are using, permissions may determine which users can view and control the robotic task, as well as which robots can execute the robotic task. Learn more about permissions.

