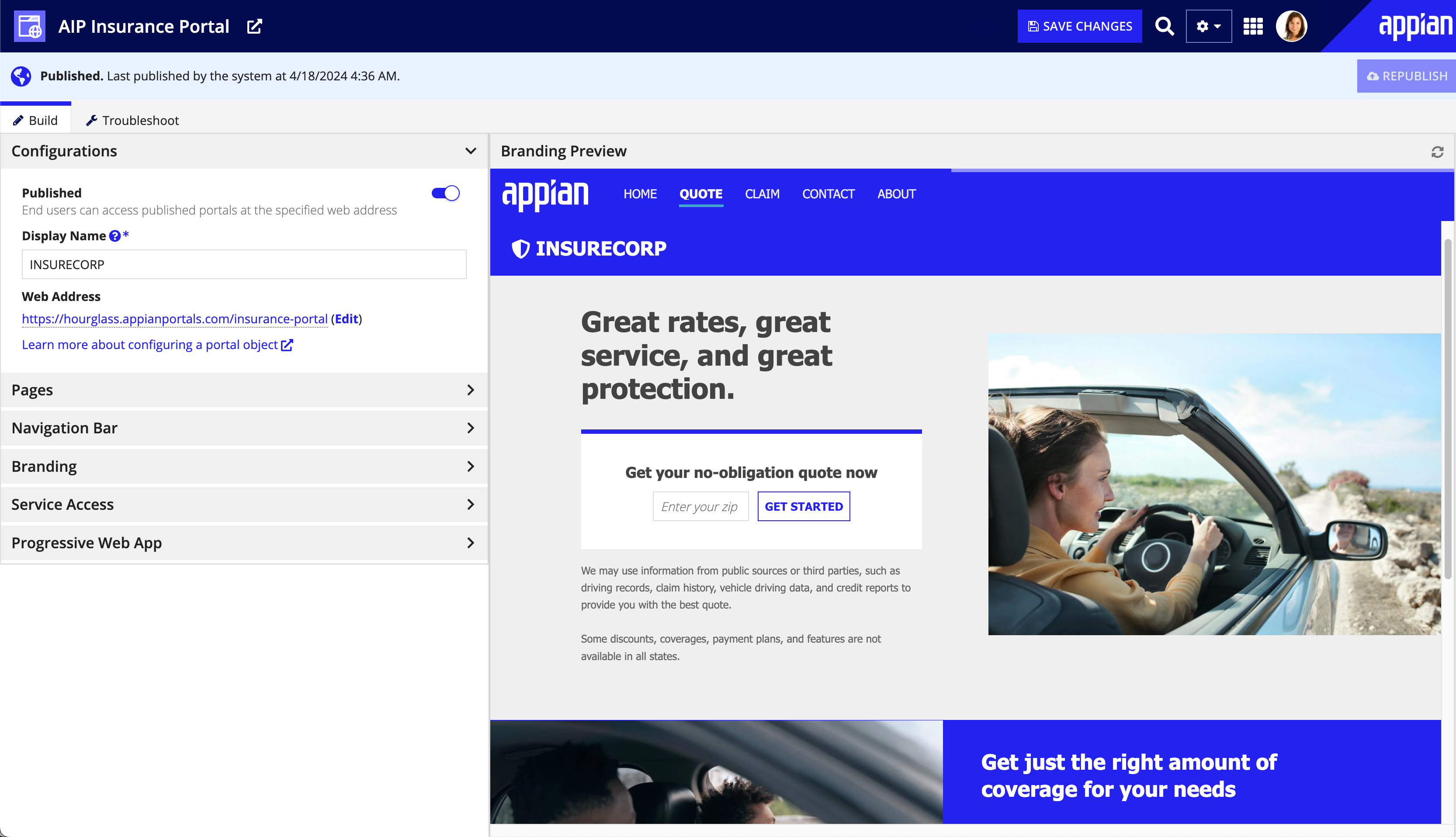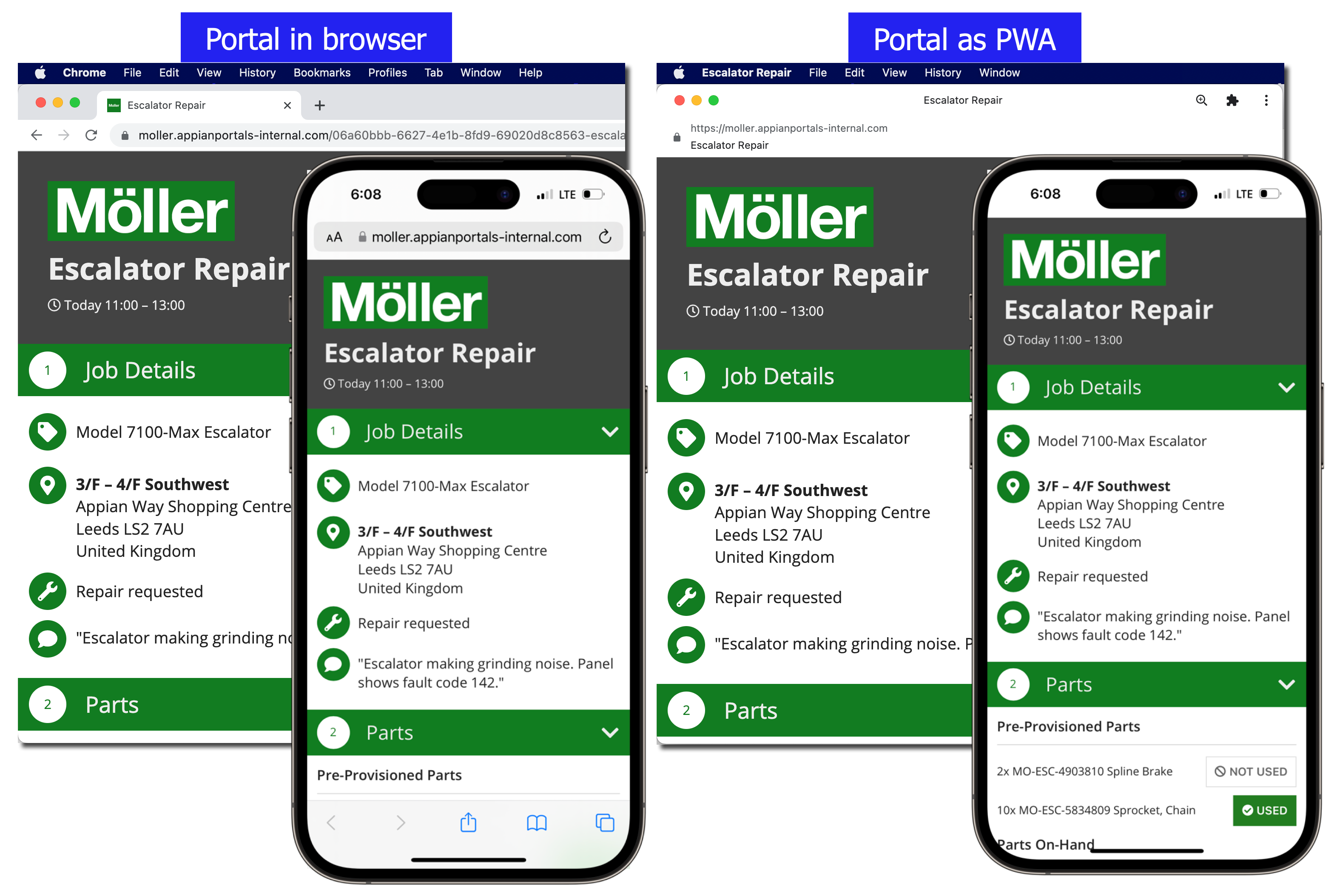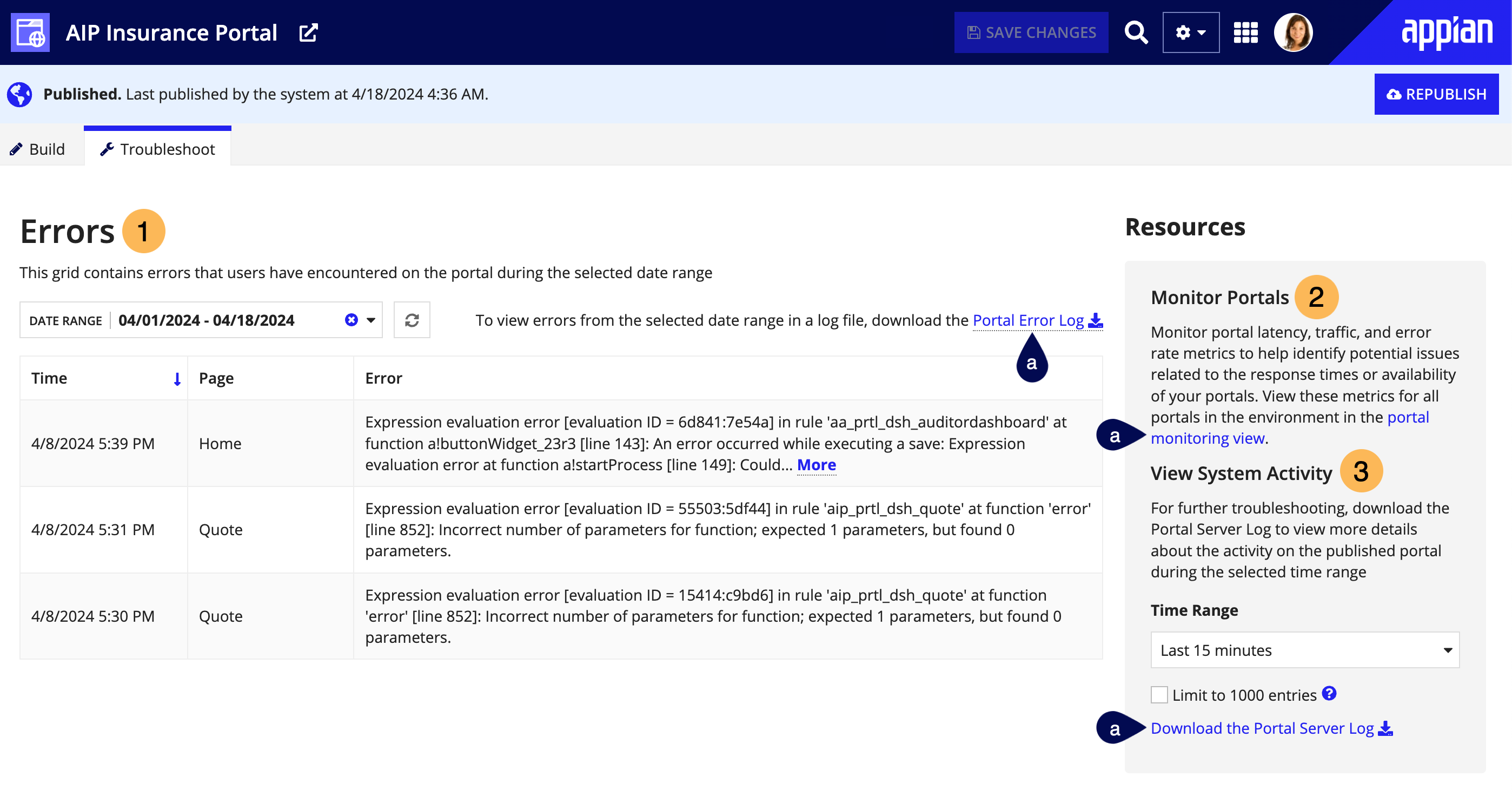| The capabilities described on this page are included in Appian's standard capability tier. Usage limits may apply. |
OverviewCopy link to clipboard
A portal is a public web app that users can access without signing in to Appian. A portal object is what you use to define and customize the settings and content for your portal. This includes configurations, service access information, branding, and progressive web app (PWA) settings. The portal object makes it easy to both build and troubleshoot a portal in one place.
This page provides detailed information on how to create and configure a portal object.
See alsoCopy link to clipboard
To learn more about Appian Portals, check out these pages:
- For design guidance, see Portal Best Practices.
- To learn how to query and write data using a portal, see Working with Data in a Portal.
- For information on publishing, testing, and deploying a portal, see Manage a Portal.
Create a portal objectCopy link to clipboard
To create a portal object:
- In an application, go to the Build view.
- Click NEW > Portal.
-
Configure the following properties:
Field Description Name Enter a name for the portal object that follows the recommended naming standard. Only developers can see this name. Display Name The website name displayed in the browser tab. Optionally, this name can also be displayed in the navigation bar. Visible to end users. Follow the recommended naming standard for display names. Web Address Identifier A unique identifier that is part of the web address. Appian uses this identifier to construct the web address where published portals are available to end users. The web address identifier must be unique in the current environment and any environments that you deploy the portal to. For more information on web address identifiers, see Configurations. Description (Optional) Enter a description of the portal. - Click CREATE.
- Review the portal security and update if necessary, then click SAVE.
PropertiesCopy link to clipboard
The Portal Properties dialog allows you to edit the name or description of a portal.
To edit the name or description of a portal:
- From the portal object, go to the settings menu .
- Click Properties.
- Update the Name and/or Description, and click OK.
Build tabCopy link to clipboard
The Build tab allows you to configure how a portal will look, what pages will display in your portal, as well as functional configurations such as specifying a service account to use for the portal.
The following image highlights the sections that make up the Build tab of a portal object.
| # | Section | Available Actions |
|---|---|---|
| 1 | Configurations |
|
| 2 | Pages |
|
| 3 | Navigation Bar |
|
| 4 | Branding |
|
| 5 | Service Access |
|
| 6 | Progressive Web App | Configure the portal as a progressive web app to control the branding when users install the portal as an app on their device. |
| 7 | Branding Preview | View what the the navigation bar and branding configurations will look like in the portal. |
ConfigurationsCopy link to clipboard
The Configurations section allows you to:
- Publish a portal.
- Edit the Display Name and Web Address.
| Field | Description |
|---|---|
| Published | Determines whether or not your portal is available to end users at the specified web address. For more information on publishing, see Manage a Portal. |
| Display Name | The website name displayed in the browser tab. Optionally, this name can also be displayed in the navigation bar. Visible to end users. Follow the recommended naming standard for display names. |
| Web Address | The URL where users can access the published portal. You can update or view the web address identifier by clicking Edit. Web addresses in your environment may contain a UUID to help you restrict access to portals that are intended for development and testing. This setting is applied at the environment level in the Admin Console. For more information on UUIDs, see Manage a Portal. |
By default, portal web addresses use the Appian environment name for the subdomain and appianportals.com for the domain. For example, if an environment is called insurecorp, the URLs for portals published from the environment will use insurecorp.appianportals.com. If you would like to configure a custom domain to use for all portals in your environment, see Configuring a Custom Domain for Portals.
PagesCopy link to clipboard
The Pages section allows you to add up to ten pages to your portal. Adding more than one page automatically turns on the Show navigation bar option in the Navigation Bar section.
Click ADD PAGE to add pages to the portal object and configure the following properties:
| Field | Description |
|---|---|
| Title | Page title that displays in the navigation bar when you add more than one page. It also displays in the browser tab if the navigation bar is turned on. |
| Web Address Identifier | Used to form a unique URL for the page. If left blank, a random alphanumeric string will be generated. |
| Content | The interface to use as the content for the page. You can select an existing interface or click to create a new one. |
| Icon | The icon to display with the page title in the navigation bar when using a SIDEBAR layout. Icons will not display in navigation bars that use HEADER BAR for the layout. The file-o icon is selected by default. |
| Rule Input Configuration | If the interface selected for Content has rule inputs that can be used with URL parameters, this section displays to allow you to configure rule inputs to set default values for the page. See Rule Input Configuration for more information. |
The order of the page titles in the portal object determines the order of the page titles in the navigation bar. To reorder the pages, use the and arrows.
Page groupsCopy link to clipboard
Page groups allow you to create a nested menu of pages under a page group title in your portals's navigation bar for an additional level of navigation. Each page group can have up to ten pages.
Before you can start adding and configuring page groups, you must add at least one page to your portal.
Click ADD PAGE GROUP to add pages to the portal object and configure the following properties:
| Field | Description |
|---|---|
| Title | Page group title that displays in the navigation bar. It also displays in the browser tab if the navigation bar is turned on. |
| Web Address Identifier | A unique identifier for the page group that will be a part of the URL for all pages in the group. If left blank, a random alphanumeric string will be generated. |
| Icon | The icon to display with the page group title in the navigation bar when using a SIDEBAR layout. Icons will not display in navigation bars that use HEADER BAR for the layout. The file-o icon is selected by default. |
Once you add a page group, you can add pages by clicking Add Page in the page group card.
You can reorder page groups or pages within the group using the and arrows.
Existing pages can't be moved into a group or from one group to another. To move a page from one group to another or to move a page into a group, you must first delete the page and recreate it within the applicable page group.
Rule input configurationCopy link to clipboard
The interface you select for a portal page can use rule inputs of any type. However, certain types of rule inputs can use URL parameters to set their value. Portal pages that use these types of rule inputs will display Has rule input configurations under the interface name. When you edit the page, the Rule Input Configuration displays, which allows you to configure the rule inputs.
To link to portal pages using URL parameters, use a!urlForPortal().
For more information on using URL parameters, see Use URL Parameters for Site and Portal Navigation.
You can configure the following Rule Input Configuration properties:
| Property | Description | Default |
|---|---|---|
| Encrypt URL parameters | Determines whether to use encrypted or plaintext URL parameters. To help keep data secure, URL parameters are encrypted by default. See Determine whether to encrypt url parameters for more information about when to use encrypted versus plaintext URL parameters. | Selected |
| Rule Input | The rule inputs from the selected interface. Only certain types of rule inputs that work with URL parameters will appear. | Read only |
| Enable in URLs | This only appears when Encrypt URL parameters is deselected. It allows you to opt in to using only the URL parameters that are safe to display in plaintext. To help keep your data secure, only enable the rule inputs that you need to use with URL parameters. | Toggled off |
| URL Parameter Name | The name used when constructing links to the page. You can change this if you want to rename a rule input and make sure existing links don't break, or if you just want to make the name shorter or more clear. |
Rule input name |
| Default Value (optional) | The value to use whenever the URL doesn't provide a value. See Determine whether to use a default value for more information. The evaluated default value must be 100 characters or less. Otherwise, the default value will be ignored. | Null |
| Update URL when rule input values change | Determines whether to update the web address when rule input values change. For example, on page that has filters that work with URL parameters, the URL parameters in the web address will update with the selected filter value. | Selected* |
*If the portal object was originally created in an environment earlier than Appian 24.2, Update URL when rule input values change will be deselected by default.
Navigation barCopy link to clipboard
The Navigation Bar section allows you to:
- Add a navigation bar to your single-page portal for additional branding options. Multipage portals automatically have the navigation bar turned on.
- Choose a layout for your navigation bar.
- Choose a navigation bar background color.
- Add a logo with alternative text to your navigation bar.
- Choose whether or not to show the display name in the navigation bar.
Portals use the Mercury style for the header bar layout.
| Field | Description |
|---|---|
| Show navigation bar | Determines whether or not a navigation bar is displayed for the portal. Portals that don't have this option turned on can only display one page. Adding more than one page will automatically turn this setting on. If you have multiple pages added and you try to turn this setting off, you'll receive a message asking if you want to remove the additional pages. |
| Layout | The layout determines where the navigation bar displays on the portal. A HEADER BAR layout displays at the top of the portal without icons and a SIDEBAR layout displays on the side of the portal with icons next to the titles. |
| Background Color | The background color of the navigation bar. |
| Selected Page Highlight Color | The highlight color of the selected page in the navigation bar. |
| Logo | The logo to display in the navigation bar. Select an image with a transparent background. |
| Logo Alternative text | Text used by screen readers to describe the logo for accessibility. You should update the default value to something that conveys the same information as the logo, such as the company or entity name or any text used in the logo. |
| Show portal display name in navigation bar | Determines whether the Display Name from the Configurations section should display in the navigation bar. |
BrandingCopy link to clipboard
The Branding section allows you to configure the branding colors, shapes, and favicon for your portal. Check out the Branding Preview to see these configurations applied to the pages for your portal.
| Field | Description | Default Value |
|---|---|---|
| Input Shape | The shape applied to all input fields, selection fields, and picker components in a portal. There are two options for input shape: squared and semi-rounded. | Squared |
| Button Shape | The shape applied to all buttons in a portal. There are three options for button shape: squared, semi-rounded, and rounded. | Squared |
| Accent Color | Affects the color of many elements in all interfaces, such as buttons, links, active field border colors, milestone bars, and section titles. Avoid grayscale colors (black, white, and gray) as the accent color, since these are similar to colors used for interface elements. Avoid green/red colors as the accent color, since these are commonly used to indicate positive/negative values. | #1d659c |
| Loading Bar Color | The color of the bar at the top of the page that indicates when the system is processing. Select a loading bar color with sufficient contrast against the navigation bar color to ensure users notice it. | The accent color. |
| Favicon Image |
The favicon (or "favorite icon") is the icon that appears in the browser tab or URL bar. The file must be:
|
Appian "a" icon. |
| Typeface | Read-only field that displays the current typeface for all sites and portals in the environment. Administrators can configure the typeface in the Admin Console. | Open Sans |
Service AccessCopy link to clipboard
The Service Access section allows you to configure access to two different services:
- The platform service via a Service Account.
- The Google reCAPTCHA service via a connected system.
| Field | Description |
|---|---|
| Service Account | The service account used to give end users the appropriate permissions to the information and processes in Appian. Make sure the service account is in a group that has access to the data, documents, and process models used in your portal, but doesn't have access to unrelated data. For streamlined efficiency and convenience, you have the option to assign your service account to the relevant group(s) simultaneously while creating your portal. Note that if your portal uses a web API, you can use the same service account for API key authentication. See Service Accounts in Portals for more information. |
| Google reCAPTCHA | A reCAPTCHA connected system that connects to Google's reCAPTCHA services to help monitor you portals for unauthorized usage. Learn more about reCAPTCHA. |
Progressive Web AppCopy link to clipboard
In the Progressive Web App section, you can choose to configure your portal as a progressive web app (PWA).
It is a good idea to select this if:
- You want to give your users an easy way to access a portal that they use frequently. For example, a portal that allows users to submit repair requests.
- You want to make sure your portal maintains consistent branding if a user decides to install the app on their device.
See the What is a progressive web app section for more information about PWAs.
| Field | Description |
|---|---|
| Configure portal as a progressive web app | Determines whether or not your portal will be configured as a PWA. Selecting this requires you to specify an app name and icon. |
| App Name | The default name that displays when a user installs the app on their device. Names can use letters, numbers, and spaces and can be up to 12 characters long, including spaces. |
| App Icon | The app icon to use when users install the portal on their device. By default, the Appian "a" icon is selected. We recommend selecting a custom icon, which you can upload as a document. For icon best practices and requirements, see Designing an app icon. |
What is a progressive web app?Copy link to clipboard
A PWA is a web app that looks and behaves as if it is a native application.
PWAs allow developers to have more control over the experience end users have when they install a portal on their device. When you configure a portal as a PWA, you specify the default app name and icon that users see when they install the portal on their device.

In some browsers, when users first visit a PWA-configured portal, a prompt displays that asks them if they want to add the portal to their device.
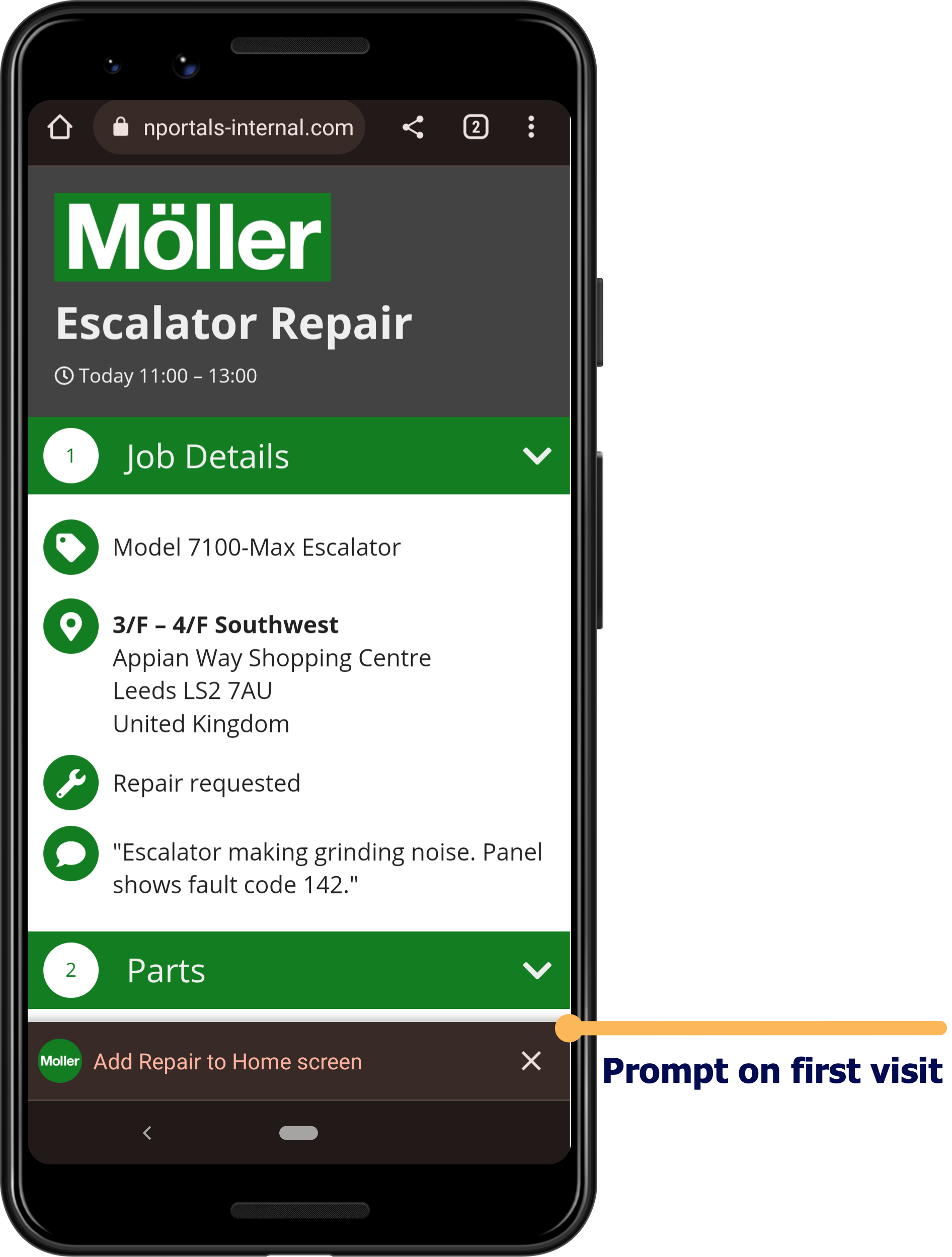
Additionally, when a user opens an installed portal on their device, it gives a more app-like experience. For example, the address bar doesn't display, and it may display its own menu bar on some devices.
Designing an app iconCopy link to clipboard
The app icon is one of the first parts of your PWA that your users interact with. To make sure your icon looks clean and professional on all devices and displays, there are some general guidelines and requirements you should follow.
Icon sizeCopy link to clipboard
To make the portal app icon work across all devices and browsers, it must be at least 512 x 512 pixels and square. However, since it may be displayed in higher resolution on some devices, we recommend icons that are 1024 x 1024 pixels. The app icon will be resized depending on where it displays.
Icon safe zoneCopy link to clipboard
App icons are maskable, meaning that the icon will fill up any shape that the device uses for icons. For example, icons may be circle, square, or teardrop shaped.
![]()
This means that the edges of your app icon may be cut off to fit a certain shape. To make sure that the important parts of your icon aren't cut off, design your app icons with a safe zone. The standard safe zone is a circle in the center of the icon with a radius that is 40% of the icon size. For more information about the safe zone and maskable icons, see this web.dev article.
![]()
Device settings for portals published from the same environmentCopy link to clipboard
If a user installs multiple portals that were published from the same environment, the portals may share some of the same settings. For example, cookie preferences and permissions such as access to the device microphone and location.
For these types of settings, the user will be unable to choose different options for PWAs published from the same environment.
Branding previewCopy link to clipboard
The Branding Preview allows you to visualize the navigation bar and branding configuration options you've chosen. You can use the interactive navigation bar to preview navigation and branding changes across different pages.
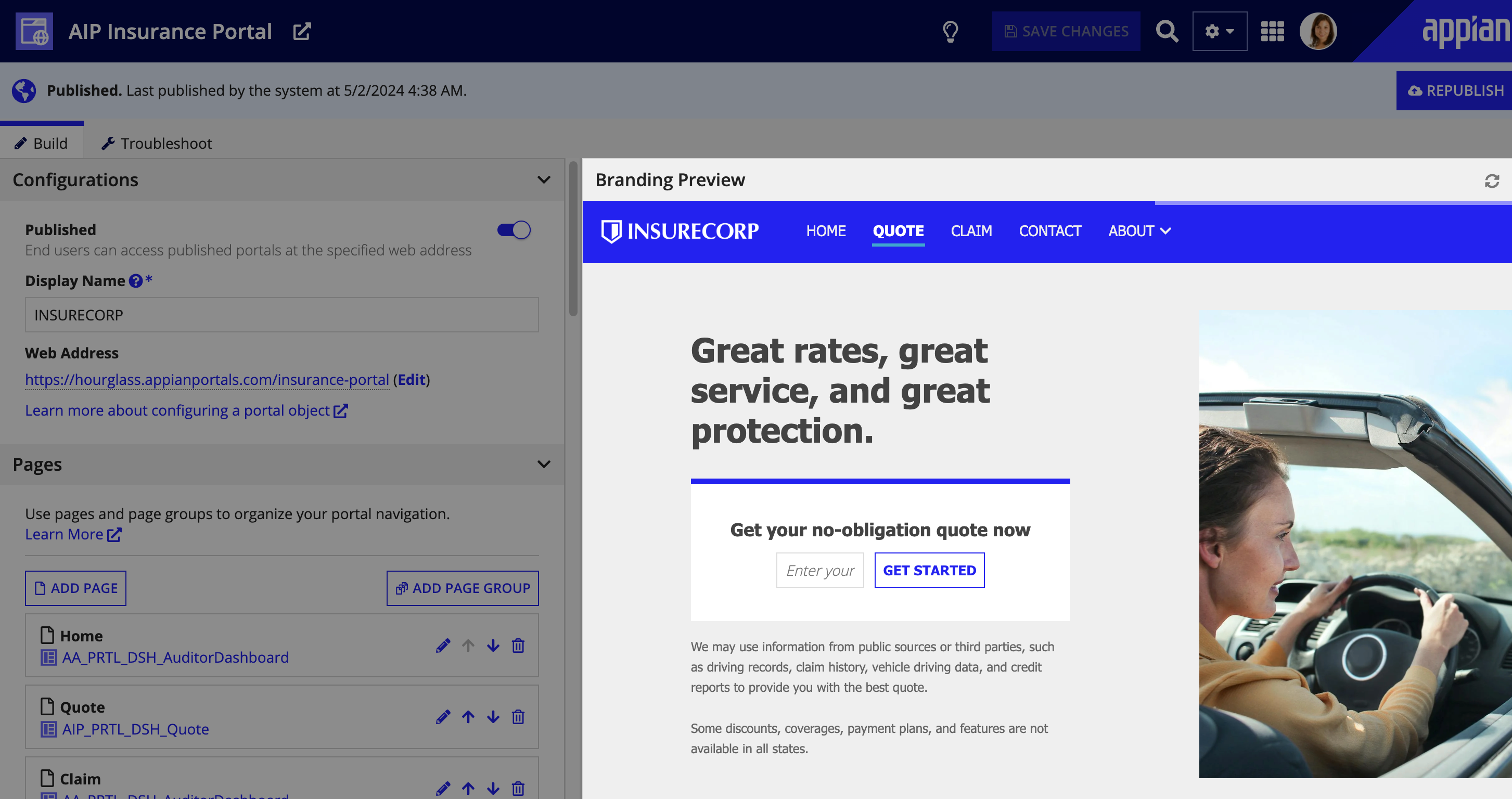
Keep in mind that the Branding Preview is only intended to show a preview of the branding configurations applied to the interfaces you add as pages. It does not:
- Allow you to test the expressions, interface components, or functionality of the pages.
- Display component plug-ins. A placeholder image with a plug icon displays in their place.
Always fully test your portal and any connecting services after publishing. To test the portal, save and publish the portal object and click the link under Web Address to open the published portal. See Managing a portal for more information on testing portals.
Troubleshoot tabCopy link to clipboard
Note: In environments that don't support enhanced portal logs, the Troubleshoot tab doesn't display. Instead, a Resources section at the bottom of the portal object provides access to the Portal Monitoring view and the Portal Server Log.
The Troubleshoot tab allows you to view error details and key metrics that can help you troubleshoot issues and ensure your portals are responsive, reliable, and able to handle varying levels of user demand.
The following image highlights the sections that make up the Troubleshoot tab of a portal object. For more information about how to troubleshoot portal issues using the information on the Troubleshoot tab, see Troubleshooting a Portal.
| # | Section | Available Actions |
|---|---|---|
| 1 | Errors |
|
| 2 | Monitor Portals | Launch the Portal Monitoring view (2a) in a separate tab. |
| 3 | View System Activity | Download the Portal Server Log (3a) with system-level log entries for the microservice that runs the portal. |
SecurityCopy link to clipboard
Portals are publicly accessible, but that doesn't mean they aren't secure. You control access to your Appian environment using service accounts. End users will only be able to access the objects and data in your portal that you give them access to through service accounts.
Additionally, portals have both design-time and runtime security protections to keep your portal safe.
The following table outlines the actions that can be completed for each permission level in a portal's security role map:
| Actions | Administrator | Editor | Viewer |
|---|---|---|---|
| View the portal | Yes | Yes | Yes |
| View the definition | Yes | Yes | Yes |
| View the security | Yes | Yes | Yes |
| Republish the portal | Yes | Yes | No |
| Receive email error alerts | Yes | No | No |
| Update the security | Yes | No | No |
| Delete the portal | Yes | No | No |
Design guidanceCopy link to clipboard
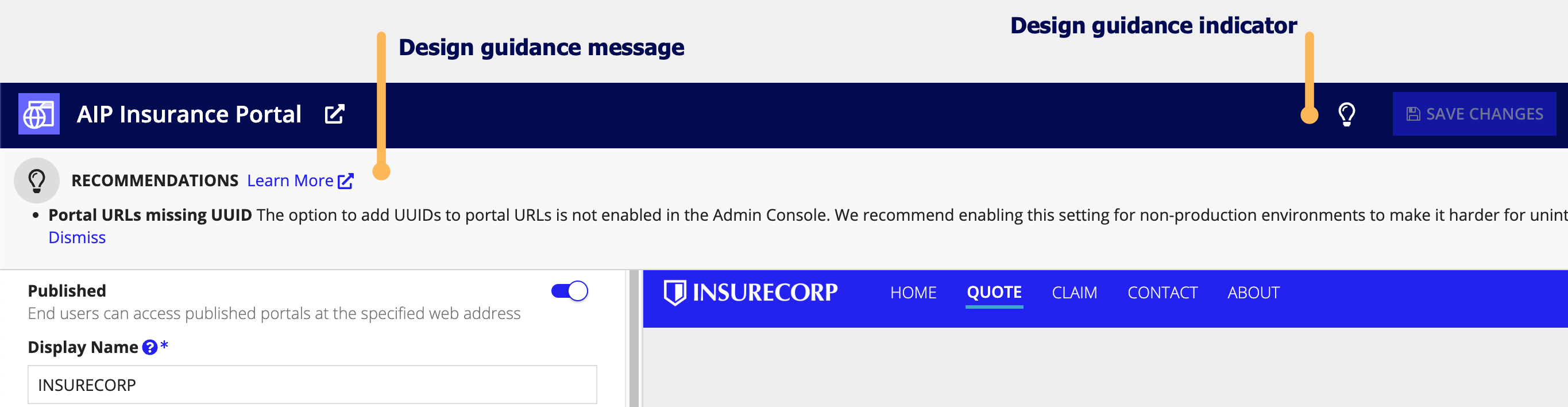
While editing your portal object, you may encounter design guidance. These warnings and recommendations reinforce best practice design patterns that should be implemented in the portal object. Design guidance for portal objects is triggered at the following times: while actively editing the portal object, while saving, or when a precedent of the portal is updated.
When a recommendation or warning is triggered for a portal object, an indicator icon will appear in the header. Click on the icon to learn more about the suggested guidance and how it can be addressed.
If a recommendation is not applicable to your use case, you can dismiss that individual recommendation for your portal. Learn more about recommendation dismissal. Warnings cannot be dismissed and should always be addressed to avoid complications when the logic in the object is executed.
Portals design guidance is also visible outside of the portal object on the Health Dashboard.
See portals design guidance for the full list of possible guidance.