OverviewCopy link to clipboard
The Quick Apps Designer is the interface where authorized Quick App Creators can create, modify, view, and delete Quick Apps.
Quick Apps are a brand new way for business users to create applications in Appian. They are created in Tempo with an application-building wizard that obviates the need for training.
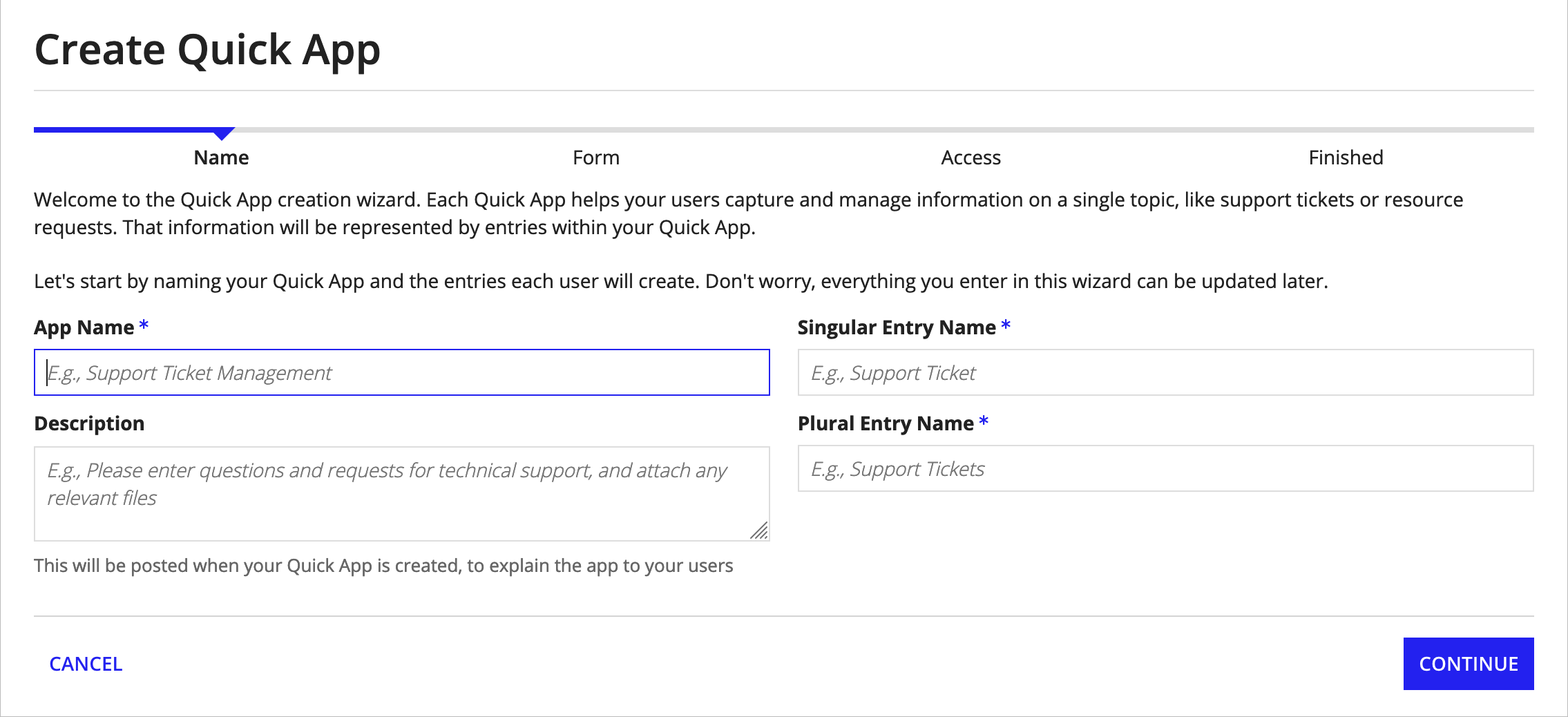
This allows business users to quickly create basic, records-based applications directly in production.
Quick Apps are best suited for ad-hoc business processes without rigid workflows. A marketing collateral application is a great example, and business users in Marketing can create it themselves in less than an hour, replete with records, actions, review tasks, a news feed, and a report.
You need to turn this feature on in the admin console before you can start creating Quick Apps.
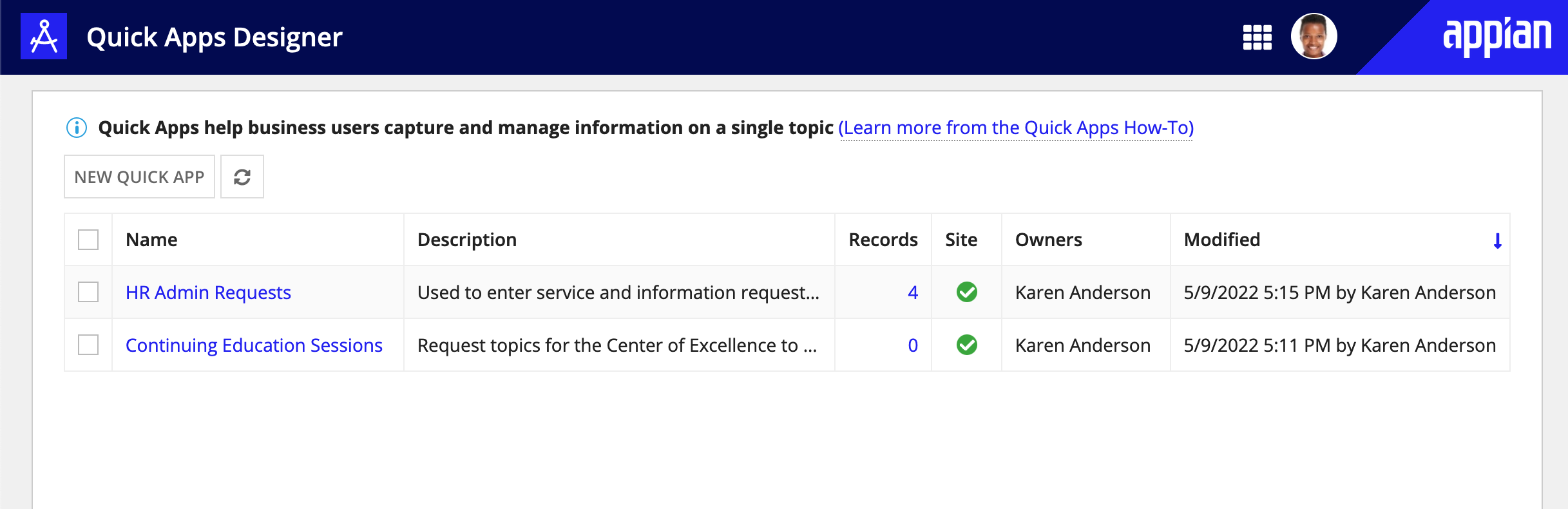
AccessCopy link to clipboard
Any user in the Quick App Creators role can access the Quick Apps Designer by clicking on Quick Apps Designer in the navigation menu.
Each Quick App Creator can create and modify any Quick App, as well as delete any Quick App that they've created.
Viewing your quick appsCopy link to clipboard
Click on the name of any Quick App to view or update its configurations in a dialog. Click on the records count to open that Quick App's list of records in the site, if the app has one configured, or in Tempo, if it does not.
You will only see Quick Apps in the grid for which you are an owner. System administrators will see all Quick Apps.
Create a Quick AppCopy link to clipboard
The Create Quick App form walks users through a few simple steps and uses their input to generate the Quick App. The form has four pages:
NameCopy link to clipboard
On the first page, users name and describe their app. Each Quick App stores data in the form of Records. These are referred to as "entries" here, to avoid Appian-specific terminology for users without training.
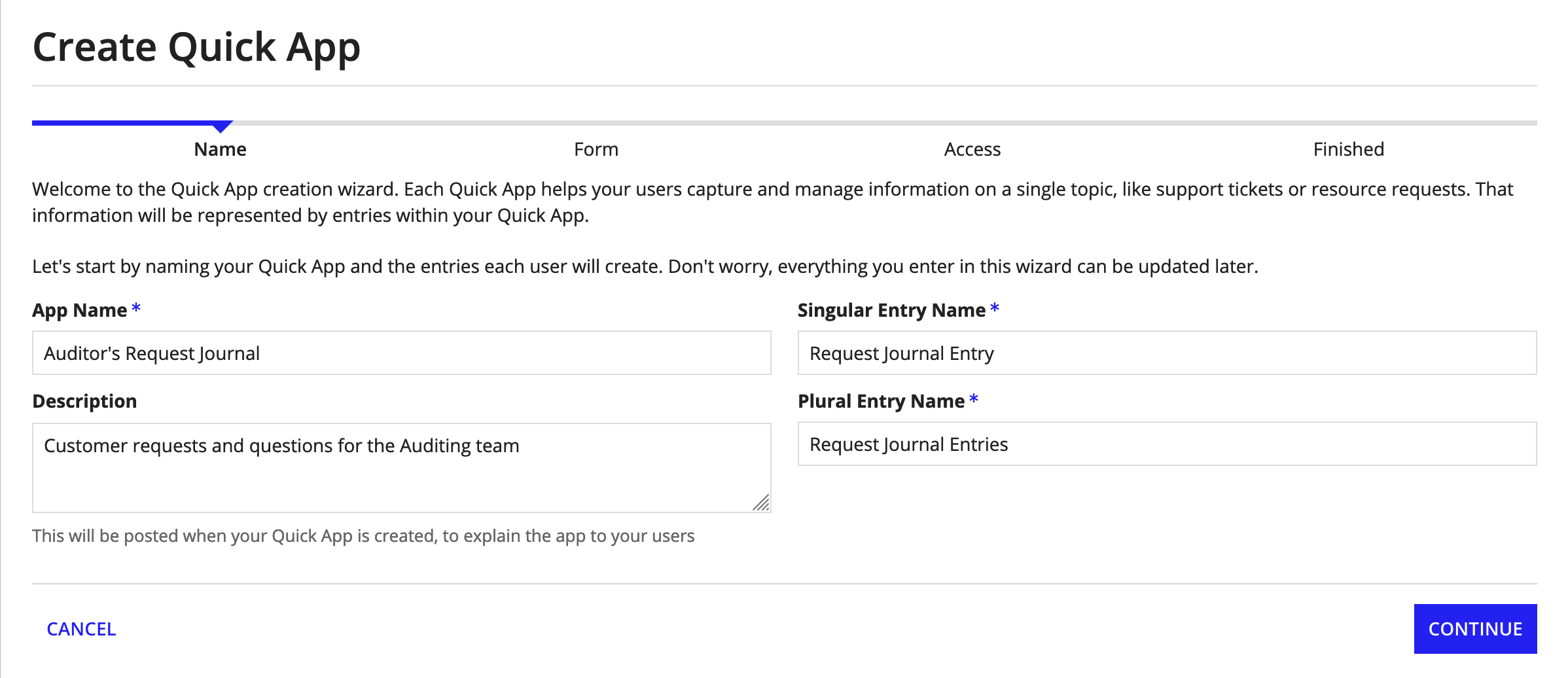
The singular and plural names are used for the record type as well as names and descriptions throughout the quick app. For example, an empty grid in Tempo would say that there are "No (plural entry name) available", and an expression rule to query data would be called "get(singular entry name)ById".
FormCopy link to clipboard
On this page, users specify the fields of information they want to capture for each record. This serves as both data and interface design for the app, and provides the core of its unique design.
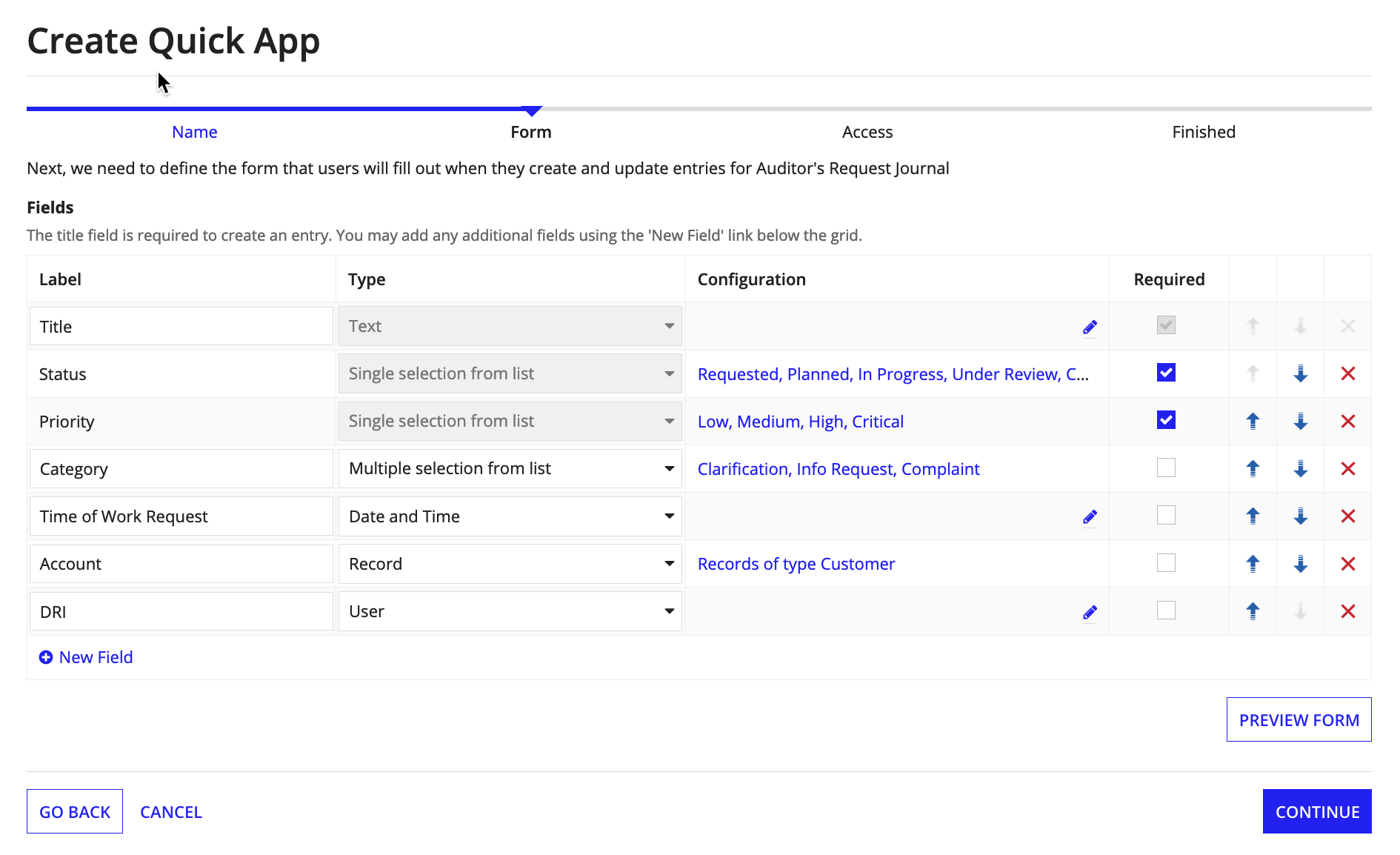
Each quick app has three fields by default: Title, Status, and Priority. Users can change the label of the Title field, but it is otherwise required for the app to function. The Status and Priority fields are configurable and can be removed if they are not relevant to the app, though the field names, as well as the option names for the Priority field, cannot be changed. If these two fields are removed, they cannot be added back - user can add fields of the same name, but they will not have the special reporting and filtering functionality that comes with the default Status and Priority fields.
Beyond that, users can add additional fields to capture information. Users can create fields of the following types:
- Text (Single-line text entry)
- Number (Numeric entry, integer or decimal)
- Paragraph (Multi-line text entry)
- Date
- Date and Time
- Single selection from list (of user-specified text options)
- Multiple selection from list (of user-specified text options)
- Record (Users pick any record they can see from a single record type)
- User
Users can add the following configurations to fields. Configurations display on forms, but not on the record dashboard.
- Field requiredness
- Instructional text to display below the field
- Help tooltip to display next to the field label
- Placeholder text to display within the field (not available for all field types)
A Preview Form option is available on this page. It shows how the currently configured values will manifest in the Action and Records of the completed Quick App. Specifically, it offers a preview of the start form of the Action, and the Summary view of the record type. Users can use this to help design their Quick App to look exactly as they want it to, without having to create it first and then Update it to make changes.
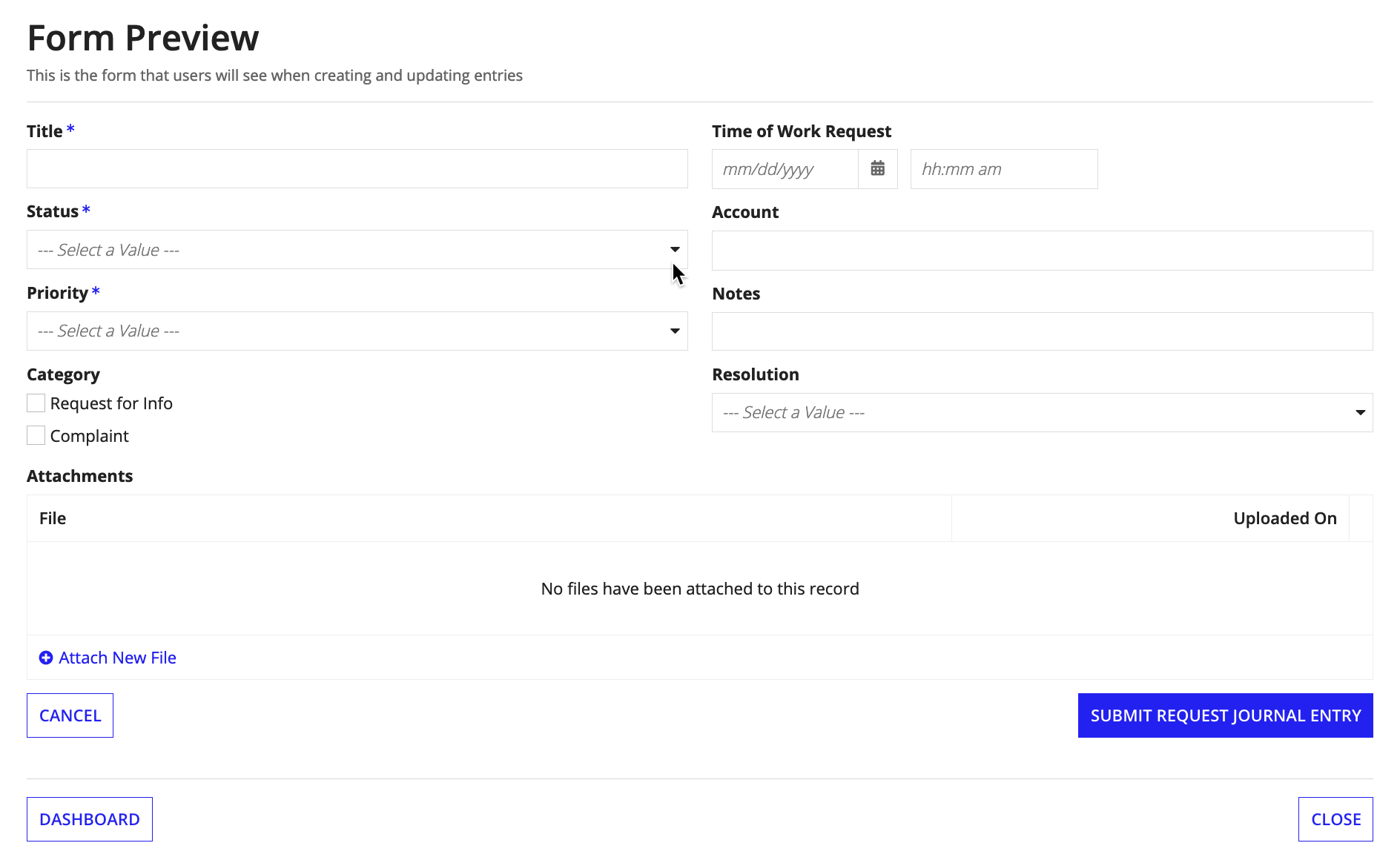
AccessCopy link to clipboard
On this page, users specify the people who should use and modify the app, and where the app should be accessed. Owners and Collaborators have access to all application functionality and Owners are the only users aside from system administrators who can see and modify the app in the Quick Apps Designer. Owners may be selected from among Quick App Creators, while Collaborators may be chosen from any users and groups on the system.
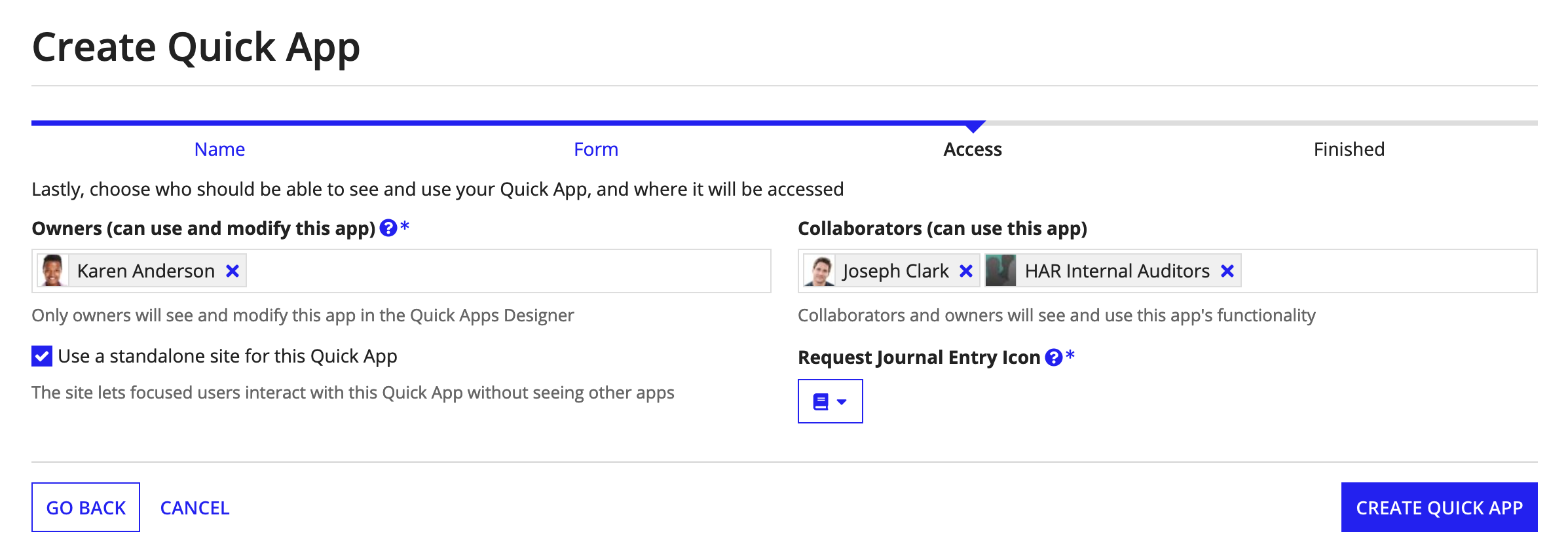
The people selected here are added as members of two groups, which are created to secure app activity to. Don't worry about getting this right on the first try—even if you add people here later, they'll have access to all the activity in the app.
When a site is generated, an icon choice is required, which will represent the record type in the generated site. As with every site, the same functionality is available in Tempo as well as the site.
When you click the Create button on this page, your Quick App will be created. Allow up to a minute for generation of the Quick App.
FinishedCopy link to clipboard
Once your app has been generated, the final page of the form will load with links to your new functionality. If a site has been generated, there will only be a single link to the site.
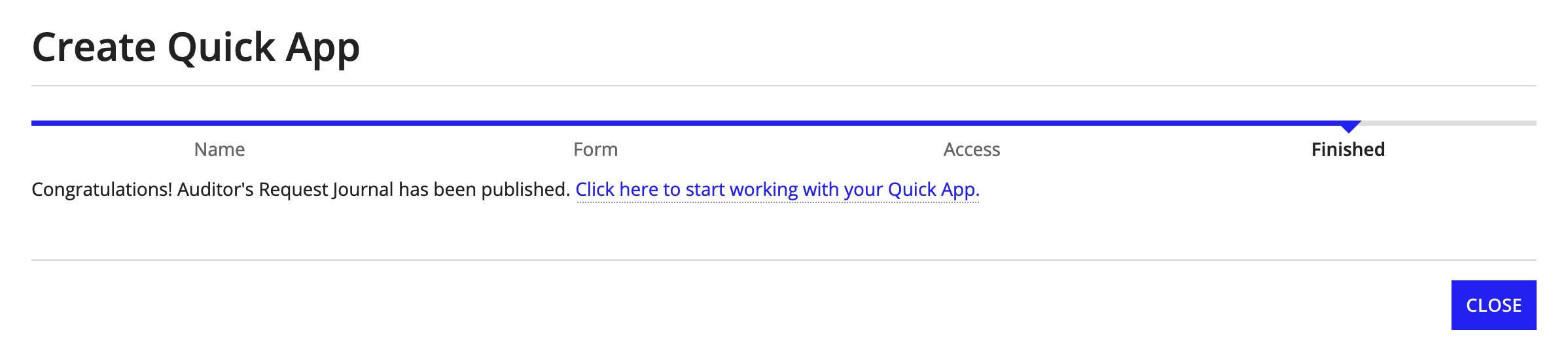
In addition, a post on Tempo is made at the same time to the Collaborators group, informing them of the new Quick App and containing the same link(s). This post shares the app description, so it's a good idea to use this as a description of the intended functionality, since it's the first thing the users of this app will see when it is published.
Functionality of each Quick AppCopy link to clipboard
Each Quick App provides record-centric functionality to its users. Creating, viewing, modifying, and collaborating around the data in your records makes up the bulk of work enabled by the Quick App. Details on each section of functionality are below.
ActionsCopy link to clipboard
Each Quick App adds a single Action to the Actions tab, which allows users in the Collaborators group to create new records. This start form will match the preview available while creating the Quick App.
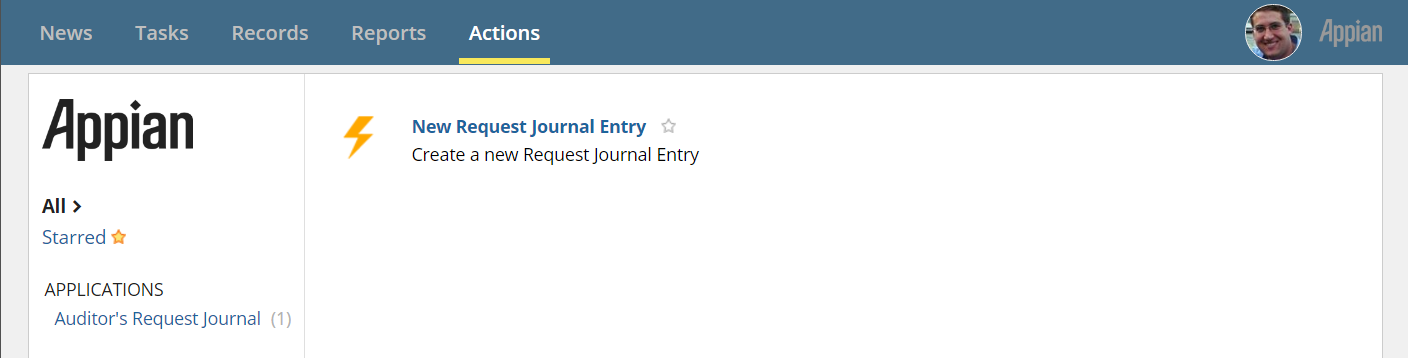
RecordsCopy link to clipboard
Each Quick App has a record type that is the central hub for work done in the app.

- Every Collaborator in your Quick App can create, view, update, and delete any record in your app. Creation occurs from the Actions tab, while the other actions can be taken directly from the record's Summary view.
- Each record contains an Activity History view. This view describes every action ever taken on or from this record. This includes creation, updates, file uploads and deletions, sending, completing, and skipping tasks, and sending messages. You can search the grid for specific updates as well as filter by user.
- The Summary view also contains a grid of any currently-open tasks for the record. Once completed, those tasks are still recorded in the Activity History.
NewsCopy link to clipboard
The News tab is used to announce new Quick Apps and to post messages to users of an app.
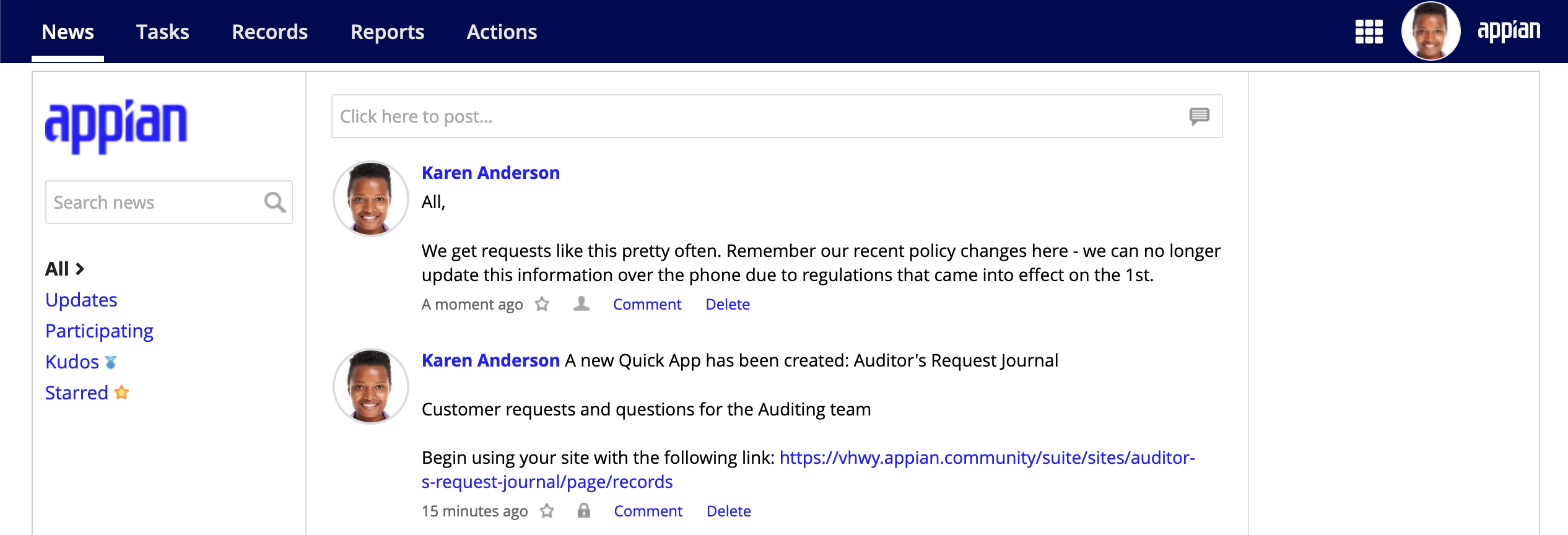
- If the Quick App does not have a site, users can send a message from any record through a related action on the Summary view, and may add an attachment.
- The message is posted to News as a locked message to the Collaborators group.
- It is tagged with the record, and so is also available in the News view of that record.
TasksCopy link to clipboard
For targeted alerts and requests, tasks can be sent from the record to any user on the system through a related action on the Summary view or from the task report.
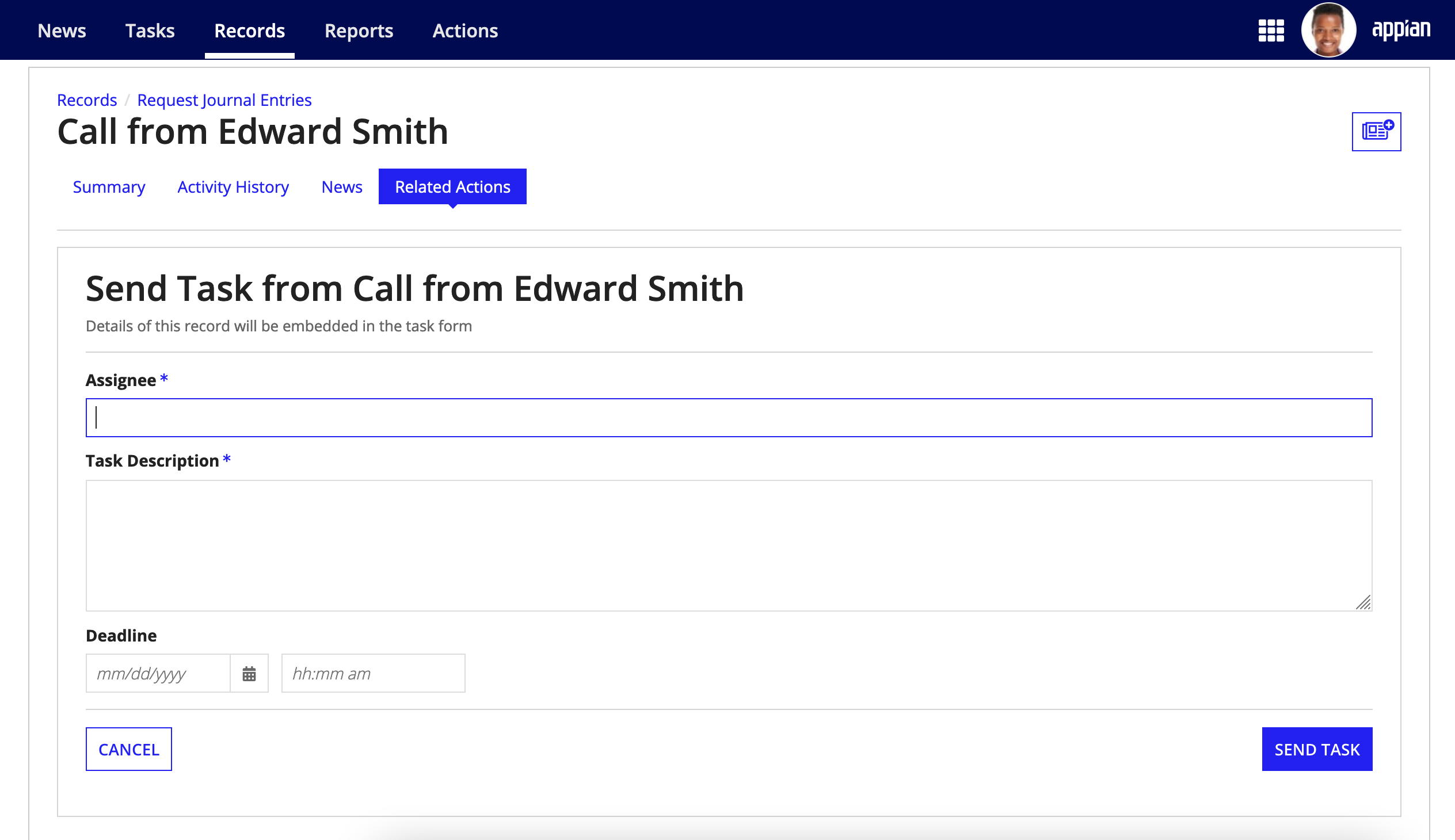
- If the assignee is not already in the Collaborators group, the user sending the task will be informed of that and asked to confirm that they intend to send the task to that user. If and when they do, that user is added to the Collaborators group.
- Deadlines can be set by the user who enters the task. The task remains available after the deadline, but displays as overdue in the task list.
- Task forms display information about the record they were sent from and link to them. The only field to fill out on a task form is comments responding to the user who sent the task.
- When a task is completed or skipped, an email is sent to the user who sent the task to notify them.
- If a Quick App is deleted, all outstanding tasks are cancelled.
In addition, each app contains a task report. This report can be found in the Tasks tab in Tempo as well as in the site (if one exists for that app), and is named after the Quick App it belongs to. It shows a grid of all tasks from records in that app that are assigned to the current user, and allows sending a new task from any record in the app.
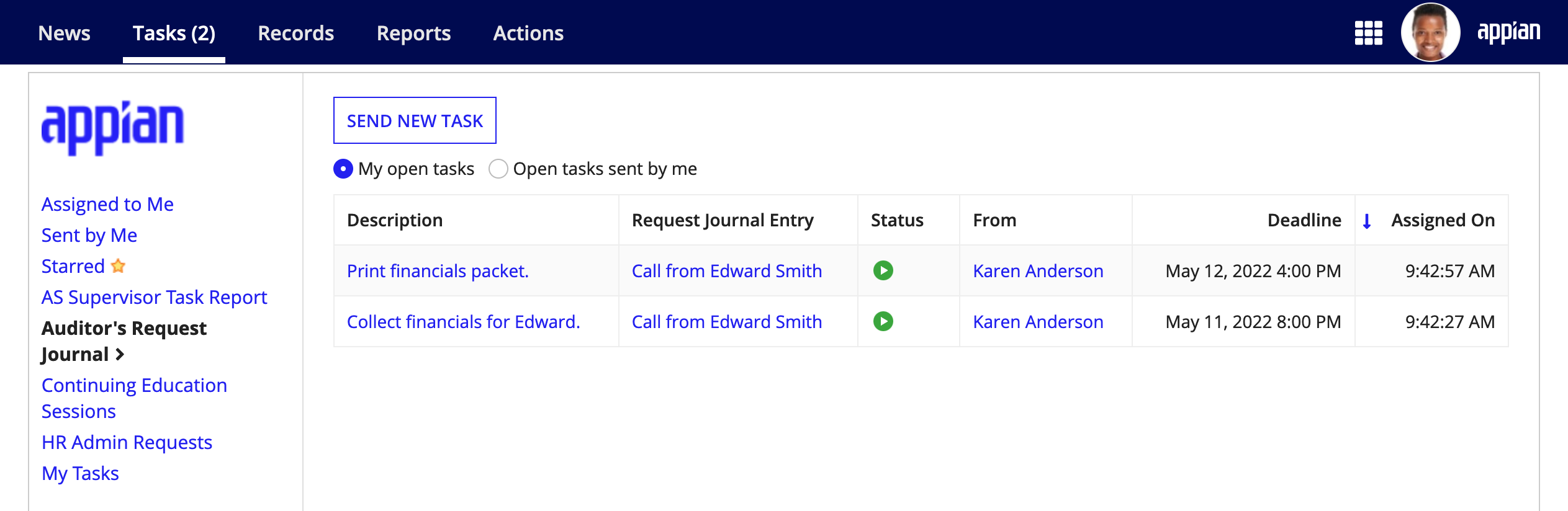
ReportsCopy link to clipboard
A report is generated for each Quick App, containing four charts and a records grid.
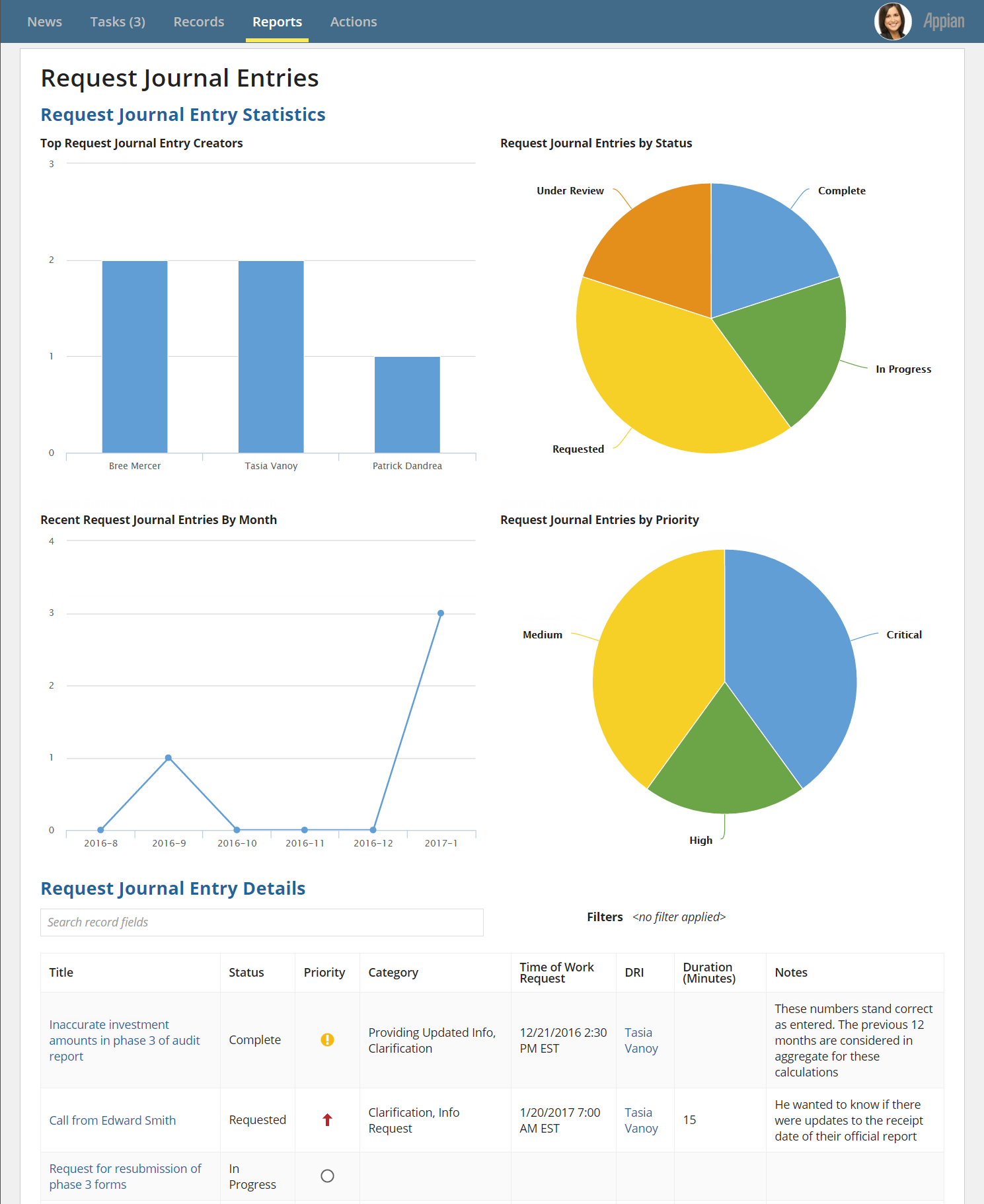
- The four charts are:
- Top Record Creators: A bar chart showing the number of records created by the five users who have created the most records.
- Record Creation Trends: A line chart showing how many records were created in each of the last six months.
- Records by Status: A pie chart showing the number of records in each Status.
- Records by Priority: A pie chart showing the number of records in each Priority.
- The records grid shows a list of records on the system. It has up to eight columns showing the first eight fields in the Quick App. The Title field is linked to the record, and other fields display as they do on the record dashboard.
- A text field above the grid allows users to search records by any Text, Number, Paragraph, or Single Selection from list fields that appear in the records grid.
- Each chart is clickable and filters the records grid below. That filter displays in a rich text display component above the grid.
- For example, clicking on a Status option will filter the records grid to display only records that are in that Status. The rich text display component above the grid displays that filter and allows clearing it and the search field.
- Filters can stack, so that all four charts can filter the grid at the same time, if desired.
SiteCopy link to clipboard
When the creator selects the option, a site is generated for the Quick App, with the following pages:
- Record List: This page's name is the Plural Entry Name from the wizard, and contains the record list. The page uses the icon chosen by the user on the Access page during creation of the Quick App.
- New: This page uses a plus icon, and contains the start form that enables creation of new records.
- Trends: This page uses a chart icon, and contains the app's report
- My Tasks: This page uses a check icon, and contains the new task report available in each Quick App.
When a site is generated, the Cancel button is removed from the start form, and the Send Message option is removed from the record, as neither of those options are valid in a site.
SecurityCopy link to clipboard
- All Quick Apps activity is secured to the Collaborators group created for the Quick App.
- Specifically, the Collaborators group is set as Viewers of most of the application objects, and as Editors in the document hierarchy so that they can successfully upload documents.
- The Quick App Creators group is set as Administrators of all objects in the Quick App, so that they can successfully update the Quick App.
InternationalizationCopy link to clipboard
- Each Quick App is created in the locale of the user who created it. This means that any strings the system generates or configures in creating the Quick App will be set to that locale, but user-provided strings will be displayed exactly as provided.
- For example, in a Quick App for Support Ticket Management, the Action will be called New Support Ticket. The word "New" is provided by the system and will be provided in the current user's locale, while "Support Ticket" is the entry name as provided by the user, and so the system uses it exactly as entered.
- For this reason, we highly recommend that users create Quick Apps using the language their profile is currently set to. Otherwise, the Quick App will be created with a mix of languages.
- Quick Apps are internationalized on creation, not at runtime, and will display the same values to every user.
Updating Quick AppsCopy link to clipboard
Any Quick App Creator can open an existing Quick App, change values in the form, and submit them to immediately update and publish the changes to all users of the Quick App. The form used has the same layout as the Create Quick App form. Apps can be changed in-flight with no impact to current users - all data and activity will be preserved and continue working when the Quick App is updated.
The effects of various changes in the form are described below.
NamesCopy link to clipboard
- These names and descriptions primarily affect the names of the objects that make up the Quick App, rather than its functionality.
FieldsCopy link to clipboard
- The type of a field cannot be changed after creation, as most type changes would be incompatible with existing record data.
- Deleting a field does not remove it from the database, but that field will no longer appear in Quick App interfaces.
- Adding fields and changing field names will be reflected in design objects as well as the database.
- Changing configurations (requiredness, instructional text) will only affect the main forms in the Quick App for creating and updating records.
- For the options in 'Selection from list' fields:
- adding and reordering options will immediately appear for all users
- renamed options will immediately change for all users
- deleting an option will not remove it from any record which currently has it configured. However, users will no longer be able to choose that option when creating or updating records. Any record that already had that option will still display it, but once a user changes it they will no longer be able to go back that choice.
CollaboratorsCopy link to clipboard
- Adding Collaborators will immediately give them access to all functionality and history in the Quick App
- Removing Collaborators will remove their access to the Quick App, even for activity they directly participated in.
Error cases and read-only Quick AppsCopy link to clipboard
Error casesCopy link to clipboard
Since design and implementation of Quick Apps can be done in a Production environment, it is vitally important that user actions in the Quick Apps Designer can never error out in a way that makes the system any less usable. For this reason, the designer takes a very aggressive approach to errors:
Every operation taken in the Quick Apps Designer should either succeed or do nothing.
If an error is encountered while creating or updating a Quick App, the system catches it and aborts the operations so that no change occurs on the system. The user is informed that the designer was unable to complete their request, and that no action has been taken.
Read-only Quick AppsCopy link to clipboard
The power of freely updating a Quick App comes because the Quick Apps Designer directly manages the state of design objects used in the Quick App. These objects are also visible in Appian Designer - if modified there, we can no longer guarantee that the Quick App will continue to work the same way, or that it can be updated effectively.
If any object in the Quick App has been modified from outside of the Quick Apps Designer, it will lock that Quick App into a read-only mode. Users who open that Quick App in the designer will see a warning message that it can no longer be edited, though they can still view its configurations. While the Quick App's configurations are read-only in the Quick Apps Designer, its functionality is still visible to users. Locked Quick Apps can also still be converted to standard applications, which allows designers to continue working on them in Appian Designer (details below).
Converting Quick AppsCopy link to clipboard
Quick Apps can be converted to a standard application, removing them from the Quick Apps Designer and exposing them in the Appian Designer without changing any of its functionality or data. This allows you to enhance the application beyond the functionality possible in the Quick Apps Designer. The creator of a Quick App has permission to convert it, along with any system administrator who is also a Quick App Creator. Quick App Creators do not inherently have permission to convert each others' apps.
Deleting Quick AppsCopy link to clipboard
Quick Apps can be removed from a system as easily as they are created. The creator of a Quick App has permission to delete it, along with any system administrator who is also a Quick App Creator. Quick App Creators do not inherently have permission to delete each others' apps. Note, however, that if a Quick App has been modified in Appian Designer, it can only be deleted from the Quick Apps Designer by a system administrator.
Deleting a Quick App removes it from the system as if it had never been created. This means that the following things are removed:
- design objects supporting the app
- database tables and the data in them
- open tasks sent from records in that Quick App
- News entries posted from records in that Quick App
