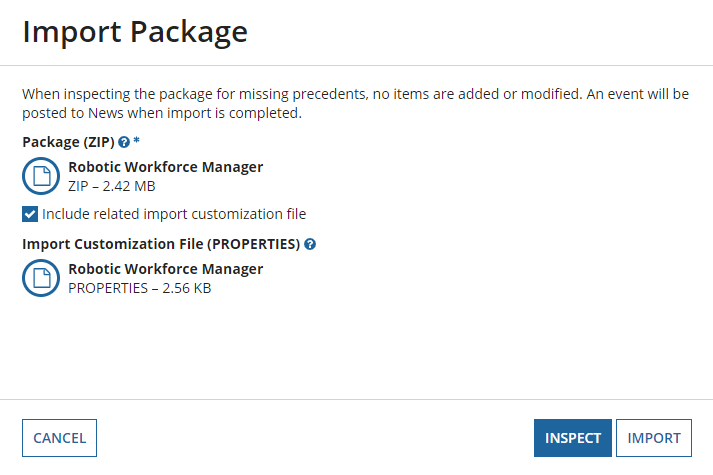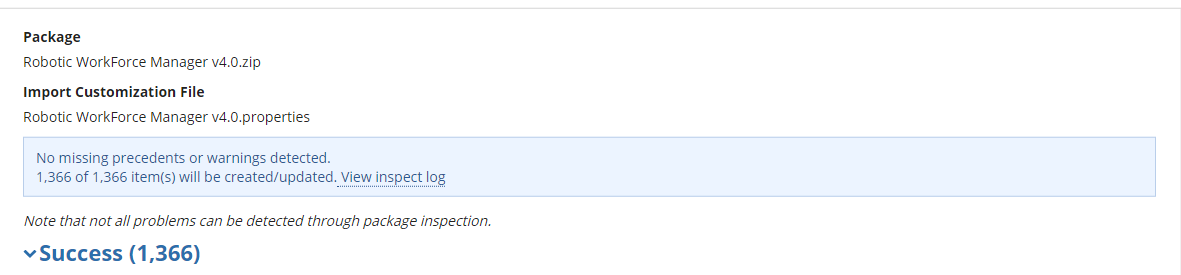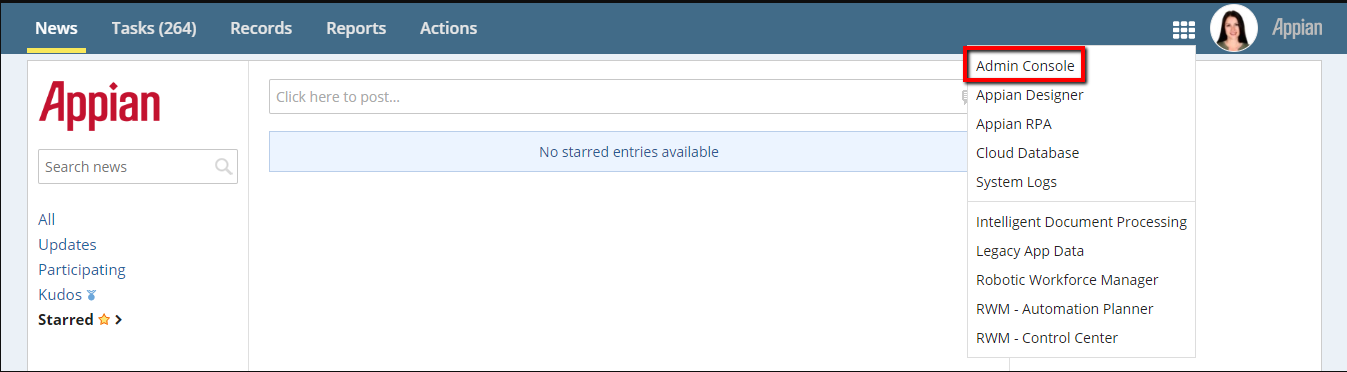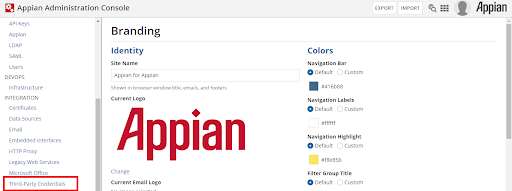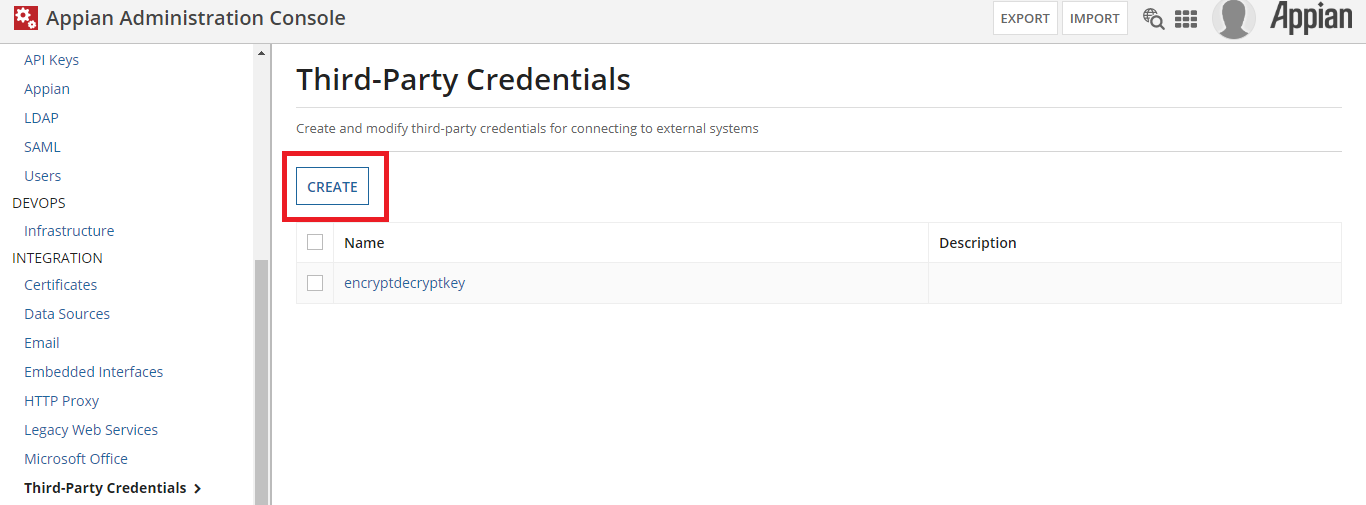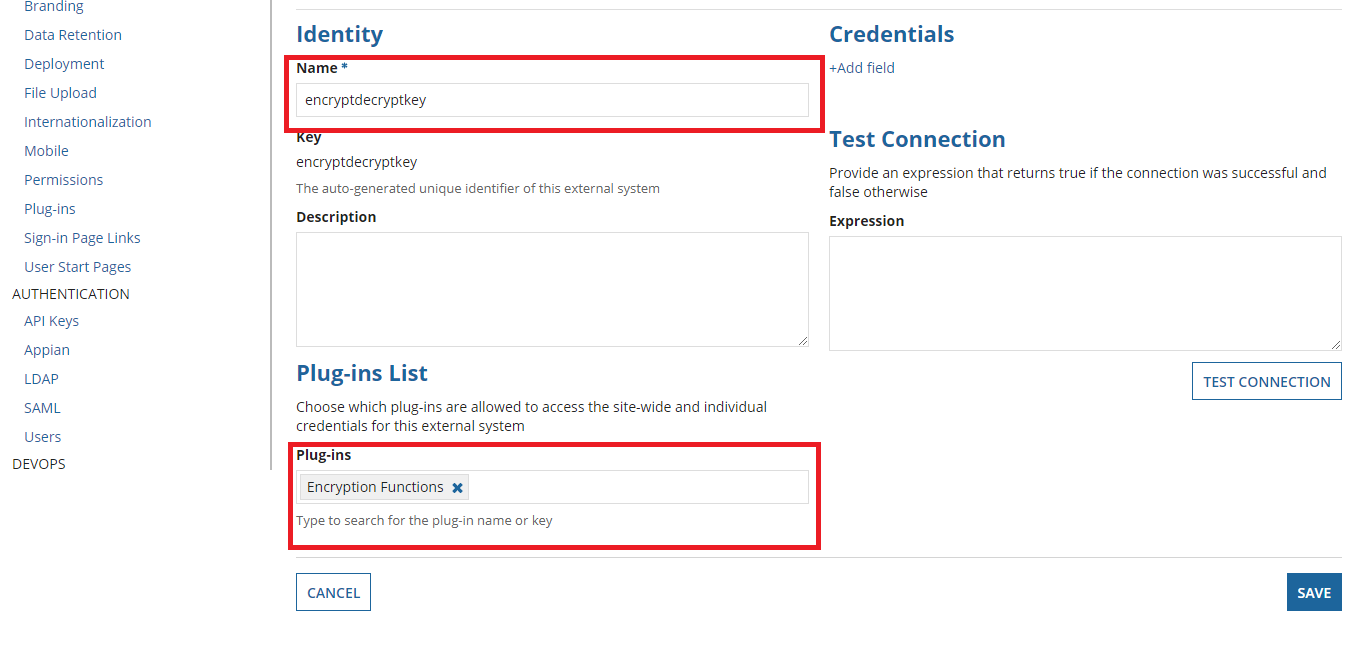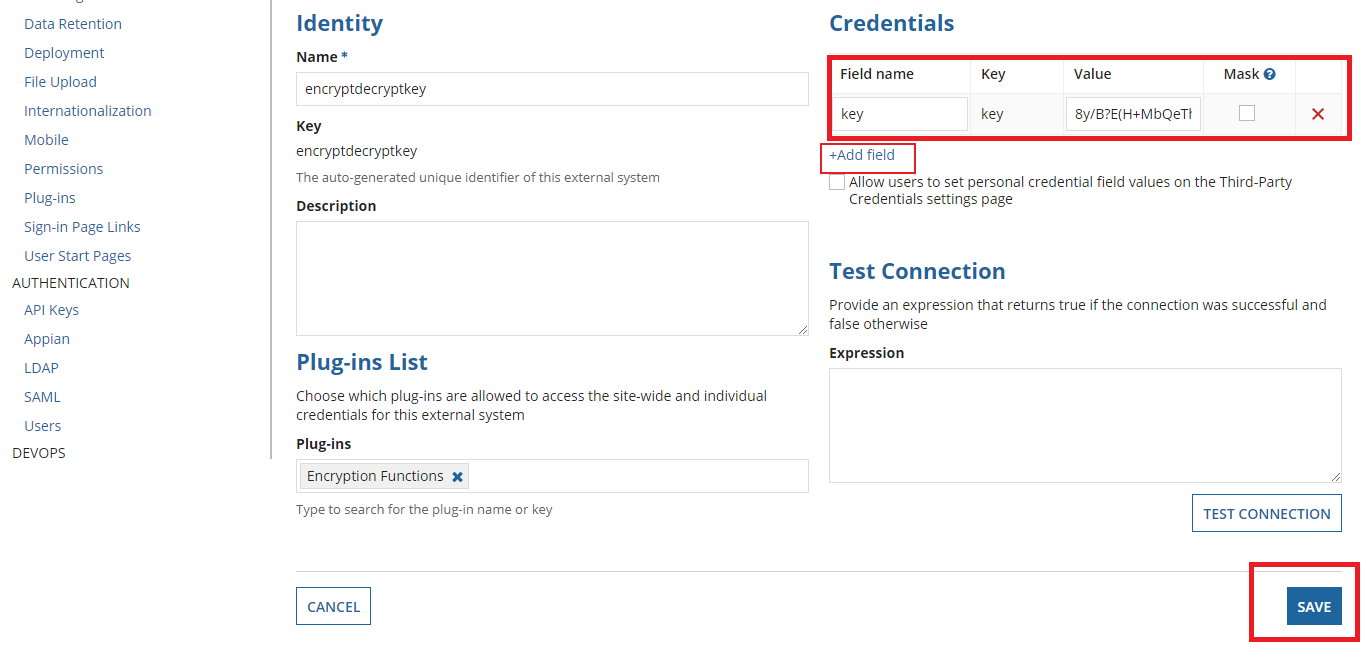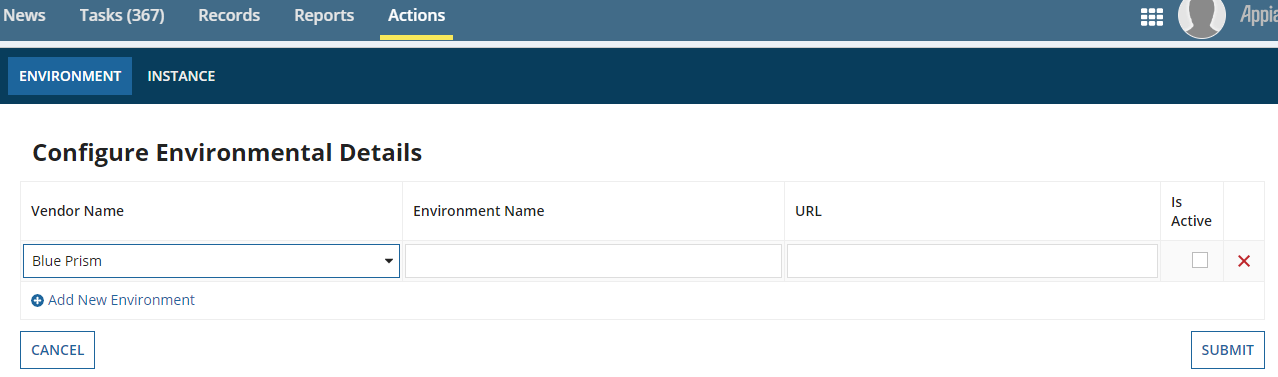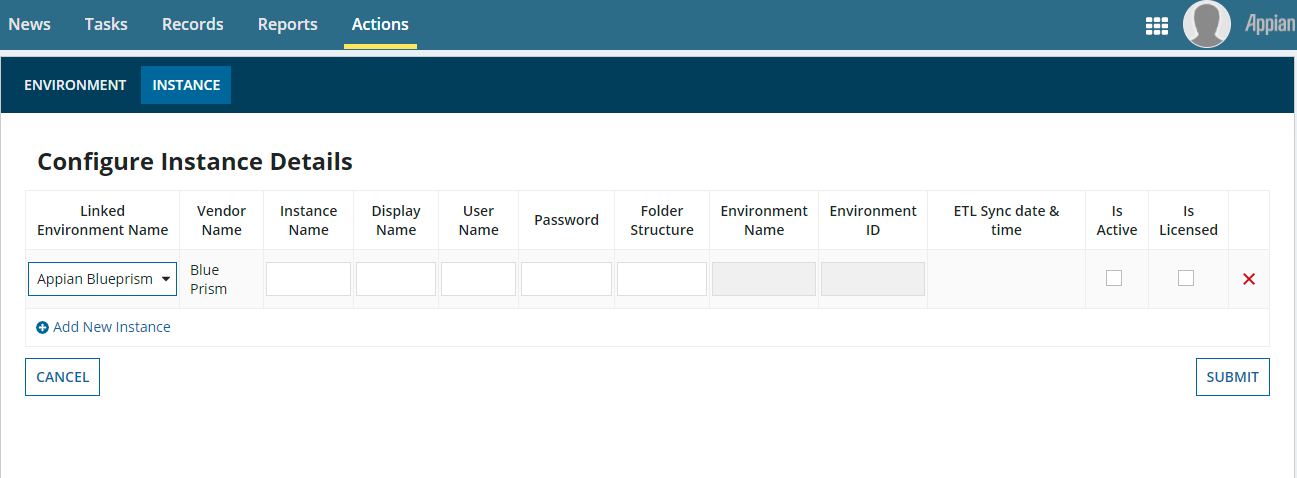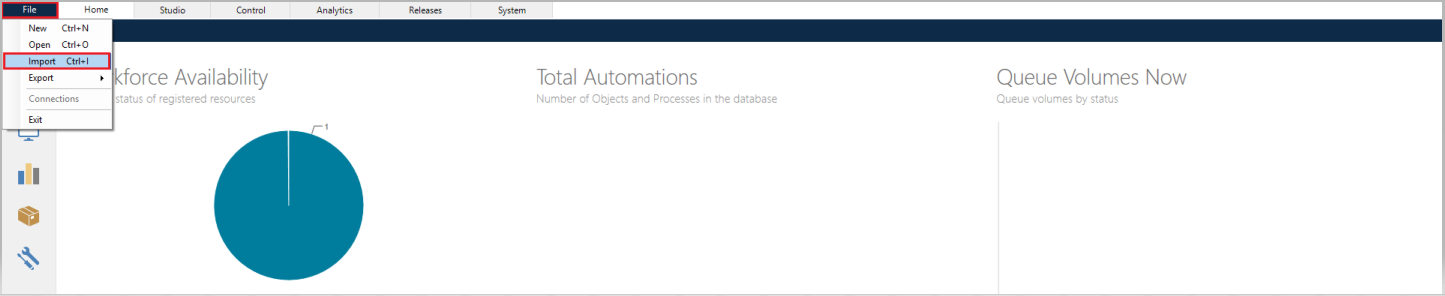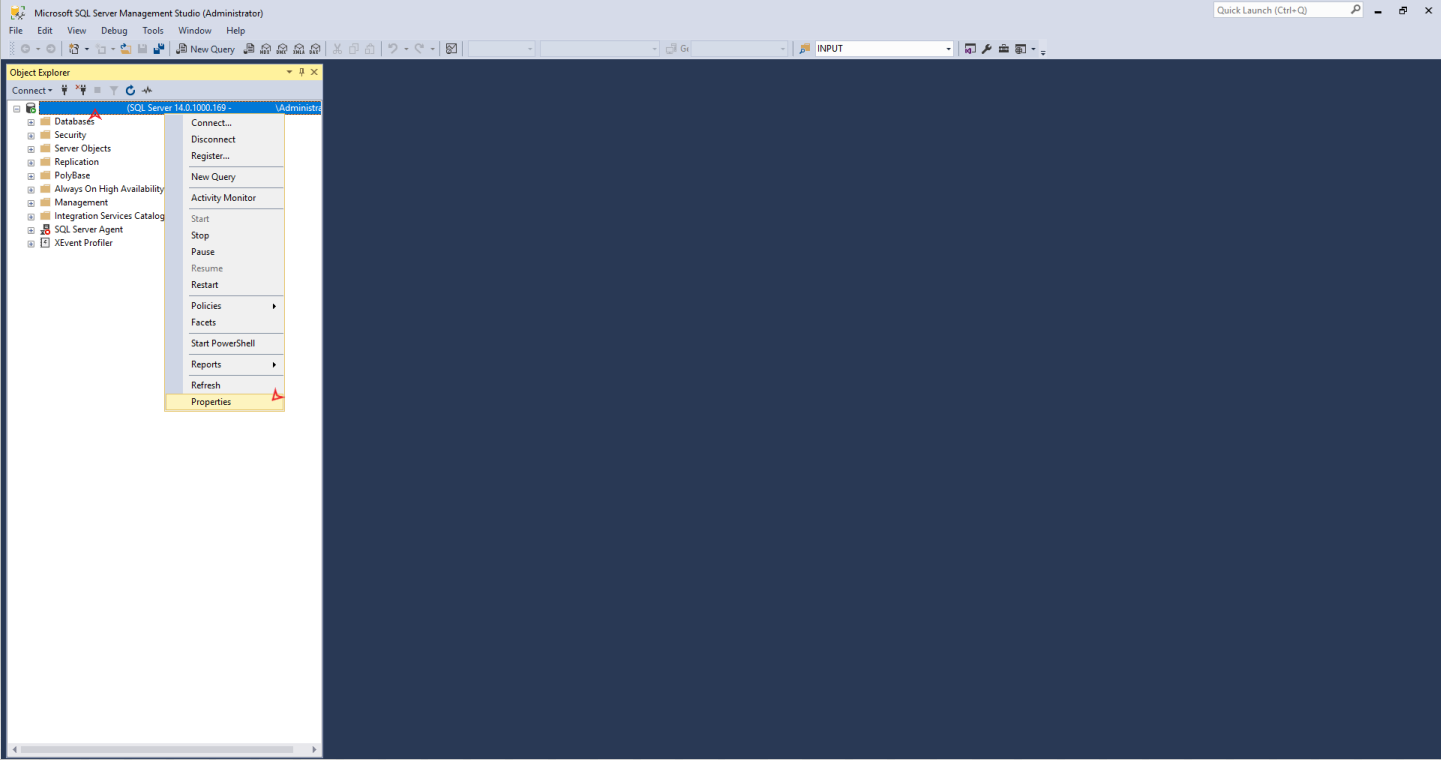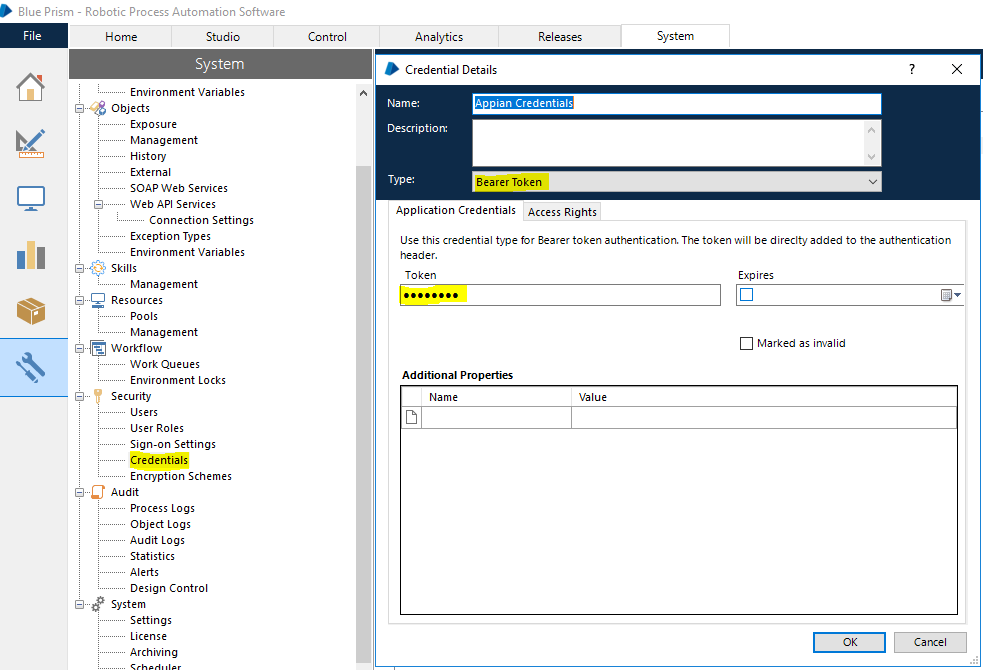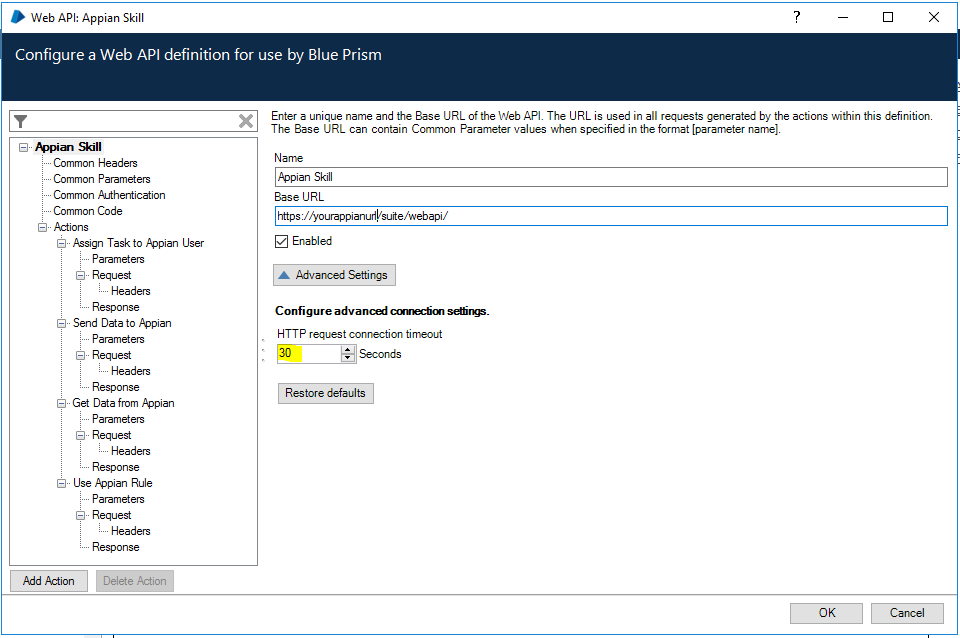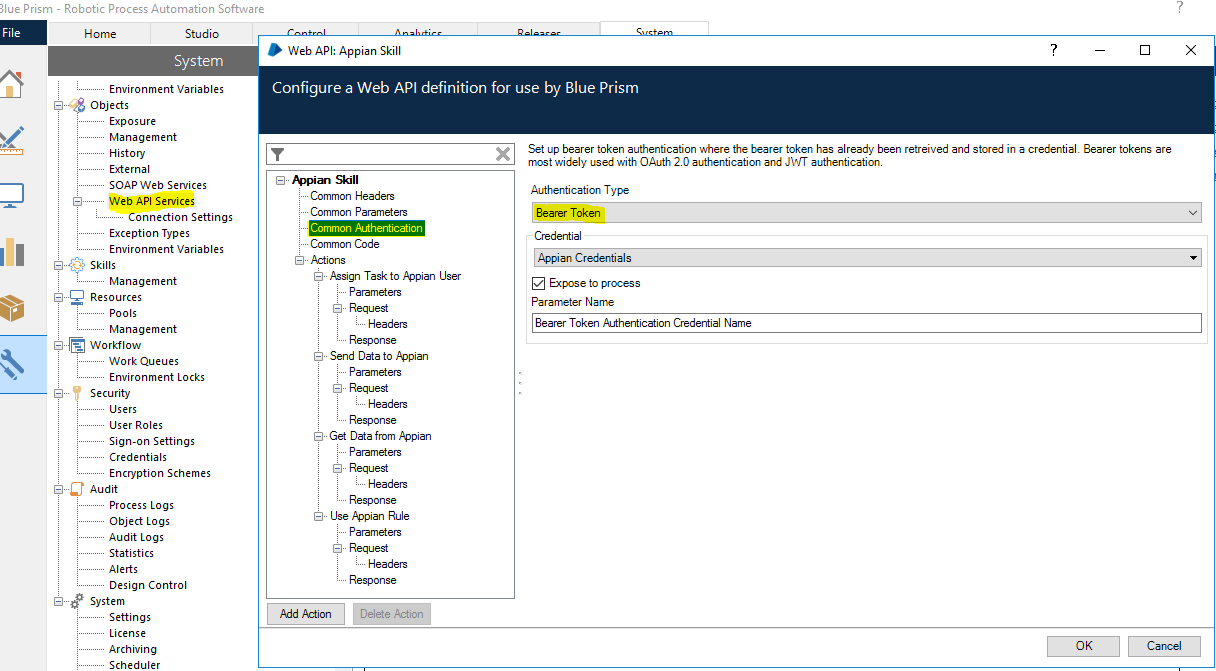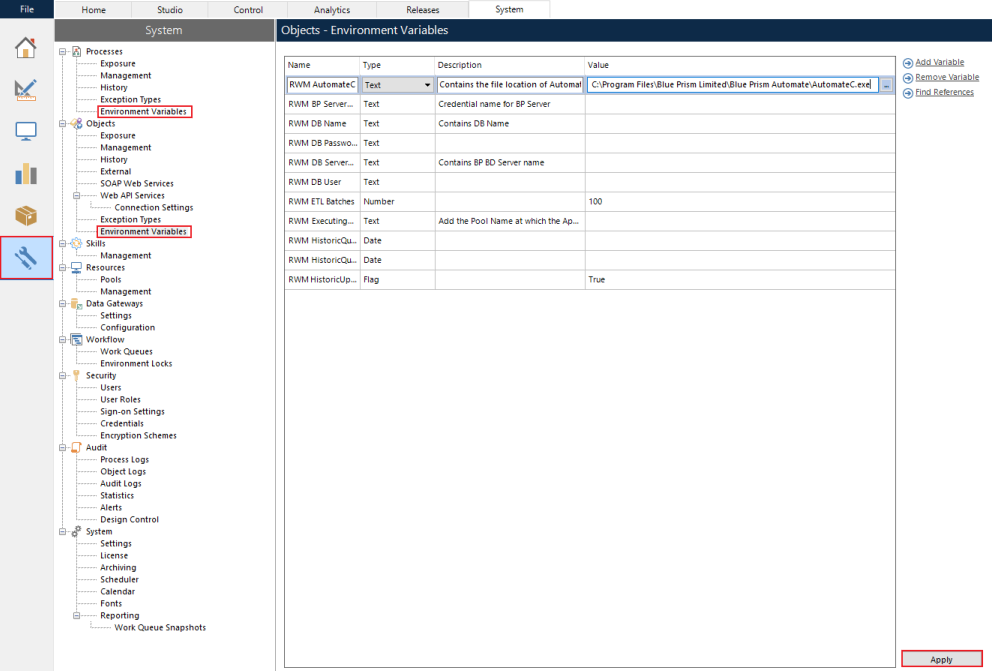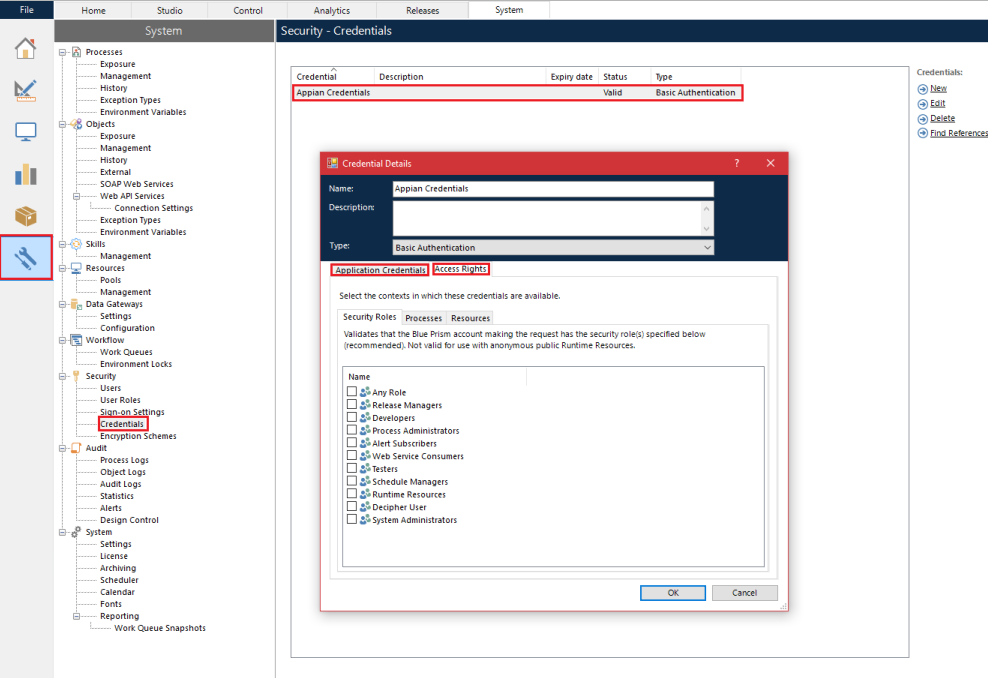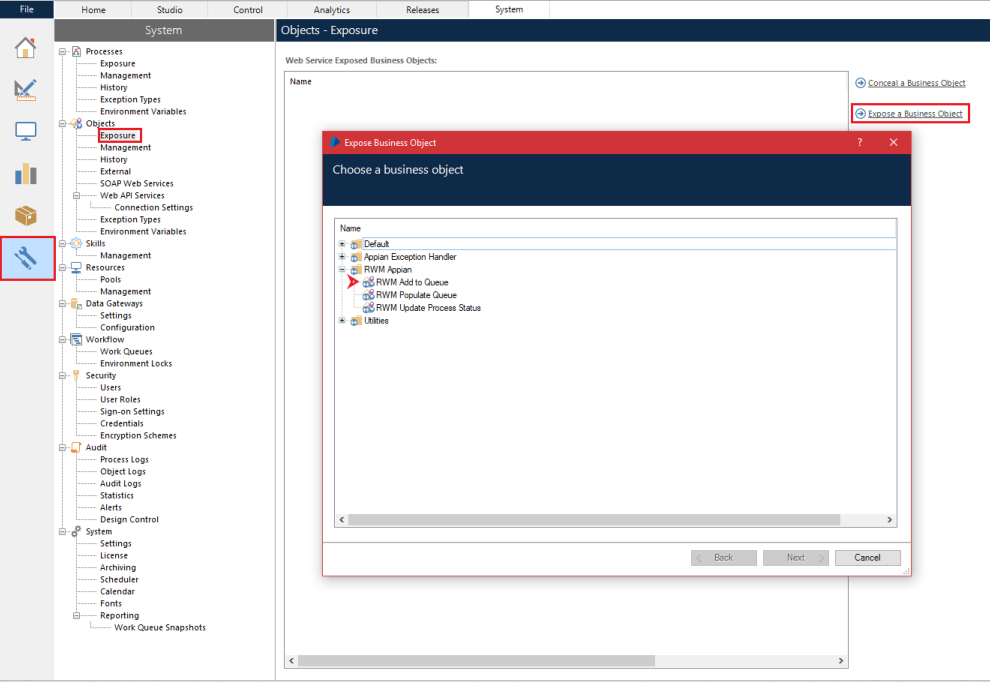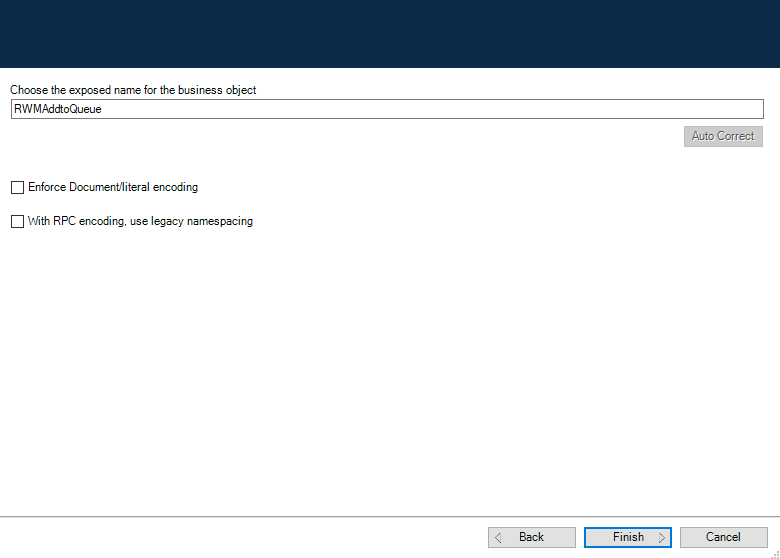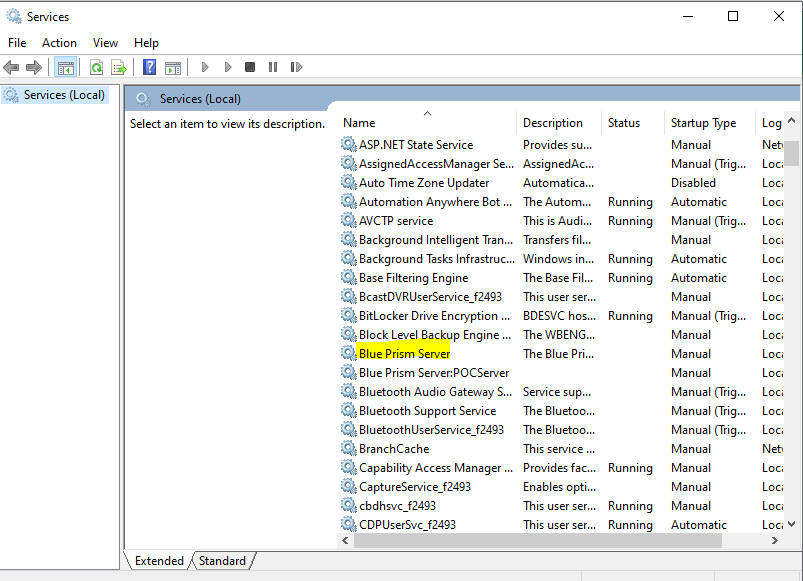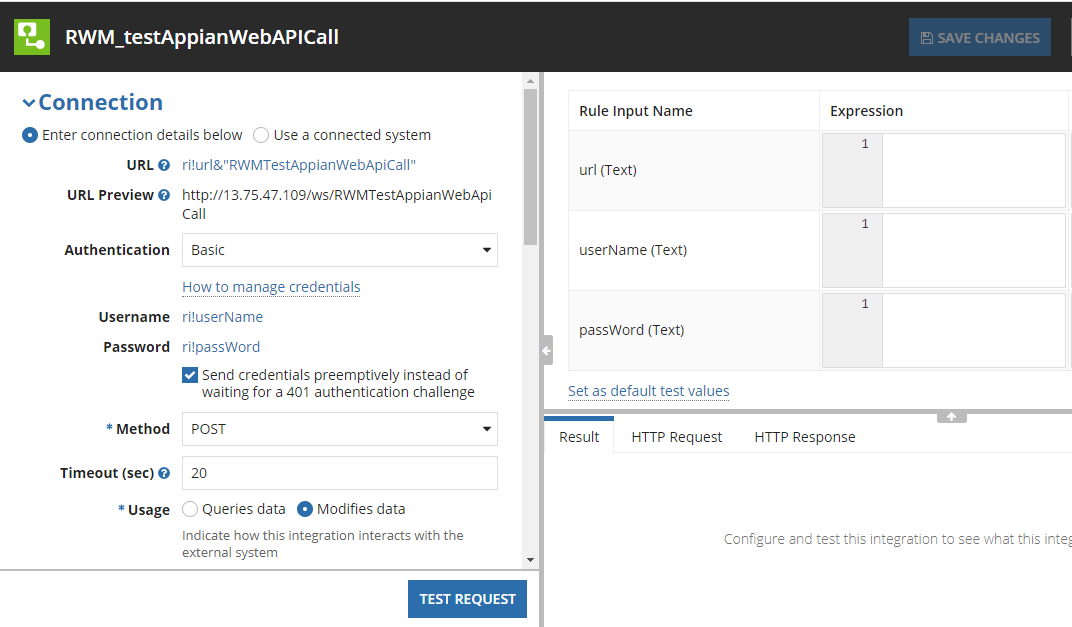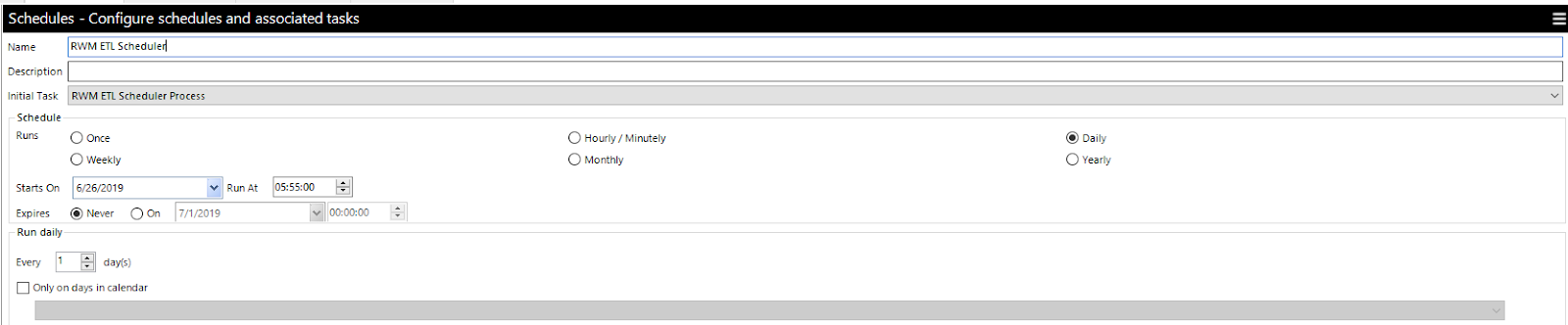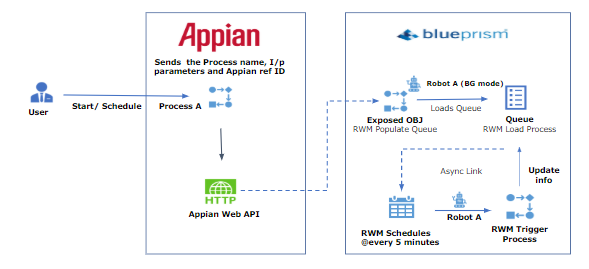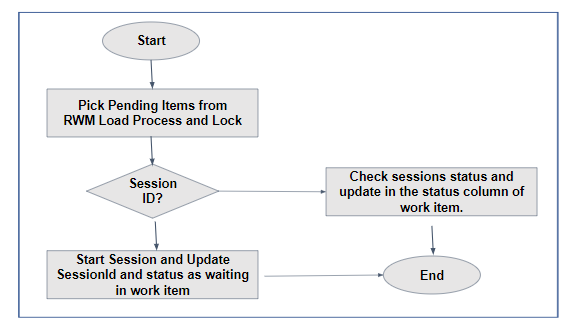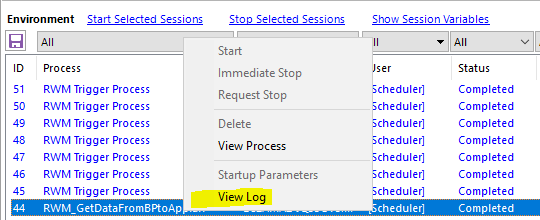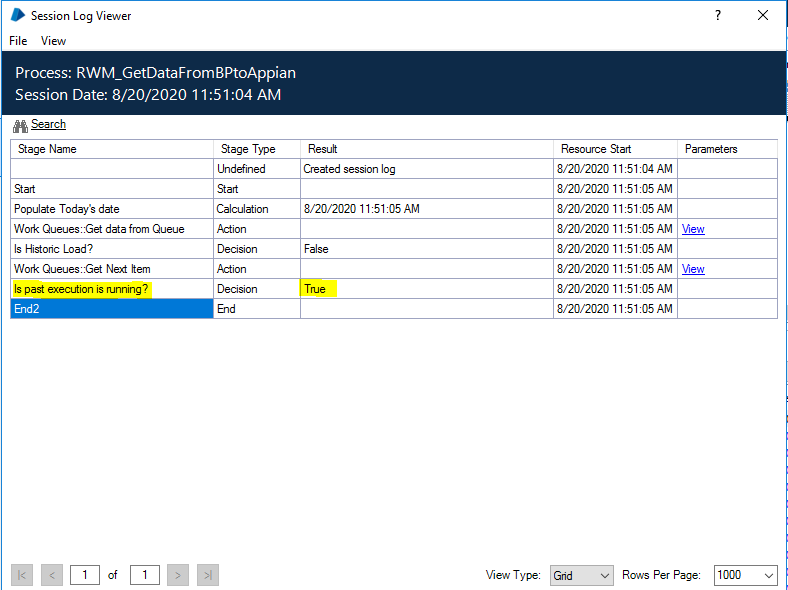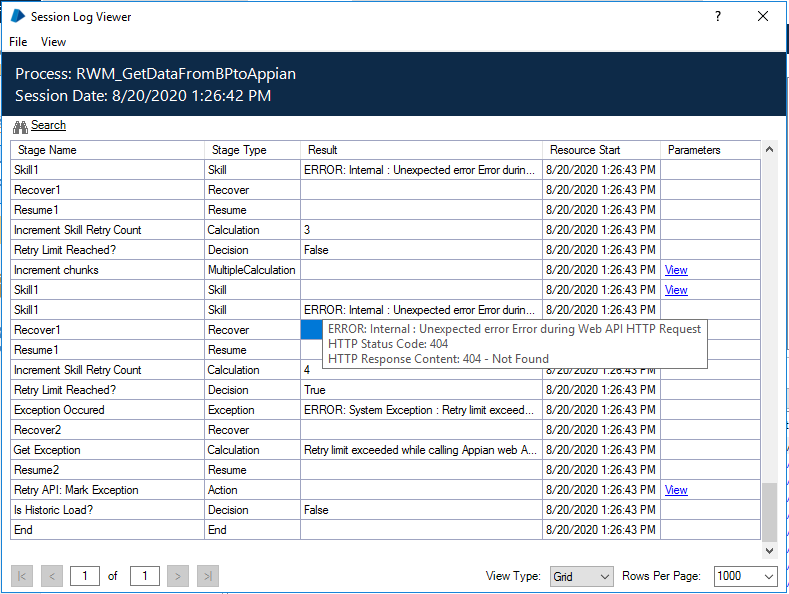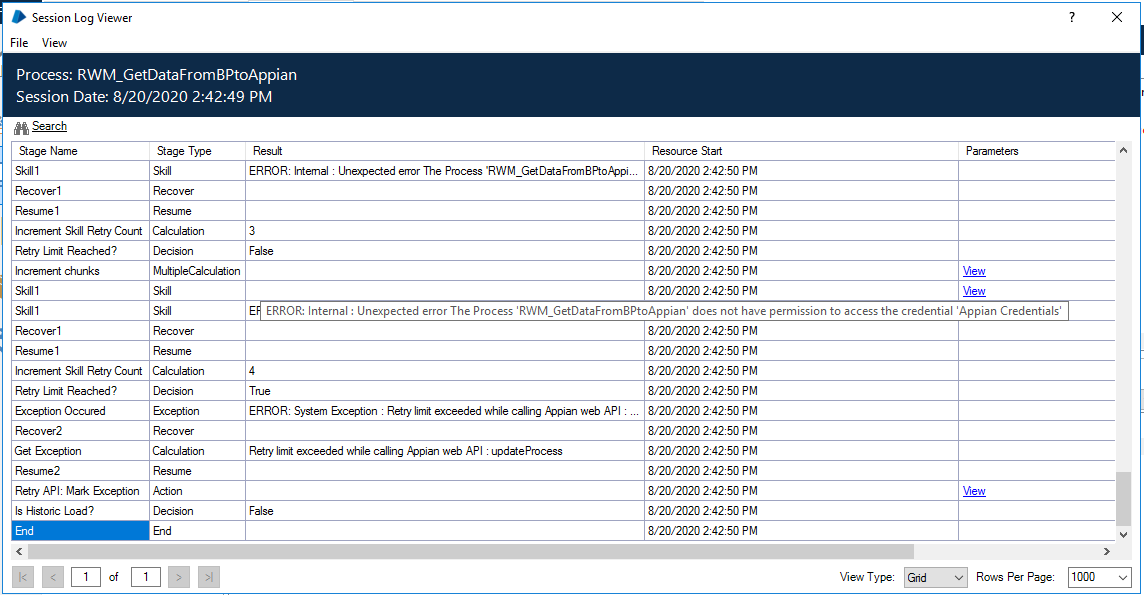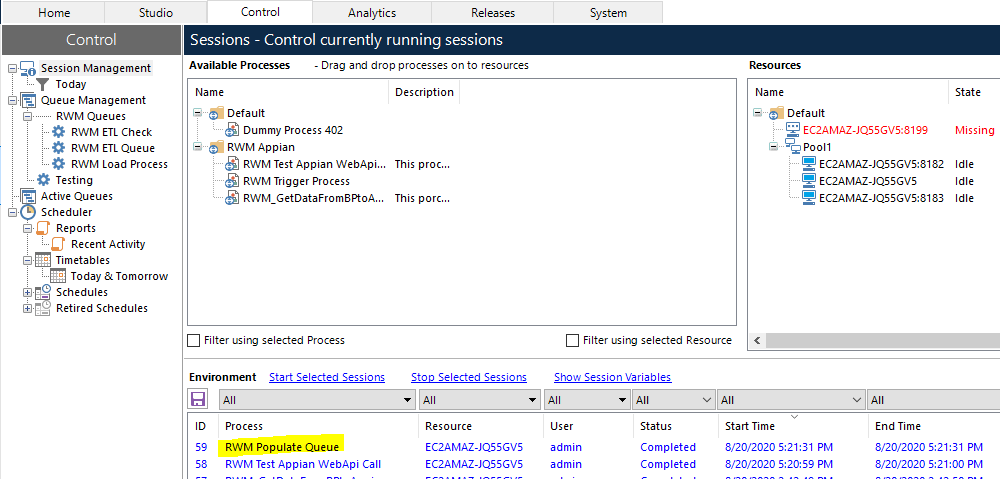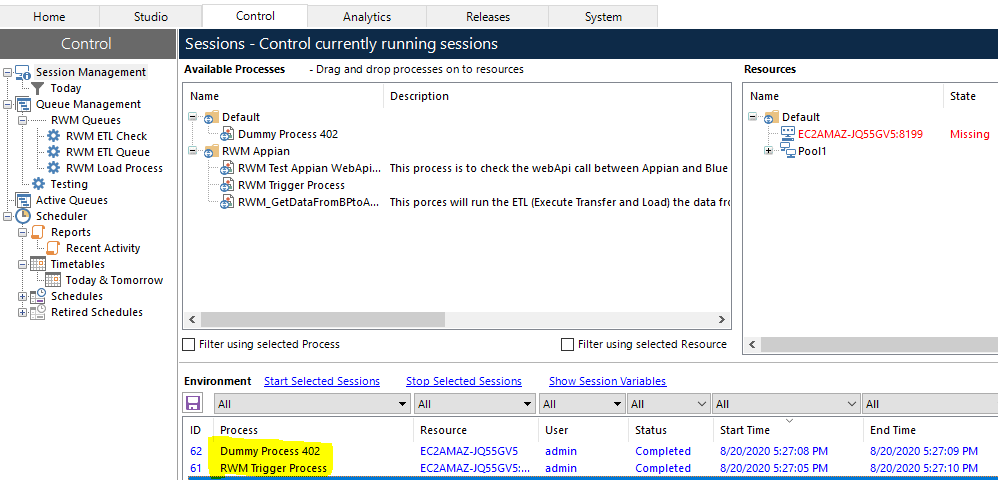| The RWM application was deprecated with Appian 24.1. The application will no longer be updated or pre-installed for new Appian Cloud sites with Appian RPA enabled. RWM will be removed in a future release and we encourage customers to use the Operations Console to manage robots instead. |
PrerequisitesCopy link to clipboard
This setup guide is intended for customers using Appian 20.2 or later and Blue Prism versions 6.4, 6.5, 6.6, 6.7, and 6.8.
As you begin, keep these notes in mind:
- The default timezone for Blue Prism's database is GMT. Additional configurations will be required if it is set to a different time zone.
- Currently, the Blue Prism schedules configured with the Monthly schedules with the option run on the first/last working day in a <calendar> will always be shown in the RWM Appian calendar as running on the selected Start On date of each month, since it can't automatically display the final day. Note that the RWM Appian calendar doesn't consider holidays.
Import the package in AppianCopy link to clipboard
Note: To successfully import an application package, the service account user which deploys the application package must be in the GMT time zone and must not be changed.
-
Click on the menu and navigate to the Appian Designer.
-
Click Import.
-
Upload the Robotic Workforce Manager<\version>.zip file to the Package (ZIP) section. Make changes to the Robotic Workforce Manager.properties as mentioned below.
Note: If your installation of RWM only requires Blue Prism set up, don't modify the RWM_UI_PATH_CSP and RWM_AppianRPA sections in the properties file.
Robotic Workforce Manager.properties
1 2 3 4 5 6 7 8 9 10 11 12 13 14 15 16 17 18 19 20 21 22 23 24 25 26 27 28 29 30 31 32 33 34 35 36 37 38 39
Provide the database vendor, ex: MYSQL or MSSQL ## Constant: RWM_DB_VENDOR ## Type: Text ## ## Text values will be displayed in Appian exactly as they are ## specified here. No spaces are trimmed. Values do not need to be ## encased in quotation marks. content._a-0000e49f-ec1b-8000-9bc3-011c48011c48_1126829.VALUE=@@DATABASE_VENDOR@@ Provide the Appian environment URL ex:https://xyz.appiancloud.com ## Constant: RWM_VAL_APPIAN_DOMAIN_NAME ## Type: Text ## ## Text values will be displayed in Appian exactly as they are ## specified here. No spaces are trimmed. Values do not need to be ## encased in quotation marks. content._a-0000e23d-7780-8000-9ba2-011c48011c48_64089.VALUE= [http(s)]://[Appian URL] Appian business database name ex:jdbc/Appian ## Constant: RWM_VAL_COMMON_DATA_STORE_APPIAN ## Type: Text ## ## Text values will be displayed in Appian exactly as they are ## specified here. No spaces are trimmed. Values do not need to be ## encased in quotation marks. content._a-0000e23d-7780-8000-9ba2-011c48011c48_69762.VALUE=jdbc/[Database Name] The following are details specific to the UiPath connected system. No modifications are needed; these details are configured directly from the database. ## Connected System: RWM_UIPath_CSP connectedSystem._a-0000e2f2-a540-8000-e99f-01ef9001ef90_314069.host=http(s)://<UIPath_Orchestrator_URL> connectedSystem._a-0000e2f2-a540-8000-e99f-01ef9001ef90_314069.port=<Port_Number to access UIPath Orchestrator> connectedSystem._a-0000e2f2-a540-8000-e99f-01ef9001ef90_314069.tenant=<Host_Name to access UIPath Orchestrator> connectedSystem._a-0000e2f2-a540-8000-e99f-01ef9001ef90_314069.userName=<Username to access UIPath Orchestrator> connectedSystem._a-0000e2f2-a540-8000-e99f-01ef9001ef90_314069.password=<password> The following are specific to the Appian RPA HTTP connected system. For API Key Value, use the format "Bearer <apiKeyValue>". The API Key must be related to a service account in Admin Console. The service account should have System Administrator access. ## Connected System: RWM_AppianRPA connectedSystem._a-0000e3be-674f-8000-9ba5-011c48011c48_30431.baseUrl=[http(s)]://[Appian URL]/rpa/ connectedSystem._a-0000e3be-674f-8000-9ba5-011c48011c48_30431.apiKeyValue=Bearer <apiKeyValue>Copy -
Click the Include related import customization file checkbox and upload it to the Import Customization File (PROPERTIES) section.
-
Click Inspect. If the inspection returns without any warnings or conflicts, then you are ready to move on to the next step of importing. If you're shown unexpected warnings or conflicts, please contact the support team.
-
Click Import. Due to the size of this application, it may take a while to import, at which point the screen may time out. This is expected, and the import is still occurring in the background.
Populate vendor detailsCopy link to clipboard
Set up Third-Party CredentialsCopy link to clipboard
In order to use the encryption function plugin, we need to create third party credentials. You need to set up third party credentials because an encryption function will be used to encrypt the admin user's Blue Prism credentials. Below are the steps to set up the third party credentials.
-
Go to the Admin Console.
-
Click on the Third-Party Credentials option on the left hand menu.
-
Click on the Create button. An interface will open up to set up third party credentials.
-
Input
encryptdecryptkeyin the Name text box, and select Encryption Function in the plugin picker. -
In the Credentials section, click Add field to add credentials. In Field name enter the text key and in Value enter an encryption key. You will need to generate your own AES-256 encryption key to enter here. Enable the Mask checkbox and click Save.
This completes the set up of third party credentials for the encryption function plugin.
To configure the vendor details, you need to be a member of the RWM_Admin group.
- Go to Tempo from Navigation Tab and click Actions.
- Click the Configure Environment and Instance Details action. The below interface appears. Manage all vendor details here.
-
Click Add New Environment and enter the details.
- Vendor Name: Select Blue Prism.
- Environment Name: Enter the environment server name.
- URL: Enter the server URL. Ex:
Http://<serverurl>:8181/ws/ - Is Active: Check the checkbox to make the Environment active.
To add the instance details:
- Go to Tempo from Navigation Tab and click on Actions.
- Click the Configure Environment and Instance Details action and navigate to Instance tab, which appears below.
-
On this tab, click Add New Instance to add all the instance details in accordance with vendor details. Disabled fields are not required.
- Linked Environment Name: Select the environment name that was given in Vendor Details.
- Instance Name: Enter the name for the instance.
- Display Name: Enter the display for the instance.
- User Name: Enter the username to access the Blue Prism Server.
- Password: Enter the password of the mentioned username to access the Blue Prism server.
- Folder Structure: Enter the path of the download location of the documents. This should be a shared drive.
- Is Active: Click the checkbox to make the instance active.
- Is Licensed: Click the checkbox to indicate the instance is licensed.
Set up the Blue Prism packageCopy link to clipboard
The Robotic Workforce Manager package consists of the Robotic Workforce Manager<\version> -> BP Release Robotic Workforce Manager.bprelease file, which contains multiple objects to be setup in the Blue Prism Environment.
Note: One dedicated run time resource is needed to manage the RWM application.
These objects are required to be added to the Blue Prism environment:
- BPA Object - Data - SQL Server
- BPA Object - Utility - XML
- BPA Object - Utility - JSON
- BPA Object - Utility - Collection Manipulation
- Appian Skill
- SQL server authentication should be enabled
To add the objects:
-
Log into Blue Prism, click on File > Import.
- Click Browse.
- Search for and open the following utilities, which are available in the Setup package folder (*Robotic Workforce Manager
-> BP Release -> Utilities*): - BPA Object - Utility - JSON
- BPA Object - Utility - Collection Manipulation
- BPA Object - Data - SQL Server
- BPA Object - Utility - XML
- Appian Skill
- After you select an object, click Next and finish the import. Repeat the process for each object.
- Open the Configuration Guide document for Appian Skill to add it to the Blue Prism Environment. It will be mentioned in further steps.
To enable SQL server authentication:
- Go to MS SQL Server and log in.
-
Right-click on the server and go to properties as in Figure 3.2.1.4 (c).
-
In properties, check SQL Server and Windows Authentication mode and click OK as shown in Figure 3.2.1.4 (d).
Import the Blue Prism packageCopy link to clipboard
Pre-setup steps You'll need to set up Appian skill and credentials before importing the ".bprelease" file.
- Go to System tab > Web API Services > Appian Skill.
- Click Appian Skill (top option in the left pane) and add your Appian Base URL (for example:
https://yourenvironment.appiancloud.com/suite/webapi/). - Click Send Data to Appian and click Parameters.
- Check Expose for the row Web API Endpoint.
- Click OK.
- Configuring the API key in Blue Prism's Credentials
- Go to System > Security > Credential > Appian Credentials > Application Credentials
- Change the type of the credential from Basic to Bearer Token.
- Generate an Appian API key.
- Enter the generated bearer token obtained from the Appian environment.
- Configuring Blue Prism Web API Services Settings
- Go to the System tab > Web API Services > Appian Skill > Advanced Settings.
- Change the timeout value to 30 seconds.
- Navigate to Common Authentication.
- Change the Authentication Type to Bearer Token.
- Set Credential to Appian Credentials.
- Download the Robotic Workforce Manager.bprelease file and import into Blue Prism.
- While importing, the following credentials need to be given:
- RWM BP Server Credential: Blue Prism's username and password are required.
- In Blue Prism version 6.4.2 and below, you must provide the username and password as shown in Figure 3.2.1.4.1.1(d).
- In Blue Prism version 6.5 and above, entering a username and password is optional. Those values can also be changed from the system tab shown in Figure 3.2.1.4.1.1.1 (d)
- Because this username is used to start a process from the Automate.exe command, this account should be set to have admin privileges.
- RWM BP Server Credential: Blue Prism's username and password are required.
Post-setup steps
This includes configuring:
- Environmental variables
- Credential's access rights
- Exposing business objects
- Schedulers
Environment variables
- Go to System > Processes / Objects > Environment Variables and set these values:
- RWM BP Server Credentials - Credential which has the username and password of the Blue Prism server.
- RWM DB Name - Blue Prism's database name.
- RWM DB User - Blue Prism's database username.
- RWM DB Password - Blue Prism's database password.
- RWM DB Server Name - Blue Prism's server name.
- RWM HistoricUpdate Flag - Flag should be True when running for the first time alone (with start date and end date), after which it should be False.
- RWM HistoricQuery StartDate - Beginning date to fetch data for the historic load.
- RWM HistoricQuery EndDate - End date to fetch data for the historic load.
- RWM Executing Pool Name - The name of the pool or FQDN of the resource (pool is recommended) that is dedicated to sending out frequent status updates to Appian. To create the Resource pool:
- Go to System > Resources > Pools.
- Click New Pool.
- You can rename the pool.
- Drag and drop resources to add it to the pool.
Note:
- Make sure that you add more than one resource to the pool and all are not active.
- Don't add the Blue Prism's resource to the pool.
- RWM ETL Batches - Maximum number of batches to be run in the extract, transform, load (ETL) Process.
- RWM Tenant ID - Primary key of the corresponding Blue Prism environment present in the RWM_UI_TENANT_DETAILS table column name TENANT_ID.
- After configuring the variables, click Apply to save changes.
Credentials
For RWM Blue Prism server and Appian credentials, provide the following access rights:
- Go to System > Security > Credential > <\credentialName> > Access Rights.
- Go to each tab and configure the following settings:
- Security Roles - Check the System Administrator & Runtime resources.
- Processes - Check the processes with RWM as their prefix.
- Resources - Check the resources using RWM processes.
Refer to Figure 3.2.1.4.1.2.2 (a) for the location of the credentials.
Exposing business objects
Expose the following objects:
- RWM Add to Queue (RWMAddtoQueue)
- RWM Populate Queue (RWMPopulateQueue)
- RWM Update Process Status (RWMUpdateProcessStatus)
To communicate from Appian to Blue Prism:
-
In Blue Prism, go to System > Objects > Exposure > Expose a Business Object as shown below.
- Select an object and click Next.
-
Enter the full name of the objects listed above. This includes the exposed object name and the object name indicated within the parenthesis (for example
RWM Add to Queue (RWMAddtoQueue)). None of the checkboxes need to be selected as shown below. - Click Finish to expose the object.
- Repeat the process for all three objects.
Exposing processes
Expose the following processes:
- RWM Asynchronous StartProcess
- RWM Test Appian WebApi Call
To communicate from Appian to Blue Prism:
- In Blue Prism, go to System > Processes > Exposure > Expose a Process Object.
- Select an object and click Next.
- Enter the full name of the objects listed above. This includes the exposed object name and the object name indicated within the parenthesis (for example
RWM Asynchronous StartProcess). None of the checkboxes need to be selected as shown below. - Click Finish to expose the object.
- Repeat the process for the other object.
Schedulers
To set up RWM ETL Scheduler:
- Go to Control > Schedules > RWM ETL Scheduler > RWM ETL Scheduler Process.
- Select the process RWM_GetDataFromBPtoAppian from Available Processes and drag and drop to a Blue Prism server's resource.
To set up RWM Schedules:
- Go to Control > Schedules > RWM Schedules > RWM Trigger Process.
- Select the process RWM_Trigger Process from Available Processes and drag and drop to the Resource/POOL(recommended) in Available Resources.
- Click Apply Changes after configuring each schedule.
Check connectivityCopy link to clipboard
As you finish set up, confirm the following details to verify RWM and BluePrism are communicating as needed:
- Make sure both Appian and Blue Prism are within the same network. For example, if Blue Prism is within a VPN network, then the Appian server also needs to be within the same VPN, or there must be a private link to communicate between two servers.
- Make sure that the port number on which the server resource PC runs is open from both AWS as well as from the server firewall.
- To test the connection from Blue Prism, use the following command in the terminal:
telnet <Blue Prism IP Address> <Port Number>.
- To test the connection from Blue Prism, use the following command in the terminal:
- Host the Blue Prism as a server from
services.exeto make sure that the scheduled process in Blue Prism runs successfully.
To test the connection from Appian, use the integration RWM_testAppianWebAPICall. Pass your Blue Prism credentials as rule inputs and click Test Request.
Parameters:
- url:
https://<IPADDRESS>:<PORTNUMBER>/ws/ - userName: Blue Prism username
- password : Blue Prism password
Data loadCopy link to clipboard
Data are loaded from Blue Prism to Appian on a continuous basis by running the ETL process on the Blue Prism side. The process could also be used to load historic data into Appian.
Historic load configurationCopy link to clipboard
To load the historic data, the environment variables below should be configured:
- RWM HistoricUpdate Flag - True
- RWM HistoricQuery StartDate - Start date the data should be fetched from Blue Prism.
- RWM HistoricQuery EndDate - End date the data should be fetched from Blue Prism.
- RWM ETL Batches - Initial value is 100, i.e 100 rows of data from Blue Prism will be transferred to Appian at a time. This number could be modified but the recommended value is 100.
Once the above values are configured the process RWM_getDataFromBPToAppian needs to be started manually.
Data sync configurationCopy link to clipboard
A scheduled ETL process runs every specified internal to collect Blue Prism statistics and move them to Appian via a predefined web service. The timing of this run is configurable. Users can configure the timing by navigating to the scheduler called RWM ETL Scheduler in Blue Prism. After which the RWM ETL task needs to be selected and the process RWM_getDataFromBPToAppian needs to be added against either a particular resource or to a pool.
Make sure that the logging level in Blue Prism for these continuous sync processes is set to error or none. Since this runs every 15 minutes by default, Blue Prism activity can accumulate large log files quickly and cause disk space issues. Perform testing to determine if logging level error or none is preferable.
NOTE:
- Make sure that the constant variable RWM HistoricUpdate Flag is marked as False, so that the data sync from Blue Prism can run.
Once the data is loaded into Appian, the dashboards carry the last updated timestamp on each screen (top right corner).
It should be noted that the application can only show data as of the previous schedule (typically the previous frequency).
Enable Blue Prism schedules in RWMCopy link to clipboard
To enable the Blue Prism schedule process in RWM, set the RWM_BP_FLAG_PROCESS constant in Appian to True. This will enable the RWM Daily Process For Scheduler process model, which will run daily at the configured time.
ArchitectureCopy link to clipboard
Updating data from Blue Prism to AppianCopy link to clipboard
Data regarding Process, Queue, Work Items, Resource information, and other metrics are transported from Blue Prism to Appian on a scheduled interval. A scheduler invokes a Blue Prism robot to execute a process, which runs several queries. The response is converted to a JSON and moved to Appian via the endpoints configured on Appian's side.
Start/schedule a ModuleCopy link to clipboard
Once a user starts or schedules a process, the process name, its input parameters, scheduled time (aka deferred time, if scheduled) and Appian-generated reference ID are sent to Blue Prism via Appian Web API. In Blue Prism, an object called HIL Populate Queue will be invoked (in Background mode), which creates a work item based on this information. These processes will be triggered passively in Blue Prism via a Blue Prism Scheduler.
Trigger process workflowCopy link to clipboard
Real-time status extractionCopy link to clipboard
Currently, the near real-time extraction of the Process (Start/Schedule execution), Resource Status from Blue Prism. For this, there is a process in Appian that will run after the ETL process to update the status.This response will be updated in Appian.
Exception managementCopy link to clipboard
Currently, the exception management reference app has been developed in Appian and Blue Prism, where Appian is used as a tool to manage the exceptions raised from data which is pulled by ETL process, where these exceptions will be assigned to a specific user or group based on the routing logic at Appian. If a match in the routing module is not found, the exceptions will be sent to the Exception Manager for assignment.
LimitationsCopy link to clipboard
- Collections are not supported while starting or scheduling a process from Appian.
- The default timezone for Blue Prism's database is GMT; additional configurations will be required if it is in a different time zone.
- It is preferred to run ETL batches in size of 100. Anything more than 100 can result in suboptimal implementation.
- For automatic case routing, the current version of RWM supports exceptions that are triggered within each work item in a queue.
TroubleshootingCopy link to clipboard
ETL processCopy link to clipboard
After you complete the post-setup steps, start the ETL Process (RWM_GetDataFromBPtoAppian) from the Control tab in Blue Prism. Note: Environment variable (RWM HistoricUpdate Flag) should be true when running for the first time alone (with RWM HistoricQuery StartDate and RWM HistoricQuery EndDate). After the first execution, it should be set to false.
Don't start the scheduler in Blue Prism until the RWM_GetDataFromBPtoAppian process for historic load is completed.
Learn more about the Blue Prism historical load process.
Error messagesCopy link to clipboard
When you run the ETL, you may encounter errors due to misconfigurations. You can find these error messages in the session log of that particular instance. To access the session log, right click on the process, and click View Log.
Here are some solutions for common error messages:
ETL errorsCopy link to clipboard
This error may occur when the data sync load started before the historic load or a past ETL process is still running. If the ETL process was run for the first time with historic load (RWM HistoricUpdate flag set to true) or the previous instance of the ETL process (RWM_GetDataFromBPtoAppian) is still running, then the session log will appear as shown below.
To solve this error:
- Run the ETL process (
RWM_GetDataFromBPtoAppian) with historical load. - Check whether any other instance of the ETL process (
RWM_GetDataFromBPtoAppian) is still running.
404 ErrorCopy link to clipboard
This error may occur when the WebAPI endpoint checkbox is left unchecked.
To solve this error, check the WebAPI endpoint checkbox in Appian Skill > Send Data to Appian > Parameters > Expose.
Access rights errorCopy link to clipboard
This error appears in the logs when there are improper access rights for the credentials in Blue Prism.
To solve this error, provide the following access rights:
- Go to System > Security > Credential > <\credentialName> > Access Rights.
- Go to each tab and configure the following settings:
- Security Roles - Check the System Administrator & Runtime resources.
- Processes - Check the processes with RWM as their prefix.
- Resources - Check the resources using RWM processes.
Start processCopy link to clipboard
When you start a Blue Prism process from Appian, you will see an instance called RWM Populate Queue running in Blue Prism. This indicates that the webservice call is successful.
When the scheduled process ends in Blue Prism, Appian will begin a process in Blue Prism called RWM Trigger Process.