| The capabilities described on this page are included in Appian's standard capability tier. Usage limits may apply. |
In this article, you will learn about how to set up SharePoint to work with Appian using a SharePoint connected system. This integration allows users to create and access documents on SharePoint via Appian.
For more information about connected systems and their configurations options, see Connected System Objects.
Before setting up SharePoint to work with the connected system, you’ll need to complete Microsoft’s application registration process.
To set up application registration:
Select Accounts in this organizational directory only as the Supported account type.
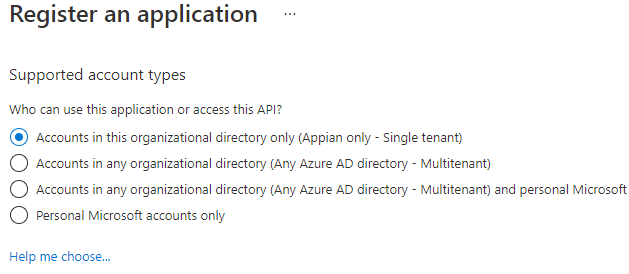
Enter the Redirect URI.

You can find the Redirect URI when you create the SharePoint connected system in Appian.
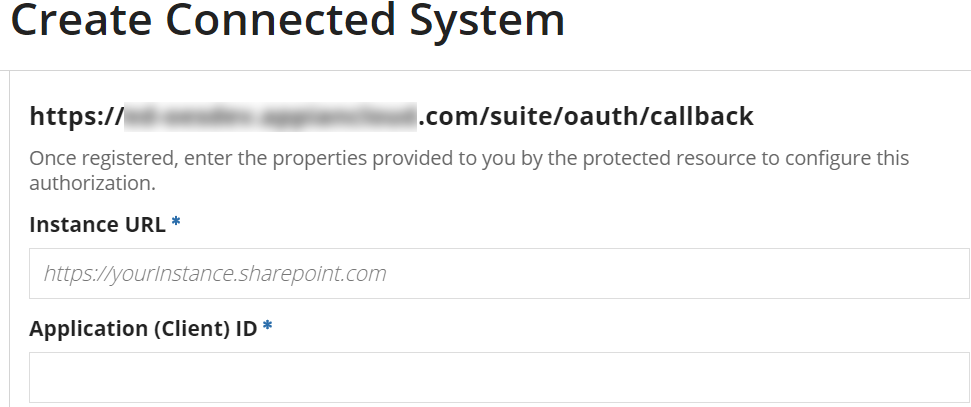
After registering the application, you need to configure API permissions for this app in Microsoft Azure.
To configure API permissions:
Click Add Permission.
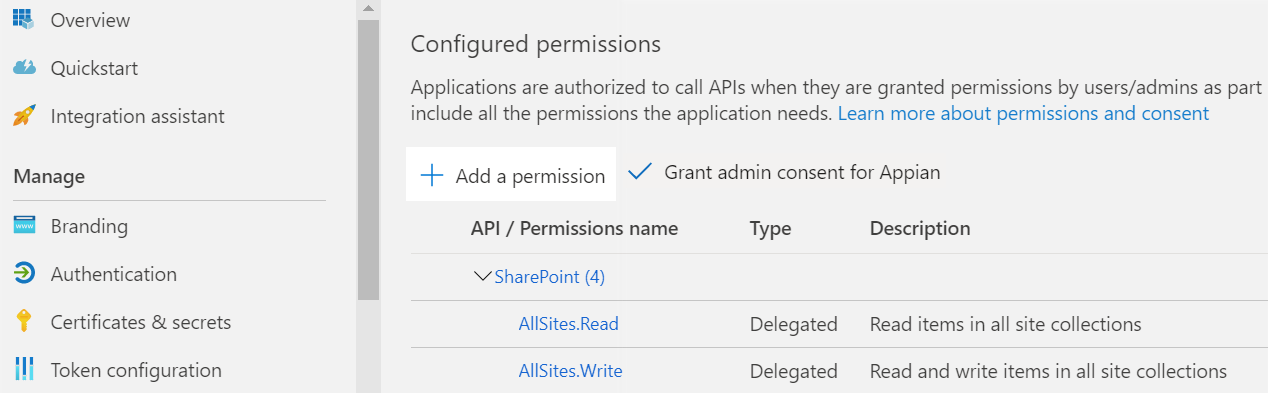
Select SharePoint as the Microsoft API.
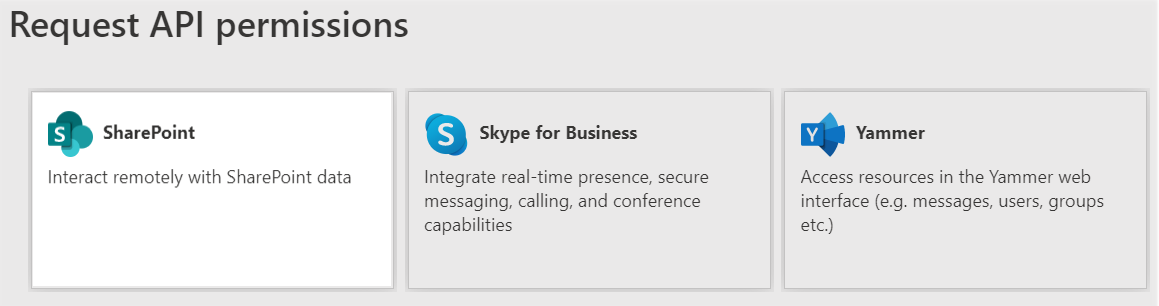
All Sites.Write
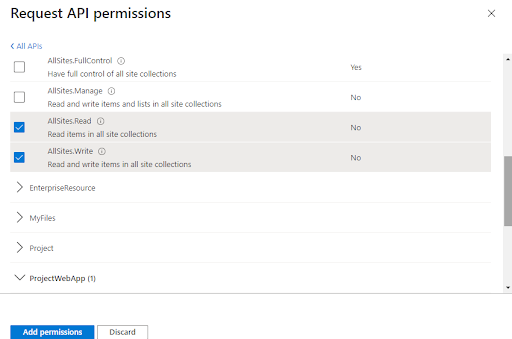
From API Permissions, click Grant admin consent for <domain name>. Note that Office 365 Global Admin permission is required to perform this step.
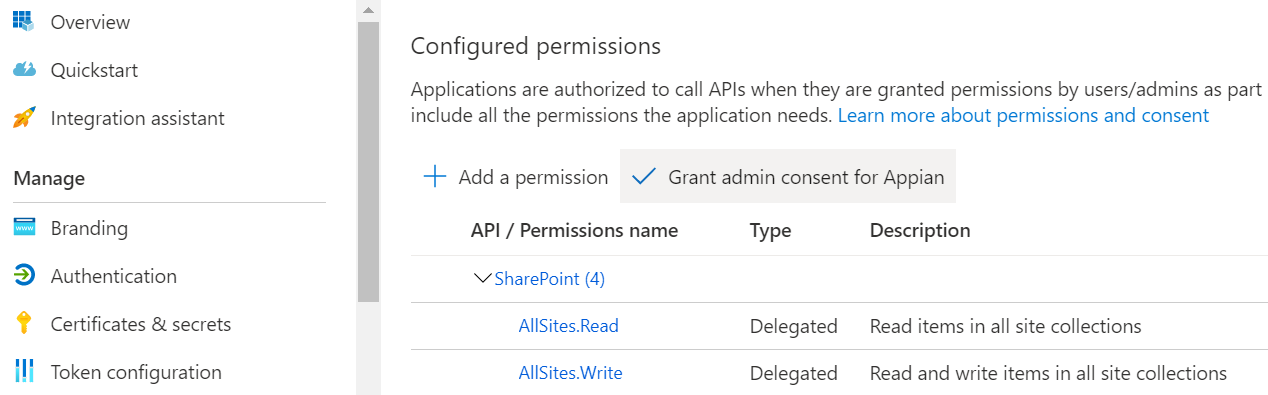
To configure application properties:
The final step is to set up a SharePoint connected system in Appian.
When setting up the connected system, if you select the OAuth 2.0 Authorization Code Authentication option, each user that accesses SharePoint through the connected system will be required to authorize access. To enable this, you will need to provide the authorization link on an interface within your application that users can access to provide the authorization.
Integrating SharePoint with Appian's Connected System