| This content applies solely to Connected KYC, which must be purchased separately from the Appian base platform. This content was written for Appian 22.4 and may not reflect the interfaces or functionality of other Appian versions. |
The Questions section of the Connected FS Settings site allows business users to tailor the questions and rules required for each KYC investigation. Questions and rules are the building blocks for the questions step of the KYC workflows. This page describes how to manage, create and update both questions and rules.
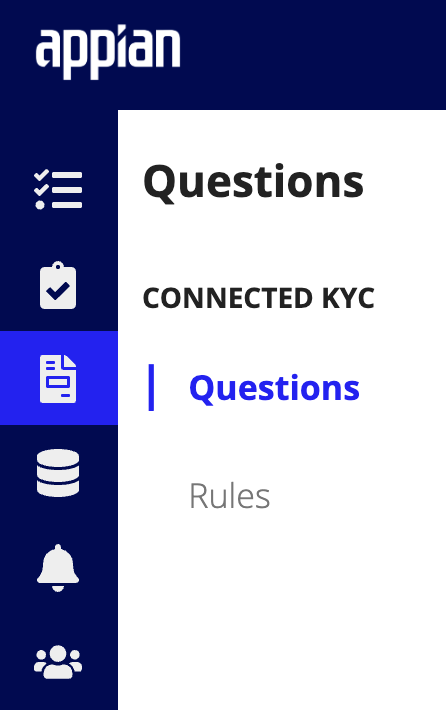
Questions can be used standalone or in combination with other questions when creating rules or setting up questionnaires in the KYC workflow templates.
To create a question:
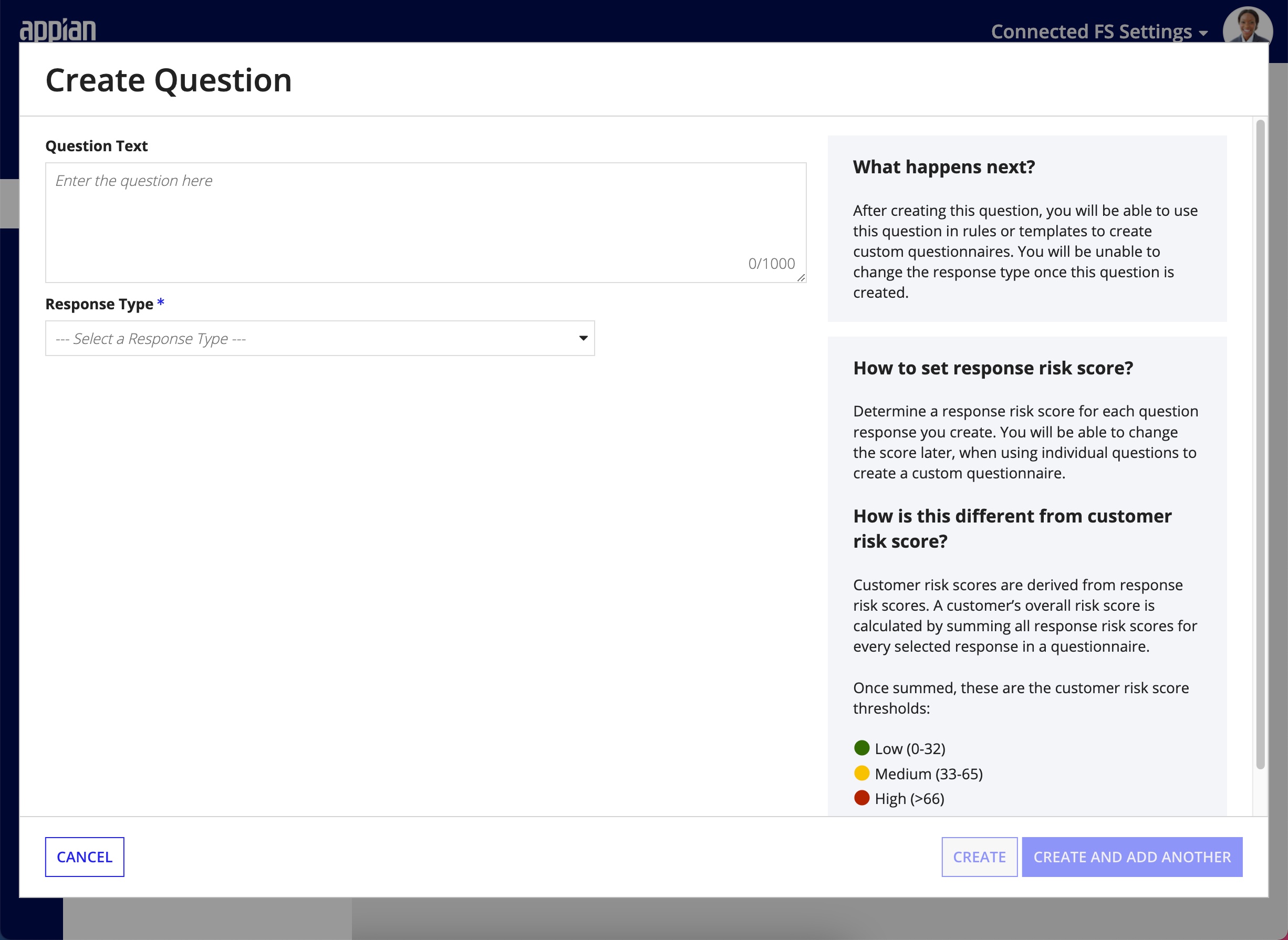
There are several question response types for the user to choose to capture the correct data from the questionnaire.
The response types are:
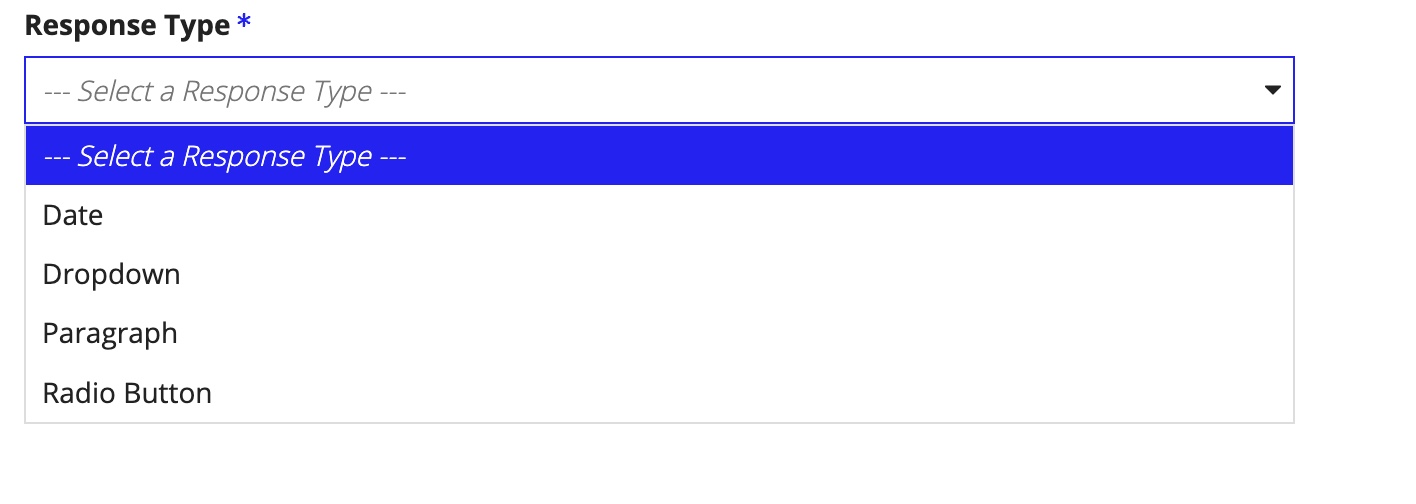
Different response types may require some additional configuration.
For paragraph and date response types, business user can set the following configurations:
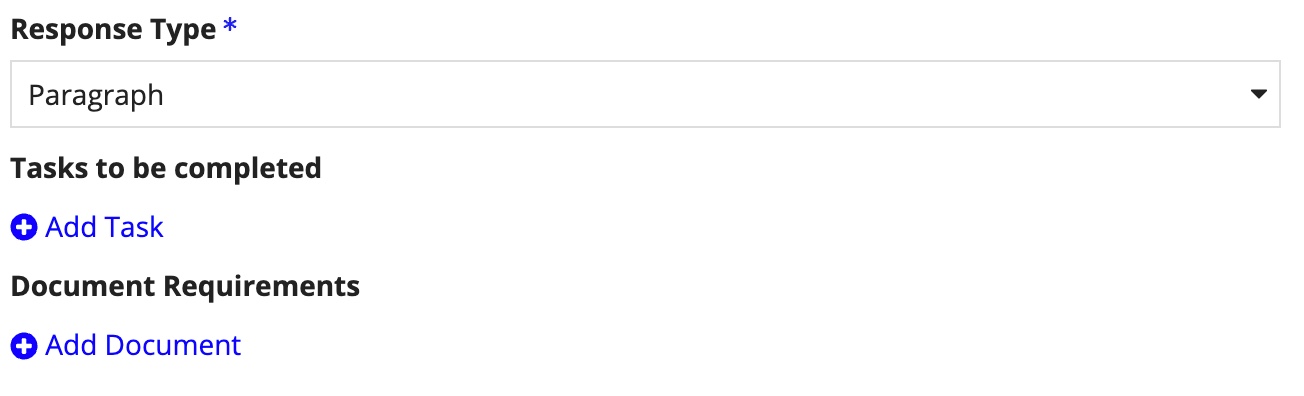
For dropdown and radio button response types, business users can set the following configurations:
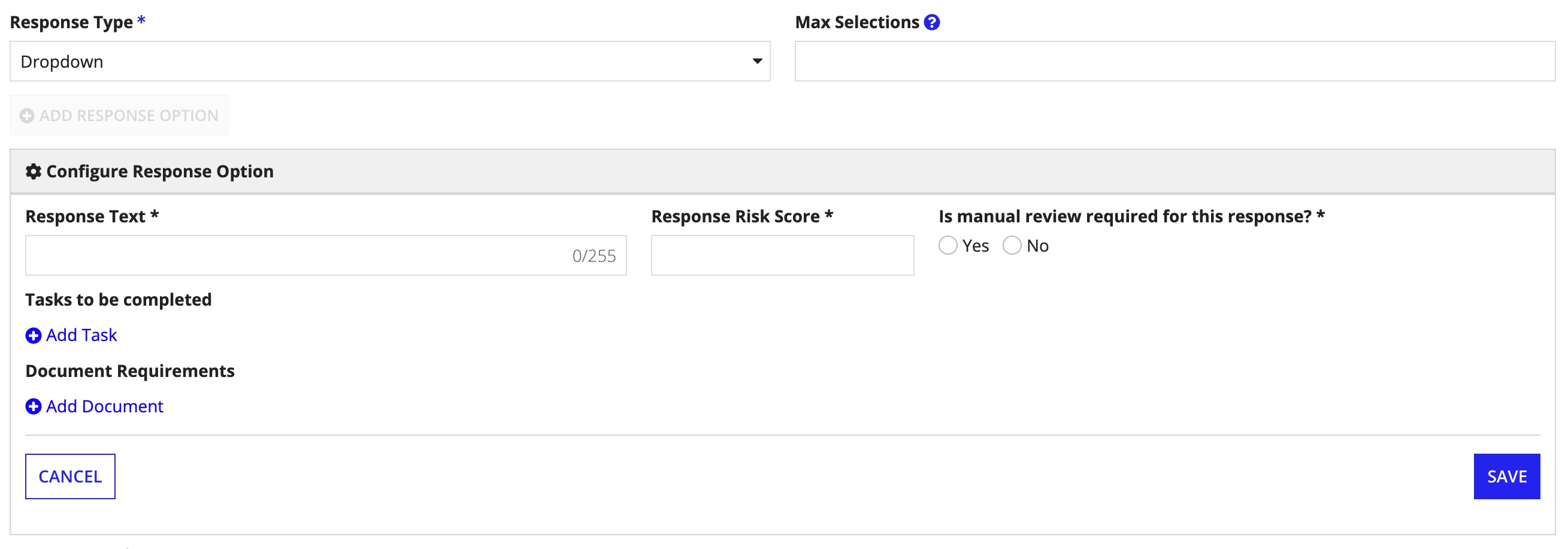
If a question needs to be edited, users can be updated and the updates will be applied to everywhere that the question is being used.
To update a question:
If a question is entered incorrectly or is no longer needed, a user can delete a question. However, this question must not be used in any rules or workflow templates prior to being deleted.
To delete a question:
If the question is being used in either a rule set or a KYC workflow template, the user will be warned that the question cannot be deleted.
Once questions have been created, business users now have the ability to create sets of questions that relate to each other to be used in the KYC workflow templates. Rules give the users the ability to define dynamic relationships between questions that become the building blocks of the screening questionnaires.
To create a rule:
While adding a question, the user has the option to define relationships between questions to determine if another question should be asked based on the answer to the first question.
To add a dynamic follow up question:
Rule tags are used to group different rules together. This can help users better categorize and organize their rule sets.
To create a rule tag:
The rule tag will now be available in the rule tag dropdown so you can select and add the rule.
If a rule needs to be edited, users can be updated and the updates will be applied to everywhere that the rule is being used.
To update a rule:
If a rule is entered incorrectly or is no longer needed, a user can delete a question. However, this question must not be used in any workflow templates prior to being deleted.
To delete a rule:
If the question is being used in a KYC workflow template, the user will be warned that the rule cannot be deleted.
Setting Up Rules