| The capabilities described on this page are included in Appian's standard capability tier. Usage limits may apply. |
Under the Monitoring tab in the RPA console, you can manage actions and events.
Actions are operational steps the console can take when certain criteria are met, using Events as the trigger. For example, you can configure the console to send an email to a person or group of people when a robotic task begins or ends.
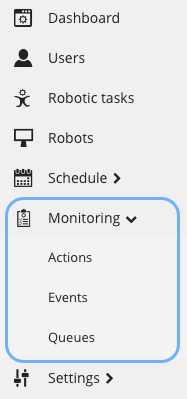
To create a new action:
Events are used to launch actions, but they are also logged in the console so administrators have a comprehensive view of what actions occur and when.
The following table described each event that can be triggered within the console:
| Event | Description |
|---|---|
| API_FILE_INVOKED | The FILE API is called. This method isn't recommended because it was developed specifically for legacy systems not supporting REST API. It is strongly recommended to use the REST API whenever is possible. |
| API_INVOKED | The main methods of the console's REST API are invoked. |
| BACKUP_END | The backup process of the console ends. |
| BACKUP_START | The backup process of the console starts. |
| COMMAND_ON_SESSION | A remote control command is received, either activating the microphone in the browser (only for Chrome) or using the mobile application. |
| CONSOLE_LIVE | The console is started. |
| CONSOLE_LOW_FREE_HARD_DISK_SPACE | The free disk space is under the threshold defined for the console in Settings > Configuration. |
| EXECUTION_NEEDLESS | An execution is self-removed after it ends. |
| EXECUTION_ROBOT_FEATURE_DISABLED | The execution of robotic tasks is disabled on the console. |
| EXECUTION_ROBOT_FEATURE_ENABLED | The execution of robotic tasks is enabled on the console. |
| FORGOT_CREDENTIALS | A user asks for an email to reset credentials. |
| LOGIN_FORM | A user logs into the console. |
| LOGIN_FAILURE | A login attempt to the console is unsuccessful. |
| LOGOUT | A user logs out of the console. |
| NODE_CONTAINER_START | A container is started. |
| NODE_CONTAINER_STOP | A container is stopped. |
| NODE_DISABLED | A robot is disabled. |
| NODE_ENABLED | A robot is enabled. It occurs when it connects to the console and shows as Enabled. |
| NODE_LIMIT_MEMORY | A robot has reached its maximum specified memory. |
| NODE_LOCKED | A robot is locked (a user needs to log in). |
| NODE_LOW_FREE_HARD_DISK_SPACE | The free disk space for the robot is under the threshold defined in Robot detail page. |
| NODE_OFFLINE | The console detects that a robot has gone offline. |
| NODE_ONLINE | A specific agent instance is successfully registered. The agent is started on a robot and connects to the console. |
| NODE_UNLOCKED | A robot has been unlocked. |
| REPORT_FINISHED | A report was generated and is available for download. |
| ROBOT_ABORTED | A robotic task execution is aborted. |
| ROBOT_END | A robotic task ends its execution. |
| ROBOT_EVENT | This event is specifically triggered by the robots through the platform API. It allows you to monitor specific situations notified by the robots to the platform. |
| ROBOT_EXECUTION_DISABLED | An attempt was made to run a robotic task whose execution is disabled on setup, or that is out of its execution schedule. |
| ROBOT_SCHEDULE | A robotic task is queued for execution. |
| ROBOT_SCHEDULE_WITHOUT_NODE | An execution has been queued for more than a specific amount of time without being executed. |
| ROBOT_START | A robotic task starts its execution. |
| SCHEDULE | This event is generated at a specific configured time, being able to associate any action. |
Manage Actions and Events