| This content applies solely to Connected KYC, which must be purchased separately from the Appian base platform. |
IntroductionCopy link to clipboard
The Tasks section of the Connected FS Settings site allows business users to tailor the tasks required for each Investigation. This page describes how to manage categories, tasks, and templates.
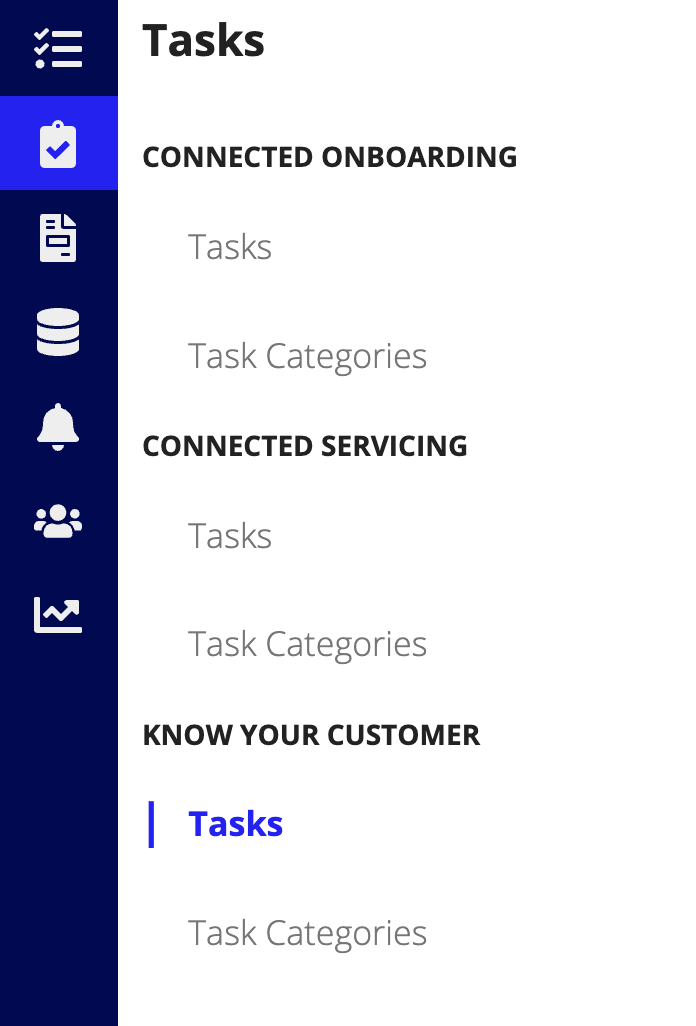
Business users can:
- Add and edit the tasks that can be assigned to the Investigation workflow.
- Add, remove, and edit the categories that group tasks together.
Managing tasksCopy link to clipboard
In order to add tasks to the workflow templates, you will need to create a library of tasks to choose from.
Task typesCopy link to clipboard
Tasks can be one of the following types:
- Confirmation: This type of task requires a user to select a checkbox that says the task has been completed.
- Document Upload: This type of task requires a user to upload a specific document.
- Review: This type of task requires a user to approve, reject, or make no decision on a task.
- Consolidated Screening Check: This is an automated task that uses an integration to verify new customers against the Trade.gov OFAC consolidated screening list API.
- Northrow Risk Score Check: This task calls the Northrow integration to retrieve the risk score for a customer. This task is not available if the Northrow integration is not connected. This is a system task, therefore, no user action is needed to complete this task .
- Northrow Risk Score Error: This task is auto-generated when the Northrow integration fails. To complete this task, a user chooses to retry the integration or skip the task entirely.
- Collect DocuSign Signature: This task will request a signature through DocuSign. To complete the task, a user signs the document and the document becomes available on the DOCUMENTS tab of the onboarding.
To learn how to complete each of these task types, see Managing Tasks.
Viewing tasksCopy link to clipboard
To view the tasks, from the Connected FS Settings site, click Tasks.
To filter the lists of tasks:
- Select a category from the dropdown list, or
-
Enter a search term into the Search Tasks box.

Adding an individual taskCopy link to clipboard
After creation, Connected KYC allows you to add new tasks to new and existing Investigation templates.
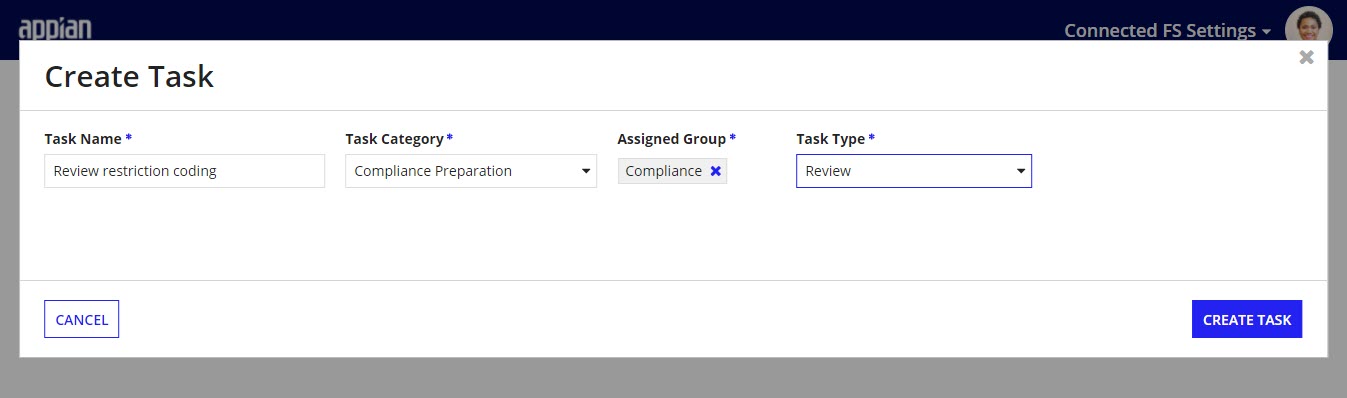
To add an individual task:
- From the Tasks page, click NEW TASK.
- Enter a Name.
- Select a Category.
- Use the Assigned Group picker to select the group that should be responsible for the task.
- Select the Type and click CREATE TASK.
Adding multiple tasks by importing from ExcelCopy link to clipboard
If you want to add many tasks at once, you can import tasks from an Excel spreadsheet.
To add multiple tasks:
- From the Tasks page, click IMPORT TASKS.
- Download the Sample Import Excel File.
- Add multiple tasks to the spreadsheet, filling out the following fields:
- Task Name: The display name for the task. There is a 50 character limit. Task names must be unique, or the task won't be imported.
- Task Category: The category that the task should be grouped with. The valid values are any category listed on the Category page.
- Assigned Group: The group that will automatically be assigned the task. The valid values are all business groups that are in the Connected KYC application. See the Groups Reference Page for a list of the out-of-the-box business groups.
- Task Type: The type of task. Out of the box, the valid values are:
Confirmation,Review, andConsolidated Screening Check.
- Click UPLOAD and select the
Sample Task Import.xlxsfile that you just modified. - A list of the columns from the spreadsheet displays. Map the columns from the Excel sheet to the task fields. If you used the template without modifying the column headers, these should all match up automatically.
-
Click NEXT.
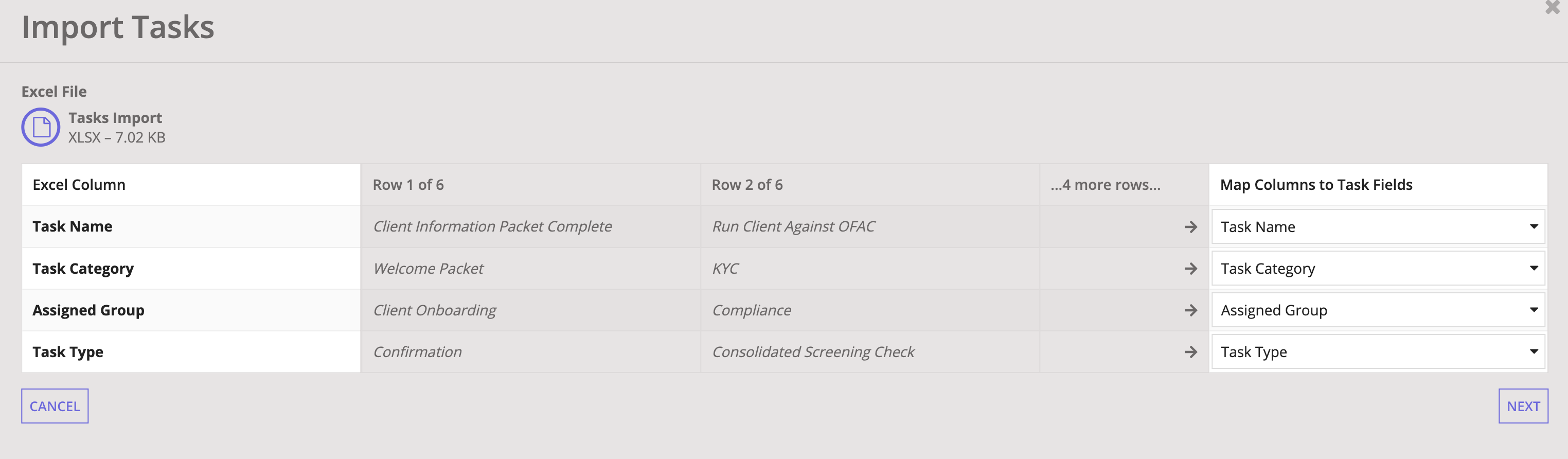
- The task fields that you entered display. Verify all of the fields are correct and there are no validation errors.
-
To add the tasks to the library of tasks, click ADD TASKS.
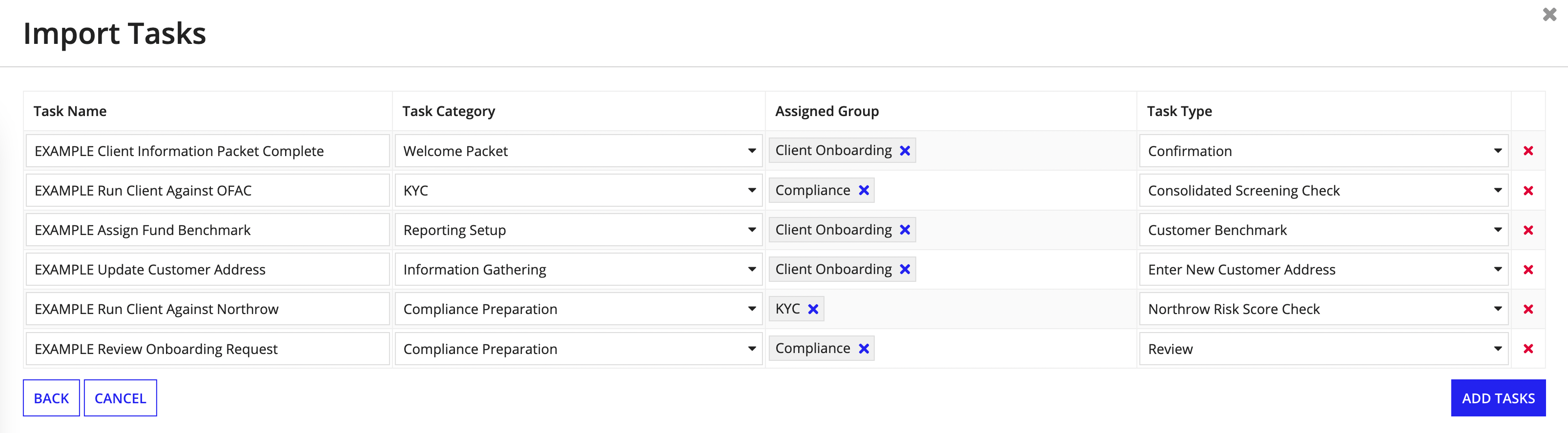
Editing tasksCopy link to clipboard
If you ever need to update a task, you can edit it in the Connected FS Settings site.
To edit a task:
- From the Tasks page, click the name of the task you want to modify.
- Modify the following:
- Name
- Category
- Assigned Group
- Type
- Document Type
-
Click UPDATE.

All Investigation templates that reference the task will be updated. Any Investigations that are in progress will not be affected.
Managing categoriesCopy link to clipboard
Categories group tasks together, usually by the function of the tasks or the group that performs the tasks. You can add these categories to meet the requirements and needs of your organization's Investigation processes.
Viewing categoriesCopy link to clipboard
From the Connected FS Settings site, you can view the categories by clicking Tasks. The Task Categories tab will display in the left menu pane.
Adding a categoryCopy link to clipboard
You can create a new category whenever you need a new way to group tasks, such as adding a process that requires related tasks to be completed.
To add a category:
-
From the Task Categories page, click NEW CATEGORY.
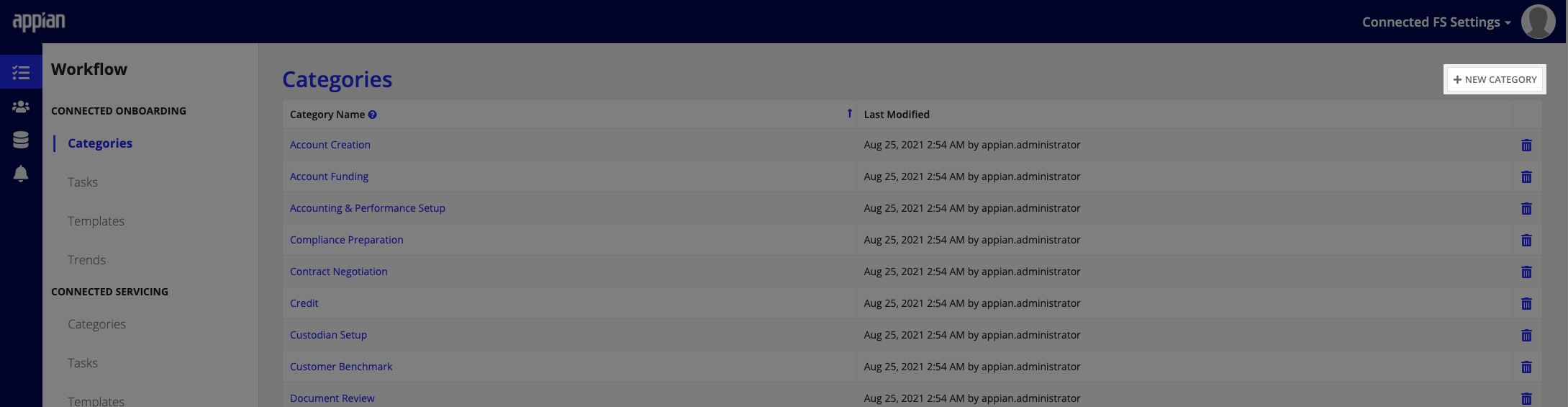
-
Enter a Category Name and click CREATE CATEGORY.
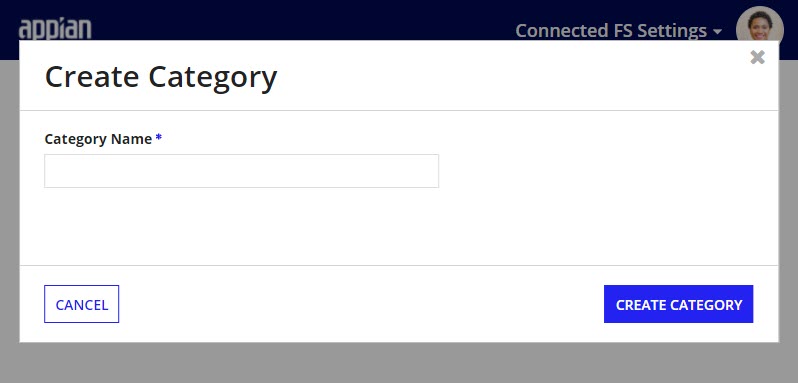
The new category will display in all new and existing Investigation templates.
Removing a categoryCopy link to clipboard
If you ever need to remove a category, you can do it from the Connected FS Settings site.
Note: If there are any tasks that reference the category, you will not be able to remove the category. A message will display to let you know that it cannot be removed. To remove the category, complete or cancel all tasks that reference the category.
To remove a category, click the delete icon associated with the category you want to remove.

The category will no longer display in Investigation templates.
Editing a category nameCopy link to clipboard
If you need to update the name of a category, you can edit the name in the Connected FS Settings site.
To edit a category name:
- Select the name of the category you want to modify.
-
Enter a new Category Name and click SAVE CHANGES.

The new name will display in all new and existing tasks that reference it.
