How to Design with SAIL
OverviewCopy link to clipboard
All components are backed by expressions. This means you have two ways of working with components to design interfaces.
- Design mode - Simply drag and drop components onto a canvas, then configure them in the configuration pane.
- Expression mode - Switch over to expression mode to add more advanced functionality, such as data integrations and conditional logic.
This page provides a short summary of what this looks like in practice.
Working with components and expressionsCopy link to clipboard
Here is a simple text field.
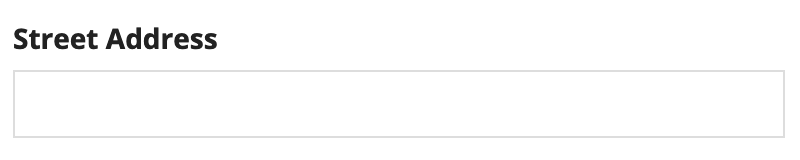
The expression to create this field looks like this:
1
2
3
a!textField(
label: "Street Address"
)
If you want to make changes to the text field, simply update the available parameters in the COMPONENT CONFIGURATION pane.

The expression automatically updates with the new parameters.
1
2
3
4
5
6
a!textField(
label: "Street Address",
instructions: "Enter a street address",
helpTooltip: "Do not include the city or state",
placeholder: "123 Main St."
)
Working with dataCopy link to clipboard
It isn't very useful to just hard code data into a user input field. That's why SAIL allows you to easily associate the value of a field with application data. For example, you can use local variables to map application data to the text field.
1
2
3
4
5
6
7
8
a!textField(
label: "Street Address",
instructions: "Enter a street address",
helpTooltip: "Do not include the city or state",
placeholder: "123 Main St.",
! value: local!streetAddress,
! saveInto: local!streetAddress
)
Working with logicCopy link to clipboard
You can also add dynamic logic to your interfaces. For example, you can use the showWhen parameter to only show the address field when a certain condition is true.
1
2
3
4
5
6
7
8
9
a!textField(
label: "Street Address",
instructions: "Enter a street address",
helpTooltip: "Do not include the city or state",
placeholder: "123 Main St.",
value: local!streetAddress,
saveInto: local!streetAddress,
! showWhen: local!showAddressField=true
)

