Introduction
When creating interfaces in Appian, there are many components and layouts to choose from. With all of these configuration options, it can be hard to know what will be the right fit for your use case. To help you get inspired, there is a wide range of example patterns in the interface palette and documentation that represent the best designs for functionality and user experience.
Many patterns rely on interacting with a set of data. For these patterns to work, we include sample data. This page explains how to make patterns work with your data rather than the sample data.
There are two types of sample data found in patterns:
- Hard-coded: Typically seen on patterns with editable form fields. These hard-coded values are stored as local variables.
- Queried: Typically seen on patterns that display charts or read-only grids. These values are brought in with
a!queryRecordType()ora!queryEntity()and stored in local variables.
We will go through how to swap out both hard-coded and queried data using two patterns. We'll convert the hard-coded data pattern to work with a purchase request use case. For the queried data pattern, we will work with the built-in employee use case to aggregate data from different fields than those used in the original pattern.
In these examples, our use cases have a flat custom data type. After we have gone through swapping out example data, we will discuss modifying a pattern to fit a nested custom data type. See Custom Data Type Design Guidance for more information on flat and nested CDTs.
Swap out hard-coded data
In this first example, we will be using the add, edit, and delete data in an inline editable grid pattern to swap out hard-coded example data. This data is being used to provide pre-populated fields in an editable grid. Editable grids are frequently used in forms, so we will walk through taking out the hard-coded employee data and converting it to be used in a purchase request interface. This interface can later be used in a process model to save the purchase requests to a data store entity.
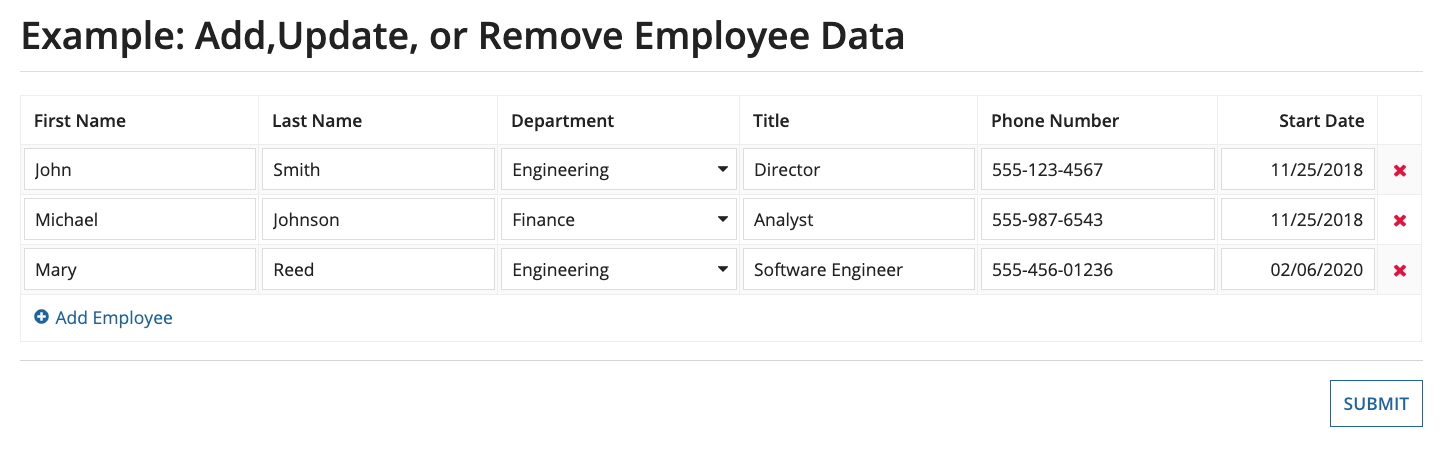
The example employee data is represented in this pattern as a hard-coded array of dictionary data stored in a local variable:
1
2
3
4
5
local!employees: {
{ id: 1, firstName: "John" , lastName: "Smith" , department: "Engineering" , title: "Director" , phoneNumber: "555-123-4567" , startDate: today()-360 },
{ id: 2, firstName: "Michael" , lastName: "Johnson" , department: "Finance" , title: "Analyst" , phoneNumber: "555-987-6543" , startDate: today()-360 },
{ id: 3, firstName: "Mary", lastName: "Reed" , department: "Engineering" , title: "Software Engineer" , phoneNumber: "555-456-0123" , startDate: today()-240 },
},
Copy
This hard-coded data is similar to what would be found in a custom data type (CDT). For our purchase request use case, we'll set up a CDT named purchaseRequestItems with the following fields and data types:
- id (number (integer)) - The ID of each purchase request.
- Make sure to set this as the primary key and check the Auto-generate the next unique identifier when new records are written to a data store entity box.
- summary (text) - Describes the purchase request, such as the item name.
- quantity (number (integer)) - How many of the requested item.
- unitPrice (number (decimal)) - How much each item costs.
- department (text) - Which department needs the requested item.
- dueDate (date) - When this item needs to be received by.
Once we have a CDT, we can start configuring the pattern:
- Add a rule input with a CDT array as the data type. We are using a rule input instead of a local variable because the editable grid will be passing data into a process model.
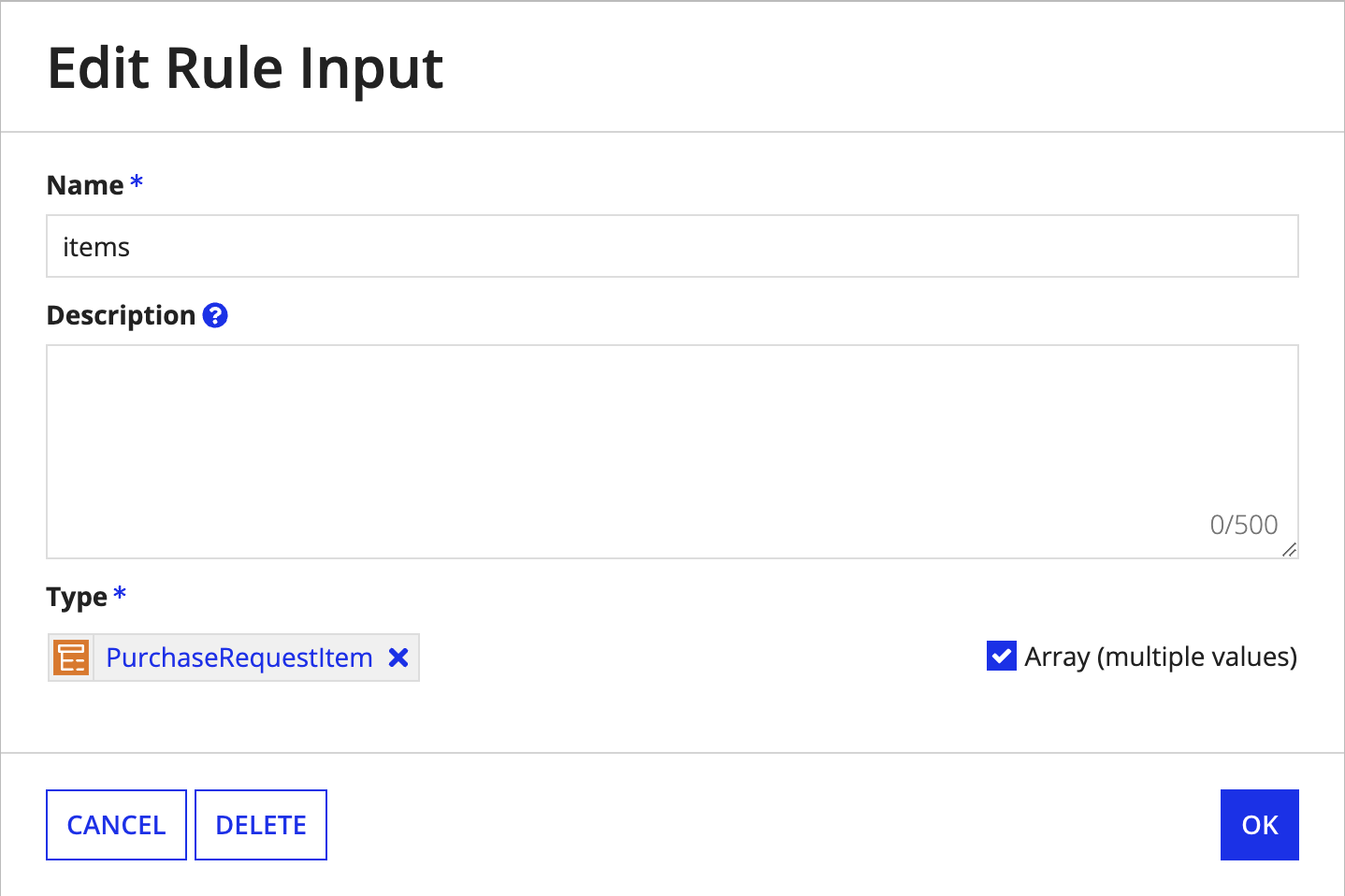
- Delete
local!employeesand make sure to remove all of the hard-coded data in that local variable . You will get an error message:
- Replace all references to
local!employeesin the expression with the newly created rule input. Ctrl+H/Cmd+H is an extremely useful keyboard shortcut that will do this in one step.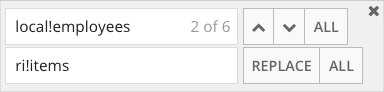
After we replace all the references to local!employee, we'll see our form again. It's still configured to collect employee information so we'll need to update the individual interface components.
Making sure the interface components work with your data
Unlike going from a hard-coded local variable to a rule input, the steps required to modify the interface components are going to be unique for each pattern and each use case. Instead of explaining what needs to be done step-by-step, we'll address three high level things that should be changed.
1. Modifying the grid columns
Change the column labels and sortFields to correspond to the fields in your rule input.
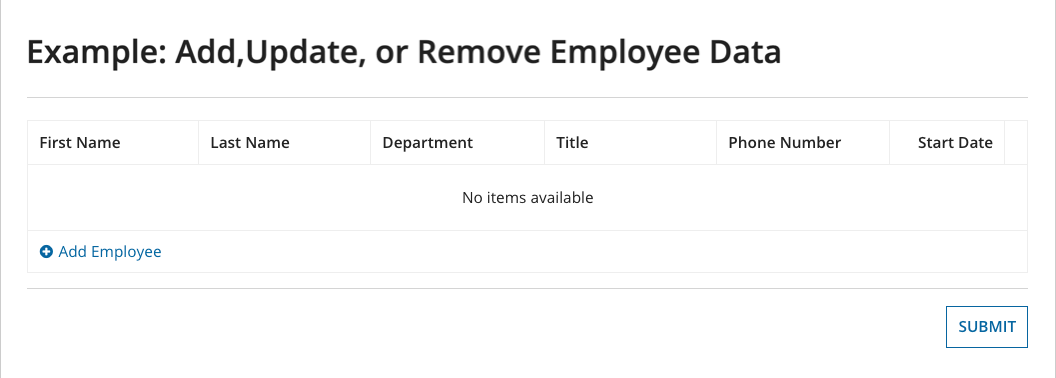
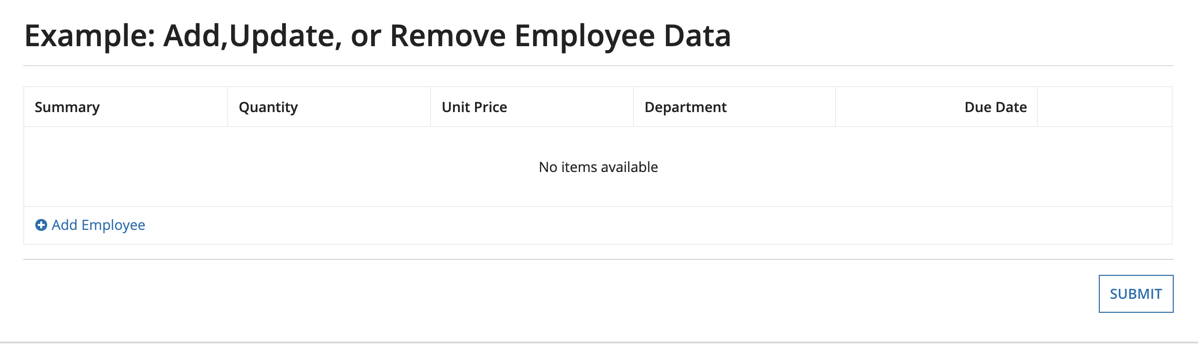
2. Change the interface components
The interface components used to populate the employee grid need to change to match the labels and types we used for each field when we set up our CDT.
For example, the first name column in Employee:
1
2
3
4
5
6
a!textField(
label: "first name " & fv!index,
value: fv!item.firstName,
saveInto: fv!item.firstName,
required: true
)
Copy
changed to the summary column in our updated editable grid:
1
2
3
4
5
6
a!textField(
label: "Summary " & fv!index,
value: fv!item.summary,
saveInto: fv!item.summary,
required: true
)
Copy
You will need to change the interface components for the quantity and unitPrice fields to number(integer) and number(decimal) components.
3. Clean up the remaining expression
For the last part of our update, we will clean up formatting and a few areas of the expression, including:
- Changing the form layout's label to
Add Items to Purchase Request. - Changing the editable grid's addRowlink parameter label to
Add Item. - Updating the form and submit button's label to
SEND TO REVIEW. - Removing the
a!localVariables()function since there are no remaining local variables.
These steps will be unique for every pattern configuration. But the high-level steps will be similar for any pattern you are trying to modify.
Try adding a few rows of items and data to test out the grid. Your interface should looks like this:
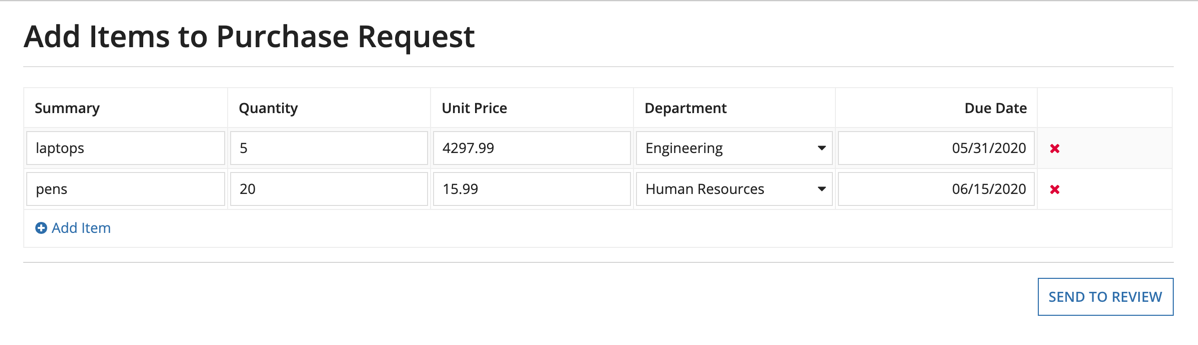
Now that we have configured the pattern to work with our use case, it can be used in a process model, either through a start form or as a task in a workflow.
Swap out queried data
When you are developing your own applications, at some point you will probably need to query a record type or a data store entity to retrieve your data. Queries allow you to use and display your data in interfaces with components such as charts and grids or in layouts, like reports and dashboards.
Patterns with queries provide examples of different ways that you can display your data using a!queryRecordType() or a!queryEntity(). When you are adapting these patterns to use your own record type or data store entity, you will need to replace the pattern's example query with one of your own.
Changing queries to record types
It's easy to adapt patterns that use the queryRecordType() function since you only need to update the record type references to point to a record type in your own environment. To do this, simply replace references to recordType!Employee, as well as any field references (like recordType!Employee.fields.department), with your own record type references.
Let's use the Aggregate Data and Conditionally Display in a Chart or Grid pattern as an example. We can adapt this pattern to calculate the total number of employees that have a certain title and display it in a pie chart and a read-only grid. Though we will change the query aggregation, we will still use the Employee record type that this pattern comes with. If you have not already created the Employee record type, follow the steps in the Database-Backed Record Type Tutorial.
In this pattern, local!datasubset calculates the total number of employees per department. To change the query aggregation to calculate the total number of employees with each title:
- Click EXPRESSION and copy and and paste the pattern into the Interface Definition.
- In
a!queryRecordType, update therecordTypeparameter with the Employee record type in your environment. - In
a!grouping(), replacerecordType!Employee.fields.departmentwithrecordType!Employee.fields.title. - Change the
aliasto"title". - In
a!measure(), update thefieldparameter to point to theidfield in the Employee record type in your environment.
The local!datasubset will look something like this:
1
2
3
4
5
6
7
8
9
10
11
12
13
14
15
local!datasubset: a!queryRecordType(
recordType: recordType!Employee,
fields: a!aggregationFields(
groupings: a!grouping(
field: recordType!Employee.fields.title,
alias: "title"
),
measures: a!measure(
field: recordType!Employee.fields.id,
function: "COUNT",
alias: "id_count"
)
),
pagingInfo: a!pagingInfo(startIndex: 1, batchSize: 5000)
),
Copy
Clean up the remaining expression
Now that we have set up the query aggregation to group the data by title, it's time update a few areas of the expression.
- In
a!pieChartField, replacefv!item.departmentwithfv!item.title. - In
a!gridField, update thea!gridColumnthat contains the "Department" title with the following values:label: "Title"sortField: "title"value: fv!row.title
That's it! You're done configuring the chart to work with the new query aggregations that we set up. Your chart should look like this:
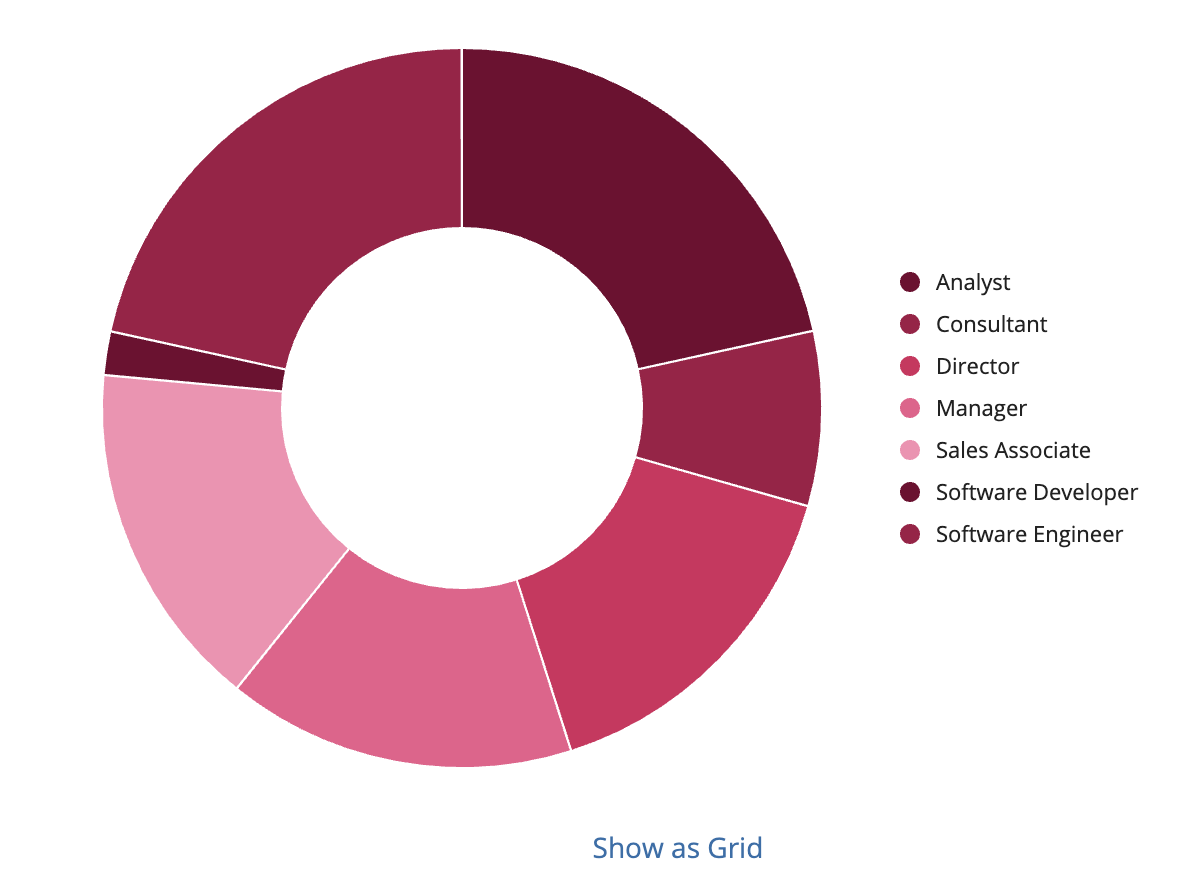
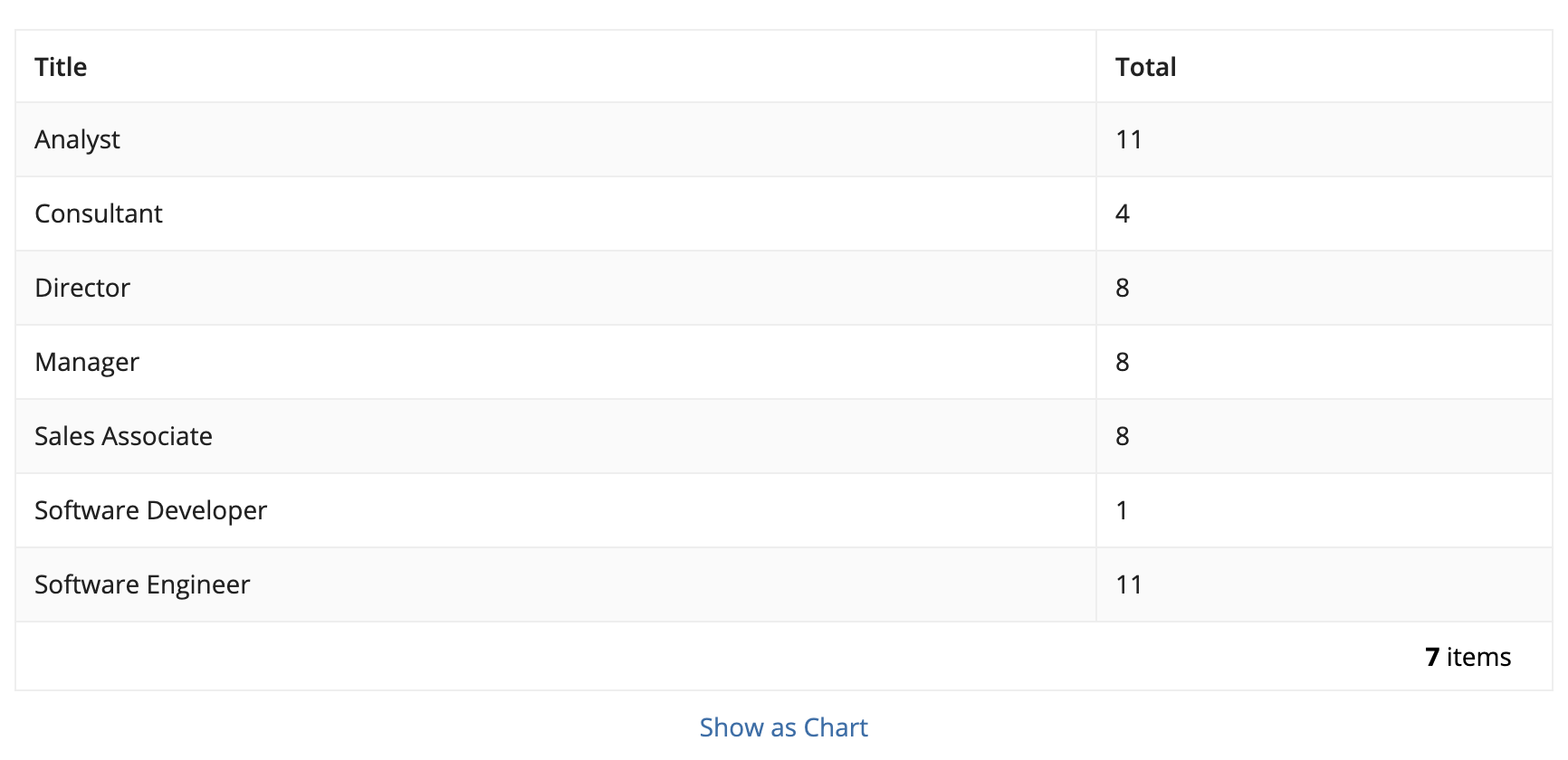
Changing queries to data store entities
To adapt patterns that use a data store entity, you can use the query editor to modify your configuration.
In this example, we'll use the Update an Entity-Backed Record from its Summary View pattern to only query certain fields. If you have not already created the EMPLOYEE_ENTITY, follow the steps on Use the Write to Data Store Entity Smart Service Function on an Interface to set up your entity and add data.
To get started with your pattern and the query editor:
- Click EXPRESSION and copy and and paste the pattern into the Interface Definition.
- Place your cursor inside the
a!queryEntity()expression on line 9. - Click the LAUNCH QUERY EDITOR icon.
To change the query:
- Under Query Results Preview, click next to the
idfield and select Remove. - Repeat this step for the fields
phoneNumberandstartDate. - Click TEST QUERY. Now you can only see the four columns of
firstName,lastName,department, andtitle. - Click GENERATE QUERY.
Tip: To change the data store entity for your query while in the query editor, click CHANGE DATA STORE ENTITY in the bottom left corner of the query editor. Then select your data store entity and click CONTINUE.
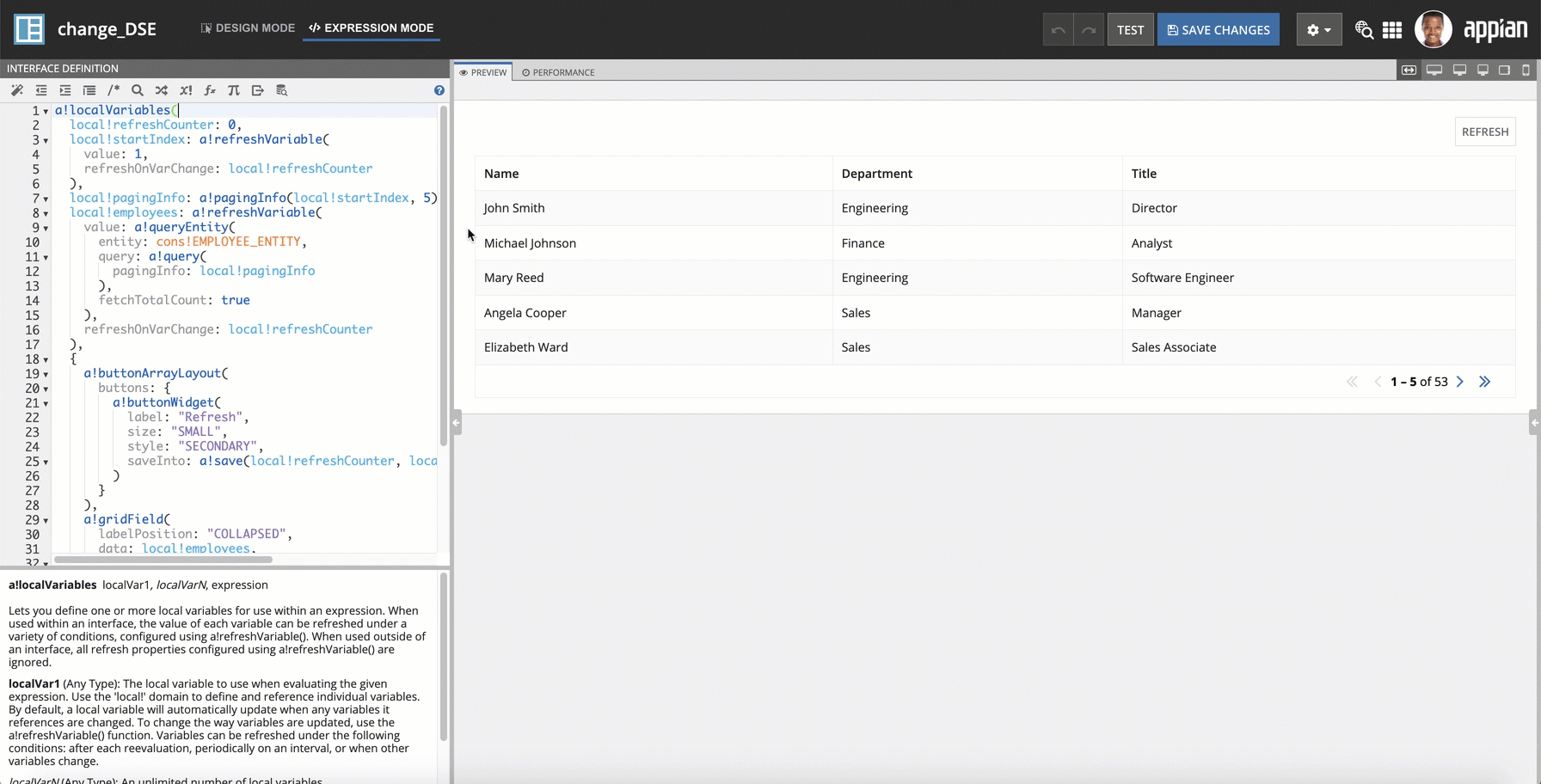
Dealing with nested values
In our previous examples, we've gone from one flat data type to another. We will now go through what you should do if you if you want to adapt an interface pattern that references a nested CDT value.
For example, let's say that the department and title fields in our employee CDT live in nested CDTs. When we go to query the data our expression would look something like this:
1
2
3
4
5
6
7
a!querySelection(columns: {
a!queryColumn(field: "firstName"),
a!queryColumn(field: "lastName"),
a!queryColumn(field: "position.department"),
a!queryColumn(field: "position.title")
}
)
Copy
Tip: It is a best practice to use the alias parameter in a!queryColumn() to make referring to nested or aggregated values easier in an interface expression.
When adapting patterns to work with CDTs with nested values, it is important to understand the data model of the CDTs that you are dealing with. For example, a customer CDT might have fields for billing and shipping addresses that are nested CDTs. The nested CDT for addresses would have a many-to-one relationship with the parent customer CDT. This means that one address could be used for a company's billing address, shipping address, or both. That same address could also be used for the billing and shipping addresses of many other companies.
If we wanted to display all the customers' billing and shipping addresses in a read-only grid, we would reference the address fields with a query using fv!row.ShippingAddress.Address or fv!row.BillingAddress.Address. An example of two grid columns is shown below:
1
2
3
4
5
6
7
8
9
10
a!gridColumn(
label: "Shipping Address",
sortField: "ShippingAddress.Address",
value: fv!row.ShippingAddress.Address
),
a!gridColumn(
label: "Billing Address",
sortField: "BillingAddress.Address",
value: fv!row.BillingAddress.Address
)
Copy
Now you are ready to start adapting patterns to your own unique data. Whether you need to switch out hard coded data, create query aggregations, or configure examples to use nested CDTs, you're prepared to make Appian's many patterns work for you.
