Tip: Interface patterns give you an opportunity to explore different interface designs. Be sure to check out How to Adapt a Pattern for Your Application.
Present two buttons to the end user that, based on the selection, will validate only after a particular button is clicked.
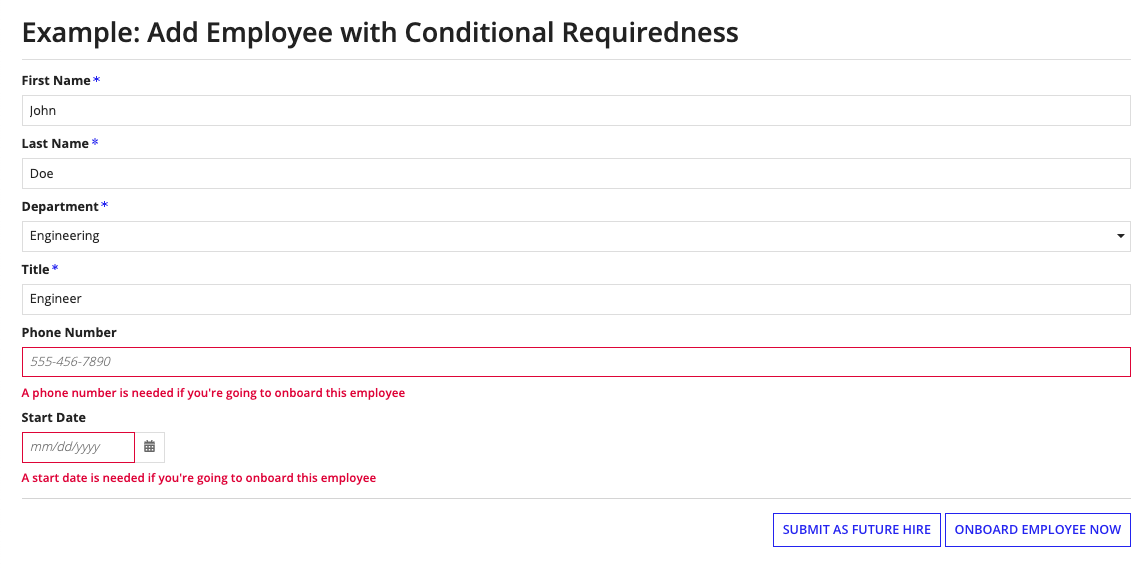
This scenario demonstrates how to use validation groups in an interface.
1
2
3
4
5
6
7
8
9
10
11
12
13
14
15
16
17
18
19
20
21
22
23
24
25
26
27
28
29
30
31
32
33
34
35
36
37
38
39
40
41
42
43
44
45
46
47
48
49
50
51
52
53
54
55
56
57
58
59
60
61
62
63
64
65
66
67
68
69
70
71
72
73
74
75
76
77
78
79
80
81
82
83
84
85
86
87
88
89
90
91
92
93
a!localVariables(
/*
* All of these local variables could be combined into the employee CDT and passed into
* a process model via a rule input
*/
local!firstName,
local!lastName,
local!department,
local!title,
local!phoneNumber,
local!startDate,
/*
* local!isFutureHire is a placeholder varaiable used to set the validation group trigger.
* When isFutureHire is set to true, a user can skip phone number and start date.
*/
local!isFutureHire,
local!isNumberValid:if( len( local!phoneNumber ) <= 12, true, false ),
a!formLayout(
label: "Example: Add Employee with Conditional Requiredness",
contents: {
a!textField(
label: "First Name",
value: local!firstName,
saveInto: local!firstName,
required: true
),
a!textField(
label: "Last Name",
value: local!lastName,
saveInto: local!lastName,
required: true
),
a!dropdownField(
label: "Department",
choiceLabels: { "Corporate", "Engineering", "Finance", "Human Resources", "Professional Services", "Sales" },
placeholder: "-- Please Select a Department -- ",
choiceValues: { "Corporate", "Engineering", "Finance", "Human Resources", "Professional Services", "Sales" },
value: local!department,
saveInto: local!department,
required: true
),
a!textField(
label: "Title",
value: local!title,
saveInto: local!title,
required: true
),
/*
* When a field has a validation group set, the required parameter and any validations
* are deferred until the validation group is triggered by a button or link.
*
* Multiple validations are added to the phone number field by adding a local variable
* that turns off required and validation group, but triggers a standard validation
* upon unfocus from the field (rather than the onboard button click).
*/
a!textField(
label: "Phone Number",
placeholder: "555-456-7890",
value: local!phoneNumber,
saveInto: local!phoneNumber,
required: local!isNumberValid,
requiredMessage:"A phone number is needed if you're going to onboard this employee",
validations: if(local!isNumberValid,"","Please enter a valid telephone less than 12 digits long."),
validationGroup:if(local!isNumberValid,"Future_Hire","")
),
a!dateField(
label: "Start Date",
value: local!startDate,
saveInto: local!startDate,
required:true,
requiredMessage:"A start date is needed if you're going to onboard this employee",
validationGroup:"Future_Hire"
)
},
buttons: a!buttonLayout(
primaryButtons: {
a!buttonWidget(
label: "Submit as Future Hire",
value: true,
saveInto: local!isFutureHire,
submit: true
),
a!buttonWidget(
label: "Onboard Employee Now",
value: false,
saveInto: local!isFutureHire,
submit: true,
validationGroup: "Future_Hire"
)
}
)
)
)
validationGroup parameter controls requiredness of the field, not the validation message."validation group" is not a valid value. You must use "validation_group".*) that normally denotes a field's requiredness.Use Validation Groups for Buttons with Multiple Validation Rules